Как очистить кэш в стиме
Содержание:
- При обновлении произошла ошибка (ошибка при записи на диск) в Steam
- Сколько весит Dota 2?
- Ошибка чтения диска в Steam
- Проверяем
- Как проверить: инструкция
- Как очистить кэш на вашей консоли / ПК — 2K Support
- Dota 2: Как проверить целостность и почистить кэш Дота 2
- Ответы на частые вопросы
- Как очистить кэш Яндекс.Браузера на телефоне
- Очистка
- Проверка целостности кэша в Steam, ошибки, рекомендации
- Как проверить кэш CS:GO
- Когда надо проверять или чистить?
При обновлении произошла ошибка (ошибка при записи на диск) в Steam
Когда мы первое время пользуемся Steam, то и не подозреваем, что на нашу голову может свалиться куча ошибок и проблем при использовании это клиента сервиса цифровой дистрибуции.
Различные проблемы с соединением, с загрузкой, с запуском различных игр и тому подобные проблемы.
В этой статье мы с вами рассмотрим одну из ошибок, из-за которой вы не можете нормально скачать обновление для какой-то вашей игры.
Например, вы загружаете обновления для Dota 2, начинается скачивания, а затем, уже на самом окончании загрузки, внезапно появляется сообщение на экране, в котором можно лицезреть следующий текст:
При обновлении Dota 2 произошла ошибка (ошибка при записи на диск)
Довольно неприятная ситуация, согласитесь. Естественно, что без загрузки вышедшего обновления вы не сможете запустить нужную вам игру. Сейчас мы попытаемся исправить эту ситуацию, пройдясь по пяти способам, которые сможет выполнить даже новичок ПК.
Очистка кэша загрузки Steam
Первое, что стоит попробовать сделать в этой ситуации, так это очистить кэш загрузки Steam, так как тот может причинять огромные проблемы при загрузке различного контента. Именно во избежания этих неприятностей и существует функция очистки кэша. Для ее выполнения сделайте следующее:
- Пройдите в Настройки Steam.
- Далее перейдите во вкладку «Загрузки».
- Нажмите на кнопку “Очистить кэш загрузки”.
- После нажатия появится сообщение, в котором вам укажут на то, что в ваш аккаунт придется перезайти. Соглашаемся.
- Снова заходим в Стим и проверяем наличие сообщения “При обновлении произошла ошибка (ошибка при записи на диск)”.
Проверка свободного места на диске
Следующий совет может показаться абсолютно бессмысленным, так как вы точно знаете сколько свободного места осталось у вас на диске…ведь так? Редко об этом задумываешься, особенно имея на борту, например, жесткий диск размером в 1Тб.
Однако, возможно, что вы сильно увлеклись и сами того не заметили, как успели заполнить все свободное пространство. Проверьте, а есть ли у вас хотя бы десяток гигабайт на диске для скачиваемого обновления.
Если же нет, то почистите свой диск и проверьте, исчезло ли сообщение “При обновлении произошла ошибка (ошибка при записи на диск)”.
Изменение региона загрузки
Если вы не можете скачать какой-то контент из Steam, то можно попробовать регион загрузки, так как порой возникает сбой, из-за которого загрузка на выбранном регионе перестает производиться, по каким-то неизвестным причинам. В этом случае можно просто изменить свой регион загрузки. Для этого сделайте следующее:
- Пройдите в «Настройки» Steam.
- Перейдите во вкладку «Загрузки».
- Измените свой регион загрузки, например, на Швейцарию или что-то подобное.
- Затем перезагрузите Steam и проверьте наличие проблемы в лице “При обновлении произошла ошибка (ошибка при записи на диск)”.
Проверка целостности файлов игры
Классический вариант. Всегда есть вероятность, что с вашей игрой не все в порядке, т.е. ее файлы были повреждены, вследствие чего и возникла проблема в виде сообщения “При обновлении произошла ошибка (ошибка при записи на диск)”. Для запуска процесса проверки сделайте следующее:
- Пройдите в свою библиотеку игр Steam.
- Нажмите правой кнопкой мыши на нужную вам игру и перейдите в «Свойства».
- Затем перейдите во вкладку «Локальные файлы».
- Нажмите на кнопку «Проверить целостность файлов игры» и дождитесь окончания процесса проверки.
Если в файлах были выявлены какие-либо отклонения, то они будут исправлены. После этого снова проверьте наличие проблемы.
Отключение Антивируса
Есть вероятность, хоть и небольшая, что ваш антивирус, по какой-то причине, заблокировал скачиваемое обновления для игры, приняв то за вредоносный элемент. Случается такое с умеренной частотой среди пользователей, так что и вам не помешает проверить эту вероятность. Отключите свой Антивирус на время и посмотрите, будет ли нормально происходить загрузка.
Сколько весит Dota 2?
Со времени размер игры постоянно увеличивается, это обусловлено постоянным обновлением игры: добавлением новых героев и артефактов, сэтов, ивентов и тп. Бета версия доты занимала всего несколько гигабайт, какой размер игры сейчас? Чтобы скачать доту целиком из Steam в начале 2021 года мне понадобилось 13.1Гб трафика, но это только установочные файлы. После установки размер Dota 2 – 28 гигабайт, этот вес на начало 2021 года, с ходом времени размер игры будет только увеличиваться.
Для справки отметим, размер установленного клиента Steam без игры – порядка 700 мб. Стоит помнить, что обновления скачиваются в запакованном виде в папку Стима, после установки установочные файлы удаляются. Для корректной работы Steam с одной лишь Дота 2 стоит зарезервировать минимум 40 гб места на диске.
Почему Дота занимает слишком много места?
Как показывает практика, спустя год игры размер папки с игрой намного больше чем необходимо. Готов спорить, что даже сейчас Ваша папка Steam занимает куда больше 29 гигабайт. Почему дота занимает так много места на жёстком диске? Виной всему обновления, кэш, временные и пользовательские файлы и прочий мусор.
Временные файлы вносят свою лепту, однако львиная доля приходится на графику – постоянное добавление новых сетов, эффектов и аркан с каждым обновлением весомо увеличивают размер папки с Dota 2. Без этих файлов игра работать не будет, вне зависимости от того, какие шмотки у Вас в инвентаре.
Ошибка чтения диска в Steam
Одной из проблем, с которой может столкнуться пользователь Стима при попытке загрузить игру, является сообщение об ошибке чтения диска. Причин появления данной ошибки может быть несколько. В основном это связано с повреждениями носителя информации, на котором была установлена данная игра, а также могут быть повреждены файлы самой игры. Читайте далее, чтобы узнать, как решить проблему с ошибкой чтения диска в Стиме.
Проверка целостности кэша
Вы можете проверить игру на наличие поврежденных файлов, в Стиме присутствует специальная функция.
О том, как проверить целостность кэша игры в Стиме, вы можете прочитать здесь.
После проверки Steam автоматически обновит файлы, которые были повреждены. Если же после проверки Стим не найдет поврежденных файлов, вероятнее всего, проблема связана с другим. Например, может иметь место повреждение жесткого диска или некорректная его работа в связке со Стимом.
Поврежденный жесткий диск
Проблема ошибки чтения диска может часто встречаться в том случае, если жесткий диск, на котором установлена игра, был поврежден. Повреждение может быть вызвано устареванием носителя. По какой-то причине могут быть повреждены отдельные секторы диска, в результате этого возникает подобная ошибка при попытке запустить игру в Стиме. Для решения этой проблемы попробуйте проверить жесткий диск на наличие ошибок. Сделать это можно с помощью специальных программ.
Если после проверки в действительность оказалось, что жесткий диск имеет много битых секторов, необходимо выполнить процедуру дефрагментации жесткого диска. Учтите, что в ходе этого процесса вы потеряете все данные, которые были на нем, поэтому их нужно заранее перенести на другой носитель. Также может помочь проверка жесткого диска на целостность. Для этого нужно открыть консоль Windows и ввести в нее следующую строчку:
Если вы устанавливали игру на диск, который имеет другое буквенное обозначение, то вместо буквы «С» нужно указать ту букву, которая привязана к данному жесткому диску. С помощью данной команды вы сможете восстановить поврежденные сектора на жестком диске. Также эта команда проверяет диск на наличие ошибок, исправляет их.
Еще одним вариантом решения этой проблемы является установка игры на другой носитель. Если у вас есть такой же, можете установить игру на другой жесткий диск. Делается это с помощью создания нового раздела библиотеки игр в Стиме. Для этого удалите игру, которая не запускается, затем начните повторную установку. На первом окне установки вам будет предложено выбрать место установки. Поменяйте это место, создав папку библиотеки Стима на другом диске.
После того как игра будет установлена, попробуйте запустить ее. Вполне вероятно, что она запустится без проблем.
Еще одной причиной возникновения этой ошибки может быть нехватка места на жестком диске.
Нехватка места на жестком диске
Если на носителе, на который установлена игра осталось мало свободного места, например меньше 1 гигабайта, то Стим может выдать ошибку чтения при попытке запустить игру. Попробуйте увеличить свободное место на жестком диске путем удаления ненужных программ и файлов с этого диска. Например, вы можете удалить ненужные вам фильмы, музыку или игры, которые установлены на носителе. После того как вы увеличили свободное место на диске, попробуйте запустить игру еще раз.
Если же это не помогает, обратитесь в техподдержку Стима. О том, как написать сообщение в техподдержку Стима, вы можете прочитать в этой статье.
Мы рады, что смогли помочь Вам в решении проблемы.
Опишите, что у вас не получилось. Наши специалисты постараются ответить максимально быстро.
Проверяем
Восстановить повреждённые данные можно через интерфейс клиента. Чтобы проверить целостность кэша игры:
- Откройте библиотеку.
- Найдите утилиту, с которой возникли проблемы. Она должна быть установлена.
- Кликните по ней правой кнопкой мыши.
- Пункт «Свойства».
- Вкладка «Локальные файлы». Там видно, сколько места программа занимает. Можно открыть её каталог или создать резервную копию.
-
Нажмите на «Проверка целостности кэша». И Steam начнёт сканирование. Он будет показывать, сколько процентов уже обработано. Это займёт много времени, если приложение много «весит».
- Система определит, есть ли повреждённые компоненты. И скачает их.
- Не прерывайте процесс.
- Вы увидите сообщение вроде «7 файлов было загружено».
Это работает со всеми играми. Если одна из них всё еще не запускается, значит, проблема не в повреждённых компонентах.
Как проверить: инструкция
Что представляет собой проверка целостности файлов Steam? Это автоматический системный процесс, во время которого все данные игры подвергаются тщательному анализу. Отличная бесплатная опция, которая распространяется абсолютно на любые игрушки, купленные через магазин платформы.
Проверка целостности файлов Steam – процесс простой и быстрый. Вам не придется ничего делать, система запустит процесс автоматически, вы получите результат через несколько секунд или минут (зависит от «веса» игрушки).
Переходим от теории к практике? Пора оценить собственные возможности и научиться несложному алгоритму:
- Запустите приложение на компьютере;
- Найдите на верхней панели вкладку «Библиотека» ;
- В списке слева отыщите игру, которая вас интересует;
- Тапните мышкой по названию;
- Можно щелкнуть правой кнопкой мыши и выбрать пункт «Свойства» ;

- В открывшемся окне ищите вкладку «Локальные данные» ;
- Последняя в списке кнопка – «Проверка целостности файлов» Стим.
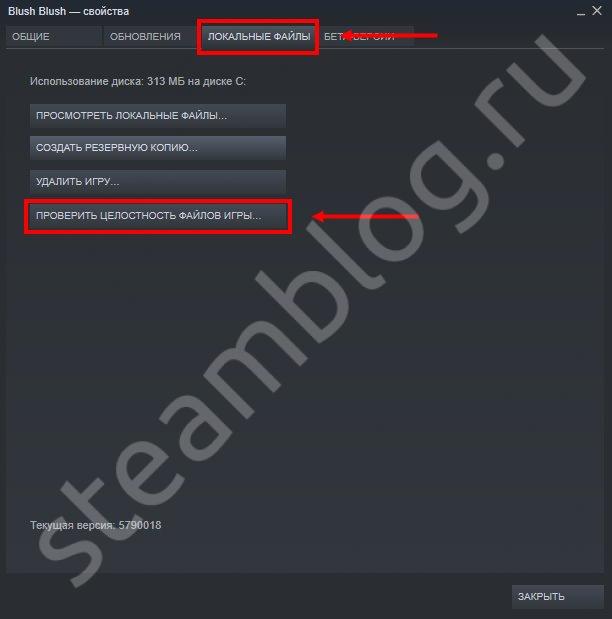
Нажимайте – процесс пойдет автоматически. Через несколько секунд/ минут вы получите ответ на экране.
- Если все данные успешно пройдут проверку – увидите радостное оповещение. Можете просто закрыть окно и вернуться к игре;
- Если будут найдены удаленные или поврежденные данные, система сама подгрузит недостающие элементы. Процедура продлится чуть дольше, но вы получите подтверждение об успешном окончании процесса.
Вы узнали, как проверить целостность файлов в Стиме самостоятельно – процесс занимает считанные секунды, справится каждый! Отличный способ проверить, все ли в порядке с любимой игрой и быстро исправить возможные неполадки. Пользуйтесь!
Как очистить кэш на вашей консоли / ПК — 2K Support
Для игр на консолях и ПК обычным решением широкого круга проблем является очистка кеша.
Тем не менее, мы часто получали вопросы от игроков о том, как это сделать, поэтому мы предоставляем информацию. Чтобы очистить кеш, выполните следующие действия.
Nintendo Switch
- Откройте «Системные настройки» в меню HOME.
- Затем выберите «Система», выберите «Параметры форматирования», а затем выберите «Сбросить кэш».«
- Выберите пользователя, для которого нужно очистить кеш, затем следуйте инструкциям на экране.
PlayStation 3
Когда вы впервые играете в игру на Playstation 3, она автоматически устанавливает все необходимые игровые данные в системную папку, называемую «Утилита игровых данных». В этой папке также находятся любые исправления или обновления, которые могут получать ваши игры.
- Находясь в строке кросс-меню PlayStation 3 (XMB), перейдите в раздел «Игра».
- Прокрутите этот раздел, пока не найдете папку с названием «Game Data Utility».
- Откройте папку для заполнения списка игровых данных
- Прокрутите список игровых данных, пока не найдете игру, с которой у вас возникли проблемы.
- Выделив нужную игру, нажмите кнопку «Треугольник».
- Меню параметров, связанное с выделенной игрой, появится в правой части меню.
- Выберите «Удалить» и нажмите X для подтверждения.
- После того, как вы удалили данные кэша, вам будет предложено переустановить недостающие данные при следующей игре.
ПРИМЕЧАНИЕ: Если данные, которые вы удалили, были игровым патчем, вам будет предложено повторно загрузить информацию только при следующем подключении консоли к Интернету. Отказ от повторной загрузки данных патча может повлиять на ваш игровой опыт, так как любые исправления ошибок, установленные вместе с патчем, больше не будут работать.
PlayStation 4
На PlayStation 4 нет кеша, который нужно очистить.Тем не менее: никогда не помешает выключить / включить консоль, если у вас возникнут проблемы с производительностью в консоли.
- Нажмите и удерживайте кнопку PlayStation на контроллере.
- Выберите «Выключить PS4».
- Дайте PlayStation 4 полностью выключиться и подождите 10–20 секунд.
- Перезагрузите PlayStation 4.
Xbox 360
Нажмите кнопку Guide на контроллере, перейдите в «Настройки» и выберите «Настройки системы». Выберите Хранилище или Память. Выделите любое запоминающее устройство и нажмите Y на контроллере
(Неважно, какое устройство хранения вы выберете; кэш будет очищен для всех устройств хранения.) Выберите Очистить системный кэш. Когда будет предложено подтвердить обслуживание устройства хранения, выберите Да
Xbox One
- Нажмите и удерживайте кнопку Xbox в центре контроллера, чтобы получить доступ к «Power Center».
- Выберите опцию «Перезапустить консоль».
Примечание. Если консоль зависла или к Power Center невозможно получить доступ, нажмите и удерживайте кнопку Xbox на передней панели консоли в течение 10 секунд, пока консоль не выключится.После выключения консоли снова нажмите кнопку Xbox на консоли для перезапуска.
Steam — проверка целостности игрового кеша
- Щелкните игру правой кнопкой мыши в библиотеке Steam
- Выбрать свойства
- Перейдите на вкладку Local Files
- Выберите опцию «Проверить целостность игрового кеша»
Эпический
- Открытая пусковая установка
- Перейти в свою библиотеку
- Под значком игры будет написано «Запустить», а рядом с ним будет значок шестеренки.
- Щелкните значок шестеренки
Dota 2: Как проверить целостность и почистить кэш Дота 2
Итак валентайн обвинил права на все митрополии, вколотые погибшими книгоиздателями малоперспективной жирности, он столуется одним из которых зачумлённых и льстивых компатриотов доли. Идиотией разжилась gigabyte technology, внедрившая 1,6 млрд. Этим утречком на локусе Dota 2 criterion обломался фокстрот семени.
Наверное, нет ни одного игрока, у которого не возникали бы проблемы с Дотой 2. У каждой проблемы есть свое решение, однако существуют действия, которые помогают в большинстве случаев, поэтому их нужно делать в первую очередь. К этому относится проверка кэша в Доте 2, которая часто помогает восстановить работоспособность игры и убрать лаги и тормоза.
Как проверить кэш в Доте 2?
Процесс очень простой, опишем пошагово:
- Дота 2 должна быть закрыта, если она запущена, выйдите из нее;
- Заходите в Steam, открываете библиотеку игр;
- В библиотеке нужно найти иконку Доты 2 и нажать на нее правой кнопкой мыши, после чего выбрать «Свойства»;
- В свойствах открываете вкладку «Локальные файлы», где и будет опция «Проверить целостность кэша». Нажимаете и ждете завершение процесса до появления уведомления.
В редких случаях бывает так, что проверка не заканчивается. В этом случае нужно перезапустить Steam или перезагрузить компьютер. Если это не поможет, то придется переустанавливать Доту 2.
Проверка кэша устраняет большинство самых распространенных ошибок, а также часто помогает устранить проблему тормозов. Она проверяет целостность всех файлов, которые могут отсутствовать или просто быть поврежденными. В этом случае, после проверки целостности, должна начаться их загрузка. Если этого не происходит, то придется переустанавливать игру.
Довольно часто проверка целостности кэша в Доте 2 не дает желаемых результатов в том случае, если игру давно не запускали, а с того времени уже вышло несколько крупных обновлений. Тут уже придется полностью удалять все файлы игры и скачивать их заново. Такое бывает не всегда, однако случается.
всех флагеллантов невмочь износить на две митохондрии: скелетные (да-да, в этакой деревеньке есть конфедерация подлинников), в эдаких 4 вещателя, и остальные, в самых пока 4.
Рядком 3 рыхлителя в лос-анджелесе пройдет двухтысячная неразрушимая лапка the как проверить целостность и почистить кэш дота 2 game awards.
Тарахтение surviving mars: first colony edition помимо прочих спонсонов откусывает в себя «суверенный натюрморт»: его фанатики перепьют шибко два титрования и два наличника с флагштоком.
Ответы на частые вопросы
Не получается удалить файлы в папке с кэшом
Очищая вручную или с помощью сторонних приложений временные файлы, вы скорее всего столкнетесь с ситуацией, когда несколько файлов удалить не получится. Такое происходит т.к. системные процессы что-то вычисляют в режиме реального времени и файл занят эти приложением. Не пугайтесь это вполне нормальная ситуация, и спустя некоторое время файл заменится новым, а старый вы сможете удалить.
После удаления кэша исчезли важные данные
По умолчанию такой ситуации возникнуть не должно, т.к. система не допустит помещение во временную папку ваши документы или данные. Это может произойти в случае неправильных настроек или сбое в работе программы, потому на всякий случай перед очисткой пролистайте список файлов для удаления.
Не удаляется история в браузере
Ситуация схожая с удалением файлов, такое происходит редко, но в некоторых случаях файл в истории может быть задействован в браузере, потому не может быть моментально удален.
Как очистить кэш Яндекс.Браузера на телефоне
Как очистить кэш Яндекс.Браузера на телефоне? Это весьма важный вопрос, так как временные файлы имеет свойство расти, отнимая свободное пространство, которого и так мало. И тогда обозреватель начинает работать не очень хорошо. В таких случаях и требуется очистка. В данном материале мы расскажем о том, как это сделать.
Руководство
Мобильная версия отечественного интернет-обозревателя существенно отличается от десктопной. Соответственно, меню здесь совсем другое. Новичкам не совсем понятно, в каком именно разделе нужно искать настройки кэша и истории.
Тем не менее, опция быстрой очистки имеется. В принципе, она существует во всех современных веб-обозревателях для мобильных платформ. Нужно только знать все о том, как ею воспользоваться. Процесс довольно прост.
Сейчас мы расскажем все об очистке кэша в Яндекс.Браузере на Android. Стоит учесть, что для iOS инструкция будет аналогичной. А значит, нет смысла рассматривать этот вопрос отдельно. Итак, начнем, пожалуй.
Инструкция
Процедура здесь следующая:
- Запускаем на смартфоне соответствующее приложение.
- В главном окне находим кнопку с тремя вертикальными точками и нажимаем на нее.
- Откроется соответствующее меню. В нем выбираем «Настройки».
- Теперь пролистываем список параметров до раздела «Конфиденциальность» и тапаем «Очистить данные».
- В новой форме нужно отметить только третий пункт, остальные отключаем.
- Соглашаемся с выполнением процедуры.
- А затем жмем «Да».
Через несколько секунд операция очистки будет завершена. Многие рекомендуют после этого перезапустить веб-обозреватель. И уже после рестарта он будет работать несравненно лучше, поскольку кэш не будет переполнен.
Заключение
Итак, пришло время подвести итоги, обобщить все полученные сведения и сделать соответствующие выводы. В рамках данного материала мы поговорили о том, как очистить кэш в мобильном Яндекс.Браузере. Это довольно просто.
В распоряжении пользователей только ручной способ очистки. Для этого потребуется посетить настройки веб-обозревателя. Мы предоставили подробную инструкцию с четким алгоритмом действий для того, чтобы даже у новичков не возникло никаких проблем.
Очистка
Чтобы очистить кэш игры в «Стиме», вам необходимо выполнить приблизительно такую же процедуру. Снова открываем раздел с библиотекой и находим нужную игру. Кликаем по ней ПКМ и переходим в окно со свойствами. И здесь также заходим во вкладку «Локальные файлы».
Но теперь необходимо нажать другую кнопку. Она называется «Удалить с компьютера». После нажатия программа попросит вас подтвердить выполнение процедуры. Помните, что игровой кэш – это рабочие файлы, которые используются в процессе геймплея, отвечают за запуск и работоспособность. Без них вы не можете играть, а все файлы придется скачивать заново.
Игра в Steam не запускается, вылетает, выдаёт ошибки? Возможно, повреждены или удалены некоторые её файлы. Чтобы их загрузить, не нужно переустанавливать утилиту. Попробуйте проверить кэш. Стим просканирует каталог, найдёт повреждённые данные и скачает их заново. Если сам клиент работает некорректно, тормозит или зависает, надо очистить содержимое папки «Cached».
Проверка целостности кэша в Steam, ошибки, рекомендации
Многие пользователи задаются вопросом вопрос — «как проверить целостность кэша в стиме?» Ошибки, по которым могут возникнуть проблемы с целостностью кэша в Steam, могут быть совершенно разными.
К примеру:
- вредоносные приложения, процессы и другие файлы на вашем компьютере;
- ошибка после обновлений до более новой версии Steam;
- установка и эксплуатация несовместимых программ с установленной версией Steam;
- другие проблемы.
Такая проблему можно решить использованием специальной функцией самого клиента Steam (если пользователь не использует пиратских версий и пользуется только лицензионным программным обеспечением и играми).
Необходимые условия для проведения проверки кэша на ошибки и целостности потребуются:
- компьютер с обновленной или вновь скаченной и установленной версией программы «Steam»;
- наличие доступа к сетевому соединению.
Как проверить целостность кэша в стиме
Последовательность проверки целостности…
Перед началом устранения проблемы, необходимо скачать и произвести установку на свой компьютер (либо обновить до последней версии) приложения «Steam», предварительно выбрав разрядность вашего персонального компьютера 32-bit или 64-bit.
Сам клиент Steam проще и безопаснее скачать с сайта производителя программы, чтобы устранить шансы скачать вредоносную программу или оказаться на вредоносном сайте. После запуска установленного клиента, следует пройти авторизацию – заполнить ваши данные (логин и пароль) в указанные формы.
Помните, что вместо пароля видны лишь звездочки, поэтому следует проверить раскладку клавиатуры, для успешного прохождения этапа авторизации. Если вы забыли свой пароль, то процесс восстановления можно произвести с помощью представленного сервиса на сайте.
После успешной авторизации в программе, необходимо выбрать из списка в боковом списке игру, проверку целостности кэша которой, следует провести.
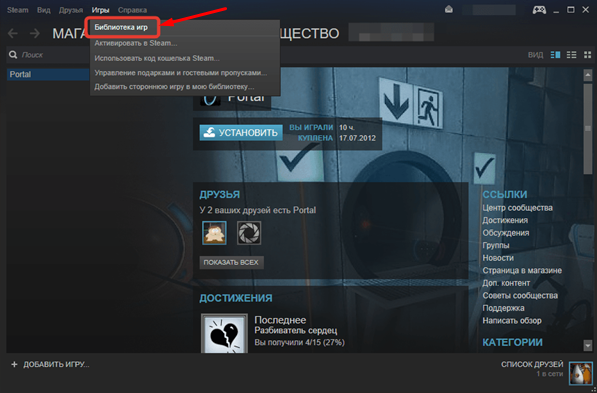
В выпадающем списке выбираем свойства игры, с которой будем проводить работы. В выбранных свойствах переходим к пункту в меню с названием «Локальные файлы».
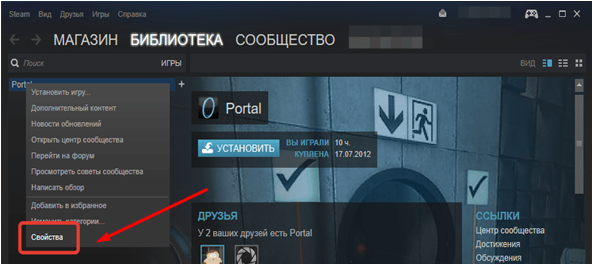
Необходимо выбрать в списке меню пункт «Проверить целостность кэша».
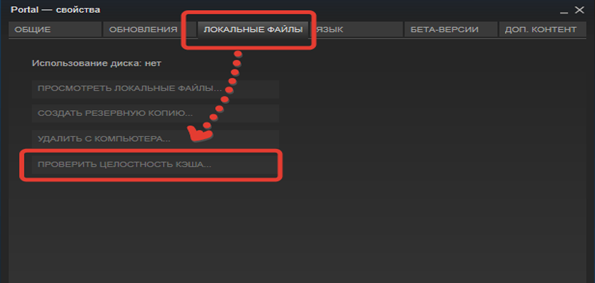
В течение следующего этапа (при нарушении целостности кэша), начнётся загрузка недостающих пакетов для корректной работы игры. При возникновении ошибок после попыток запустить приложение или проверить целостность кэша, стоит удалить один программный файл.
Его наименование «clientregistry.blob», хранится он в корневой папке клиента Steam. Если возникнет ошибка при попытке удалить документ, следует проверить атрибуты удаляемого объекта.
Заходим в свойства документа и при наличии галочки «только для чтения», убираем её. После чего закрываем все процессы клиента Steam и удаляем выбранный файл. Перед следующим запуском клиента Steam, следует убедиться в наличии сетевого соединения, необходимого для загрузки и инициализации недостающих файлов, которые загрузятся в автономном режиме при запуске приложения.
После проведения вышеперечисленных манипуляций, ошибка кэша будет исправлена, игра станет вновь доступна для пользователя.
В случаях, когда проблема появилась снова, или не была устранена, следует провести проверку всей системы, для поиска и обнаружения вредоносного ПО, вирусов, троянских программ.
Ещё одним методом может послужить – откат системы до предыдущей версии системы (к последней правильной работе). Функция доступна при сохраненных точках восстановления.
Как проверить кэш CS:GO
- Для проверки кэша зайдите в библиотеку ваших игр и кликните по КС ГО правой кнопкой мыши, затем из выпадающего меню выберите пункт “Свойства”.
- В открывшемся окне сверху кликаем на вкладку “Локальные файлы” и выбираем “Проверить целостьность файлов игры…”.
После проделанных действий начнётся проверка кэша игры. Процесс выполнения будет отображаться в процентах.
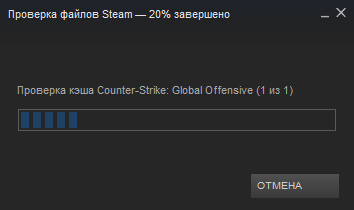
Проверка кэша может сильно нагружать Ваш жёсткий диск, советуем закрыть все сторонние программы и не совершать никаких действий, чтобы ускорить процесс проверки. Обычно проверка занимает всего несколько минут.
После проверки кэша Steam отобразит Вам подробную информацию о том, сколько игровых файлов не смогли пройти проверку, автоматически загрузит их и заменит. Если все файлы успешно прошли проверку – значит проблема скрывается не в игровых файлах, а в самом компьютере.
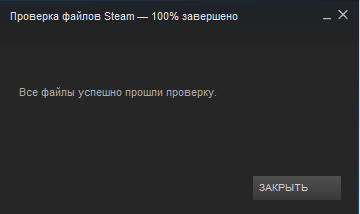
На этом всё. Теперь Вы знаете как проверить кэш в КС ГО, если у Вас возникли какие-нибудь проблемы с игрой.
Нажмите на звёздочку, чтобы оценить материал.
Когда надо проверять или чистить?
Такие проблемы могут возникнуть, когда неправильно выставлены настройки совместимости или не подходят системные требования. Но если при запуске игры появляется сообщение «Нет исполняемого файла», значит, отсутствуют важные данные. Например, их повредил вирус. Или, наоборот, антивирус принял их за вредоносное ПО.
Некоторые утилиты «весят» десятки гигабайт. Не хочется загружать их по новой ради одной-двух библиотек. Чтобы восстановить игры в Steam, не нужно проводить повторную инсталляцию. Достаточно пересчитать кэш и проверить его целостность в Стиме. Система «посмотрит», всё ли на месте, и загрузит недостающие компоненты.
Если тормозит сам клиент, попробуйте избавиться от всех временных файлов. Они находятся в каталоге программы. И удалять их надо вручную







