Как исправить system service exception windows 10
Содержание:
- Распространенные варианты ошибки и основные способы исправления для них
- Восстановление настроек по умолчанию
- Причины возникновения
- What Is System_Service_Exception Error?
- What Is A System Service Exception Error In Windows 10?
- Исправление ошибки system service exception на windows 7 и 10
- 4 fixes for SYSTEM SERVICE EXCEPTION
- Методы устранения BsoD
- Диагностируем оперативную память
- Причины возникновения ошибки
- What Is a System Service Exception Error?
- Restoring Your PC using System Restore
- Обновления Windows
- Solution 5. Run System File Checker
Распространенные варианты ошибки и основные способы исправления для них
В некоторых случаях при появлении синего экрана смерти с ошибкой SYSTEM SERVICE EXCEPTION в информации об ошибке сразу указывается вызвавший сбой файл с расширением .sys.
Если этот файл не указан, то придется посмотреть информацию о вызвавшем BSoD файле в дампе памяти. Для этого можно использовать программу BlueScreenView, загрузить которую можно с официального сайта https://www.nirsoft.net/utils/blue_screen_view.html (ссылки на загрузку находятся внизу страницы, там же есть файл русского перевода, который достаточно скопировать в папку с программой, чтобы она запустилась на русском языке).
Примечание: в случае, если появление ошибки не дает работать в Windows 10, попробуйте выполнять следующие действия, зайдя в безопасный режим (см. Как зайти в безопасный режим Windows 10).
После запуска BlueScreenView посмотрите информацию о последних ошибках (список в верхней части окна программы) и обратите внимание на файлы, сбои в которых привели к появлению синего экрана (в нижней части окна). Если список «Файлы дампа» пуст, то по всей видимости, у вас отключено создание дампов памяти при ошибках (см
Как включить создание дампов памяти при сбоях Windows 10).
Часто по именам файлов можно найти (поискав имя файла в интернете) частью какого драйвера они являются и предпринять действия по удалению и установке другой версии этого драйвера.
Типичные варианты файлов, вызывающих сбой SYSTEM_SERVICE_EXCEPTION:
- netio.sys — как правило, проблему вызывают сбойные драйверы сетевой карты или Wi-Fi адаптера. При этом, синий экран может появляться на определенных сайтах или при высокой нагрузке на сетевое устройство (например, при использовании торрент-клиента). Первое, что следует попробовать при появлении ошибки — установить оригинальные драйверы используемого сетевого адаптера (с сайта производителя ноутбука для вашей модели устройства или с сайта производителя материнской платы именно для вашей модели МП, см. Как узнать модель материнской платы).
- dxgkrnl.sys, nvlddmkm.sys, atikmdag.sys — вероятнее всего, проблема с драйверами видеокарты. Попробуйте полностью удалить драйверы видеокарты с помощью DDU (см. Как удалить драйверы видеокарты) и установить последние доступные драйверы с сайтов AMD, NVIDIA, Intel (в зависимости от модели видеокарты).
- ks.sys — может говорить о разных драйверах, но наиболее распространенных случай — ошибка SYSTEM SERVICE EXCEPTION kc.sys при установке или запуске Skype. В данной ситуации причиной чаще всего являются драйверы веб-камеры, иногда — звуковой карты. В случае с веб-камерой возможен вариант, что причина — именно в фирменном драйвере от производителя ноутбука, а со стандартным всё работает исправно (попробуйте зайти в диспетчер устройств, нажать правой кнопкой мыши по веб-камере — обновить драйвер — выбрать «Выполнить поиск драйверов на этом компьютере» — «Выбрать из списка доступных драйверов на компьютере» и проверить, есть ли в списке другие совместимые драйверы).
Если же в вашем случае это какой-то другой файл, прежде всего попробуйте найти в Интернете, за что он отвечает, возможно, это позволит вам предположить, драйверы каких устройств являются причиной появления ошибки.
Восстановление настроек по умолчанию
Еще один способ устранения stop ошибки 0x0000001e, который подойдет пользователям Windows 8 и 10.
Итак, обо всем по порядку:
- Берем установочный диск или флешку с вашей Windows и вставляем в компьютер.
- Перезагружаем ПК и входим в биос.
- Переходим в раздел «BOOT» и в качестве параметра «First Boot Device» выставляем флешку или жесткий диск.
- Сохраняем настройки (обычно используется клавиша F12) и перезагружаемся.
- Далее нас попросят нажать любую клавишу, чтобы начать загрузку с флешки.
- После запуска установщика, нажимаем «Далее».
- Выбираем пункт восстановления.
- Щелкаем «Использовать устройство».
- Заходим в расширенные настройки.
- Выбираем «командная строка».
- В открывшееся окно вводим: «c:» (без кавычек) и нажимаем «Enter». Где «С» это системный диск с установленной Windows. Если у вас ОС установлена в другом месте, тогда замените это значение на нужное.
- Затем вводим «bcdedit /set {default} bootmenupolicy legacy» (без кавычек) и жмем «Enter».
- Теперь вводим «bcdedit /set {default} bootmenupolicy standard» (без кавычек) и также нажимаем «Enter».
- Затем заново вводим команду из 12 пункта.
- Завершаем работу командой «exit».
- В основном экране нажимаем «Продолжить».
- Заново войдите в BIOS и поменяйте приоритет загрузки обратно, первым должен загружаться жесткий диск «Hard Drive». Установите его в значении опции «First Boot Device» и сохраните настройки.
- Далее вы должны увидеть черный экран со способами загрузки, необходимо выбрать загрузку с поддержкой сети. Если по каким-либо причинам этот экран вы не увидели, перезагрузите ПК и в момент загрузки нажимайте «F8», до появления экрана.
- После запуска Windows, зайдите в «Диспетчер устройств».
- Затем вы увидите все битые драйвера, которые необходимо переустановить. Сделайте это, после чего выполните загрузку в обычном режиме.
В половине случаев, данный способ помогает исправить синий экран с ошибкой KMODE_EXCEPTION_NOT_HANDLED. Но как я уже говорил выше, способ подходит только для Windows 10 / 8.
Причины возникновения
BSoD (англ. «Blue Screen of Death») возникает только по конкретным причинам, и они, в основном, связаны с неправильной работой драйверов оборудования. Также может появиться сбой в работе оперативной памяти или жесткого диска. Но это бывает очень редко. Чаще всего пользователь «ловит» весьма неприятный вирус и даже не подозревает об этом.
Также весьма распространены повреждения системных файлов (без ведома юзера). Некоторые владельцы ПК и ноутбуков жаловались даже на то, что после обновления Windows 10 x64 до Fall Creators Update возникал «синий экран смерти». Что интересно, ошибки возникали исключительно на системах с архитектурой 64 бит. Но проблема не носила массовый характер. Теперь главное: как определить причину возникновения BSoD?
При появлении описываемого экрана на монитор выводится сообщение операционной системы. В нем есть ссылка на конкретный системный файл, из-за которого ошибка имеет место. Вариантов немного:
- ks.sys. Ссылка на этот файл говорит о том, что проблема связана с популярным приложением для VOIP общения – Skype. Если же этой программы нет на компьютере, то нужно проверить драйверы веб-камеры и микрофона;
- netio.sys. Этот файл входит в состав драйверов сетевой карты или Wi-Fi адаптера. Если система жалуется на него, то необходимо срочно проверить соответствующее ПО. Проблема может появляться при попытке соединения с удаленным сервером или просто при выходе в интернет;
- sys, dxgkrnl.sys и atikmdag.sys. Ссылка на эти файлы говорит о том, что проблему вызывают компоненты драйвера видеокарты. Часто появляется при попытке запуска каких-либо игр. Особенно с «крутой» графикой.
После того как была обнаружена причина возникновения BSoD, можно приступать к решению проблемы. Есть несколько способов справиться с «синим экраном смерти». Рассмотрим самые простые и эффективные.
What Is System_Service_Exception Error?
What Is System_Service_Exception Error?
It’s tough to explain what is system service exception or 0x0000003B error because the Microsoft developers have found multiple reasons. According to the Microsoft community, the cause of error code 0x0000003B or System_Service_Exception depends on the codes relayed.
However, mostly it was found that the Video driver issue triggers the System_Service_Exception error. In some cases, it was also found that the problem was caused by bad memory or even due to antivirus programs.
So, if you are facing the identical issue, just ask yourself these questions: have i installed any Antivirus recently?, have i updated my video drivers? Have i just upgraded my Windows version? If you have done any of the following things, then that might be the most probable reason behind the System_Service_Exception BSOD error.
Cause Of System Service Exception BSOD Error:
As we have mentioned earlier, there’s no accurate information available on the internet regarding why the System_Service_Exception BSOD error occurs. However, below we have listed few things which trigger the BSOD error 0x0000003B or System Service Exception.
- Outdated Drivers
- Damaged or misconfigured drivers
- Damaged Windows Registry due to recent changes
- Malware, Virus, or Spyware infection
- Corrupted Windows Files
- Corrupted Program Files
- Failed Hard Disk
- Damaged Memory Card
Operating System In Which The System Service Exception Can Take Place?
Well, the System_Service_Exception error can take place in any of the Microsoft Windows Operating System. But, it occurs mostly on:
- Windows 10
- Windows 8
- Windows 7
- Windows XP
What Is A System Service Exception Error In Windows 10?
In Windows 10, a BSOD caused by a System Service Exception error (usually shown as SYSTEM_SERVICE_EXCEPTION) is unusually tricky to resolve. Unlike a Windows Stop Code Memory Management BSOD, this error has any number of potential causes.
Don’t be too surprised if this BSOD sounds familiar—this BSOD has existed in Windows for decades. While it sounds generic, the Microsoft technical explanation states that this BSOD is usually caused when a running process on your PC attempts to move from “non-privileged to privileged code.”
Windows, like all operating systems, has security levels in place for different system processes to ensure only the right code can run at the right times and by the right processes. When that fails for any reason, errors like this occur to stop the process from causing harm to your system. Unfortunately, there could be any number of causes behind this.
It could be a one-off error caused by a bug in Windows itself, or it could be caused by outdated drivers, corrupted system files, or a rogue app that tries to access and run protected Windows code. To help you solve the problem, here are a few fixes you can try.
Исправление ошибки system service exception на windows 7 и 10
Существует множество признаков, которые характеризуют абсолютно любую операционную систему от Microsoft. Безусловно, к ним можно отнести различные вариации легендарных экранов смерти. Такие неприятности возникают при особо серьезных конфликтах, которые вполне возможны даже на, казалось бы, самых современных операционках, типа седьмой и десятой серии. Одну из них, а именно содержащее сообщение «system service exception atikmdag sys», мы постараемся разобрать сегодня.
Итак, перед нами поставлена задача: как исправить system service exception windows 10?
Или как частный ее частный случай — System service exception windows 7 — как исправить?
От нас требуется найти эффективное решение, которое может применить любой пользователь в домашних условиях.
Анализируем возможные причины
Поиск первопричин является очень важным этапом, так как он позволяет исключить ненужные действия из процедуры лечения и остановиться только на эффективных методиках, которые позволяют исключить синий экран system service exception в дальнейшем.
Следовательно, изначально придем к пониманию того, что означает ошибка system service exception.
Лучшие специалисты работали над решением данной проблемы, поэтому мы достаточно быстро смогли выявить возможные первопричины возникновения ошибки system service exception windows 10. Их немного, но составить список все-таки можно:
- Пользователь инсталлировал, инсталлировал драйвера, да не доинсталлировал. То есть, при установке важных файлов произошел сбой.
- Как это не странно, но решение проблемы system service exception atikmdag sys может быть найдено банальным удалением вирусов.
- Криворукая комплекция тела владельца могла привести к удалению важнейших системных файлов или повреждению реестра.
- Повреждение винчестера или оперативки, которые долгое время служили верой и правдой своему владельцу.
Вот собственно то, что может привести к ошибке system service exception. Ну а дальше все просто – есть список, значит можно заняться исправлением ситуации.
Лечение ошибки system service exception
Решать поставленную задачу будем по порядку, изложенному выше.
Как определить, что system service exception windows 10 связана именно с плохо поставленными драйверами? Да легче простого! Достаточно не бегать по квартире с криками «все пропало», а внимательно посмотреть на экран и попробовать обнаружить в предоставленной информации имя одного из файлов.
Например, синий экран может содержать такие данные:
- System service exception if40fs64 sys.
- Или их аналог — ошибка system service exception netio sys.
Если пользователь узрел нечто подобное, то следует предпринять следующие шаги:
- Спокойно перезапустить любимый комп.
- Вовремя нажать нужные кнопочки, чтобы перейти в безопасный режим загрузки.
- Открыть диспетчер устройств и, обязательно в ручном режиме, обновить драйвера.
Для наиболее ответственных юзеров, которые все делают по бумажке, существует альтернатива. Если наблюдается сообщение «system service exception win32k sys», то можно откатить систему или вернуть ее к точке, благодаря запуску средства восстановления.
Следующий пункт – вирусы. Думаю, что с этим вопросом разберется даже неопытный чайник. Что нужно скачать? Установить и запустить? Правильно – антивирусник, свеженький и актуальный!
Плавно движемся дальше – код остановки system service exception связан с повреждением системных файлов. В любой нормальной Винде есть встроенная функция, способная решить подобную неприятность:
- Запускаем командную строку.
- Вбиваем в нее «chkdsk c: /f».
- Наслаждаемся результатом.
Ну а теперь, дамы и господа, самое неприятное – возможные проблемы с накопителем и установленной оперативкой. В первом случае на помощь может прийти одна из программ, например Victoria или ее близкий аналог. Во втором – не менее специализированное ПО. Можно попробовать MemoryTest.
Если программными методами не получилось решить возникшее осложнение, то, как это не прискорбно говорить, придется доставать припрятанные деньги из бельевого шкафа и бежать за новыми изделиями. На памяти можно попытаться сэкономить, если в компе используется одновременно несколько планок. Для этого придется их последовательно отсоединять от материнки и тестировать работу ПК. Наблюдение стабильной работы будет сразу указывать на то изделие, которое требует замены.
Кстати, на эту тему можно также посмотреть очень занимательное и поучительное видео:
4 fixes for SYSTEM SERVICE EXCEPTION
All the fixes below work in Windows 7. You may not have to try them all; just work your way down the list until this nasty SYSTEM_SERVICE_EXCEPTION blue screen of death error goes away.
Fix 1: Update your device drivers
This SYSTEM_SERVICE_EXCEPTION BSOD problem may occur if you are using the wrong or outdated device drivers. So you should update your device drivers to see if it fixes your problem. If you don’t have the time, patience or computer skills to update your drivers manually, you can, instead, do it automatically with .
Driver Easy will automatically recognize your system and find the correct drivers for it. You don’t need to know exactly what system your computer is running, you don’t need to risk downloading and installing the wrong driver, and you don’t need to worry about making a mistake when installing. Driver Easy handles it all.
-
Run Driver Easy and click the Scan Now button. Driver Easy will then scan your computer and detect any problem drivers.
- You can upgrade toand click Update All to automatically download and install the correct version of ALL the drivers that are missing or out of date on your system.
You can also click Update to do it for free if you like, but it’s partly manual.
- Restart your computer and hopefully this SYSTEM SERVICE EXCEPTION problem never strikes again.
Fix 2: Run Windows Memory Diagnostic
If you’ve recently made any changes to your computer, say upgrading memory etc., then we might have to run the built-in Windows tool calledWindows Memory Diagnosticto help check our system for memory problems and see if it fixes this SYSTEM_SERVICE_EXCEPTION blue screen problem.
The whole memory test will take 20 minutes or even longer. Be sure to have enough time set aside before you run Windows Memory Diagnostic.
To do so:
-
On your keyboard, pressthe Windows logo key and type memory. Then click on Windows Memory Diagnostic.
-
Be sure tosave your work&close all appson your PC before clicking Restart now and check for problems (Recommended).
- Wait until Windows restarts again(that’s when the memory test finishes), and then:
- If you get a report of memory errors, then follow the on-screen instructions to further troubleshoot.
- If you get a No memory errors were detected from Windows Memory Diagnostic, then you don’t have failing/failed memory on your RAM. You might have to move to Fix 3 to get this SYSTEM SERVICE EXCEPTION fixed.
Fix 3: Run SFC
System File Checker (SFC) is a handy feature in Windows that helps scan your system files and repair missing or corrupted .sys files that are causing our system the SYSTEM SERVICE EXCEPTION blue screen error. To run the SFC scan:
-
On your keyboard, press the Windows logo key and typecmd. Then right click oncmdand clickRun as administrator.
Click Yes when prompted to confirm.
- In the command prompt window, type sfc /scannow and press Enter.
It’ll take some time for the SFC to replace the corrupted system files with new ones if it detects any, so please be patient. ?
- Restart your computer and see if blue screen problem has gone.
Fix 4: Check disk errors
Disk check is a useful in-builtWindows tool that scans our hard disk and external drives for errors and fix them.
The disk error scanning takes only a few minutes. But once it detects any errors, the fixing procedure can take HOURS to complete. Make sure you have enough time set aside.
To do so:
-
On your keyboard, pressthe Windows logo key andEat the same time. Then right-click onLocal Disk (C:)and clickProperties.
-
Click the Tools tab > Check.
-
Make sure to checkBOTH boxesin the pop-up window and clickStart.
- Follow the on-screen instructions for Windows to detect and fix the errors found.
- Restart your computer and see if it fixes the SYSTEM SERVICE EXCEPTION blue screen error.
There you go – top 4 fixes for your SYSTEM_SERVICE_EXCEPTION Blue Screen of Death issue in your Windows 7. Hope this helps and feel free to drop us a comment below if you have any further questions or ideas to share with us.
Методы устранения BsoD
В первую очередь необходимо проследить закономерность появления System Service Exception:
- запуск приложения, которое сильно нагружает видеокарту;
- перегрев одного из компонентов ПК;
- обновление драйвера, Windows или какого-либо софта;
- подключение нового девайса.
Что следует попробовать, прежде чем остановиться на варианте сброса Виндовс 10 к исходному состоянию или ее переустановке.
1. Проверьте системный диск на наличие в нем поврежденных секторов через программу Check Disk.
Открываем «Свойства» системного тома, во вкладке «Сервис» жмем «Проверить», после чего опять жмем «Проверить», выбрав режим устранения ошибок. Соглашаемся на выполнение сканирования после перезагрузки. То же самое делает команда «chkdsk c: /f /r».
2. Проверьте целостность файлов Windows 10, выполнив команду «sfc /scannow».
3. Проверьте охлаждение компонентов системы, например, при помощи утилиты HW Monitor.
4. Протестируйте модули оперативной памяти, к примеру, через MemTest86.
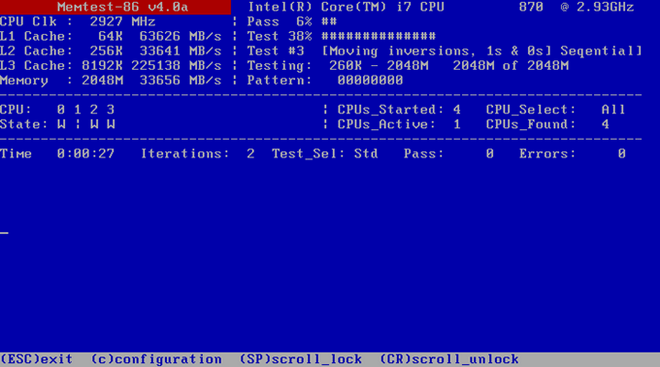
5. Если планок ОЗУ несколько, извлеките их поочередно и поработайте до появления BsoD, если такое случится. Возможно, одна из них повреждена или имеет проблемы с контактами (почистите пыль, протрите контакты обычным ластиком).

6
Обратите внимание на разгон процессора/видеокарты: если они работает на частотах или под напряжением, превышающим номинальное, причина проблема может лежать в этой плоскости
7. Сбросьте настройки BIOS программным методом или при выключенном компьютере выньте батарейку CMOS на несколько секунд.
8. Создайте новую учетную запись и поработайте из-под нее, вероятно, источником конфликта является что-либо в текущем профиле пользователя.
9. Попробуйте выполнить откат Windows 10 к моменту, когда ошибки System Service Exception не было.
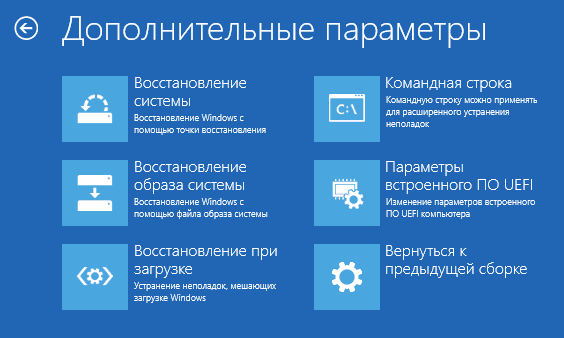
Если BSoD возникает на этапе загрузки, запустите ПК в безопасном режиме для выполнения приведенных выше инструкций.
Диагностируем оперативную память
Также не стоит исключать проблемы на стороне оперативной памяти. Даже в случае установки новый планок памяти, это не исключает возможных ошибок и моментов несовместимости.
Рекомендует выполнять проверку следующим образом:
Не удалось устранить проблему?Обратитесь за помощью к специалисту!
- Для начала следует вынуть модули и протереть контакты обычным школьным ластиком. Затем аккуратно вставить модули обратно в свои разъемы. Проблема может решиться уже на этом пункте.
- Проверяем момент совместимости планок друг с другом или материнской платой. Для этого проверьте работу компьютера поочередно с каждым модулем.
- Выполните тестирование памяти на предмет ошибок с помощью утилиты «memtest86+».
При обнаружении момента несовместимости или ошибок, замените неисправные планки памяти. После этого сбой system thread exception not handled перестанет появляться вовсе.
Причины возникновения ошибки

Основной причиной возникновения синего экрана смерти является нарушение в работе драйверов составляющих персонального компьютера или ноутбука. Причин, приводящих к рассматриваемому сбою существует большое количество, так, одной из причин может быть нарушение в работе программы или конфликт с драйвером. В последнем случае к сбою приводит драйвер.
Как правило в последних версиях Windows человек не устанавливает драйвера устройств. Программное обеспечение автоматически определяет составляющие компьютера, после чего осуществляет поиск и установку.
При возникновении подобного сбоя обращайте внимание на то, что написано при появлении синего экрана, зачастую система указывает на файл, работающий не правильно и приводящий к ошибке. Обычно это файлы с расширением .sys
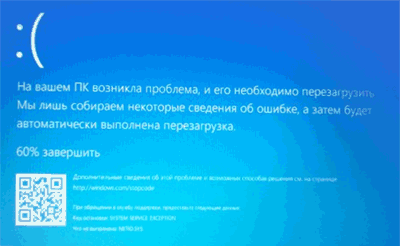
В случае когда файл не указан — определить можно при помощи программы «BlueScreenView«. Загрузка файла находится в нижней части официального сайта. Для русификации проги следует скачать файл перевода на русский язык, который также находится на сайте и просто скопировать его в папку с программой.
В некоторых, крайних случаях данная проблема не позволяет пользоваться виндоусом в нормальном режиме. Если это про вас то следует запустить Windows 10 в безопасном режиме и проделать шаги, описанные ниже.
Запустите указанную программу, в окне которой будут указаны последние ошибки и файлы, которые их вызвали (расположены в нижней части окна).
Определив файл приведший к ошибке, возможно определить за работу какого драйвера он отвечает, после чего переустановить последний.
What Is a System Service Exception Error?
A SYSTEM_SERVICE_EXCEPTION error happens for a few reasons:
- Graphic user interface errors
- Corrupted system files
- Issues with outdated or corrupt drivers
Several methods for fixing the issue exist because there is such a range of potential SYSTEM_SERVICE_EXCEPTION causes. For example, some might fix your Windows system errors, while others won’t.
The main course of action is updating drivers and checking your Windows 10 file system for errors, but you should work through the list below until the SYSTEM_SERVICE_EXCEPTION error disappears for good.
So, read on to learn how to fix the SYSTEM_SERVICE_EXCEPTION stop code error in Windows 10.
Restoring Your PC using System Restore
If disabling Driver Verifier in Safe Mode doesn’t resolve your BSOD loop, use the System Restore point you created before you started this process to reset your PC back to an earlier point. Otherwise, you’ll need to consider resetting Windows to factory settings as a last resort.
- You’ll need to boot into the Automatic Repair menu to do this. When you see the Windows logo during the boot up process, select and hold the power button to switch your PC off before stwitching it on again. Repeat this process at least twice to see the Automatic Repair options menu, then select See advanced repair options > Troubleshoot > Advanced options > System Restore to begin the restoration process.
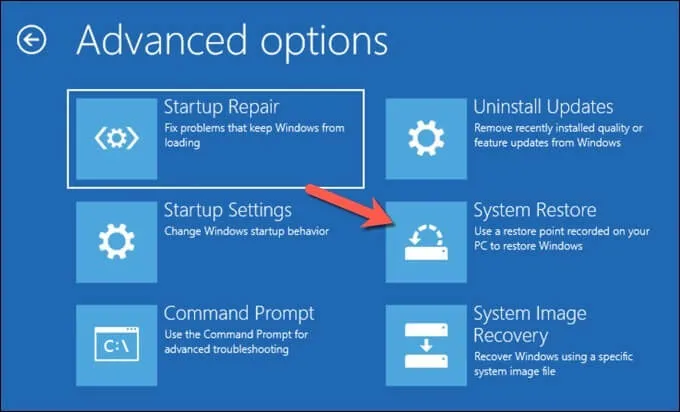
- Select an Administrator account on your PC from the list provided and sign in accordingly. Once you’ve done this, select Next to begin the System Restore process.
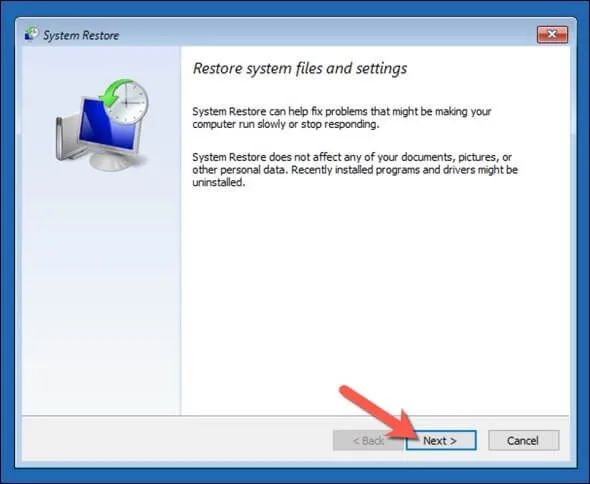
- Select the system restore point you created before you ran the Driver Verifier tool from the list provided, then select Next to continue.
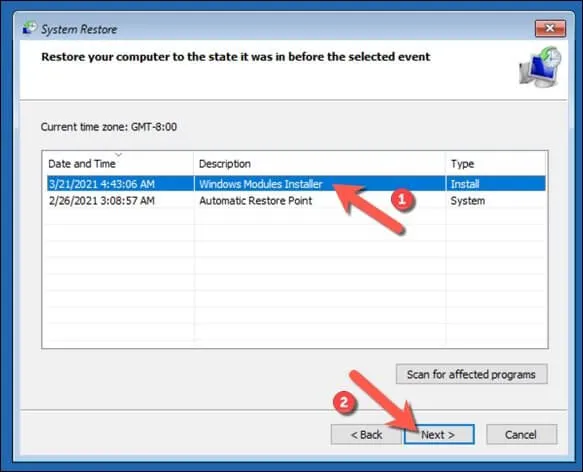
- Once you’re ready to restore your PC using this System Restore point, select Finish.
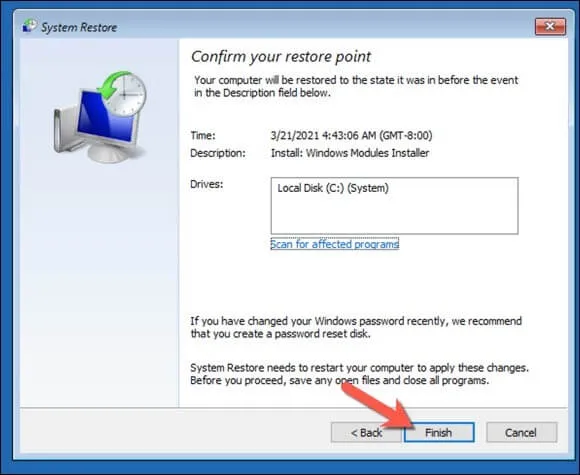
Windows will restore your PC to the point prior to running the Driver Verifier tool. This should stop the BSOD loop caused by the Driver Verifier, but it won’t fix the original BSOD issues. As we’ve advised, the Driver Verifier is a stress test tool that helps to identify whether your drivers are fit for purpose.
If the BSOD Verifier causes further BSODs, then you can assume that it has identified a driver that isn’t fit for purpose that could cause both BSODs. Check your BSOD dump logs for further information—once you’ve identified the rogue drivers, you’ll need to uninstall them or replace them with newer (or older) drivers.
This should help you to troubleshoot the cause of your driver BSOD issues, especially if you see a System Service Exception BSOD appear on your PC.
Обновления Windows
Разработчики Windows, постоянно выпускают различные обновления для устранения тех или иных проблем, оказывающих прямое влияние на работоспособность системы. Не исключено, что давнее обновление и стало причиной возникновения stop ошибки 0x0000001e
Поэтому так важно хотя-бы иногда обновляться
Как проверить наличие обновлений:
- Щелкнуть по иконке «Пуск», в строку поиска ввести «обновление» и затем зайти в нужный раздел.
- Нажать на кнопку проверки.
- После окончания процесса, перезагрузить ПК.
Однако тут может быть и обратная сторона. Существуют обновления напрямую влияющие на появление ошибки KMODE_EXCEPTION_NOT_HANDLED. В основном это происходит из-за несовместимости с каким-либо компонентом компьютера или установленной программой. В таком случае может помочь удаление недавних обновлений.
Для этого:
- Щелкните по «Пуску», введите фразу «Программы и компоненты» и откройте нужный раздел.
- Перейдите в раздел установленных обновлений.
- Вспомните примерную дату первого появления синего «BSOD» экрана с кодом 0x0000001e и удалите обновления примерно за тот период. Для этого щелкните по нужному пункту правой кнопкой и выберите «удалить».
После окончания процедуры, перезагрузитесь.
Solution 5. Run System File Checker
Fix it now!
Fix it now!
To repair damaged system, you have to purchase the licensed version of Reimage Reimage.
System File Checker is a great built-in tool that is capable of finding and eliminating various Windows system errors. To run the scan, proceed with the following:
- Type in Command Prompt into the taskbar’s search box
- Right-click on the search results and pick Run as administrator
- When User account control shows up, click Yes
- In the Command Prompt window, type in sfc /scannow and hit Enter
- Let the process run – it will repair all detected issues automatically System File Checker is a tool that could help you fix SYSTEM_SERVICE_EXCEPTION (fltmgr.sys) error







