Как исправить unexpected store exception в windows 10
Содержание:
- Scan For Corrupted System Files
- Ошибка unexpected store exception windows 10 как исправить?
- Method 4. Repair Corrupted Windows System Files with SFC Command
- Способы исправления ошибки
- Ошибка UNEXPECTED STORE EXCEPTION в Windows 10
- Run The Check Disk Utility
- Solution 7. Switch to the High Performance Power Plan
- 12. Check your BIOS configuration
- Исправляем ошибку «Unexpected Store Exception»
- 4. Updating your Display Driver (Windows 10)
- Как исправить ошибку SYSTEM SERVICE EXCEPTION
Scan For Corrupted System Files
If you’ve checked your hardware and you’re confident that there are no faults or issues, an unexpected store exception error could point to another likely option: corrupted system files.
You can quickly test this using Window’s built-in system file checker (sfc) command from an elevated PowerShell terminal or command line. The instructions below refer to using PowerShell for this, but they will also work for cmd, too.
Open a PowerShell window by right-clicking the start menu and clicking PowerShell (Admin). Once PowerShell is open, type sfc /scannow and press enter to begin the scan.
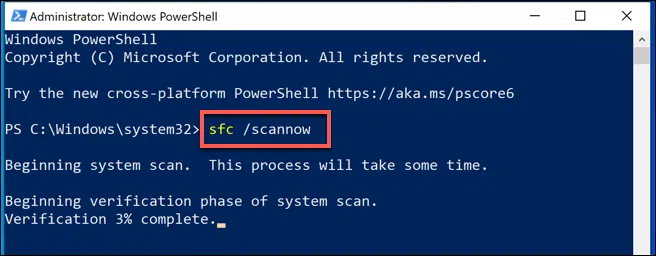
It’ll take a bit of time for Windows to scan your PC. The sfc tool should automatically fix any problems it detects, but you may need to hit Y to accept any prompts before the process ends.
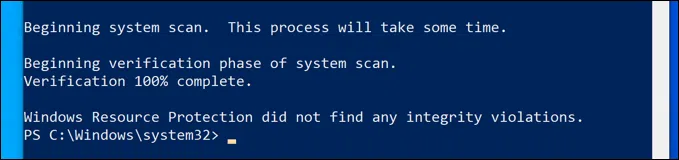
Ошибка unexpected store exception windows 10 как исправить?
Зачастую рассматриваемая проблема — Unexpected Store Exception Windows 10 возникает после обновления операционной системы до «десятки», хотя, справедливости ради, стоит сказать, что эта ошибка появляется не очень часто. Вопросы относительно причин ее возникновения, а также наиболее приемлемых вариантов поэтапного устранения рассмотрим далее.
Причины.
Проще говоря — в данном случае имеет место не что иное, как синий экран смерти. На сегодняшний день известно огромное количество самых разных факторов, которые приводят к этому явлению, однако наиболее часто встречаются следующие:
- Воздействие вредоносного программного обеспечения (вирусов);
- Само антивирусное ПО;
- Некорректно установленные драйверы;
- Повреждение или же удаление некоторых системных файлов;
- Некорректно установившиеся обновления ОС;
- Поломка модулей памяти или винчестера
Варианты решения проблемы:
Все эти причины однозначно приводят к тому, что на экране появляется надпись Unexpected Store Exception Windows 10. А вот решение вопроса в определенной мере будет зависить от первопричины случившейся поломки.
Пошаговый алгоритм действий устранения неполадки Unexpected Store Exception Windows 10.
Для начала необходимо провести «уборку» вашего ПК
- Провести проверку компьютера на вирусы (полную, а не быструю).
- Удалить всякий мусор: кучу временных файлов и просто ненужной информации
- Удалить недавно установленные приложения, которые так же могут быть причиной возникновения ошибки.
- Также не помешает физически очистить компьютер от пыли
Возможно уже эти шаги приведут к положительному результату, а если нет, то лишними точно не будут.
Удаляем антивирусное ПО.
Особенно это необходимо, если какая-либо новая антивирусная программа была установлена непосредственно перед появлением нашей ошибки (говорят, что виновником довольно часто является McAfee и тому подобные бесплатные антивирусы).
- Жмем правой кнопкой мыши на меню пуск (или Win+X) и выбираем «Панель управления».
- Выбираем «Программы», а затем «Программы и компоненты».
- В списке программ выбираем антивирус, который необходимо удалить и жмем кнопку «удалить».
- Далее перезагружаем компьютер и радуемся результату.
Не стоит переживать, что ваш драгоценный ПК останется без защиты. В Windows 10 имеется встроенный антивирус Microsoft Defender, который сможет обеспечить достойный уровень защиты от вирусов.
Восстанавливаем поврежденные системные файлы.
Этот процесс может занять довольно продолжительное время.
Если и на сей раз не помогло –
Запускаем проверку жесткого диска.
Если будет найдено много ошибок и сбойных секторов, то скорее всего ваш жесткий диск и является причиной возникновения unexpected store exception.
Разбираемся с драйверами.
Указанная надпись возникает на экране монитора из-за проблем с драйвером какого-либо устройства (его некорректной работы), который Windows 10 установила автоматически.
- Для начала отключим автоустановку драйверов:
- Запускаем редактор локальных групповых политик, для этого нажимаем Win+R и пишем gpedit.msc.
- Идем в «Административные шаблоны» — «Система» — «Установка устройства»
- В папке «Ограничения на установку устройств» выбираем «Запретить установку устройств, не описанных другими параметрами политики», выбираем «включено» и жмем «ок»
- Далее в диспетчере устройств обновляем драйвера основных устройств, желательно при этом скачать их с официальных сайтов производителей.
Восстановление системы.
Так же можно попробовать восстановить систему до состояния, предшествующего возникновению ошибки.
- Открываем панель управления и в строке поиска пишем «восстановление»;
- Выбираем «Восстановление» — «запуск восстановления системы»
- Выбираем точку восстановления и запускаем процесс.
Переустановка операционной системы.
Ну и наконец самый кардинальный метод — это полная переустановка системы.
Надеюсь, перечисленных способов хватит, чтобы исправить возникшую ошибку unexpected store exception windows 10.
Method 4. Repair Corrupted Windows System Files with SFC Command
You can also when the PC runs into the Unexpected Store Exception on Windows 10. System File Checker is a built-in tool to repair broken system files and restore corrupted files. To run this utility, follow this:
1. Open the Command Prompt (Admin) with shortcut keys Win + X.
2. Type into SFC /scannow.
3. Hit the Enter.
Then Windows will automatically detect the corrupt files and repair them.
If you see “Windows Resource Protection found corrupt files but was unable to fix some of them” on the normal Windows 10 screen, then you need to enter the safe mode and repeat 1 and 2 to repair the broken system files.
Способы исправления ошибки
Если возникла ошибка Unexpected Store Exception Windows 10, как исправить, знает далеко не каждый. Несмотря на то, что проблема возникает достаточно редко, даже на официальном сайте Microsoft не описываются способы, как устранить системный сбой. Пользователи, которые в процессе эксплуатации столкнулись с подобной проблемой, выделили несколько эффективных способов для остановки Unexpected Store Exception:
- очистка системы;
- сканирование системы на ошибки;
- проверка жесткого диска;
- проверка на вредоносное ПО.
Чтобы продолжить стабильную работу с ПК, необходимо избавиться от проблемы одним из ниже описанных алгоритмов.
Сканирование операционной системы
Прежде чем устранять проблему, необходимо убедиться в целостности важных системных файлов, а затем уже приступить к их восстановлению. Проводится все с помощью командной строки.
Инструкция по сканированию операционной системы выглядит следующим образом:
- На клавиатуре одновременно зажать клавиши «Win + S». На экране отобразится небольшая форма, в ее строку нужно прописать команду «cmd».
- Навести курсор и кликнуть ПКМ на пункт «Командная строка», из выпадающего списка выбрать «Запустить от имени администратора», нажать на клавиатуре «Enter».
Сканирование операционной системы Windows 10 через командную строку
Если перечисленные действия были выполнены верно, то операционная система начнет производить сканирование. По истечении небольшого промежутка времени на экране отобразится результат.
Проверка работоспособности жесткого диска
Исправлять синий «экран смерти» можно еще одним способом — через проверку работоспособности жесткого диска. Проверяется целостность его секторов тоже через командную строку. Инструкция выглядит следующим образом:
- Запустить встроенный в операционную систему инструмент «Командная строка» от имени администратора.
- В отобразившейся на экране форме прописать команду «chkdsk c: /f/r/x». Запустить сканирование, нажав на клавиатуре «Enter».
Проверка работы жесткого диска
Если все действия были выполнены верно, ОС начнет сканирование ПК, и результаты будут выведены на экран.
Переустановка драйверов
Встречаются ситуации, когда автоматическое обновление программных компонентов осуществляется некорректно, поэтому вручную приходится их обновлять или переустанавливать.
Обратите внимание! Для успешной переустановки, обновления ПО вручную предварительно понадобится деактивировать автообновление. Алгоритм следующий:. Алгоритм следующий:
Алгоритм следующий:
- Зажать на клавиатуре «Win + R». После отображения на экране формы «Выполнить» ввести в нее команду «gpedit.msc», нажать на «Ок».
- Чтобы продолжить процесс установки программных компонентов, нужно пройти путь: «Система» — «Установка устройства» — «Ограничения на установку устройств».
- Поставить галочку напротив строки «Включено». Чтобы изменения вступили в силу, нужно сохранить настройки, нажав на «Применить».
Как деактивировать автоматическое обновление программного обеспечения
Важно! После выполнения этих действий можно приступать к обновлению или переустановке драйверов. Сделать это можно вручную или используя сторонние приложения
Ошибка UNEXPECTED STORE EXCEPTION в Windows 10
1. Обновите драйвер дисплея
Для этого вам нужно будет загрузиться на вашем компьютере в безопасном режиме.
Теперь вам лучше всего перейти на сайт ваших производителей, таких как NVIDIA, AMD или Intel. Перейдите в раздел Драйверы. И скачайте последние определения оттуда.
После того, как загрузка завершена, просто устанавливать водителя и перезагружать твой компьютер.
Кроме того, после загрузки в безопасный режим, откройте диспетчер устройств.
Чтобы открыть Диспетчер устройств, найдите его в окне поиска Cortana или щелкните правой кнопкой мыши на значке этого компьютера / компьютера и нажмите Управление.
Нажмите на да для получения запроса UAC или контроля учетных записей пользователей. Теперь, в списке, дважды щелкните по Видеоадаптеры.
И под каждой подзаписью, найденной под этой записью, щелкните правой кнопкой мыши на них и нажмите Удалите устройство. Затем, перезагружать твой компьютер.
Наконец, перейдите в приложение «Настройки» и Проверить наличие обновлений в разделе «Центр обновления Windows».
2. Запустите SFC & DISM
Попытка исправить неисправные системные файлы также не является сложной задачей.
Для этого вам нужно запустить System File Checker из окна командной строки.
Нажмите WINKEY + X или нажмите правой кнопкой мыши на кнопку «Пуск» и нажмите Командная строка (администратор) или просто искать CMD в окне поиска Cortana щелкните правой кнопкой мыши значок командной строки и нажмите Запустить от имени администратора. Нажмите на да для получения запроса UAC или контроля учетных записей пользователей. Затем откроется окно командной строки.
Нажмите Enter.
Пусть весь процесс завершен первым.
Теперь введите следующую команду:
Удар Войти.
В заключение, Запустить снова ваш компьютер, чтобы изменения вступили в силу.
Вы должны увидеть: Windows Resource Protection обнаружила поврежденные файлы и успешно восстановила их, детали включены в CBS.Log% WinDir% Logs CBS CBS.log
Но если вы видите: Windows Resource Protection обнаружила поврежденные файлы, но не смогла исправить некоторые из них, детали включены в CBS.Log% WinDir% Logs CBS CBS.log, тогда вы должны попробовать запустить эту команду в том же Окно командной строки Command-
Эта команда откроет журналы на вашем рабочем столе, а затем вы сможете вручную найти файлы, вызывающие эту ошибку на вашем компьютере.
3. Отключение быстрого запуска
Быстрый запуск полезен для тех, кто хочет, чтобы их компьютер загружался быстрее. Это особенно полезно для компьютеров с жестким диском. Но включив эту функцию, когда компьютер загрузится, он может отставать от некоторых драйверов, загружаемых при первоначальной загрузке. Таким образом, это может быть потенциальной причиной этой ошибки.
Итак, чтобы быстро запустить Start-up, вам нужно будет начать поиск Электропитание в поле поиска Cortana и выборе соответствующей записи.
Или, вы можете WINKEY + R комбинации кнопок, введите контроль и ударил Войти для запуска панели управления. Затем выполните поиск Электропитание в правом верхнем поле поиска, предоставленном вам и найти его.
На левой панели нажмите Выберите, что делают кнопки питания.
На следующей странице нажмите Измените настройки, которые в настоящее время недоступны.
Uncheck Включите быстрый запуск (рекомендуется). перезагружать ваш компьютер, чтобы изменения вступили в силу.
4. Другие исправления
Во-первых, вы можете попробовать проверить состояние вашего диска в Управление диском раздел. Чтобы открыть Управление дисками, щелкните правой кнопкой мыши значок «Этот компьютер / компьютер» и нажмите Управление.
Теперь, на левой боковой панели, нажмите Управление диском.
Если это показывает, что все ваши разделы здоровы, вы можете идти дальше; у вас есть некоторые физические проблемы с установленным жестким диском.
Вы также можете запустить следующую команду в CMD:
Вы также можете попробовать отключить антивирусную программу. McAfee Antivirus был признан виновным в этом вопросе. Поэтому я бы порекомендовал вам удалить стороннюю антивирусную программу.
Для этого откройте Панель управления. Нажмите на Удалите программу. Из всего заполненного списка вашего установленного программного обеспечения выберите свою антивирусную программу. Щелкните правой кнопкой мыши запись и нажмите Удаление. Следуйте инструкциям на экране.
перезагружать ваш компьютер, чтобы изменения вступили в силу.
Это не помешает вашему компьютеру подвергать уязвимости, так как Защитник Windows все равно будет защищать ваш компьютер в фоновом режиме.
Всего наилучшего!
Tweet
Share
Link
Plus
Send
Send
Pin
Run The Check Disk Utility
Another useful tool to try, especially if the sfc command finds no problems, is to run the chkdsk utility. Like the system file checker tool, chkdsk allows you to scan your system drive to look for errors.
If you suspect minor errors with your hard drive are causing BSODs like these, then chkdsk would be a good tool to run, as it can often help to fix your file system, bypass bad sectors, and more. Like sfc, you can run chkdsk from a PowerShell or command line window with admin privileges.
To do this, right-click the start menu and click PowerShell (Admin) to launch it. In the PowerShell window, type chkdsk /r to schedule a scan, then hit the Y key to confirm.
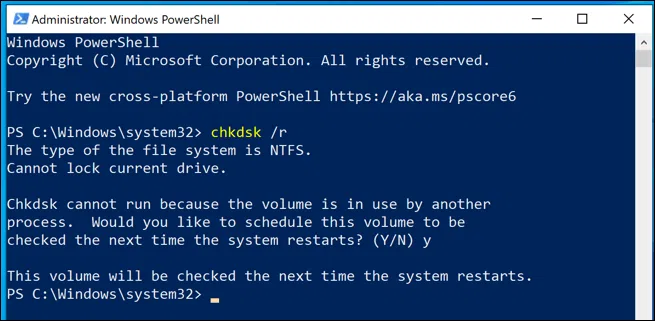
The chkdsk tool runs as a boot scan, meaning you’ll need to reboot your PC and let it scan your drive before Windows boots to ensure no conflicts. If any issues are detected, chkdsk should fix them, then boot into Windows automatically as soon as the process is complete.
Solution 7. Switch to the High Performance Power Plan
The low-performance power plan also causes Windows 10 unexpected store exception. To fix this problem, you just need to use the high performance power plan. Here is how to do that:
Step 1. Open the Control Panel of your Windows by typing control panel in the search box and select Power Options form all items.
Step 2. Click on Create a power plan in this window.
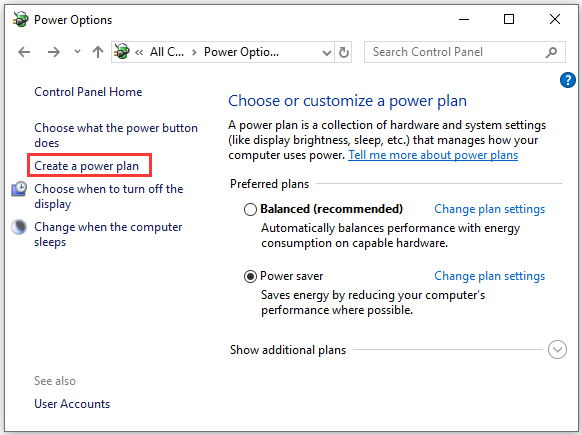
Step 3. In all power plans, check High performance and click on Next.
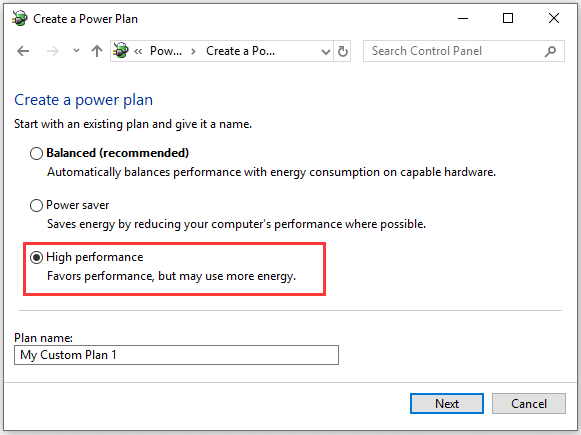
Step 4. Specify the settings for the plan and click on Create. After that, you have created a new power plan with high performance.
Tip: This type of power plan may drain your battery faster, while it can maximize the performance.
12. Check your BIOS configuration
The Unexpected Store Exception error might be caused by difficulties with your hard disk, as previously stated.
- Your hard drive’s BIOS configuration may be causing this problem if it’s performing correctly.
- You’ll need to go into BIOS and modify a few settings to repair this problem.
- It’s best to consult your motherboard’s manual for specific information on how to do this.
- When you enter BIOS, ensure the SATA configuration is set to AHCI instead of IDE or RAID.
- Set the hard drive containing Windows as a boot device as well.
- Because each BIOS is unique, you consult your motherboard’s manual for additional information.
Исправляем ошибку «Unexpected Store Exception»
Метод №1 Профилактика
Удостовериться в том, что ваш компьютер находится в стабильном и хорошем состоянии — это первый шаг решения проблемы.
- Запустите ваш антивирус и проведите полную проверку всей системы. Возможно что именно вирусы являются причиной всего.
- Удалите все мусорные файлы с компьютера. Различные «свалки» файлов могут производить различные конфликты в системе.
- Удалите любые недавно установленные сторонние приложения.
Выполнением такой простейшей уборки можно добиться отличных результатов по улучшению производительности и решению некоторых ошибок. После ее выполнения, перезагрузите свой ПК и проверьте, не исчезла ли проблема.
Метод №2 Удаление антивирусного ПО
Операционная система Windows 10 имеет в себе встроенный антивирус Microsoft Defender. Его защитных способностей вполне хватает для обеспечения безопасной работы системы. Другие антивирусы, которые вы могли установить в систему, могут быть причиной различных конфликтов приводящих к ошибкам.
- Нажмите комбинацию клавиш Win+X и выберите «Панель управления».
- Далее пройдите в «Программы и компоненты».
- Найдите в открывшемся списке сторонний антивирус, нажмите на него правой кнопкой мыши и выберите «Удалить».
Перезагрузите компьютер и попробуйте запустить какую-либо программу для проверки того, был ли антивирус виновником появления «Unexpected Store Exception».
Метод №3 Запустить проверку файлов
Запуск встроенной в систему утилиты проверки файлов может помочь разрешить ошибку. Данный инструмент сканирует и попытается исправить поврежденные файлы.
- Нажмите правой кнопкой мыши на «Пуск» и выберите «Командная строка(администратор)»
- Напишите в «Командной строке» команду sfc /scannow и нажмите Enter.
- Теперь запуститься процесс проверки системных файлов и их починки, что может занять некоторое время.
Как только она закончится, вам будет показан список любых поврежденных файлов и были ли они починены. После этого проверьте, была ли исправлена ошибка «Unexpected Store Exception».
Метод №4 Запуск проверки диска
Поврежденные сектора на жестком диске вполне могли вызвать ошибку «Unexpected Store Exception». Запуск встроенной проверки диска может ее разрешить.
- Нажмите правой кнопкой мыши по «Пуску» и выберите «Командная строка(администратор)».
- Пропишите команду chkdsk с /f/r/x и нажмите Enter.
После окончания процесса перезагрузите ПК и проверьте его на наличие ошибки.
Метод №5 Обновить драйвера ПК
Драйвера являются важнейшим компонентом системы. Они осуществляют, так сказать, «коммуникацию» между различными утилитами, службами и сервисами в системе.
- Нажмите правой кнопкой мыши на «Мой компьютер» и выберите «Свойства».
- Выберите «Диспетчер устройств».
- Найдите любые устройства, которые имеют устаревшие драйвера.
- Нажмите на них правой кнопкой мыши и выберите «Обновить драйвера».
- Перезагрузите компьютер после обновления драйверов.
Снова попробуйте запустить какую-нибудь программу, оставьте ее на время включенной и проверьте систему на наличие ошибки «Unexpected Store Exception».
Метод №6 Проверка обновлений для приложений Windows
Так как ошибка «Unexpected_Store_Exception» связана с Windows Store, то вам нужно убедиться, что все установленные утилиты Windows обновлены и работают корректно.
- Нажмите на «Пуск» и выберите «Windows Store».
- Кликните на иконку пользователя.
- Выберите «Настройки» -> «Обновлять приложения автоматически».
- Или выберите «Загрузки» -> «Проверить обновления».
Также вам необходимо поверить обновление для каждого приложения на его страничке в Windows Store.
Метод №7 Восстановление системы
Выполняйте восстановление системы только если ошибка «Unexpected Store Exception» возникает при запуске утилит Windows.
- Нажмите комбинацию клавиш Win+Q.
- Кликните на «Настройки».
- Выберите иконку «Восстановления».
- Выберите более раннюю дату, когда ваш ПК был в стабильном состоянии.
- После выполнения восстановления, посмотрите смогло ли это исправить проблему.
Метод №8 Переустановка операционной системы
Пожалуй это самый последний способ к которому можно прибегнуть. После переустановки вашей ОС проблема точно исчезнет. К минусам можно отнести только лишь время затрачиваемое на такую операцию и время на «обживание» новой системы.
Нашли опечатку? Выделите текст и нажмите Ctrl + Enter
4. Updating your Display Driver (Windows 10)
Sometimes display drivers can cause an “unexpected store exception error” in Windows 10. I will start your computer in Safe Mode and remove the display card drivers that are currently installed. The default display drivers will be installed after your display hardware is detected when you restart your computer.
Uninstall Drivers
- Pick Device Manager from the table of options accessible by right-clicking on the Windows key.
- You may also open the device manager by pressing Windows + R to open the Run application and putting “devmgmt.msc” into the search box.
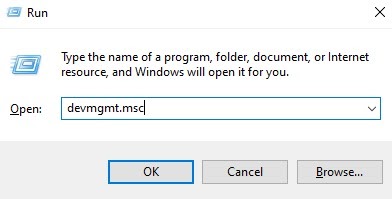
- Expand the Display adapters section in the device manager and right-click on your display hardware.
- Uninstall device is the choice to choose. Windows will display a dialogue box asking you to confirm your actions; click Ok to continue.
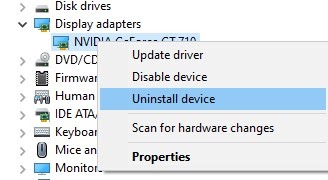
Restart your computer.
Update Drivers
- All drivers are listed by date on the manufacturers’ websites, and you can manually install them. To manually install the drivers, follow the steps below.
- Right-click on your driver in Device Manager and select “Update Driver.”
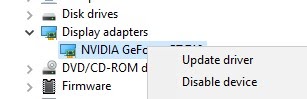
- A new window will emerge, prompting you to choose whether to update the driver manually or automatically.
- Choose the alternative “Browse my computer for driver software” from the drop-down menu.
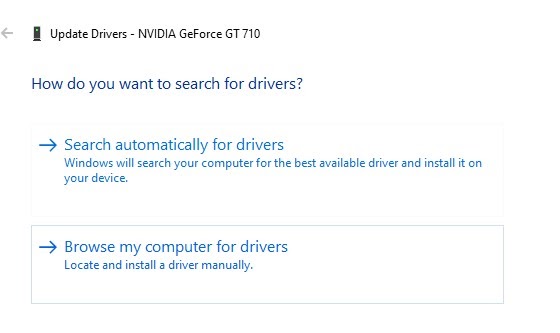
- Now, look through the directories to find the drivers you downloaded.
- When you select it, Windows will install the necessary drivers.
- Check to detect if the problem has been resolved by restarting your computer.
Как исправить ошибку SYSTEM SERVICE EXCEPTION
1. Обновите Windows 10
Первое, что нужно сделать, это проверить, что Windows 10 полностью обновлена. Устаревшие системные файлы могут вызывать непредвиденные ошибки. Проверка обновления – это быстрый и простой способ выяснить, является ли это причиной.
- Нажмите сочетание кнопок Win+I, чтобы открыть панель “Параметры”.
- Перейдите к разделу “Обновление и безопасность”.
- Затем в разделе “Центр обновления Windows” проверьте все ожидающие обновления.
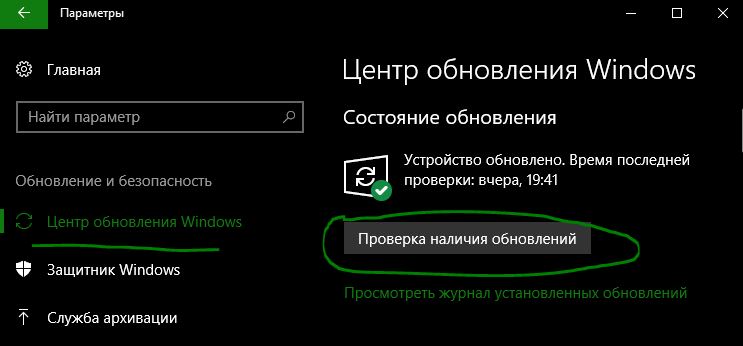
2. Обновление системных драйверов
Центр обновления Windows обновляет системные драйверы. Обычно при проверки обновлений, система Windows, автоматически загружает последние версии драйверов для ваших устройств.
- Нажмите Win+R и введите в диалоговое окно devmgmt.msc, чтобы попасть в “Диспетчер устройств”.
- В списке, если есть желтый восклицательный знак, то Вам требуется обновить этот драйвер устройства нажав на нем правой кнопкой мыши, и выбрав “Обновить драйвер”.
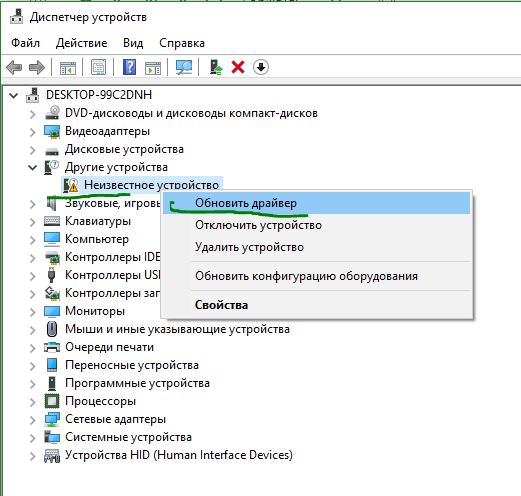
3. Запустите CHKDSK и SFC-DISM
Воспользуемся двумя инструментами: CHKDSK для проверки и восстановления жесткого диска, и SFC для восстановления системных файлов. Делайте приведенные ниже пункты по порядку. Первое, что Вам нужно сделать – это запустить командную строку от имени администратора и ввести ниже команды по порядку.
- Введите команду chkdsk /r. Это запустит инструмент CHKDSK и проверит ваш жестки диск на ошибки.
- Затем введите DISM /ONLINE /CLEANUP-IMAGE /RESTOREHEALTH. Проверяет целостность файловой системы методом сравнения файлов с базой microsoft.
- Введите sfc /scannow. Проверяет и пытается восстановить системные файлы.
5. Установите официальное исправление для Windows от Microsoft
Существует официальное исправление Windows для ошибки SYSTEM_SERVICE_EXCEPTION. Однако исправление относится к коду остановки 0x0000003B.
- Перейдите на сайт Microsoft и нажмите на “Пакет исправлений доступен для скачивания” (Hotfix Download Available).

6. Сброс Windows в исходное состояние
Если ничего не работает, вы можете использовать функцию сброса Windows 10 для обновления системных файлов. Сброс Windows 10 заменяет ваши системные файлы совершенно новым набором файлов и теоретически решает проблему, связанную с вашей ошибкой SYSTEM_SERVICE_EXCEPTION.
- Откройте “Параметры” > “Обновление и безопасность” > “Восстановление” и в графе “Вернуть комп в исходное состояние”, выберите Начать.
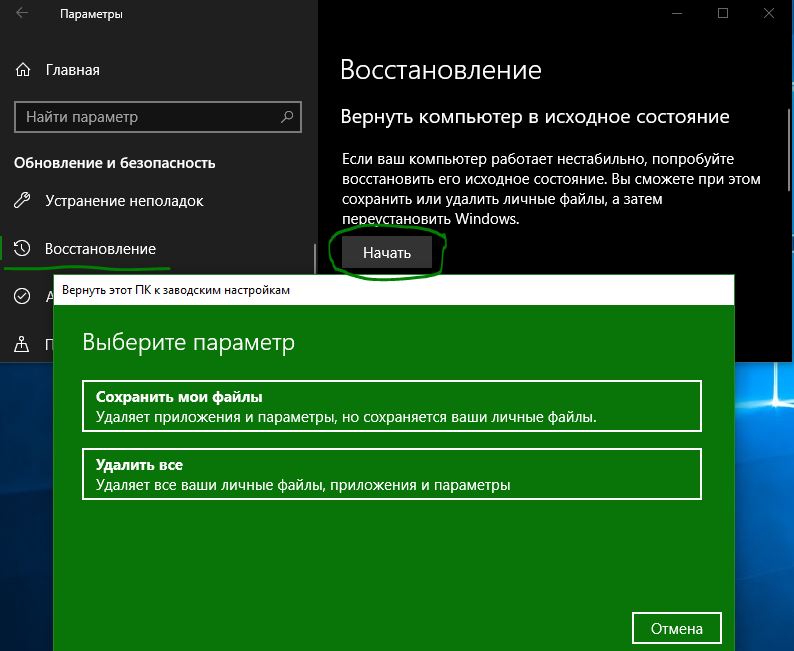
7. Дополнительные рекомендации
- Вспомните какие программы вы недавно установили и удалите их по порядку. Программы могут давать различные сбои с несовместимостью. Особенно касается пиратского ПО.
- Вы можете провести анализ ошибок Синего Экрана Смерти в Windows с BlueScreenView, чтобы более точнее и быстрее понять в чем дело и выявить, какой драйвер или программа дает сбой.
Смотрите еще:
- Исправить ошибку KMODE_EXCEPTION_NOT_HANDLED в Windows 10
- Ошибка System Thread Exception Not Handled в Windows 10
- Решено: SYSTEM THREAD EXCEPTION NOT HANDLED atikmpag.sys, nvlddmkm.sys в Windows 10
- Почему Ntoskrnl.exe System грузит ЦП и Память в Windows 10
- Папка System32 в Windows: что это такое и почему нельзя её удалять
comments powered by HyperComments







