Как в winrar сжимать файлы
Содержание:
- Сжатие файлов в ОС Windows 7 — Windows 10 встроенными средствами
- Как максимально сжать файлы в архив
- Защита данных от несанкционированного доступа
- Как пользоваться программой 7зип
- Как предотвратить повреждение файлов
- Инструкция: как создать максимально сжатый архив в WinRar
- Уменьшаем размер изображения в Photoshop
- KGB Archiver 2
- Компрессия с минимальными затратами ресурсов
- PowerPoint
- Специализированные программы
- Несколько технических деталей при сжатии файлов в архив
- Как сжать фотографию и сохранить качество
- WinRar
- Как поставить пароль на архив?
- Онлайн сервисы по уменьшению размера ПДФ
- Разделить / разбить файл или папку на несколько архивов (WinRar, 7-Zip)
- Архивируем файлы, используя проводник Windows
Сжатие файлов в ОС Windows 7 — Windows 10 встроенными средствами
Начнем с того, как сжать данные в еще самой популярной операционной системе для персональных компьютеров и ноутбуков — Windows 7, хотя Windows 8 и Windows 10 аналогично.
Эта операция очень проста. С помощью проводника Windows вызываем стандартный менеджер системных файлов.
Для этого откройте папку, содержащую файлы, которые хотите упаковать в один сжатый файл архива.
Затем, выделите все с помощью мыши или комбинацией клавиш — Ctrl+A. После того, как выберете данные, которые должны быть сжаты, нажмите на любом из них ПКМ.
Затем подведите курсор к строке «отправить» и нажмите на опцию – «сжатая zip — папка».
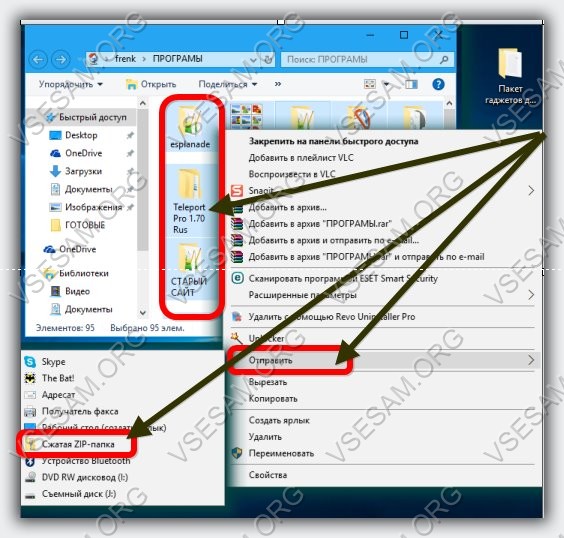
После вызова этих команд, система начнет процедуру сжатия данных. Вы увидите диалоговое окно, в котором можно наблюдать за ходом процесса.
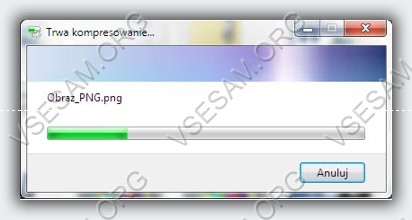
Если в будущем захотите распаковать сжатый файл архива, нажмите на архив ПКМ и выберите «извлечь».
Как максимально сжать файлы в архив
Для максимального сжатия файлов вам потребуется архиватор, даже если вы решили использовать формат ZIP. Так вы сможете добиться лучшего сжатия, чем то, которое предлагают встроенные средства Windows.
7-zip – один из лучших архиваторов для таких задач. Это бесплатная программа с открытым исходным кодом, которая поддерживает множество форматов архивов. Для создания архивов поддерживаются форматы 7z, XZ, BZIP2 (BZ2, TB2, TBZ, TBZ2), TAR, GZIP (GZ, TGZ), ZIP (JAR) и WIM, а для распаковки ARJ, CAB, CramFS, DEB, CHM, CPIO, DMG, HFS, FAT, ISO, LZMA, MSI, LZH (LHA), RPM, NSIS, RAR, NTFS, SquashFS, UDF, XAR, VHD и Z (TAR).
После установки программы 7zip можно приступать к архивации файлов. Для этого нужно кликнуть правой кнопкой по файлам или папкам, открыть меню «7-zip» и выбрать пункт «Добавить к архиву».
В результате перед вами появится окно с настройками архивации. По умолчанию, здесь заданы средние настройки, которые позволяют получить неплохой уровень сжатия, но не требуют большого времени на упаковку. Если вы хотите добиться максимального сжатия файлов, то эти настройки нужно изменить.
Для начала нужно выбрать формат архива. Как уже было сказано, для максимального сжатия следует выбирать формат «7z». Если же вам нужна совместимость, то выбирайте «ZIP».
Дальше – уровень сжатия. Для максимального сжатия файлов нужно выбрать вариант «Ультра», как в случае формата 7z, так и в случае ZIP. Но, нужно учитывать, что степень сжатия влияет на скорость архивации. Поэтому если объем данных очень большой, то в режиме «Ультра» процесс может сильно затянутся, возможно есть смысл немного понизить уровень сжатия ради ускорения процесса.
Остальные настройки, которые касаются сжатия, лучше оставить по умолчанию. Но, вы можете изменить имя архива, включить разбиение архива на тома или использовать шифрование. Это не повлияет на итоговый размер файла. Когда все будет готов можно нажимать на кнопку «ОК» и запускать процесс упаковки.
После завершения процесса упаковки, рядом с файлами появится ZIP или 7z архив, в котором будут запакованы выбранные вами файлы.
Защита данных от несанкционированного доступа
Примечательно, что при необходимости, можно уберечь заархивированный файл от посягательств. Так, можно установить пароль на архив, без правильного указания которого разархивации не будет. Для этого все в том же окошке с настройками переходим на вкладку «Дополнительно». Там есть кнопочка «Установить пароль», нажимаем, вводим желаемый пароль. Если больше никакие параметры корректировать вы не хотите, нажимайте «ОК», тем самым, запуская процесс архивации.
Ну, вот и все, думаю, что в вопросе «как сжать файл в winrar», мы разобрались. А вот вопрос как извлечь файлы из архива WinRar изложено в этой статье. Эти все знания позволят вам существенно сэкономить место на компьютере или внешних носителях, а также переправить большие файлы в интернете. Отныне сжать видео в winrar или любой другой файл для вас совсем не проблема.
Как пользоваться программой 7зип
Теперь непосредственно к тому, как работать с софтом. Сразу следует отметить тот факт, что программа понятная и простая, любые действия можно реализовать на интуитивном уровне. Будет рассмотрена полезная и эффективная инструкция по получению результата.
Алгоритм для максимального сжатия
Если заинтересованы тем, как сильно сжать файл в 7Zip, просто следуйте представленной инструкции:
- Найдите на ПК тот файл, который хотели бы архивировать.
- Кликните по компоненту правой кнопкой мыши для того, чтобы появилось контекстное меню.
- Среди представленных вариантов найдите строку «7-Zip», нажмите на неё.
- Высветится окно с разными вариантами. Вам потребуется нажать на «Добавить к архиву…».
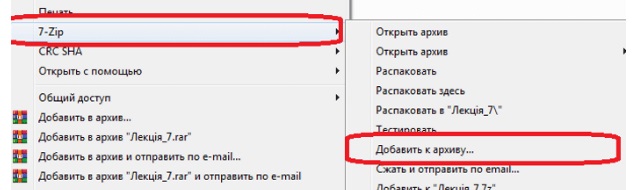
- Перед вами появится специальное окно, где вы можете настроить ряд различных параметров. Что касается формата архива, рекомендуется оставить «7z».
- Следующий момент – уровень сжатия. Вам предлагают сразу несколько вариантов, среди которых требуется выбрать «Ультра».

Также потребуется указать ряд дополнительных параметров. Можете повторить всё то же, что изображено на скриншоте ниже. На выходе получится наиболее достойный результат из всех возможных.

Описанный метод позволяет в 2 раза уменьшить размер того, что у вас есть изначально. Вы понимаете, как в 7 Zip максимально сжать файл. Всё, что нужно – выбрать несколько ключевых параметров.На выходе у вас будет софт для работы с любыми архивами.Выше была представлена настройка 7Zip для максимального сжатия, при работе с малыми файлами эта процедура не является целесообразной и обязательной. Вы можете пользоваться стандартным способом сжатия, что является достойным решением.
Как предотвратить повреждение файлов
Постарайтесь не компрессировать архив по максимуму. Если вам необходимо сильно сжать файл, то, по-крайней мере, оставьте больше данных для восстановления. По завершении архивации протестируйте файлы, нажав соответствующую кнопку на панели управления.
Новичкам рекомендуется воспользоваться мастером архивации – в этом случае программа автоматически установит оптимальные настройки. После сжатия компрессированные файлы гарантированно будут доступны для просмотра, извлечения и других операций.
В некоторых случаях поврежденные архивы удается восстановить – для запуска данной процедуры нажмите кнопку Исправить на панели управления.
Чем больше объем информации для восстановления, тем выше вероятность исправления ошибок, возникших при архивации или копировании данных.
Вышеприведенные рекомендации и инструкции актуальны для всех существующих версий WinRAR. Процесс сжатия файлов, включая установку подходящих опций, не представляет собой ничего сложного – с этой задачей с легкостью справится даже начинающий пользователь ПК. Обычно компрессия данных занимает не более минуты, но возможны и исключения из правила, например, в тех случаях, когда архив состоит из десятков гигабайт видео.
Инструкция: как создать максимально сжатый архив в WinRar
Приветствую! В этой подробной пошаговой инструкции, с фотографиями, мы покажем вам, как указать максимальное сжатие для создаваемого архива в WinRar.
Воспользовавшись данной инструкцией, вы максимально сожмёте архивируемые файлы и папки.
Создаём архив с максимальным сжатием в WinRar
Откройте приложение WinRar. В нём перейдите к файлам или папкам, которые требуется заархивировать. Выделите мышкой нужные.
Примечание: программа поддерживает выборочное выделение файлов и папок. Для этого зажмите и не отпускайте клавишу Ctrl. Как все нужные файлы и папки будут выделены, отпустите клавишу.
Выделив необходимые объекты для архивации, нажмите в верхнем меню на кнопку Добавить.
После чего нажмите кнопку OK.
Будет запущен процесс создания архива. По окончании будет создан архив с максимально сжатыми файлами и папками.
На что пойдут пожертвования реквизиты других платёжных систем
Привет.Не секрет, что в экономике ныне дела обстоят не лучшим образом, цены растут, а доходы падают. И данный сайт также переживает нелёгкие времена Если у тебя есть возможность и желание помочь развитию ресурса, то ты можешь перевести любую сумму (даже самую минимальную) через форму пожертвований, или на следующие реквизиты:
Номер банковской карты: 5331 5721 0220 5546
Кошелёк Яндекс Деньги: 410015361853797Кошелёк WebMoney: R865066858877PayPal: paypal@it-actual.ruQIWI кошелёк: +79687316794BitCoin: 1DZUZnSdcN6F4YKhf4BcArfQK8vQaRiA93
Оказавшие помощь:
Валерия С. — 250руб — 47руб — 78руб — 69руб Den56 — 79руб Деньги пойдут на оплату хостинга, продление домена, администрирование и развитие ресурса. Спасибо.
Уменьшаем размер изображения в Photoshop
Этот мощнейший редактор можно использовать для описываемых задач. Но это как перевозить пакет с продуктами не в легковом автомобиле, а вызывать «Камаз». Photoshop — избыточно мощное приложение для такой простой цели, как уменьшить вес фотографии.
На открытие этой программы и сохранение в нём файла уйдёт значительно больше времени, чем на само сжатие. Тем не менее, чтобы наша инструкция была полной, опишем и то, как сжать картинку в Фотошопе.
Открыв файл в редакторе Photoshop, следует выбрать раздел «Изображение», в нём кликнуть на пункт «Размер изображения». Как показано на картинке ниже.
Откроется диалоговое окно, где можно вручную задать высоту и ширину рисунка. Кнопка ОК – сохраняем файл. Этот же диалог вызывается горячими клавишами «Ctrl+Alt+I», быстрое сохранение результата, сочетание клавиш– «Ctrl+S».
Второй способ уменьшить размер файла картинки или фото, это применить качество при сохранении. То которое посчитаете подходящим для Вас. Давайте я покажу на примере как это сделать.
Открываете photoshop, далее кликаете на меню «Файл» выбираете «Сохранить для Web…» или используете сочетание клавиш «Alt+Shift+Ctrl+S», как Вам будет удобно.
Выбираете сверху — 4 варианта. Смотрите на изменения качества при компрессии, Вы можете двигать изображения, предварительно его просматривая.
Обратите внимание, Слева с верху — Исходник, далее идут уже с сжатием. Перёд сохранением можно также выставить размер изображения
Которое нужно Вам. И нажать сохранить, выбрать путь для записи и все готово
Перёд сохранением можно также выставить размер изображения. Которое нужно Вам. И нажать сохранить, выбрать путь для записи и все готово.
KGB Archiver 2
В общем то не плохой архиватор, по заявлениям разработчиков их алгоритм сжатия один из самых «сильных». Сложно не согласиться…
Только вот скорость сжатия оставляет желать лучшего. Например, файл в примере (около 3 мб) программа сжимала около 3 мин! Нетрудно прикинуть, что один CD диск она будет сжимать пол дня, если не больше.
Но особое удивление вызывает не это. Распаковка файла длиться по времени столько же, сколько компрессия! Т.е. если вы потратили пол дня на то, чтобы сжать часть своих документов, то столько же времени вы потратите, чтобы достать их из архива.
Итог: программу можно использовать для небольших объемов информации, особенно, когда важен минимальный размер исходного файла (например, файл нужно разместить на дискете, или на небольшой по вместимости флешке). Но опять таки, угадать заранее размер сжатого файла нельзя, и возможно, время на сжатие вы потратите впустую…
Компрессия с минимальными затратами ресурсов
Во время сжатия данных, вы можете запустить выполнение других задач, в том числе требовательных к аппаратным ресурсам, например, проверку жесткого диска антивирусом с высокими настройками чувствительности. Архиватор может сжать файл до максимума в активном или фоновом режиме – в последнем случае WinRAR требуется минимум аппаратных ресурсов. Для активации фонового режима перейдите во вкладку Дополнительно и установите флажок в поле архивировать в фоновом режиме.
Здесь же можно выбрать действие, которое система выполнит после завершения архивации – переход в спящий режим, гибернацию, перезагрузку или продолжение работы в штатном режиме.
Если программа WinRAR уже занята созданием архива, то просто включите режим ожидания, выбрав соответствующую опцию. Когда процесс завершится, архиватор автоматически запустит следующую задачу
Кроме того, обратите внимание на данные для восстановления – эта информация позволяет восстановить содержимое файлов в случае повреждения (подобное происходит крайне редко и при самой высокой степени сжатия) и чем выше выбранный показатель, тем дольше обрабатываются данные
PowerPoint
Выполните одно из следующих действий:
Сжатие всех рисунков
В меню Файл
нажмите кнопку Уменьшить размер файла
.
Во всплывающем меню Качество рисунка
выполните одно из следующих действий:
Совет:
Если вы обрезали какие-то из изображений, то размер файла можно дополнительно уменьшить, установив флажок Удалить обрезанные области рисунков
.
Сжатие выделенного рисунка
Совет:
Если вы обрезали какие-то из изображений, то размер файла можно дополнительно уменьшить, установив флажок Удалить обрезанные области рисунков
.
Щелкните Только к выделенным рисункам
.
Если вам необходимо отправить документ Word, который содержит много рисунков по электронной почте, вам будет необходимо уменьшить размер файла
. Большие картинки с высоким разрешением могут привести к тому, что ваш документ станет очень большим, и его станет невозможно отправить по электронной почте. Кроме того, обрезанные области рисунков сохраняются вместе с документом по умолчанию, что может увеличить размер файла. Word может уменьшить размер файла
, сжимая картинки, что уменьшит их разрешение и удалит обрезанные области. В этой статье мы рассмотрим, как сжать рисунки в ворде
, чтобы уменьшить размер документа
Word
.
Специализированные программы
Редактировать PDF-документы можно и с помощью специализированных приложений. Естественно, что перед этим программы должны быть установлены на компьютере.
Adobe Acrobat Reader
- Перейти на сайт adobe.com/downloads.html.
- В окне бесплатных пробных версий щёлкнуть Acrobat Pro, в результате чего будет загружен установочный файл Acrobat_DC_Set-Up.exe.
- Запустить установочный файл, после чего щёлкнуть пункт «Начать установку». После этого нужно набраться терпения, поскольку установка длится 30–40 минут. С целью адаптации инсталлируемого приложения к конкретному пользователю ему задаётся три вопроса, которые можно пропустить или указать свой опыт, предпочитаемую область и желаемое начало работы с приложением.
- По окончании инсталляции пользователю предлагается выбрать установленный Adobe Acrobat Pro основной программой для работы с PDF-документами. Кликнуть «Продолжить».
- В следующем окне щёлкнуть «Изменить».
Для сжатия открытого в программе Acrobat PDF-файла на вкладке «Файл» щёлкнуть «Сохранить как другой», затем «Файл PDF уменьшенного размера».
В следующем окне выбрать версию приложения Acrobat и кликнуть OK. При использовании самой новой, десятой, версии программы новый размер файла будет 27,1 MB (первоначальный размер был 39,3 MB).
Cutepdf
Эта программа, установленная на компьютер, создаёт виртуальный принтер, с помощью которого можно уменьшить размер PDF-документа.
- Перейти на сайт cutepdf.com.
- Прокрутить вниз длинную страницу для видимости не только программы, но и конвертера (в красных рамках).
- Инсталлировать программу, затем конвертер.
- Открыть сжимаемый PDF-файл в приложении, поддерживающем его формат и возможность печати документов. Такой программой вполне может быть предыдущая – Adobe Acrobat.
- В этом приложении открыть вкладку «Файл» и щёлкнуть пункт «Печать».
- В одноимённом окне сначала открыть выпадающий список «Принтер» и выбрать CutePDF Writer.
- Затем в том же окне щёлкнуть пункт «Свойства», а затем – «Дополнительно». Некоторые любопытные пользователи, работавшие с виртуальными принтерами, нажимают пункт «Дополнительно» рядом с пунктом «Свойства», и активируют параметр «Печать в файл». Этого делать ни в коем случае не нужно.
- В следующем окне для получения максимума сжатия PDF-файла в «Качестве печати» выбрать минимальное разрешение (dpi) и кликнуть OK.
- После этого пользователю остаётся корректно (через OK) закрыть все открытые окна и кликнуть «Печать» в одноимённом окне.
PDF24 Creator
Следующая программа для сжатия pdf файлов – PDF24 Creator.
- Скачать эту бесплатную программу с сайта pdf24.org и установить её на компьютер.
- Запустить программу и прокрутить её рабочее окно вниз для удобного выбора нужного из многочисленных PDF-инструментов.
- Щёлкнуть раздел «Сжать PDF».
- После загрузки сжимаемого файла щёлкнуть «Сжать».
- Через некоторое время на рабочем окне программы появляются о произведённом сжатии.
Word
Сжать PDF можно и во всем знакомой офисной программе Word.
- В рабочем окне Word открыть сжимаемый PDF-файл, предварительно выбрав его расширение – PDF. Открытие действительно занимает десятки минут.
- После открытия перейти на вкладку «Вид» и щёлкнуть инструмент «По ширине страницы».
- При сохранении документа:
- выбрать формат PDF;
- в «Оптимизация» выбрать пункт «минимальный размер (публикация в Интернете);
- щёлкнуть «Сохранить».
Несколько технических деталей при сжатии файлов в архив
Как происходит сжатие данных? Это процесс преобразования набора данных таким образом, чтобы хранить информацию с меньшим числом битов.
В этой цифровой реальности, существуют две формы сжатия: с потерями и без потерь.
Первый используется чаще всего в отношении видео, цифровых изображений и звука.
Сжатия с потерями имеет значительно более высокую эффективность (размер уменьшается даже несколько десятков раз, чем соответствующие данные, хранящиеся в несжатом виде).
Только тогда исходная информация безвозвратно теряется (например, в случае звуков срезаются наименее важные для чеховского уха, аналогично в случае изображения – уменьшается количество деталей, тонового диапазона, глубина цвета и т.д.), но пользователь по-прежнему имеет доступ к основной информации (видео, фото, музыка).
В случае сжатия без потерь, наиболее часто применяется в случае какой-либо упаковки, выбранных пользователем файлов на вашем компьютере и размер при этом может быть точно такой же как оригинал.
В целом же сжатие файлов чаще всего используется не только для уменьшения объема данных, но, чтобы его было легче транспортировать (например, отправить по электронной почте), большую коллекция из нескольких файлов.
Описанный выше способы, основывается на использовании функции встроенной в операционную систему.
Очевидно, что это не единственный метод. Многие пользователи используют дополнительные приложения архиваторы.
Если вы ищете простое в использовании и эффективное приложения для сжатия и распаковки файлов и папок, тогда скачайте и установите вот эту бесплатную программу — она на русском языке. Успехов.
Как сжать фотографию и сохранить качество
19.02.15 49.8K
Каждый день активный пользователь сети Интернет сталкивается с огромным количеством фотографий: это и реклама, и новости, и просто общение с друзьями, которые хотят поделиться своими впечатлениями от какого-либо фото.
Часто перед пользователями возникает вопрос: «как сжать фотографию?», потому как «большой вес» изображения является причиной следующих неудобств:
- Проблема трафика – в мире остаются страны и города, в которых можно воспользоваться только беспроводным интернетом, соответственно, он тарифицируется по количеству загруженных байт, поэтому фотографии необходимо сжимать, чтобы человек мог загрузить их при необходимости, а не тратить весь трафик на одно изображение;
- Скорость загрузки веб-страниц – даже у тех пользователей, которые подключены к высокоскоростному интернету, будут возникать проблемы с загрузкой «тяжелых» фотографий, то есть, вся страница будет загружена, а снимок еще какое-то время будет догружаться. Также необходимо помнить про загрузку страницы на устройства, использующие мобильный интернет, скорость которого мала, а слишком тяжелые фотографии еще более замедляют этот процесс;
- Ограничения по размеру – социальные сети и различные сайты выставляют ограничения на размер загружаемых фотографий – это необходимо для их нормального функционирования;
- Оригинальный размер – фотографии, занимающие много места на носители информации, на самом деле имеют размер в несколько раз больше, чем тот, в котором они отображаются на экране, что вызывает различные казусы с загрузкой в/из интернета.
Чтобы таких проблем не возникало, нужно сжимать фотографии для интернета. Для личного пользования, то есть, просмотра на своем ПК или ноутбуке, это необязательно.
WinRar
Установить WinRar многие пользователи решаются сразу после установки ОС Альтернатив при этом никто не рассматривает. С одной стороны это дело привычки, но с другой стороны, сжать файл с помощью Winrar получается очень хорошо. Понятная и система настроек приложения, где есть конфигурация методов сжатия, в ней лучше установить значение «Максимальный».
Как показывают результаты текста, размер файла после работы с WinRar уменьшился в 17 раз. Это меньше, чем у ранее упомянутой утилиты, но здесь процедура отняла пару секунд. Интересно, что распаковка данных проходит еще быстрее.
Преимущества утилиты:
- Понятный интерфейс.
- Постоянное обновление.
- Работа с разными форматами.
- Хороший показатель сжатия.
- Скорость работы.
Если подвести итоги, то сжать архив Winrar лучше с этой программой, она показывает внушительный результат. В конфигурациях если установить максимальный объем компрессии, то получится разбить архив на части. Это позволяет уменьшить размер rar архива и перенести его на другой носитель частями, когда целый файл не помещается.
Как поставить пароль на архив?
В большинстве ситуаций архивацию задействуют с целью увеличения места на жестком диске компьютера, но случается и так, что программу используют исключительно с целью обезопасить конфиденциальную информацию от посторонних глаз. Использовать для этого можно любой архиватор, но мы рассмотрим установку пароля именно с помощью WinRaR. Почему? Как минимум, по причине того, что он является лучшим инструментом среди аналогичных: он прост, удобен, многофункционален, а еще и скачать его можно абсолютно бесплатно в один клик.
Стоит отметить, что установка пароля возможна только на стадии создания архива. Если вы забудете это сделать, то придется упаковывать заново. Вернитесь к предыдущим пунктам и проделайте все описанные ранее действия, остановившись вот на этом моменте:
В правом нижнем углу красуется надпись «Установить пароль…». При создании можно указать «Отображать при вводе…», чтобы не ошибиться в записи пароля, а также «Шифровать имена файлов…», что позволит скрыть даже названия папок до распаковки. Жмите «Ок», сохраняя проделанные действия, и наслаждайтесь тем, что больше никто не сможет влезть в ваши данные. Теперь при попытке открыть архив будет всплывать окно, требующее введения установленного кода.
Онлайн сервисы по уменьшению размера ПДФ
Прежде всего, хочется показать вам, как можно уменьшить размер файла pdf с помощью онлайн сервисов без установки программ. Ествественно, далеко не каждый захочет ставить себе дополнительное приложение, которое будет нагружать систему, тогда как один из этих четырех сервисов придет к нам на помощь совершенно бесплатно.
Small PDF
Начну, пожалуй, со своего любимого сервиса. Он меня выручает практически всегда, и он помогает снизить размер файла без потери качества. По крайней мере это не ощутимо.
- Заходим на сам сайт small PDF и выбираем пункт «Сжать PDF» .
- Теперь жмем на «Выберите файл» , либо же перетаскиваем его прямо из проводника с помощью зажатой кнопки мыши. Я решил сразу замахнуться на документ размером 147 МБ, чтобы посмотреть всю производительность. Нам осталось только подождать.
- Когда все закончится, вас оповестят, какого объема у вас был файл и сколько мегабайт он занимает теперь. Смотрите, мой документ весил 147 МБ, а стал весить всего 30. То есть он сжался в 5 раз, причем по качеству он не отличается от оригинала! Это просто круто. Вам осталось только скачать документ и вы можете делать с ним все, что угодно.
Но сразу хочу предупредить, что это не значит, что любой размер будет уменьшен в 5 раз. Как повезет. Все зависит от разных факторов.
Ну и для тех, кто с этим сервисом не знаком, говорю — вы можете совершить не более двух операций в час. Таково ограничение бесплатной версии. Но если вам понадобится сделать больше операций, то цена за безлимитный месячный лоступ будет просто смешна для вас.
PDF Compressor
Еще один довольно хороший онлайн сервис, который неплохо себя зарекомендовал.
- Зайдите на сайт ПДФ компрессор и нажмите на кнопку «Загрузить» . После этого выбирайте один или несколько файлов (не более 20 штук).
- Далее мы ждем, пока произойдет полное сжатие. В конце нам покажут, на сколько процентов сжался наш документ. Как видите, у меня эта цифра равна 97%. Было 11 МБ, а стало 240 КБ. Вам остается только скачать ПДФ и всё. Если вы загружали сразу несколько файлов, то нажмите «Скачать всё» , чтобы сохранить всё в одном архиве.
PDF2Go
Тоже очень классный сервис, который выручал меня пару раз. Никаких нареканий при работе с ним у меня не было.
- Заходим на сам сайт и выбираем слева «Сжать PDF» , после чего жмем на кнопку «Загрузить локальные файлы» . Ищем документ, который мы хотим преобразовать и грузим его. Процесс загрузки зависит от размера самого ПДФ.
- Когда всё прошло, выбираем качество (можно оставить 72 точки на дюйм, чтобы посмотреть устроит ли нас размер и качество) и нажимаем «Сжать PDF» . Ждем. Когда всё закончится, то у вас появится отчет с кнопкой «Скачать» .
Как видите, этот документ сжался еще мощнее, чем в первом случае. Уже даже не в 5, а в 20 раз. Кончено, если такой мелкий документ вам особо без надобности, то можно поставить и качество получше, например 150 или 300 dpi.
Более наглядно о трех вышеуказанных сервисах я рассказал в этом видео.
PDFio
Ну и последним на сегодня я хотел бы рассмотреть сервис Pdfio.
- Заходим на сайт и выбираем «Загрузить с компьютера» , после чего выбираем нужный документ и ждем, пока он подготовится. Об этом нам сообит процентная шкала на превью.
- Теперь мы можем выбрать качество сжатия. Но помните: чем лучше сжатие, тем может быть хуже качество изображений. Хотя чаще всего это бывает незначительно или вообще незаметно.
- Ну а в конце жмем на «Сжать» и ждем окончания. После чего скачиваем документ.
Но иногда этот сервис может вам выдать сообщение, что наш файл сжат уже невероятно хорошо и дальше уменьшать его вес он не будет. Это главный минус. Поэтому не рекомендовал бы вам пользоваться этой штукой первым делом.
Разделить / разбить файл или папку на несколько архивов (WinRar, 7-Zip)
Думаю, многие сталкивались с тем, что файл или папка превосходит по размеру необходимый лимит (например при отправке вложения по почте, выкладывании на ftp-сервер или запись на какой- либо носитель), одно из решения является архивация данных, поскольку она поможет уменьшить размер папки или файла. Но если и этого мало и даже архив не удается сжать до необходимого лимита, в этом случае можно файл или папку разделить на несколько архивов необходимых размеров.
Этому и будет посвящена эта статья- как разделить/ разбить файл или папку на несколько архивов с помощью архиватора Winrar или 7-Zip.
Разделить / разбить файл или папку на несколько архивов с помощью WinRar
Имеем папку pk-help.com, которую необходимо заархивировать в несколько архивов. Для этого нажимаем на ней правой кнопкой мыши, выбираем «Добавить в архив».
В открывшемся окне Имя и параметры архива, во вкладке «Общие», слева внизу видим поле «Разделить на тома размером (в байтах)», можно воспользоваться уже заданными параметрами, например если вы хотите сохранить на дискету (хотя думаю это уже не актуально) или CD. Если же вас не устраивают прописанные размеры вы можете указать свое значение, только помните что значение указывается в байтах!!!
Напомню:1 Килобайт (1Кб)= 1024 байт, 1 Мегабайт 1 (Мб)= 1048576 байт, 10 Мегабайт (10 Мб)= 10485760 байт. Соответственно, если я хочу сделать архивы не превосходящие 10 Мб. Необходимо прописать 10485760.Нажать «ОК». В результате у меня получилось несколько архивов размер которых не превосходит указанного значения 10 Мб.
Разделить / разбить файл или папку на несколько архивов с помощью 7-Zip
Нажимаем правой кнопкой мыши на файле или папки которую необходимо заархивировать, выбираем «7-Zip- Добавить к архиву».
В окне Добавить к архиву внизу слева есть поле «Разбить на тома размером (в байтах)», в этом поле выбираем или прописываем необходимый размер, в данном случае я хочу разбить на архивы по 10 Мб и тут есть указанный размер, соответственно я просто выбираю его (так же можно прописать 10485760- результат будет тот же)В результате появилось несколько архивов не превышающих 10 Мб.
Для того что бы корректно открыть созданные архивы их все необходимо поместить в одну папку и открыть первый архив.
Архивируем файлы, используя проводник Windows
Если при установке программы была произведена интеграция инструмента в оболочку операционной системы, то для работы можно использовать проводник Windows. Что для этого нужно?
Используя вышеупомянутый проводник, находим папку, которую нужно упаковать, и кликаем по ней правой кнопкой мыши. Сразу же всплывет дополнительное меню, в котором следует выбрать один из предложенных вариантов (формулировки могут варьироваться в зависимости от вашей операционной системы): «Добавить в архив…» или же «Сжать файл в rar».
Все, что остается сделать, это выбрать необходимое действие, а в открывшемся окне указать название архива и настроить подходящие параметры. Разумеется, еще придется сохранить проделанную работу, выбрав для хранения подходящее место в документах.







