Что такое webos от lg и его преимущества
Содержание:
- Виджеты для телевизора LG Smart TV: разновидности и установка на ВебОС
- Операционная система Android TV
- Как скачать и установить приложения на телевизор LG?
- Операционная система Firefox OS
- Преимущества
- webOS 5.0 и webOS 4.5 отличия
- Что такое Веб ОС
- Как установить, порядок действий
- Что такое Веб ОС
- Как обновить WebOS с телевизора
- Connecting TV and PC
- Разновидности виджетов для WebOS
Виджеты для телевизора LG Smart TV: разновидности и установка на ВебОС
Расширить количество функций телевизора, сделать его меню максимально адаптированным под вкусы конкретного пользователя помогут виджеты.
Виджеты — это графические модули, небольшие и лёгкие приложения, осуществляющие соответствующие функции (к примеру, показ даты, времени, курса валют, погоды, телепрограммы). Они имеют вид ярлыков, облегчающих доступ к приложениям. У операционной системы Веб ОС существует поддержка как маленьких виджетов с программами, так и более существенных.
Какие существуют разновидности
По своему предназначению приложения могут относиться к разным группам:
- соцсети;
- IPTV;
- образовательные сайты;
- интернет-телефония;
- погодные виджеты;
- игры;
- e-learning;
- программы для просмотра фильмов и роликов в 3D и приспособленные для поиска определённых видеозаписей.
Виджеты могут быть классифицированы по следующим параметрам:
- глобальные (используют клиенты во всём мире);
- локальные (используются в отдельном регионе).
Создание учетной записи LG
Для создания аккаунта требуется, чтобы в телевизоре был доступ к интернету. Затем нужно будет пройти регистрацию для создания аккаунта:
- С пульта ДУ нужно воспользоваться кнопкой с изображением домика.
- В правом верхнем углу выбрать шестерёнку, чтобы открыть настройки.
- Выбрать значок с тремя точками, расположенными вертикально.
- На появившейся панели нужно выбрать “Общие”.
- При открытии следующего раздела необходимо найти “Управление учётной записью”.
- Далее идёт “Создание учётной записи”. Чтобы продолжить процесс, нужно проставить отметки на всех предложенных пунктах.
- Дальше идёт подтверждение своих действий.
- Чтобы завершить процесс, необходимо указать адрес своей электронной почты (впоследствии это будет логин для авторизации в системе), придуманный пароль и дату своего рождения (функционал может быть ограничен, если ввести ). Потом нажать “OK”.
- На указанную почту придёт письмо. Далее нужно подтвердить регистрацию, как сказано в письме.
Установка приложений
Если сервис будет устанавливаться с помощью LG магазина, следует выяснить, имеется ли подключение к сети интернет. В дальнейшем выполняются указанные действия:
- Зайти в телевизионное меню, нажав на пульте кнопку с изображением домика.
- В правом нижнем углу на экране в конце “карусельки” будет значок с тремя косыми линиями. Нажмите на него.
- Выбираем LG Content Store.
- Выберите справа категорию “Приложения и игры”, после чего на экране будет показан список доступных приложений.
- Выбрав интересующее приложение, нужно нажать кнопку “Установить”. Если программа предоставляется на платной основе, то будут перечислены определённые способы оплаты.
Когда завершится эта процедура, новые приложения будут указаны в общем списке программ. Обычно дополнительно настройки не нужны, виджет сразу можно использовать. Как установить приложение на WebOS LG Smart TV, показано в видеролике, который находится в начале данной статьи (смотреть с 1:20).
Если выполняется ручная установка, то потребуется программа для отображения IPTV. Потом нужно удостовериться, что скачиваемый файл совместим с операционной системой телеприёмника. При соответствии этих требований стоит выполнить следующие действия:
- Скачать из интернета нужный загрузочный файл. Разархивировать его.
- Отформатировать флешку и скинуть на неё папку с приложением.
- Вставить флешку в USB-разъём Smart TV.
- Нажать на ДУ кнопку с изображением домика. Вверху справа нажать на значок штекера, а потом выбрать USB. Тут будет отображена информация, содержащаяся на флеш-накопителе.
- Необходимо выбрать нужный файл и начать процесс инсталляции.
- При выполнении указанных действий программа загрузится на TV.
Установка приложений для телевизора LG Smart TV:
Watch this video on YouTube
Это пример установки сторонних приложений на телевизор. Данный метод немного продолжительнее предыдущего, но проблем вызвать не должен. Единственное учтите, что покупать и скачивать приложения можно как с помощью ТВ, так и ПК, но идти они будут только на ТВ.
Как установить приложение ForkPlayer в LG SMART TV webos:
Watch this video on YouTube
Удаление приложений и виджетов с телевизора ЛЖ Смарт ТВ
Если в наличии установленного виджета нет необходимости или не хватает памяти на устройстве, то приложение можно удалить. Для этого необходимо зайти в телевизионное меню и перейти к разделу с установленными сервисами. Из перечня нужно выбрать то, что не нужно, и нажать на клавишу “Удалить”. Произойдёт автоматическое удаление программы.
Операционная система Android TV
Операционная система Android TV является преемником известной программно-аппаратной платформы для различных приставок Google TV. Рассматриваемая OS предназначена для телевизоров и стриминговых мультимедийных устройств в качестве платформы Smart TV от корпорации Google.
Официальное начало использования Android TV датируется октябрем 2014 года. Тогда она впервые была применена в Nexus Player. После этого некоторые гиганты, выпускающие телевизоры, такие как Sony, Philips и Sharp с начала 2015 года стали использовать именно Android TV в своих изделиях.
Как работает Android TV
Android TV очень простая операционная система для пользователя. После включения телевизора или Set-top Box, вы увидите главный экран. Интерфейс заполнен строками с иконками, по которым вы можете перемещаться влево или вправо. Первая строка — это список тех источников или ресурсов, которые вы посещали недавно.
Вторая строка — это список возможных приложений для загрузки и установки в телевизор (или устройство), включая игры. И, наконец, последняя строка (это может быть не обязательно строка, а определенная область экрана) в которой вы можете выбрать меню настроек.
Среди иконок приложений вы найдете Google Play Store Movies, Music и Games. Все это знакомо для пользователей смартфонов на Android. Среди иконок можно найти уже загруженные и установленные приложения. Стоит сделать клик по такой иконке, как приложение моментально запустится. Примерами предустановленных приложений являются Netflix, Crackle, Hulu Plus и другие.
Голосовой поиск
Операционная система Android TV поддерживает голосовые команды, если у вас есть «железо» способное распознавать голос. Примером может быть продвинутый пульт управления и встроенный микрофон в телевизор. Полноценно использовать можно пульты управления Nexus Player и Sony One-Flick со встроенными микрофонами.
Поддерживаемые голосовые команды включают в себя констатацию начального названия фильма или команды управления устройством. Когда вы подаете команду голосом или просто произносите начало желаемого видеосюжета, Android TV не покажет все запросы из Google Play. Правильных результатов вы добьетесь, если будете находиться в приложении Netflix, Hulu и других подобных стриминговых ресурсах. Результаты поиска сортируются для облегчения выбора требуемого контента.
Chromecast
Одна из привлекательных особенностей Android TV это просмотр с комфортом интернет-видео или веб-страницы. Интересный момент для многих пользователей, у которых нет телевизора на Android TV — если вы хотите сбросить контент с ноутбука или со смартфона на телевизор, то можно приобрести донгл Chromecast HDMI от Google, установить его в разъем HDMI телевизора и полноценно использовать Android TV.
В обновленной версии Android TV уже есть Chromecast, поэтому обмен контента в данный момент не составляет труда. При использовании Chromecast HDMI донгла каких-либо ключей защиты не требуется.
Хотите узнать больше о Android TV
Для просмотра всех возможностей Android TV мы рекомендуем посмотреть видео Android Developers на канале YouTube. Там много технических терминов, но вам все равно будет интересно.
Как скачать и установить приложения на телевизор LG?
Сразу же следует отметить, что для телевизоров LG Smart TV нет возможности скачать Play Market. Дело в том, что эти телевизоры работают на операционной системе webOS, и это конкурент Android. В то же время, мобильная система Android принадлежит Google. В LG они создали и развивают свою собственную систему, а это значит, что у них есть собственный магазин приложений. К счастью, есть также много полезных сервисов, хотя и меньше, чем на Android-телевидении.
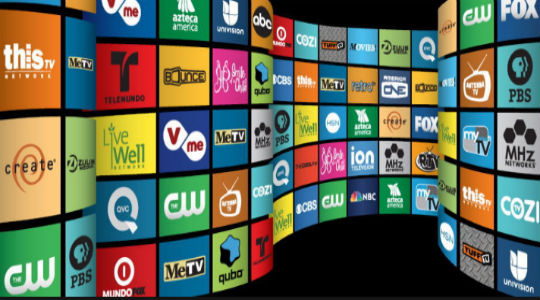
Вы не сможете установить Play Market на LG TV по той причине, что сервис разработан специально для Android и просто не будет работать на другой операционной системе.
Как TV с webOS:
- и перейдите на главную страницу.
- Выберите LG Smart World из списка доступных приложений.

- Зарегистрируйтесь или войдите в свой аккаунт (вероятно, у вас уже есть аккаунт). Это может быть полезно для восстановления доступа к вашему профилю, если вы забыли свой пароль.
- Из доступного списка приложений найдите нужное и нажмите кнопку «Установить».

Запустите программу, она может быть на главном экране или в папке «Дополнительно».
Важно: Перед загрузкой приложения мы всегда рекомендуем прочитать информацию о нем. Значительное их число является платными приложениями
Чтобы избежать списания средств с Вашей банковской карты, лучше проверить еще раз и использовать информированный подход к выбору приложения. Кроме того, некоторые услуги бесплатны, но они продают видео, и с вас могут взимать плату, если вы запускаете платное видео.
Операционная система Firefox OS
Firefox это операционная система от Mozilla, базируется, как и Tizen, на ядре Linux. Кроме телевизоров она применяется в смартфонах и планшетах. Panasonic стал применять Firefox OS в качестве платформы Smart TV с начала 2015 года с оболочкой My Home Screen 2.0. Новая операционная система Firefox OS была переработана и стала заметно отличаться от прежних версий. Panasonic выбрал именно ее в качестве платформы Smart TV для своих телевизоров.
Как работает Firefox OS
В телевизорах Panasonic используется операционная система Firefox OS. При включении устройства вы видите домашний экран. Он состоит из трех огромных блинов (палубы) — это доступ к просмотру ТВ, установленных приложений и доступных устройств.
Для перемещения по палубам используется пульт управления Panasonic. При нажатии на палубу открывается следующее меню. TV deck (иногда, в зависимости от версии, может называться Live TV) показывает все доступные каналы телевидения. Все загруженные приложения вы найдете в Apps deck, и все доступные устройства в Devices deck — тут все интуитивно понятно.
Помимо этих трех пунктов, вам доступно размещение на рабочем столе отдельных приложений. Например, чтобы вынести на начальный экран значок Netflix, нужно найти это приложение и открыть опции приложения через меню, далее указать «закрепить на начальном экране». Теперь есть быстрый вход в приложение Netflix — просто и логично.
Кроме этого есть замечательная возможность создавать палубы для подключенных внешних устройств, например, для подключенного компьютера с Windows 7. Добавьте его в фавориты, а затем вынесите значок на начальный экран. Для навигации можно использовать кнопки на пульте управления или голосовые команды через встроенный в пульт микрофон.
Заметим, что при выдаче результатов голосового поиска показываются не только результаты сторонних ресурсов, например, YouTube, но и результаты на подключенных через USB устройствах.
Контент
Поиск контента, кроме стандартных вариантов, возможен на Firefox Apps Market. Большое количество приложений находится в ФаерФоксовом Маркете. Встроенный браузер Firefox поддерживает ввод голосовыми командами, и затем поиск — не забывайте об этом.
Много сторонних приложений как Netflix, YouTube, Amazon Instant Video, Vudu, Hulu Plus устанавливается без проблем. Кроме того, Panasonic не стал «закрывать» доступ к этой операционной системе для старых приложений. Таким образом, если вы ранее пользовались любимыми приложениями, но с обновлением операционной системы они «по умолчанию» не оказались в вашем телевизоре, то всегда их можно скачать и установить.
Уведомления
Panasonic в обновленной Firefox OS не стал убирать push-уведомления. Если вы увидите в каком-либо EPG интересную информацию, то можно поставить «закладочку» об уведомлении. В назначенное время в нижнем правом углу телевизора покажется пуш-уведомление. Очень удобная функция.
Как только на уведомлении вы нажмете кнопочку «OK», будет переход на интересующую вас программу. Мгновенно открытая программа разрешает переключаться между несколькими открытыми приложениями.
Что мы знаем о Firefox OS
Операционка Firefox OS впервые появилась в 2013 году как веб — приложение для iOS и Android в бюджетных смартфонах. Но пережив девять релизов, Firefox OS перестала существовать с декабря 2015 года. Об этом сообщалось во многих источниках. Только Panasonic подписал контракт на использование ее в своих телевизорах. Поэтому Firefox OS ушла в свободное плавание.
Преимущества (по последним данным): — Это сейчас открытый исходный код и поддержка аппаратной платформы. — Низкая требовательность к аппаратному обеспечению. — Несложные приложения выполняются довольно быстро. — Поддержка HTML5.
Преимущества
- Простое подключение, легкая эксплуатация. При запуске появляется иконка с подсказками, помогающая быстро разобраться в функционировании, подключении дополнительных устройств, управлении. Искать, просматривать видеоролики стало проще, подключенные гаджеты распознаются практически мгновенно.
- Многозадачность платформы. Операционная система WebOS позволяет управлять файлами, приложениями без отрыва от просмотра контента, поскольку на панели отображены значки, помогающие выполнять необходимые действия. На одном экране одновременно можно работать в поисковике, просматривать любимые телепередачи, играть в понравившиеся игры.
- Быстрый поиск информации. Предусмотрены специальные иконки для разных типов программ: приложения, игры, видео, социальные сети – поэтому поиск упрощен. WebOS предлагает отдельное меню с популярными сериалами, программами, видео, что облегчает поиск. В новых обновления есть функция поиска похожих по контенту видео.
- Набор дополнительных функций. Операционная система способна создавать собственную локальную сеть, к которой возможно подключать дополнительные устройства через Miracast, WiDi, TagOn. Пульт LG Magic Remote дает возможность управлять телевизором жестами, голосом.
webOS 5.0 и webOS 4.5 отличия
Итак, что нового найдём мы в webOS 5.0? Конечно, интерфейс webOS многие встретят как старого знакомого. Ведь по сути, революционных изменений в концепции ОС не происходит. Следовательно, общая форма одна и та же за исключением, может быть, не бросающихся в глаза нюансов.
Навигационное меню открыто для пользователя в нижней части. Там же можно сохранить иконки наиболее понравившихся приложений. Поэтому говоря об отличиях webOS 5.0 по сравнению webos 4.5, прежде всего имеем в виду реализацию некоторых дополнительных опций.
Предпросмотр AI
Определённые сервисы, в том числе и YouTube и Netflix, осуществляют интеллектуальный поиск контента, обращая внимание на то, что смотрит зритель в последнее время. Это контент выделяется в отдельную ленту значков над лентой приложений
Таким образом функция «Предпросмотра» (AI Preview) помогает сократить время поиска интересной информации.
Минусом здесь является то, что поддержка этой опции возможна только для тех служб, которые исповедуют интерфейс API LG. В итоге интеллектульный предпросмотр возможен лишь на последних версиях webOS. Да ещё и небольшие региональные поставщики потокового контента отсекаются от информационного поля ТВ LG.
Всё это, конечно, следствие политики LG по отказу от обновления своих ОС на ранее купленных телевизорах. Одна из целей – побудить потребителя чаще менять телевизоры. Ведь многим хочется посмотреть и Apple TV+ и Disney+. Но с ОС версии ниже 4.5 это не вариант. Либо телеприставку покупать, либо новый ТВ.
Нетрудно догадаться, какая судьба ждёт новые стриминговые сервисы типа HBO Max, Peacock, Quibi, Google Stadia, Microsoft xCloud и т. д. Для них уже и webOS 5.0 может оказаться «старушкой» на момент запуска.
Контекстный поиск
Благодаря новому движку интеллектуального предпросмотра контента, LG webOS 5.0 предоставляет возможность выводить на экран обновлённый отдел интересующего зрителя контента. Кликнули по значку поиска на нижней ленте – и на экране появляется имеющаяся информация о конкретном фильме, передаче и т.п.
Опять же, поддерживается только крупными провайдерами, такими как YouTube, Netflix, Rakuten и Amazon. А небольшие международные или местные поставщики? Та же ситуация: им нет интереса тратить ресурсы на имплементацию специализированного API, если потом их сервис сможет работать лишь на ограниченном числе телевизоров. В общем, для обычного зрителя невозможность обновления версии ОС выходит боком.
Поддержка AirPlay 2
LG и Apple начали развёртывание AirPlay 2, HomeKit и приложения Apple TV для телевизоров LG, опять же только для свежих версий webOS. До сих пор приложение Apple TV+ не было одобрено для моделей LG 2020 года. А вот AirPlay 2 и HomeKit уже реализованы для всего модельного ряда LG 2020.
AirPlay 2 даёт возможность передавать медиаконтент по беспроводной сети с iOS-подобных устройств. Android-устройства и до этого имели такую возможность. Так что и видео, и музыку, и фото – всё можно передавать теперь на большой экран. Наряду с этим HomeKit является «яблочной» платформой для подключённого умного дома.
Только имейте в виду, что в LG телевизорах с AirPlay 2 отсутствует возможность беспроводного вывода звука с телевизора на колонки или ресиверы, совместимые с AirPlay 2.
Что такое Веб ОС
Веб-операционная система уже давно используется на телевизорах LG. Он устанавливается на устройства, поддерживающие функции Smart TV. Отличительной особенностью этой системы является открытый исходный код, позволяющий внешним разработчикам создавать WebOS-приложения.
Владелец телевизора, работающего под управлением Web OS, может с легкостью устанавливать различные приложения на свое устройствоМожно также подключать к телевизору другие устройства и отображать их изображения на экране. Можно также другие устройства и отображать их изображения на экране. Для упрощения настройки доступен специальный помощник, который может оказать своевременную помощь и дать рекомендации пользователю DeepL.
Сам интерфейс операционной системы представляет собой своеобразную ленту приложения в нижней части экрана. На этой ленте можно легко найти нужную программу и запустить ее. Использование системы открывает широкие возможности для работы с различным медиаконтентом. На телевизоре можно не только смотреть транслируемые каналы, но и находить фильмы на сторонних ресурсах.
Кроме того, доступен удобный поиск в браузере, не сильно отличающийся от поиска на смартфоне или домашнем компьютере.
Разновидности виджетов для WebOS
Большинство функций Smart TV реализуются с помощью специальных виджетов, которые представляют собой специальные программы, служащие тем или иным целям. Виджеты для LG Smart TV обычно отображают актуальную информацию о времени, погоде, курсах валют и многое другое. Программы для WebOS LG Smart TV сами по себе не занимают много места в памяти телевизора. Однако их полезность ощутима.
Виджеты расширяют функциональность вашего телевизора или просто облегчают доступ к определенным программам. В любом случае, они значительно улучшают впечатления от просмотра телевизора.
Виджеты бывают двух типов:
- глобальные виджеты, которые используются пользователями по всему миру;
- местные программы для использования в регионе.
Если вы купили телевизор с Web OS в России, то в нем уже будут установлены программы, специфичные для нашего региона. В нем уже будет установлен русский язык и будут даны соответствующие рекомендации.
Типы виджетов в соответствии с их назначением:
- Программы для поиска и просмотра различных фильмов и сериалов (IVI, NOW и т.д.);
- Игровые системы;
- средства связи через Интернет (социальные сети, телефония);
- Различные сортировщики телеканалов по темам;
- Информационные программы (погода, мировое время, карты и т.д.).
- образовательные программы;
- онлайн-платформы для просмотра видео (YouTube);
- виджеты для улучшения воспроизведения определенных медиафайлов (3D, музыка и т.д.).
Как установить, порядок действий
Авторизация
Поскольку установка приложений без аккаунта невозможна, то обязательно нужно создать учетную запись. Чтобы авторизоваться в системе понадобится совершить следующие действия:
- На пульте ДУ нажимается кнопка «Settings».
- В разделе «Быстро» находят кнопку «Управление учетной записью».
- Создают аккаунт.
- В завершение регистрации нажимают кнопку «Согласен».
- Для входа в систему в качестве логина рекомендуется использовать электронный адрес и вводится пароль.
- Следующим шагом будет подтверждение электронной почты и регистрация завершается.
Для того, чтобы было удобно создавать аккаунт, рекомендуется подключить к телевизору компьютерную мышь. Тогда легче будет вводить текст.
Чтобы подтвердить электронную почту можно воспользоваться браузером на телевизоре, но лучшим вариантом будет использование компьютера. Для этого следует зайти в свой почтовый ящик и перейти по указанной ссылке на сайт LG Smart World. Здесь появится надпись, подтверждающая завершение регистрации.
После проведения всех манипуляций можно входить в свой аккаунт на телевизоре. Для этого в окошко для логина вводится адрес электронной почты и пароль, указанный при регистрации. Если данные введены верно, то на экране появится информация, оповещающая об успешном входе в учетную запись. После этого можно приступить к установке apk на webos.
Установка с LG Apps Маркета
Если телевизор LG Smart TV имеет подключение к интернету, то можно приступать к установке программ для webos. Делают это следующим образом:
после подключения телевизора к сети, нужно войти в раздел Smart Home;
в разделе LG Smart World делается вход в учетную запись;
- в списке приложений, что появились в результате проделанных манипуляций, находят нужное;
- обязательно знакомятся с информацией о программе и уточняют ее цену;
- на следующем этапе нужно нажать кнопку «Установить»;
- для установки платного приложения, выполняют все указания, что появятся на экране телевизора;
- все операции подтверждаются кнопкой «Ок»;
- после того, как программа установится, ее открывают, зайдя в Smart Home и нажав на папку More.
Если приложение не работает, то следует исправить возможные ошибки. А это может быть:
- отсутствие подключения к интернету;
- приложение не подходит для этой модели;
- в телевизоре не хватает памяти для установки нового приложения;
- пользователь не вошел в учетную запись.
Если после исправления указанных ошибок установить программу так и не удается, то обязательно нужно обратиться к профессионалу. При недостаточном количестве памяти на приборе можно удалить приложения, которыми давно не пользуются. Для этого выполняется вход в раздел установленных сервисов и нажать на кнопку «удалить» возле выбранной программы.
Что такое Веб ОС
Операционная система Веб ОС довольно давно используется на телевизорах компании LG. Устанавливается на те аппараты, которые поддерживают функции Смарт ТВ. Отличием этой системы является открытый исходный код, позволяющий сторонним разработчикам создавать WebOS приложения.
Владелец телевизора с системой Веб ОС может с легкостью устанавливать различные приложения на свое устройство, тем самым значительно расширяя его возможности. Также можно подключать к ТВ другие устройства и выводить с них изображение на экран. Для упрощения настройки предусмотрен специальный помощник, вовремя предоставляющий пользователю доступ к справке и подсказкам.

Сам по себе интерфейс операционной системы представляет собой некую ленту приложений, находящуюся в нижней части экрана. В этой ленте можно легко отыскать нужную программу и запустить ее. Использование системы открывает широкие возможности по работе с различным медиа-контентом. На телевизоре можно не только смотреть эфирные каналы, но и находить фильмы на сторонних ресурсах.
Дополнительно присутствует удобный поиск в браузере, мало чем отличающийся от поиска через смартфон или домашний компьютер.

Как обновить WebOS с телевизора
Периодически компания LG выпускает новые прошивки для своих продуктов с исправленными ошибками и новыми обновлениями. Поэтому для корректной работы следует регулярно проверять наличие появившихся версий, а обнаружив, устанавливать их на свой телевизор.
Делается обновление после входа в меню выбирая по порядку следующие разделы:
- “Настройка”.
- “Поддержка”.
- “Обновление ПО”.
- “Проверка обновления”.
Подтвердив проверку, произойдет поиск новых прошивок. Если они есть, согласиться со всеми пунктами и телевизор обновится.
Ручное обновление
Иногда Смарт ТВ ни в какую не хочет обновляться самостоятельно, выдавая ошибки. В этом случае придется устанавливать все вручную. Получится это, если сделать такие манипуляции:
- прошивка скачивается с официального сайта LG;
- на отформатированной флешке, создается новая папка с названием “LG_DTV”;
- в папку отправить скачанное приложение в формате .exe;
- отключить интернет от телевизора и подключить к нему накопитель.
Обновление начнется автоматически.
Connecting TV and PC
This section describes how to connect webOS TV and your PC. You can use either the or for the Developer Mode app.
Connecting with CLI
Follow the instructions below to add the target TV with the CLI:
-
Run the webOS TV CLI.
-
Execute the ares-setup-device command. Then, select add.
ares-setup-device
name deviceinfo connection profile
——— ———————— ———- ——-
emulator developer@127.0.0.1:6622 ssh tv** You can modify the device info in the above list, or add new device.
? Select: (Use arrow keys)
> add
modify
remove -
Input the information about your TV as below example:
You do not need to enter the password. When using the Developer Mode app, a password is not required.
** You can modify the device info in the above list, or add new device.
? Select: add
? Enter Device Name: tv2
? Enter Device IP address: 10.123.45.67
? Enter Device Port: 9922
? Enter ssh user: prisoner
? Enter description: new device
? Select authentification: password
? Enter password:
? Save ? Yes
name deviceinfo connection profile
——— ————————— ———- ——-
tv2 prisoner@10.123.45.67:9922 ssh tv
emulator developer@127.0.0.1:6622 ssh tv -
After adding your TV as the target device, check the result with the command below:
ares-setup-device —list
-
Click the Key Server button in the Developer Mode app.
-
Get the key file from your webOS TV with the following command on your PC:
ares-novacom —device tv2 —getkey
-
A command prompt appears to enter Passphrase. Enter the exact characters (case sensitive) as displayed on your TV screen.
You can see Passphrase, which consists of 6 characters, on the bottom left side of the Developer Mode app screen.input passphrase :
-
Check the connection with your TV and PC with the following command:
ares-device-info —device tv2
If the connection is established successfully, the device information is displayed as below. The information might differ depending on your TV device.
modelName : WEBOS6.0
sdkVersion : 6.1.0
firmwareVersion : 00.00.00
boardType : K7LP_ATSC_KR
otaId : HE_DTV_W21P_AFADATAA -
Now, you are ready to install and launch your app on your real TV. To find out how to install and launch your app on your TV, see .
Connecting with VS Code Extension
Follow the instructions below to add your TV as the target device using the VS Code Extension:
-
Run VS Code with webOS TV VS Code Extension installed.
-
Select webOS TV: Set Up Device from the Command Palette (Ctrl+Shift+P) and select Add Device.
You can also click the Add Device icon on the webOS TV Devices in the Activity Bar. -
Enter the information about your TV as below example:
-
Enter your device name.
-
Enter your device’s IP address.
-
Enter your device’s port number for the connection. In most situations, press Enter to set it as the default value (22).
-
Enter the device’s username for connection. In most situations, press Enter to set it as the default value (root).
-
-
Click the Key Server button in the Developer Mode app.
-
Select webOS TV: Set Up SSH Key from the Command Palette (Ctrl+Shift+P) on VS Code and select your device.
You can also right-click on the device and select Set Up SSH Key on the webOS TV Devices in the Activity Bar. -
Enter the passphrase (case sensitive) as displayed on the Developer Mode app.
-
Refresh the device list. You can see the changed username and port number.
Connecting with IDE
Follow the instructions below to add your TV as the target device using the IDE:
-
Run the webOS TV IDE.
-
Click New Connection () from the Target Configuration screen.
-
Enter the information about your TV as below example:
-
Set Device Type as LG Smart TV.
-
Change Device Name as you want
-
Input the IP address of your TV.
-
-
Click the Key Server button in the Developer Mode app.
-
Right-click the created target device and select Generate Key.
-
The webOS key window appears to enter Passphrase. Enter the exact characters (case sensitive) as displayed on your TV screen.
You can see Passphrase, which consists of 6 characters, on the bottom left side of the Developer Mode app screen. -
Connect your TV using the right-click menu. Then you can see the apps you installed on the TV under tv > Installed. If it is your first time using the Developer Mode app, no app is shown on the screen.
-
Now, you are ready to install and launch your app on your real TV. To find out how to install and launch your app on your TV, see .
Разновидности виджетов для WebOS
Большинство функций Смарт ТВ реализуется посредством использования специальных виджетов, представляющих собой особые программы для тех или иных целей. Виджеты для Смарт ТВ LG обычно выводят на экран актуальную информацию о времени, погоде, курсе валют и многом другом. Сами по себе программы для WebOS LG Smart TV не занимают много места в памяти телевизора. Однако польза от них ощутимая.
Виджеты расширяют функционал телевизора или же просто упрощают доступ к тем или иным программам. В любом случае, их использование значительно повышает удобство управления телевизором.
Виджеты бывают двух типов:
- глобальные виджеты, которые используются пользователями во всем мире;
- локальные программы для использования в конкретном регионе.
Если телевизор с системой Web OS приобретался в России, то на нем уже будут установлены программы, характерные для нашего региона. Тут будет уже установлен русский язык, а также предусмотрены соответствующие рекомендации.
Типы виджетов по своему назначению:
- программы для поиска и просмотра различных фильмов и сериалов (IVI, NOW и др.);
- игровые системы;
- средства связи через интернет (социальные сети, телефония);
- различные сортировщики телеканалов по тематикам;
- новостные программы (погода, мировое время, карты и др.);
- образовательные программы;
- площадки для онлайн просмотра видео (YouTube);
- виджеты для расширения возможностей по воспроизведению специфических медиафайлов (3D, музыка и т.д.).







