Градусник для процессора: обзор утилит мониторинга температуры
Содержание:
- Дополнительные настройки
- Как понизить показатели
- Отслеживание и мониторинг температуры в режиме реального времени
- Как проверить температуру видеокарты в AIDA64
- SpeedFan
- Как с помощью программы узнать температуру процессора и других частей.
- Как узнать температуру процессора без программ?
- Как проверить температуру Windows 10 без программ
- Как проверить температуру компьютера под нагрузкой
- Как узнать температуру видеокарты в GPU-Z
- Какая на ноутбуке должна быть температура процессора
- Как посмотреть температуру видеокарты в Speccy
- Причины нагрева компонентов ПК
Дополнительные настройки
Название последней строки зависит от типа используемого рендера. К примеру, если игра работает на OpenGL, то имя строки будет OGL. Строки можно переименовывать. Если назвать строку «FPS» для частоты кадров, то данное имя будет отображаться всегда, независимо от типа рендера.
Чтобы переименовать значение, выбираем нужный пункт из списка и ставим галочку «Переопределить имя группы», серое поле станет активным. Стираем то, что там написано и вносим свой вариант имени. Для нескольких значений можно сделать одинаковое имя, в этом случае они объединятся в одну строку. Имейте в виду, использовать необходимо только английский язык.
Чем выше разрешение у игры, тем мельче будет текст отображаемых данных. Однако в программе возможно изменять размер шрифта. Для этого в трее щелкаем на значок RivaTunerStatisticsServer, откроется соответствующее окно. Ищем строку «1» On-Screen Display zoom. Двигая ползунок влево или вправо можно уменьшать или увеличивать размер экранного шрифта.
С помощью строки «2» настраивается цвет значений. Для этого щелкаем по кружочку и попадаем в меню настройки цвета.
Если вы любитель классического пиксельного текста, то в строке «3» можете переключить режим на Vector 3D или Vector 2D. Во втором случае весь текст всегда будет одного цвета.
Если же вдруг вы запустили игру, а данные всё никак не появляются, то возможно вы используете модифицированную версию игры. Чтобы это исправить, необходимо активировать режим Custom Direct3D support из строки «4».
Существует также продвинутое меню настроек, находится оно в разделе мониторинга «*». В нем вы сможете выбрать готовый стиль, изменить цвет и размер каждого элемента, добавить разделители и изменить отступы.
В качестве примера еще один скриншот, в нем я слегка увеличил шрифт, изменил цвет значений с оранжевого на зеленый, перенес данные видеопамяти в строку GPU, а также оперативную память в строку CPU. Сделано это исключительно для теста, а вы можете настроить интерфейс по своему вкусу.
Как понизить показатели
Как правило, большинство пользователей начинают задумываться о температуре после того, как ноутбук начинает нестабильно вести себя: ни с того ни с сего он перезагружается, выключается, появляются «тормоза» в играх и видео. Кстати, это самые основные проявления перегрева устройства.
Еще можно заметить перегрев по тому, как компьютер начинает шуметь — кулер раскручивается до максимума, создавая шум. К тому же корпус устройства станет горячим, иногда даже горячим (там, где выходит воздух, чаще всего с левой стороны).
Давайте разберемся с наиболее частыми причинами перегрева. Кстати, учитывайте также температуру в помещении, где работает ноутбук. В сильную жару, 35-40 градусов. (что было летом 2010 года) — неудивительно, что процессор, который до этого работал нормально, тоже начнет перегреваться.
Исключаем нагрев поверхности
Мало кто об этом знает, а уж тем более посмотрите инструкцию по эксплуатации устройства. Все производители указывают, что прибор следует использовать на чистой, ровной и сухой поверхности. Например, если вы поместите ноутбук на мягкую поверхность, которая блокирует воздухообмен и вентиляцию через специальные отверстия. Устранить его очень просто — использовать плоский стол или подставку без скатертей, салфеток и других тканей.
Очистка от пыли
Очистка от пыли
Во время работы под корпусом ноутбука скапливается много пыли, нарушая движение воздуха. В результате вентилятор перестает нормально охлаждать «железо» и нагревается. В этом случае температура процессора может достигнуть критического уровня.
Устранить проблему очень просто — достаточно регулярно очищать внутренние поверхности от загрязнений. Если вы сомневаетесь, что сможете сделать это самостоятельно, просто проводите диагностику и обслуживание компьютерной техники в мастерской (хотя бы раз в год).
Специальная подставка
Сейчас в продаже можно найти специальные подставки для ноутбука, способные снизить температуру не только процессора, но и других компонентов мобильного устройства. Этот держатель, как правило, питается от USB и поэтому дополнительных проводов на столе не будет.
По личному опыту могу сказать, что температура на моем ноутбуке упала на 5 грамм. Ц (~ приблизительно). Возможно для тех, у кого ноутбук сильно нагревается, температуру можно снизить совсем в другие цифры…
Контролирование слоя термопасты
Контроль слоя термопасты
Термопаста — важнейшая техническая жидкость, предназначенная для охлаждения корпуса процессора и радиатора во время работы. Состав обладает хорошей теплопроводностью, за счет чего эффективно передает тепловую энергию.
Для устранения причины перегрева рекомендуется отнести ноутбук в сервисный центр для проверки уровня и замены термопасты (при необходимости). Не стоит проводить процедуру без должного опыта.
Некоторые программные инструменты подходят для понижения температуры процессора. Во-первых, это можно сделать, заменив ресурсоемкие и требовательные приложения на более низкую нагрузку на систему. Вы также должны оптимизировать диск, дефрагментировать диск и удалить временные файлы.
Оптимизация программ
Еще можно снизить температуру ноутбука с помощью программ. Конечно, этот вариант не самый «сильный», но…
Во-первых, многие программы, которые вы используете, можно легко заменить на более простые и менее громоздкие ПК. Например, проигрывать музыку (касательно плееров): по нагрузке на ПК WinAmp значительно ниже плеера Foobar2000. Многие пользователи устанавливают пакет Adobe Photoshop для редактирования фотографий и изображений, но большинство из них пользуются преимуществами функций бесплатных и легких редакторов (подробнее о них здесь). И это всего лишь пара примеров…
Во-вторых, вы оптимизировали свой жесткий диск, давно его дефрагментировали, удалили временные файлы, проверили автозагрузку, настроили файл подкачки?
В-третьих, рекомендую ознакомиться со статьями об устранении «тормозов» в играх и о том, почему тормозит компьютер.
Надеюсь, эти простые советы помогут вам избавиться от высокой температуры процессора и получить удовольствие от ноутбука.
Отслеживание и мониторинг температуры в режиме реального времени
Вариант 1: HWiNFO64
Окно с информацией о ЦП (HWiNFO64)
Отличная бесплатная утилита для просмотра характеристик компьютера (единственный минус: в ней достаточно много различных показателей, который могут “запутать” начинающих пользователей). Чем примечательная утилита HWiNFO64 — в ее арсенале есть целый раздел “Sensors”, в котором представлены многие показатели нагрузок и данные с датчиков, которые можно мониторить в режиме реального времени.
Покажу на примере их настройку. И так, после запуска программы — откройте меню “Sensors”.
HWiNFO64 — смотрим показания сенсоров
Далее перед вами предстанет большая таблица с различными показателями: температурой, вольтажом, загрузкой ЦП, ОЗУ, таймингом и т.д. Показываются не только текущие значения (см. колонку Current), но и максимальные, минимальные, и средние (Average).
Чтобы вынести нужные показатели в трей — откройте настройки (см. скрин ниже).
Настройки — HWiNFO64 / Кликабельно
Далее перейдите в раздел “System Tray” и выберите нужный показатель (просто выделите эту строчку), поставьте галочку “Show in Tray” (показать в трее). В своем примере я вынес показатель “CPU (Tcti/Tdie)” —т.е. текущий показатель температуры процессора. Разумеется, вынести можно сразу 5÷10 показателей датчиков в трей.
Выносим нужные показания в трей
Ниже на скрине показано, как будут выглядеть эти датчики (вполне наглядно и удобно ).
Температура, загрузка ЦП, ОЗУ и пр. показатели — HWiNFO64
Если вам утилита HWiNFO64 показалась запутанной, рекомендую обратить на AIDA64 (это аналогичное приложение, но не такое нагруженное и на русском языке…).
Вариант 2: AIDA64
Одна из самых известных утилит для просмотра характеристик компьютера. Что касается температуры — то для ее просмотра достаточно открыть вкладку “Компьютер/Датчики”. См. скрин ниже.
AIDA64 – просмотр температуры (вкладка датчики)
Чтобы вынести нужные датчики в трей: откройте настройки программы, затем перейдите в раздел “Значки датчиков” и отметьте галочками те из них, которые нужны. После сохранения настроек — в трее появятся показания датчиков (пример приведен на скрине ниже).
Датчики с нужными показателями выносятся в трей — AIDA64 / Кликабельно
Если вы хотите, чтобы AIDA64 загружалась автоматически при включении компьютера — то в разделе настроек “Общие” поставьте галочку напротив пункта “Загружать AIDA64 при старте Windows” (таким образом, после включения ПК — вы сразу же сможете мониторить за показаниями температуры).
AIDA64 — загружать утилиту при старте Windows
Вариант 3: что касается игр
Для мониторинга за температурой видеокарты и процессора непосредственно в играх — есть одна замечательная утилита FPS Monitor.
FPS Monitor
Температура ЦП и видеокарты — утилита FPS Monitor
С помощью этой утилиты можно определить нагрузку на каждое ядро процессора, видеокарту, ОЗУ, сеть. Кроме того, она показывает температуры видеокарты (GPU) и ЦП (CPU) в режиме реального времени. Пример ее работы можете увидеть на фото выше/ниже.
FPS Monitor отлично помогает диагностировать причину тормозов в играх — достаточно посмотреть, на загрузку основных компонентов (кстати, утилита также подсвечивает красным те компоненты, которые уже загружены на 80-100%).
Как проверить температуру видеокарты в AIDA64
AIDA64 — самое мощное средство для получения данных о компьютере. В программе содержится огромное количество всевозможной информации. На сайте есть подробная статья про использование программы AIDA64.
Выполните следующие действия:
- В главном окне AIDA64, в левой колонке, во вкладке «Меню» нажмите на «Компьютер».
- В основной части окна программы отобразятся значки для перехода к определенным показателям, щелкните по значку «Датчики».
- В разделе «Температуры» указана температура графической карты в пункте «Диод ГП».
В программе AIDA64 можно провести тест стабильности системы, в том числе тест GPU — графической карты.
SpeedFan
Основное назначение этой программы, как можно понять из названия — это оценка скорости работы вентиляторов компьютера. Но и температуру она также показывает. Приложение полностью бесплатно. Отображение температуры происходит прямо на главной странице, в разделе Readings.
В настройках можно выбрать, температуру каких устройств отображать нужно, а каких нет, а также поменять настройки датчиков, если температура отображается некорректно (только для продвинутых пользователей).
Если вы хотите посмотреть, как температура процессора изменяется со временем:
- Перейдите на вкладку Charts;
- Выберите в раскрывающемся меню Temperatures;
- Поставьте галочку рядом с названием вашего процессора или его ядер.
Как с помощью программы узнать температуру процессора и других частей.
Вот так выглядят показатель при работающих системных процессах.
А вот при нагрузке на CPU, материнскую плату и ядро температура сразу же повышается (запущен проигрыватель, проверка антивируса, торрент).
После запуска SpeedFan выставляем русский язык, для этого выбираем кнопку «Сonfiguration»
и далее меню «Оptions», выбрав Russian, следует кликнуть «ОК».
Также ставим галочки на «Запуск свёрнуто» и «Сворачивать при закрытии»,
это делается для того, дабы случайно нажав на крестик, не завершить программу.
Меню программы довольно простое, пять вкладок предоставляют быстрый доступ ко всем функциям. Вкладка «Графики» наглядно демонстрирует напряжение, температуру и скорость вентиляторов в виде графиков для процессора, ядер и др.
Вкладка «Смарт» позволяет держать под контролем состояние жёстких дисков и считывать с них данные SMART.
Если у вас два и более дисков, следует выбрать какой именно жёсткий диск вы хотите проверить. Вкладка «Экзотика» демонстрирует показатели, собранные с чипсета, процессора и жёсткого диска.
Вкладка «Информация» была создана для группировки данных о модулях ОЗУ. Если у вас возникнет желание отправить свои данные разработчикам SpeedFan, для усовершенствования программы, достаточно будет выбрать на этой вкладке кнопку «Считать данные», а затем «Послать отчёт».
Вкладка «Частоты» предназначена для регулирования частоты процессора. Для этого следует выбрать системную плату, установить на CPU скорость вращения вентилятора и время и кликнуть по кнопке «Считать частоту». Далее последует расчёт значение, который вы потом, при желании, сможете установить как неизменный.
Вкладка «Показатели» предназначена для отображения показаний температуры, напряжения на важных узлах, а также скорости вращения кулеров в реальном времени, что позволяет производить необходимую настройку количества оборотов вентилятора. Если ваш компьютер мощный, и его кулера шумят при работе, то вам следует понизить их скорость вращения. Это делается во вкладке «Показатели», выбираем «Вентиляторы»
и выставляем необходимый процент скорости вращения вентилятора. Также в этой вкладке, можно увидеть рост и понижение температуры жизненно важных компонентов ПК.
Вот, пожалуй, и всё самое необходимое для работы с программой SpeedFan.
Желаю вам работы без аппаратных сбоев и чтобы SpeedFan не допускала перегрев вашего ПК.
Как узнать температуру процессора без программ?
На самом деле, для проверки температуры CPU можно не устанавливать сторонний софт. Но – только если вы используете Windows 10. Для получения нужных данных обратимся к командной строке PowerShell. Она присутствует в составе этой ОС.
1. В поиск пишем PowerShell и находим соответствующее приложение.
2. В контекстном меню (правая кнопка мыши) выбираем “Открыть от имени администратора” и запускаем консоль PowerShell.
3. Вводим команду “wmic /namespace:\\root\wmi PATH MSAcpi_ThermalZoneTemperature get CurrentTemperature” (без кавычек).
4. В консоли появится несколько чисел (в зависимости от количества ядер). Они примерно будут совпадать по значениям, так что выбираем любое.
5. Открываем калькулятор (введите calc в поиске Windows), делим полученное число на 10 и отнимаем 273.15. Получаем температуру ядра процессора в градусах Цельсия.
Впрочем, как видно на скриншоте, способ проверки не очень точный, и программа CoreTemp показывает другие данные по каждому ядру процессора (на 10 градусов выше показателей PowerShell).
Как проверить температуру Windows 10 без программ
Для поверки температуры CPU в меню BIOS (UEFI) необходимо следовать инструкции:
- Запустить настройки Биоса: перезагрузить компьютер, и с момента его включения до загрузки операционной системы зажать специальную комбинацию клавиш, которая зависит от типа ПК. Это может быть клавиша Delete (Del), F1, F2, F8, F10 или F Чтобы узнать, какую именно кнопку нажимать, нужно посмотреть на надпись на экране, которая появляется при каждой загрузке ОС. На дисплее может отобразиться что-то вроде «Press F2 to setup» или «Press Del for setup».
- Для того чтобы процесс запуска BIOS завершился успешно, нужно в момент включения ПК несколько раз нажать на ключевую клавишу – интервал между нажатиями не должен превышать 2 секунды.
- Меню Bios варьируется в зависимости от ПК. Как правило, все вкладки на английском языке. Интерфейс представляет собой комбинацию из сине-белых цветов. На каждой вкладке располагаются определенные системные параметры, значение которых можно менять вручную. Навигация в разных версиях Bios строится по одному принципу: чтобы переходить между разделами, достаточно нажимать на стрелки «Влево» и «Вправо». После перехода в нужный раздел для выбора того или иного элемента следует использовать стрелки «Вниз» и «Вверх». Изменение параметров осуществляется посредством нажатия на «Enter».
- После загрузки Биоса необходимо перейти при помощи стрелки во вкладку «Power» и посмотреть на параметр «Hardware Monitor». Также этот параметр может иметь название «Status» или же «PC Health Status», а в большинстве современных ПК параметр temperature расположен в левой части экрана настроек. Однако в старых устройствах данный параметр в принципе отсутствует.
- Для выхода из Биоса без сохранения текущих настроек нажать на клавишу Esc.
Как проверить температуру компьютера под нагрузкой
Многие компоненты ПК, в том числе и процессор, оборудованы встроенными датчиками. Считать показатели можно и штатными средствами операционной системы — например, через командную строку или Windows PowerShell. Однако удобнее это сделать с помощью специальных диагностических или оверлокерских утилит. Среди программ, которыми легко определяется температура ноутбука и всех ее компонентов, следует отметить:
-
Riva Tuner.
Утилита, которая считается прародителем всех программ для разгона видеокарты. Программный код лег в основу нескольких приложений с аналогичными функциями, доработанных производителями компьютерного «железа». -
MSI Afteburner.
Программа от производителя комплектующих Microstar. Определяет степень нагрева ЦП и видеокарты, позволяет управлять скорость вращения кулеров и менять другие параметры. -
ASUS GPU Tweak.
Аналогичная по функционалу утилита от тайванского производителя компьютерного «железа». -
AMD OverDrive и AMD GPU Clock Tool.
Софт от американской компании Advanced Micro Devices с похожими функциями. -
Gigabyte OC Guru.
Приложение от еще одной тайванской корпорации для управления центральным и графическим процессорами. -
CPU-Z.
Диагностическая утилита, которая считывает данные со встроенных датчиков и выводит полную информацию по каждому из компонентов персонального компьютера. Распространяется бесплатно. -
Speccy.
Аналогичная программа, но с более понятным и простым интерфейсом. Тоже бесплатная. -
HWMonitor.
Еще одна бесплатная программа с похожим функционалом. -
AIDA64 и Everest.
Платное приложение, которое несколько раз меняло название из-за перехода прав на продукт другому разработчику. Кроме мониторинга, может проводить различные тесты центрального и графического процессоров, оперативной памяти и прочих компонентов. -
Sisoftware Sandra.
Тоже платная программа, с диагностическим и тестировочным модулями.
Иногда данные могут незначительно искажаться: например, если запустить игру, степень нагрева ЦП чуть выше, а если ее свернуть и переключиться на диагностическую утилиту, снижается нагрузка и как следствие затем и температура. Чтобы предотвратить это, нужно запускать индикаторы в режиме оверлея, то есть встроенными в окно игры или расположенные поверх него. В этом случае данные будут отображаться корректно, так как нагрузка на CPU не падает.
Какая температура процессора считается нормальной для компьютеров и ноутбуков при разной нагрузке
Рабочие температуры процессоров
Допустимые пределы зависят от модели и поколения ЦП. Процессоры производства AMD традиционно греются сильнее, чем Intel, что связано с особенностями их архитектуры. Средние значения при средней нагрузке такие:
- Intel Celeron: 65-85 °C.
- Intel Core i3: 50-60 °C.
- Inlel Core i5: 50-63 °C.
- Intel Core i7: 50-66 °C.
- AMD A10: 50-60 °C.
- AMD Phenom X3: 50-60 °C.
- AMD Phenom X4: 50-60 °C.
- Ryzen 7: 65-75 °C.
- Ryzen 5: 68-78 °C.
Допустимая температура видеокарты
Средние значения для этого компонента следующие:
- В режиме простоя: 35-45 °C;
- Допустимая температура: 75-85 °C;
- Максимальное значение: до 95 °C.
Как узнать температуру видеокарты в GPU-Z
GPU-Z — бесплатная программа, специально предназначенная для получения данных о видеоподсистеме компьютера. В приложении показаны всевозможные характеристики графического процессора. Прочитайте статью на моем сайте о программе GPU-Z.
Программу можно не устанавливать, а просто запустить на компьютере. Интерфейс программы GPU-Z (ГПУ Зет) работает на английском языке.
Пройдите шаги:
- В главном окне программы GPU-Z откройте вкладку «Sensors».
- Среди доступных показателей найдите «GPU Temperature».
- Здесь показана температура графического процессора, считываемая средствами видеодрайвера. Справа отображается график состояния значений температуры (красная полоса).
Какая на ноутбуке должна быть температура процессора
Ноутбуки, в отличие от стационарных компьютеров, чаще страдают от такой проблемы, как перегрев процессора. Зависит это от того, что процессор не получает столь необходимого охлаждения, поэтому в этом случае температура его повышается до критической. Ноутбук выключается сам по себе – это первый признак того, что процессор не получает столь необходимого охлаждения, вызванного закупориванием пылью системы охлаждения. Сейчас мы попытаемся ответить, какая должна быть температура процессора на ноутбуке при максимальной нагрузке, а также при нормальной работе. При максимальной загруженности процессора его температура может доходить до 90-95 градусов, а при нормальной работе эта температура примерно 60-70 градусов. Трудоемкие видеоигры и программы – это то, что способствует увеличению температуры в вашем ноутбуке, но при мощной системе охлаждения с несколькими кулерами перегрев процессора крайне низок или вообще не возможен. Для того чтобы сохранять оптимальную температуру процессора на ноутбуке требуется производить регулярную чистку системы охлаждения от пыли, а также рационально использовать ноутбук, убирая все ненужные программы с автозагрузки.
Если вы заметили, что компьютер стал шуметь или сильно глючит – это первые признаки того, что температура процессора повышена и он не получает столь необходимого охлаждения. В этих случаях стоит вызвать мастера, который способен произвести ремонт компьютеров на дому, для того, чтобы ваш стационарный компьютер или ноутбук и дальше нормально функционировал.
Итак, подведем итоги и определим, отчего же может нагреваться процессор в ходе эксплуатации компьютера или ноутбука. Температура процессора может повыситься из-за:
- Загруженности программами;
- Недостаточного охлаждения;
- Фирмы производителя;
Во всех этих случаях лучше всего убрать из автозагрузки ненужные программы или приложения, а также установить на процессор более мощный кулер, который бы поддерживал температуру в пределах 50-80 градусов.
Как посмотреть температуру видеокарты в Speccy
Бесплатная программа Speccy предоставляет информацию об аппаратном обеспечении компьютера. В программе содержится много данных, касающихся оборудования ПК. Подробнее о Speccy читайте здесь.
Вам понадобится совершить следующие действия:
- В главном окне программы Speccy нажмите в левом вертикальном меню на пункт «Графические устройства».
- В разделе графических устройств перейдите к видеоадаптеру вашего компьютера.
- Среди прочей информации здесь отображена температура видеокарты.
Если кликнуть курсором мыши по значку, расположенному около цифры значения температуры, откроется график, показывающий колебания температуры графического процессора в режиме реального времени.
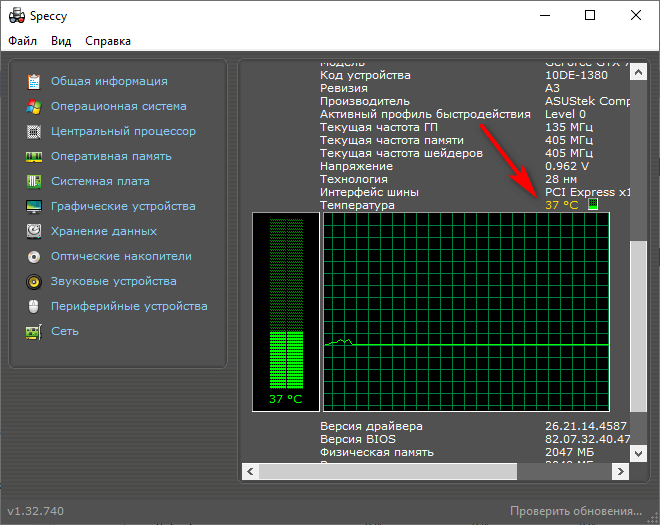
Причины нагрева компонентов ПК
При штатной работе компьютера нагрев и снижение производительности могут быть незаметны. Проблемы начинают возникать при выполнении сложных операций: обработки видео, фотоматериалов, воспроизведения видео в высоком разрешении или при прямой трансляции. Особенно это заметно во время игр, сильно увеличивающих нагрузку на процессор и видеокарту компьютера. Падение производительности в этом случае наиболее заметно. Игра начинает подтормаживать, картинка прерываться, а играть становится неудобно.
× Важно! В последних версиях Windows процессоры с видеокартами поддерживают аварийное отключение ПК, когда температура какого-либо элемента превышает максимально допустимую. Если во время работы устройство периодически отключается, то это серьезный повод разобраться в проблеме.. Основные причины перегрева:
Основные причины перегрева:
- Высохшая термопаста.
Термопаста представляет собой густую массу белого или серого цвета. Она имеет в составе мелкие частички различных металлов с высокой теплопроводностью, которые ускоряют теплообмен между комплектующими и радиатором охлаждения. Менять ее рекомендуется каждые 1-3 года. В зависимости от режимов использования компьютера и качества самой пасты. Высохшая термопаста мешает охлаждению.
Пример высохшей термопасты
- Неисправность системы охлаждения.
Компьютер требует регулярной механической очистки хотя бы раз в полгода. Вентиляторы, которые отвечают за охлаждение системы вместе с воздухом засасывают пыль, мелкую грязь. Все это накапливается внутри блока, снижает эффективность работы вентилятора, что в итоге ведет к увеличению температуры компонентов (см. фото).
Пример забитого грязью устройства
- Вредоносные программы.
Подхватить вирус легко. Особенно неопытным пользователям. Хорошо, если вредоносное ПО лишь задействует ресурсы компьютера для выполнения сторонних задач. В этом случае вопрос решается простой проверкой антивирусной программой. Худшим вариантом станет ситуация, когда вирус загружает систему до полного отказа. Также вирус может отключить системы защиты от перегрева, либо подменить данные о высоких температурах на рабочие, чтобы пользователь не заметил изменений. Эта проблема также устраняется при помощи специальной программы.
× Совет. Можно попробовать поочередно прогнать сразу несколько антивирусных программ. Алгоритмы работы у программ отличаются, поэтому общая эффективность «лечения» увеличивается.
- Плохая сборка.
Для охлаждения процессора нужен кулер. При самостоятельной сборке компьютера возникают ситуации, при которых мощность имеющегося кулера не соответствует требованиям процессора по охлаждению. Это также может стать причиной перегрева, ведь процессор не будет успевать охлаждаться. Для видеокарт это менее актуально. На них установлено заводская система охлаждения.
5. Слишком высокая частота процессора.
Для увеличения производительности процессора, его можно «разогнать», то есть заставить работать при повышенной частоте. Производить оверлокинг (разгон) без достаточного опыта опасно. Можно легко получить ситуацию, когда система начинает работать со сбоями, потому что не всегда комплектующие рассчитаны на разгон. Из-за этого возникает перегрев. Если вы купили компьютер, уже бывший в употреблении, есть вероятность того, что предыдущий владелец пытался увеличить производительность путем оверлокинга. При недостаточно тщательной проверке ничто на это не укажет и при обычном использовании все будет исправно. Но при росте нагрузке компьютер начнет греться.







