Проверка монитора на битые пиксели
Содержание:
- Как восстановить битые пиксели самостоятельно
- Какие пиксели считаются битыми и откуда они берутся
- Утилиты для поиска битых пикселей (как проверить монитор, тест 100% при покупке!)
- Что можно проверить
- Особенности возврата монитора в магазин
- ⇡ Dual Monitor Taskbar 1.21
- Basic usage
- Тест экрана на битые пиксели самостоятельно
- Понятие битых пикселей, причины их появления
- Тест Text
- Как проверить монитор на битые пиксели
Как восстановить битые пиксели самостоятельно
Заказчикам интернет магазинов важно уметь восстанавливать битые или застрявшие пиксели самостоятельно. Выбор варианта устранения проблемы возможен только после того, как будет проведено тестирование на битые пиксели
Тест поможет понять – как появилась проблема. Среди причин возникновения неполадок выделяются следующие:
- Поломка управляющего транзистора. В этом случае «битые» пиксели убираются с экрана монитора только при помощи лазера.
- Зависание субпикселей. Эта поломка устраняется при помощи специального программного обеспечения. Устранение зависаний производится при помощи программы Bad Crystal.
- Ошибка пикселей. Она устраняется при помощи утилиты UndeadPixel. Работа с ошибками производится посредством использования специальной области, которая может помещаться над дефектом и постоянно меняет цвет. Работа программы на протяжении нескольких часов позволяет устранить неисправность. Эта программа не подходит для восстановления «мертвых» пикселей.
Устранить ошибки пикселей на любом устройстве поможет программа EIZO Test Monitor. Она включает 24 теста. Это дает возможность быстро выявить неисправности на любом участке монитора. Восстановление нарушений производится по восьми сценариям. Пиксель будет не только установлен, но и пройдет калибровку контраста и яркости. Программа помогает пользователю изменять настройки.
Существует еще ряд программ, которые позволяют убрать дефекты с экрана:
- Bad Pixel – это профессиональный платный сервис, который помогает избавить владельцев техники от проблем за 10 минут.
- DeadPix — универсальная программа, подходящая и Windows, и Android. Она дает возможность при помощи циклической смены цветов обнаружить, а затем произвести корректировку работы застрявших пикселей.
- PixelHealer – это утилита, работающая с Windows. Она помогает корректировать работу застрявших пикселей, производя быструю смену и мерцание различных цветов.
- JScreenFix – это онлайн-сервис. Он подходит для работы с компьютером, планшетом, телефоном и любым другим устройством. С его помощью можно только обнаружить неисправные точки. Это производится при помощи перемещения зоны изучения в нужную область монитора.
Интернет-ресурс YouTube также создал свою программу для восстановления нормальной работы точек. Это сервис PixelFixel, который позволяет восстановить точки за 12 часов. Его рекомендуют включить и оставить работать на всю ночь. Высокая скорость смены изображения не подходит человеку с обычным зрением. Поэтому, во время работы программы монитор лучше отворачивать к стене.
Помимо использования специального программного обеспечения, провести восстановление пикселей можно в ручном режиме. Но этот метод подходит только для «застрявших» или «горячих» пикселей. Нужно взять обычную ватную палочку и аккуратно прижать ею черные точки экрана. Затем нужно подождать 10-15 минут. После чего, «горячий» пиксель может заработать в штатном режиме, а застрявший войти в баланс с остальными точками. Но такой способ восстановления может привести к поломке матрицы. Если нажать на ватную палочку слишком сильно, то соседние пиксели тоже погибнут и технику нельзя будет обменять или сдать.
Мы в Telegram
- 60
Какие пиксели считаются битыми и откуда они берутся
Изображение на LCD-экранах мониторов, TV и мобильных устройств состоит из крошечных цветных точек — пикселей. Каждый пиксель в свою очередь состоит из трех более мелких частиц — субпикселей красного, голубого и зеленого цветов. Свечение субпикселей в разных сочетаниях позволяет пикселю принимать любой цвет в зависимости от того, какую команду посылает ему видеопроцессор.
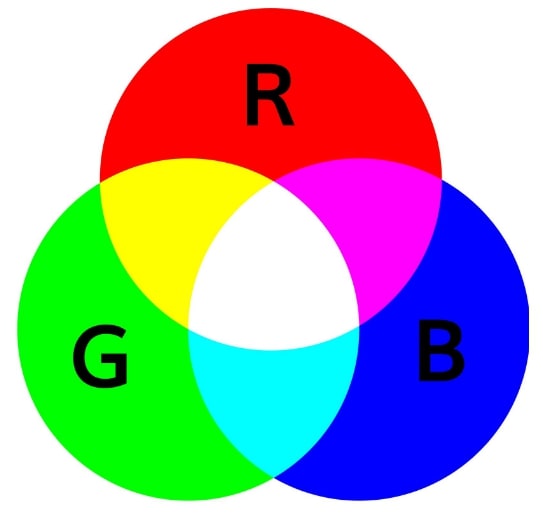 Субпиксели состоят из слоя жидких кристаллов в ячейках, которыми управляют тонкопленочные транзисторы. Изменение цвета субпикселей обусловлено сменой положения кристаллов под воздействием тока или полярности электрического поля. Битые пиксели появляются в тех случаях, когда кристаллы одной ячейки LCD-экрана перестают воспринимать управляющие сигналы либо сами тонкопленочные транзисторы перестают правильно ими «руководить». Дефекты возникают как в процессе изготовления жидкокристаллических матриц, так и при эксплуатации.
Субпиксели состоят из слоя жидких кристаллов в ячейках, которыми управляют тонкопленочные транзисторы. Изменение цвета субпикселей обусловлено сменой положения кристаллов под воздействием тока или полярности электрического поля. Битые пиксели появляются в тех случаях, когда кристаллы одной ячейки LCD-экрана перестают воспринимать управляющие сигналы либо сами тонкопленочные транзисторы перестают правильно ими «руководить». Дефекты возникают как в процессе изготовления жидкокристаллических матриц, так и при эксплуатации.
Виды битых пикселей
Согласно стандарту ISO 13406-2, разновидность дефекта определяют по цвету и поведению точки. Различают следующие виды битых пикселей:
- Собственно битые, мертвые или дефектные — те, яркость свечения которых всегда постоянная.
- Горячие — свечение этих точек не имеет прямой зависимости от управляющего сигнала.
- Зависимые — на цвет таких пикселей больше влияет окружение, нежели управляющий сигнал.
- Застрявшие — постоянно включенные.
По неисправности различают еще 4 типа битых пикселей:
- Тип 1. Постоянно горящие белые. Наиболее заметные. Обычно связаны с заводским дефектом транзистора. Восстановлению программными средствами, как правило, не поддаются.
- Тип 2. Постоянно негорящие (черные). Заметны только на светлом фоне. Причиной их появления обычно тоже бывает заводской брак или ремонт — отключение транзисторов белых пикселей на фабрике. Как правило, не восстанавливаются.
- Тип 3. С дефектами субпикселей (цветные). Из всех неисправностей экрана, которые поддаются восстановлению программным способом, эту удается побороть наиболее часто.
- Тип 4. Групповые — несколько дефектов любого типа в квадрате 5×5 пикселей.
Классы качества дисплеев
В зависимости от количества и типов неисправных пикселей LCD-экраны мониторов и TV делятся на 4 класса качества.
- Экран 1 класса не содержит дефектных точек.
- Экран 2 класса может содержать максимум 2 неисправных пикселя первого и второго типа на миллион либо 5 — третьего типа.
- Экран 3 класса может содержать до 5 неисправных пикселей первого типа на миллион, до 15 — второго типа и до 50 — третьего типа.
- Экран 4 класса может иметь до 150 дефектных точек на миллион.
В магазинах продаются изделия с LCD-матрицами первых трех классов.
Утилиты для поиска битых пикселей (как проверить монитор, тест 100% при покупке!)
Доброго дня.
Монитор — очень важная часть любого компьютера и от качества картинки на нем — зависит не только удобство работы, но и зрение. Одна из самых частых проблем с мониторами — это наличие битых пикселей.
Битый пиксель — это точка на экране, которая не меняет своего цвета при изменении картинки. То есть, она как горит белым (черным, красным и пр.) цветом, не передавая цветность, так и горит. Если таких точек много и они на видных местах -работать становится невозможно!
Есть один нюанс : даже при покупке нового монитора, вам могут «подсунуть» монитор с битыми пикселями. Самое обидное, что несколько битых пикселей допускается стандартом ISO и вернуть такой монитор в магазин проблематично…
В этой статье я хочу рассказать о нескольких программах, которые позволяют протестировать монитор на наличие битых пикселей (ну и отгородить вас от покупки некачественного монитора).
I sMyLcdOK (лучшая утилита поиска битых пикселей)
Рис. 1. Скрины из IsMyLcdOK при тестировании.
На мой скромный взгляд — это одна из лучших утилит для поиска битых пикселей. После запуска утилиты, она будет заливать экран различными цветами (по мере нажатия вами цифр на клавиатуре). Вам же нужно только внимательно смотреть на экран. Как правило, если есть битые пиксели на мониторе — вы их сразу же заметите после 2-3 «заливок». В общем, рекомендую к использованию!
- Чтобы начать тест: достаточно запустить программу и нажимать поочередно цифры на клавиатуре: 1, 2, 3 … 9 (и все!);
- Работает во всех версиях Windows (XP, Vista, 7, 8, 10);
- Программа весит всего 30 КБ и не нуждается в установке, а значит поместиться на любую флешку и запуститься на любом компьютере с Windows;
- Несмотря на то, что для проверки достаточно 3-4-х заливок, в программе их намного больше.
D ead Pixel Tester (в переводе: тестировщик мертвых пикселей)
Рис. 2. DPT при работе.
Еще одна очень интересная утилита, которая быстро и легко находит мертвые пиксели. Программа так же не нуждается в установке, достаточно просто скачать и запустить. Поддерживает все популярные версии Windows (в том числе и 10-ку).
Чтобы начать тест — достаточно запустить и меня режимы цвета, смены картинок, выбирать варианты заливок (в общем, все делается в небольшом управляющем окошке, его можно и закрыть, если мешается). Мне больше нравиться авторежим (просто нажмите клавишу «A») — и программа самостоятельно с небольшим интервалом будет менять цвета на экране. Таким образом, буквально за минуту, вы определитесь: стоит ли покупать монитор…
М онитор тест (онлайн проверка монитора)
Рис. 3. Тест монитора в онлайн режиме!
Помимо программ, которые уже стали неким стандартом при проверке монитора, существуют и онлайн-сервисы для поиска и обнаружения битых пикселей. Работают они по схожему принципу, с разницей лишь в том, что вам (для проверки) будет нужен интернет, чтобы зайти на этот сайт.
Что кстати, не всегда получится сделать — так как интернет есть не во всех магазинах, где продают технику (подключить флешку и запустить с нее программу, а мой взгляд, более быстро и надежно).
Что касается непосредственно самого теста, то здесь все стандартно: меняем цвета и смотрим на экран. Вариантов проверки достаточно много, так что при внимательном подходе — не ускользнет ни один пиксель!
Кстати, на этом же сайте предлагается и программа для загрузки и запуска непосредственно в Windows.
PS
Если после покупки вы обнаружили битый пиксель на мониторе (а еще хуже, если он на самом видном месте) — то вернуть его в магазин, дело очень трудное. Суть в том, что если у вас мертвых пикселей менее определенного количества (обычно 3-5, зависит от производителя) — то поменять монитор вам могут отказать (подробно об одном из таких случаев).
Что можно проверить

Проверить монитор перед покупкой возможно по разным аспектам и его характеристикам. Для каждой проверяемой характеристики есть свои особенности.
Для некоторых аспектов проверки требуется скачать специальную утилиту. А для других достаточно найти подходящие картинки в интернет.
Цветопередача
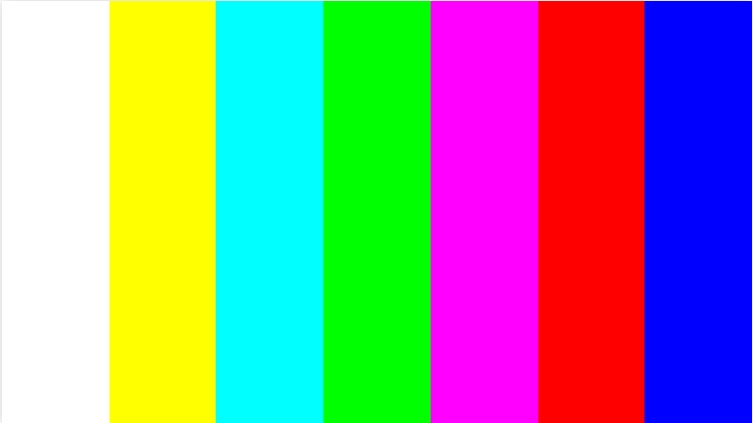
Параметр используют, чтобы проверить настройку основных цветов и оттенков. Чаще всего проблем с цветопередачей не возникает. Этот тест позволяет проверить, правильно ли отображаются цвета. Запустить тест можно на сайте сервиса monteon.
Битые пиксели
Каждый пиксель состоит из трех каналов. На большинстве экранов используют цветовую модель типа RGB. Эта аббревиатура состоит из названий трех цветов на английском языке — красный, зеленый, синий. Они смешиваются и в результате дают весь спектр цветов.
Эти тесты позволяют проверить экран на наличие битых пикселей. Иначе их называют мертвыми. Для этого открывают изображение любого из указанных цветов (однотонное) и внимательно изучают каждый дюйм экрана. Если на экране есть черные точки, значит присутствуют битые пиксели. При этом пиксели проверяют по трем каналам, т.е. на трех цветах, указанных выше.
Если в одном фоне все хорошо, может быть хуже в следующем. Новый монитор не должен иметь черных точек; на старых мониторах это допустимо.
Градиенты
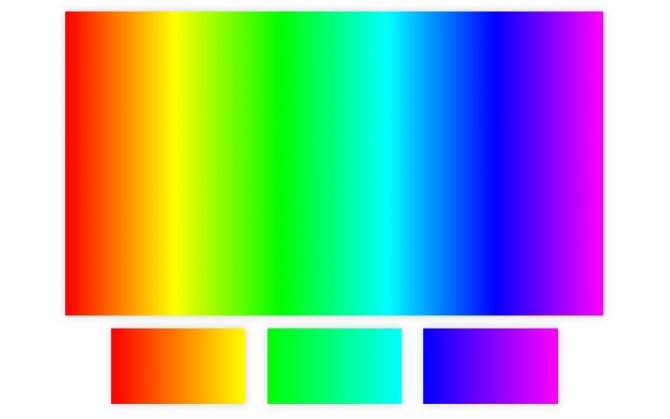
В тестах есть экранные шаблоны с плавными градиентными переходами. Цвета должны плавно переходить друг в друга. Не должно быть резких переходов, отдельных полос и линий.
Мерцание
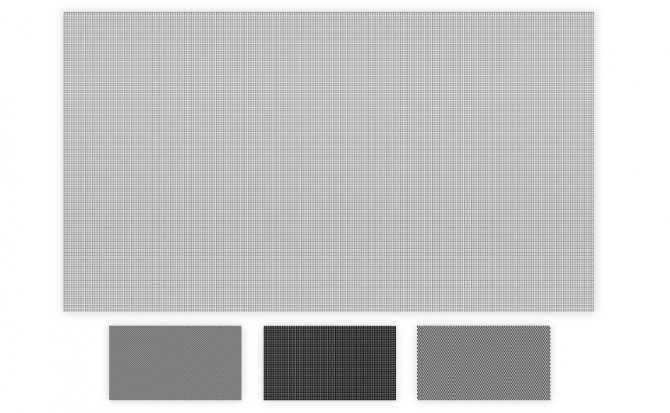
На множестве мониторов приходится корректировать параметр, именуемый синхронизацией фазы. Нужно учитывать способность матрицы быстро передавать изображение на экран (в герцах). Изображения для теста просматривают на полном экране. На большом расстоянии от монитора они должны быть серыми. А вблизи должны быть видны отдельные черные и белые пиксели. При этом нужно учитывать поляризацию.
При отсутствии правильной проверки калибровки монитора пиксели перемещаются или мерцают. Корректировка нужна и в случае, если при близком рассмотрении пиксели незаметны: они превращаются в полосы черного или белого цвета.
В мониторах нередко есть функция автонастройки данного параметра. А в некоторых моделях есть необходимость настраивать параметр вручную.
Резкость
Данная характеристика отвечает за степень четкости границ между светлыми и темными элементами изображения на экране. Например, если текст размытый, следует настроить резкость; тогда он будет казаться четким.
Корректного уровня резкости нет, поэтому его необходимо подбирать самостоятельно, исходя из собственных предпочтений. При этом нужно учитывать даже расстояние от глаз до экрана и уровень зрения.
Тест экрана на резкость можно провести здесь.
Контрастность и яркость
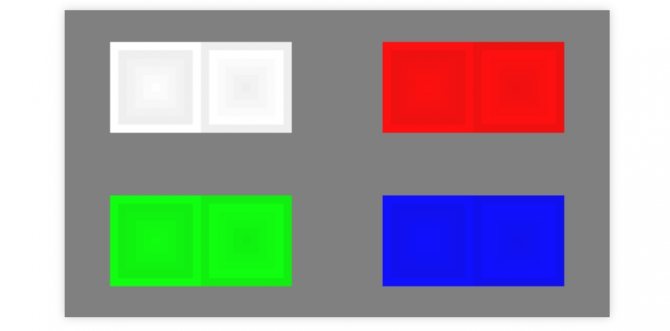
Контрастность и яркость экрана — одна из важнейших характеристик работы монитора. На изображениях должны быть хорошо видны все границы между фигурами и полосами. Если они сливаются, необходима калибровка яркости и контрастности.
Тест на контрастность и яркость можно провести здесь.
Зонная яркость
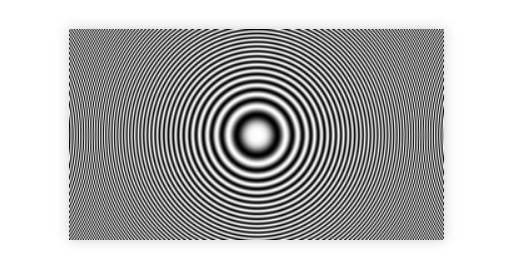
Тест позволяет проверить уровень воспроизведения яркости. Также с его помощью можно проверить четкость изображения. При этом центральная часть изображений для проверки должна быть гладкой. А ближе к краям контуры должны быть более четкими.
Если на краях изображения появляются фигуры овальной формы или в виде яйца, с монитором есть проблемы.
Геометрия и сетки
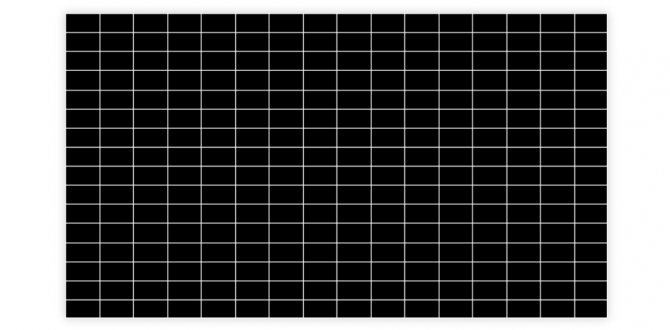
Тесты, проверяющие корректную работу этой характеристики, предназначены для проверки правильности геометрии. Кроме того, они проверяют вписываемость изображения в экран монитора.
Отсечение изображения
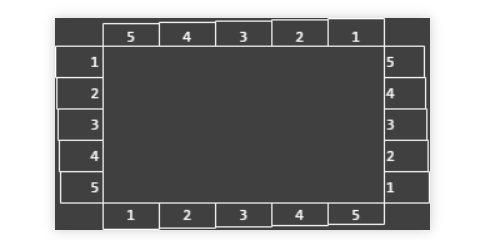
Не каждый монитор способен отображать все пиксели, которые передаются видеокартой. Можно найти специальное изображение в интернете для калибровки этого параметра. На каждой из сторон картинки указаны цифры от 1 до 5. Число указывает на то, сколько пикселей не хватает в данной части экрана.
Если у нескольких прямоугольников не хватает внешней белой полоски, требуется калибровка.
Особенности возврата монитора в магазин
В случае если возможные способы решения проблемы не смогли помочь, монитор можно обменять в магазине. Его можно вернуть, получив деньги обратно, в течение 14 дней после покупки товара. Кроме того, его можно обменять на равноценный товар или другой, за который придется немного доплатить.
Для совершения обеих операций стоит предоставить чек, свидетельствующий о совершении оплаты в данном магазине. Это можно сделать только в случае, если после оплаты покупки прошло менее двух недель.
Если 14 дней уже истекли, а проблема все еще имеется, покупатель может рассчитывать на ремонт по гарантии при предъявлении чека о проведении платежа. После того как проблемный монитор возвращают в магазин, где была произведена покупка, его отправляют на экспертизу.
Посредством ее проведения выясняют, по чьей вине произошла поломка — покупателя или производителя. В зависимости от полученного результата деньги за ремонт выплачивает либо покупатель, либо компания произведет замену или ремонт устройства за свой счет.
⇡ Dual Monitor Taskbar 1.21
- Разработчик:
- Операционная система: Windows 7
- Распространение: бесплатно
- Русский интерфейс: нет
Подключение второго монитора расширяет полезную площадь рабочего стола, однако не все стандартные функции системы работают на дополнительном экране. Так, например, определенные неудобства могут возникать из-за того, что панель задач остается только на первом экране. Получается, что пространство для расположения окон увеличивается, и можно оперировать с большим количеством окон. Однако большое число запущенных приложений приводит к тому, что на панели задач оказывается мало места для расположения кнопок открытых окон.
Решением проблемы может стать Dual Monitor Taskbar. Эта программа создает вторую панель задач на дополнительном мониторе. Второй таскбар во многом похож на оригинальный элемент. Например, на нем есть область уведомлений. А если на дополнительном экране подвести курсор к кнопке открытого приложения, можно наблюдать эскиз во всплывающем окне.
Правда, в отличие от оригинального элемента интерфейса системы, панель задач программы Dual Monitor Taskbar имеет несколько иные возможности. Во-первых, по умолчанию вторая панель задач работает как продолжение первой. Из меню, открываемого правой кнопкой мыши, можно запускать диспетчер задач.
Если возникнет желание работать на втором мониторе с точной копией панели задач, можно включить тестовую опцию отображения на дополнительном экране кнопки «Пуск». При этом стоит иметь в виду, что эта функция работает крайне нестабильно. Кнопки на дополнительной панели задач не группируются. Даже сам разработчик на всякий случай в настройках программы предупреждает, что это опция находится на этапе бета-тестирования.
Одна из полезных функций Dual Monitor Taskbar — настройка правил расположения окон приложений. Можно указывать приложения, которые будут отображаться только на главном мониторе, и приложения, которые будут открываться на дополнительном экране. Также можно задать для отдельных приложений правило — открываться только на том экране, на котором в данный момент находится курсор.
Определять правила расположения окон приложений можно или вручную, прописывая в настройках класс и заголовок окна, или автоматически. Для автоматического определения окна программы, которому присваиваются правила, используется специальный инструмент идентификации. Чтобы Dual Monitor Taskbar «понял», для какого приложения указываются настройки, необходимо перетащить ярлык мишени в область окна этой программы.
Basic usage
- Ensure your screen is free from dirt and marks,if possible clean it with correct recommended products.
- Make sure your screen resolutions are correct for your monitor, e.g. if your screen is 1680×1050, make sure the resolution for that monitor is set at 1680×1050.
- Use the right mouse button to toggle the main menu on and off, so that you can see the whole screen without any interference.
- Use the left mouse button to toggle through the basic application colours of Black (Check for stuck on pixels), Blue (Check for dead blue pixels), Red (Check for dead red pixels), Green (Check for dead green pixels), and White (Check for dead pixel group)
- Each time you select a new colour, scan your screen carefully looking for defects (Black spots will be dead pixels on any colour screen)
- Use the key to toggle a Marker at any suspect point on the screen.This allows you to scan the rest of the screen and come back to that area/check the screen is clean. Hint : After placing a Marker you can move about to check if the pixel moves in the area or not. If it does not move then it is most likely a dead pixel, if it does move then it is probably a mark on the outside of the screen.
Тест экрана на битые пиксели самостоятельно
При покупке телевизора или монитора продавцы предлагают воспользоваться дополнительной услугой — проверка на битые пиксели. Причём услуга является платной, стоимостью от 500 рублей и выше. Если вы обнаружите дефект дома, то уже не сможете вернуть телевизор обратно, объясняют они. Ведь это не гарантийный случай, и они правы. На самом деле, выполнить такой тест матрицы можно самостоятельно и бесплатно, в этом нет ничего сложного. Достаточно лишь принести с собой на флешке специальное видео или картинки для проверки, прочитав перед этим нашу статью.
Гарантийный случай
Почему же допускается некоторое количество битых пикселей? Дело в том, что технология производства матриц ЖК-дисплеев очень сложная, и даже не каждый производитель устройств может себе позволить их собственное производство. А такой дефект можно выявить только на собранном устройстве. Если производитель будет списывать в брак экраны даже с небольшими дефектами, то цена на телевизоры и мониторы возрастет в несколько раз. Поэтому был найден такой компромисс:
- Производители оставляют производство на прежнем уровне и не повышают цены.
- Покупатели допускают наличие определённого количества битых пикселей, что не является гарантийным случаем. При этом покупатель вправе проверить дисплей перед покупкой.
Допустимое количество
Сколько битых пикселей допустимо? Ответ на этот вопрос содержится в международном стандарте качества LCD телевизоров ISO 13406-2. В нём определяется 3 типа дефектных точек:
- Открытые или белые — такие пиксели застывают в открытом состоянии и постоянно горят белым.
- Закрытые или чёрные — такие пиксели застывают в закрытом состоянии и постоянно горят черным.
- Цветные — у таких пикселей выходит из строя управляющий транзистор, и они постоянно горят одним из 3-х цветов: красным, зеленым или синим.
Также LCD устройства разделяются на 4 класса. Первый класс — самый высший, в матрице устройств этого класса вообще не допускается наличие дефектных точек. Основная масса устройств на рынке — второго класса. Стандарт определяет допустимое количества дефектных точек разного типа в зависимости от максимального разрешения, которое им поддерживается. Информация для устройств популярного 2-го класса приведена в таблице ниже.
| тип пикселя \ макс.разрешение | 1280×720 (720p, HD Ready) | 1920×1080 (1080p, Full HD) |
| 1. Белый | 2 | 4 |
| 2. Чёрный | 2 | 4 |
| 3. Цветной | 5 | 10 |
| ИТОГО | 9 | 18 |
Как проверить
Для проверки экрана на дефекты нужно последовательно подать на него картинки основных цветов, и при этом внимательно смотреть на него, пытаясь обнаружить точки другого цвета. Именно так выглядят битые пиксели. Например, когда на экране будет картинка белого цвета, легко обнаружить чёрные и цветные точки. Если подан чёрный цвет, то легко обнаружить белые точки и т.д. Перед тестом, на выключенном телевизоре, убедитесь в отсутствии на экране частичек пыли и другого мусора.
Восстановление
Существует несколько методов восстановления битых пикселей, обнаруженных при тесте. Они дают результат чрезвычайно редко и только в исправлении цветных точек (3-й тип). Также тесты показывают, что помогает это обычно ненадолго, на следующий день пиксель снова выходит из строя. К тому же, можно легко испортить соседние точки. Поэтому, мы крайне не рекомендуем заниматься восстановлением, но методы всё же рассмотрим:
- Программный подход. На экран подается картинка-матрица, в которой беспорядочно выводятся точки разного цвета. В течение 20 минут проблемный пиксель должен восстановиться;
- Механический подход. Выключаем тв, через салфетку пальцем давим на битый пиксель, включаем устройство и перестаем давить. Данным методом можно нанести вред матрице.
Таким образом, мы не советуем вам пытаться самостоятельно восстановить пиксели. Во-первых, толку практически не будет, а во-вторых, вы можете сделать только хуже. Будет гораздо лучше, если вы проверите телевизор перед покупкой, чтобы потом не доказывать магазину, что это гарантийный случай. Ведь теперь вы можете сделать это самостоятельно и бесплатно, благодаря этой статье. Ниже вы можете посмотреть видео тест, который находится в архиве, а также проверить на битые пиксели свой монитор, развернув видео во весь экран. Не забудьте выбрать качество 720p (HD) в настройках плеера.
Понятие битых пикселей, причины их появления
Число пикселей на дисплее настолько огромное, что гарантировать их стопроцентную исправность практически невозможно. Нередко на экране можно наблюдать светящиеся одним цветом, полностью неподвижные точки, которые даже со сменой изображения телевизора не меняют цвет и место своего расположения. Именно эти объекты принято называть битыми пикселями. Они могут быть черными, белыми и цветными. Причин возникновения этих дефектов две: несовершенство технологии и обычный производственный брак.
После выхода из строя транзистора, управляющего жидкими кристаллами, появляются черные («мертвые») точки, обозначающие не функционирующие ячейки. Последующее управление этими кристаллами попросту невозможно. Такие дефекты больше всего видны на светлом фоне. Одни специалисты считают невозможным их «лечение», другие утверждают, что при помощи лазера реально частично вернуть пикселю рабочее состояния.
Вторая причина – это застывший в одном положении субпиксель. Эта проблема появляется в слое жидких кристаллов. Такой «застрявший» объект проявляется на дисплее в виде белой (горящей) или цветной точки. Чтобы устранить данный дефект, можно воспользоваться специальными программами или провести ряд физических манипуляций. Бывают случаи, когда битые пиксели, спустя какое-то время, исчезают сами по себе.
Таким образом, выбирая жк телевизор, мало обращать внимание на его внешний вид, наличие многочисленных функций, портов, разъемов
Важное место занимает также проверка устройства на наличие дефектов матрицы. Попробуем разобраться, как проверить телевизор перед покупкой, и обезопасить себя от приобретения некачественной техники
Попробуем разобраться, как проверить телевизор перед покупкой, и обезопасить себя от приобретения некачественной техники.
Тест Text
Благодаря этому тесту можно выявить предрасположенность монитора к размыванию текста при некоторых комбинациях цвет текста/цвет подложки (текст например может отбрасывать тень как это показано в подсказке):
Для проверки попробуйте самые разные варианты цветов текста и фона.
Кроме этого на Online Monitor Test имеется полезный инструмент — Input Lag HTML (имеется и exe-версия), который пригодится тем у кого к одному компьютеру подключено несколько мониторов. С помощью этого теста можно определить есть ли между мониторами отставание.
Ну вот и все, надеюсь онлайн тест вашего монитора вас не огорчит. Даже если что-то не так, не спешите паниковать, быть может его стоит вначале как следует настроить? Конечно же, большим плюсом сервиса Online Monitor Test является его мобильность, нет смысла хранить на всех своих компьютерах соответствующие программы, достаточно иметь доступ в интернет.
P.S. Если вы новичок в wordpress и не знаете с чего начать, то курс как создать свой блог состоящий из обучающих видеороликов вам здорово пригодится. Всем давно известно, что вода из под крана непригодна для питья, компания живая вода предлагает специальные структуризаторы которые восстанавливают свойства воды.
Как проверить монитор на битые пиксели
Приобретая технику в магазине, всегда есть возможность выполнить ее проверку прямо на месте, и в ситуации с монитором это обязательно нужно сделать. Существуют специальные приложения, которые позволяют проверить монитор на дефектные пиксели. Программы имеются, как автономные, так и представленные на различных сайтах.
Принцип работы всех программ для проверки экрана на битые пиксели идентичен. Вся рабочая область дисплея заполняется единым цветом, группой цветов или градиентом, что позволяет увидеть битые пиксели, если они имеются на мониторе. Рассмотрим основные программы и сайты, которые могут использоваться для подобной проверки.
Программы для проверки монитора на битые пиксели
Если покупать монитор в магазине, лучше предварительно записать одну из описанных выше программ на флешку, чтобы выполнить проверку на месте.
Dead Pixel Tester
Одно из самых известных бесплатных приложений для проверки монитора на битые пиксели. Чтобы воспользоваться программой Dead Pixel Tester необходимо:
Скачать ее с официального сайта разработчиков;
Запустить приложение
Что важно – оно не требует установки;
Далее в графе «Pettern» выбирайте нужный режим работы приложения. Это может быть заливка экрана одним цветом, градиентом, разными цветами, узорами и так далее
Нажмите на кнопку «Colour selector», чтобы выбрать цвет заливки. Скрыть с экрана блоки настройки работы программы можно, если нажать правой кнопкой мыши в любом месте.
Среди возможностей программы следует отметить возможность постановки функции смены режимов на таймер, для этого надо поставить галочку в пункте «Auto Colour Cycle» и задать время в миллисекундах. После этого режимы будут меняться автоматически.
Еще одна возможность программы – это создание на экране ограниченной области с постоянно меняющимися цветами. Чтобы ее создать, необходимо нажать на кнопку «Exerciser», после чего будет создана соответствующая квадратная область. Ее можно перетаскивать левой кнопкой мыши. Если имеются сомнения, что в какой-то части монитора присутствует битый пиксель, данный инструмент помогает в этом убедиться.
IsMyLcdOk
IsMyLcdOk – еще одно приложение, которое хорошо справляется с задачей по диагностике битых пикселей монитора. Программа также не требует установки, и ее можно с легкостью бесплатно скачать в интернете. Приложение весит совсем немного и работает крайне просто.
При первом запуске программы IsMyLcdOk появится информация, в которой описано, что следует нажимать для проведения проверки. Чтобы после начала диагностики вновь вернуться к инструкции, нужно будет нажать F1.
Чтобы провести тестирование, выберите режим кнопками F2-F5. Среди доступных в программе IsMyLcdOk режимов проверки монитора:
- Проверка BitBlt MB/сек;
- Окрашенные прямоугольники;
- Окрашенные полосы;
- Проверка долговечности;
- Вертикальные линии;
- Горизонтальные линии.
Помимо особых режимов, возможно и просто переключение цветов или градиентов.
Сайты для проверки монитора на битые пиксели
Если не хочется загружать на компьютер программу для проверки монитора, можно воспользоваться сайтами с подобной функциональностью. Рассмотрим пару вариантов.
Обратите внимание: Сайты для проверки экрана на битые пиксели удобно использовать, например, при тестировании планшетов или смартфонов
Monteon
Простой и функциональный сервис для тестирования монитора на битые пиксели.
Чтобы воспользоваться сервисом необходимо:
- Перейти на сайт monteon.ru;
- Далее нажать кнопку «Начать», чтобы стартовало тестирование;
- Откроется на полный экран инструмент для тестирования. В нижней части экрана можно выбрать один из семи режимов тестирования: цветопередача, градиенты, мерцание, резкость, контрастность и яркость, геометрия и сетки, динамические тесты. В каждом режиме есть несколько вариаций работы (цветов, узоров), переключаться между которыми можно стрелочками вправо/влево.
Чтобы закончить тестирование монитора сервисом, в левом нижнем углу экрана нажмите на значок домика.
Обратите внимание: Сервис Monteon, в отличие от рассмотренных выше программ, имеет режим, в котором демонстрируется зацикленное видео. В данном режиме можно проверить скорость обновления цвета пикселей
Vanity Monitor Test
Достаточно старый, но хорошо себя зарекомендовавший, сервис, позволяющий провести тестирование монитора. Для работы данного сервиса потребуется наличие на компьютере Adobe Flash Player, что можно считать его минусом. Чтобы начать тестирование, необходимо нажать «HTML Windows».
Выбор режима работы в программе Vanity Monitor Test осуществляется через выпадающее меню сверху.







