Тест экрана на битые пиксели самостоятельно
Содержание:
- Тест экрана на битые пиксели самостоятельно
- Проверка дисплея смартфона после ремонта: как не стать жертвой горе-мастеров
- QuickGamma
- Настройка мониторов
- Тест Text
- Недостатки платной проверки
- Основная страница и тест Color Range
- Программы для проверки и настройки монитора
- Что можно проверить
- Программная проверка
Тест экрана на битые пиксели самостоятельно
При покупке телевизора или монитора продавцы предлагают воспользоваться дополнительной услугой — проверка на битые пиксели. Причём услуга является платной, стоимостью от 500 рублей и выше. Если вы обнаружите дефект дома, то уже не сможете вернуть телевизор обратно, объясняют они. Ведь это не гарантийный случай, и они правы. На самом деле, выполнить такой тест матрицы можно самостоятельно и бесплатно, в этом нет ничего сложного. Достаточно лишь принести с собой на флешке специальное видео или картинки для проверки, прочитав перед этим нашу статью.
Гарантийный случай
Почему же допускается некоторое количество битых пикселей? Дело в том, что технология производства матриц ЖК-дисплеев очень сложная, и даже не каждый производитель устройств может себе позволить их собственное производство. А такой дефект можно выявить только на собранном устройстве. Если производитель будет списывать в брак экраны даже с небольшими дефектами, то цена на телевизоры и мониторы возрастет в несколько раз. Поэтому был найден такой компромисс:
- Производители оставляют производство на прежнем уровне и не повышают цены.
- Покупатели допускают наличие определённого количества битых пикселей, что не является гарантийным случаем. При этом покупатель вправе проверить дисплей перед покупкой.
Допустимое количество
Сколько битых пикселей допустимо? Ответ на этот вопрос содержится в международном стандарте качества LCD телевизоров ISO 13406-2. В нём определяется 3 типа дефектных точек:
- Открытые или белые — такие пиксели застывают в открытом состоянии и постоянно горят белым.
- Закрытые или чёрные — такие пиксели застывают в закрытом состоянии и постоянно горят черным.
- Цветные — у таких пикселей выходит из строя управляющий транзистор, и они постоянно горят одним из 3-х цветов: красным, зеленым или синим.
Также LCD устройства разделяются на 4 класса. Первый класс — самый высший, в матрице устройств этого класса вообще не допускается наличие дефектных точек. Основная масса устройств на рынке — второго класса. Стандарт определяет допустимое количества дефектных точек разного типа в зависимости от максимального разрешения, которое им поддерживается. Информация для устройств популярного 2-го класса приведена в таблице ниже.
| тип пикселя \ макс.разрешение | 1280×720 (720p, HD Ready) | 1920×1080 (1080p, Full HD) |
| 1. Белый | 2 | 4 |
| 2. Чёрный | 2 | 4 |
| 3. Цветной | 5 | 10 |
| ИТОГО | 9 | 18 |
Как проверить
Для проверки экрана на дефекты нужно последовательно подать на него картинки основных цветов, и при этом внимательно смотреть на него, пытаясь обнаружить точки другого цвета. Именно так выглядят битые пиксели. Например, когда на экране будет картинка белого цвета, легко обнаружить чёрные и цветные точки. Если подан чёрный цвет, то легко обнаружить белые точки и т.д. Перед тестом, на выключенном телевизоре, убедитесь в отсутствии на экране частичек пыли и другого мусора.
Восстановление
Существует несколько методов восстановления битых пикселей, обнаруженных при тесте. Они дают результат чрезвычайно редко и только в исправлении цветных точек (3-й тип). Также тесты показывают, что помогает это обычно ненадолго, на следующий день пиксель снова выходит из строя. К тому же, можно легко испортить соседние точки. Поэтому, мы крайне не рекомендуем заниматься восстановлением, но методы всё же рассмотрим:
- Программный подход. На экран подается картинка-матрица, в которой беспорядочно выводятся точки разного цвета. В течение 20 минут проблемный пиксель должен восстановиться;
- Механический подход. Выключаем тв, через салфетку пальцем давим на битый пиксель, включаем устройство и перестаем давить. Данным методом можно нанести вред матрице.
Таким образом, мы не советуем вам пытаться самостоятельно восстановить пиксели. Во-первых, толку практически не будет, а во-вторых, вы можете сделать только хуже. Будет гораздо лучше, если вы проверите телевизор перед покупкой, чтобы потом не доказывать магазину, что это гарантийный случай. Ведь теперь вы можете сделать это самостоятельно и бесплатно, благодаря этой статье. Ниже вы можете посмотреть видео тест, который находится в архиве, а также проверить на битые пиксели свой монитор, развернув видео во весь экран. Не забудьте выбрать качество 720p (HD) в настройках плеера.
Проверка дисплея смартфона после ремонта: как не стать жертвой горе-мастеров
Экран — это абсолютно незаменимая часть любого телефона, которая имеет множество характеристик и особенностей. Прошли те времена, когда они отличались только размером или тем, что одни были монохромными, а другие, самые модные – цветными.
Современный дисплей – это очень сложный механизм с огромным количеством параметров, с которыми должен быть знаком покупатель при выборе новенького гаджета, а особенно – в случае необходимости проведения ремонта. Поскольку, к сожалению, сейчас на рынке подобных услуг очень много недобросовестных сервисов, которые так и норовят заработать на доверчивом потребителе.
Когда такой возможности нет, то лучше быть начеку и иметь возможность проверить дисплей смартфона на работоспособность и оригинальность непосредственно в мастерской при выдаче заказа. Или после краткосрочного пользования девайсом, чтобы уложится в сроки действия гарантии на предоставленные услуги.
QuickGamma
КвикГамму калибровщиком можно назвать с большой натяжкой, тем не менее она способна менять некоторые параметры экрана. Это яркость и контрастность, а также определение гаммы. Таких настроек может оказаться достаточно для субъективного улучшения картинки на мониторах, не предназначенных для работы с фотографиями и видео.
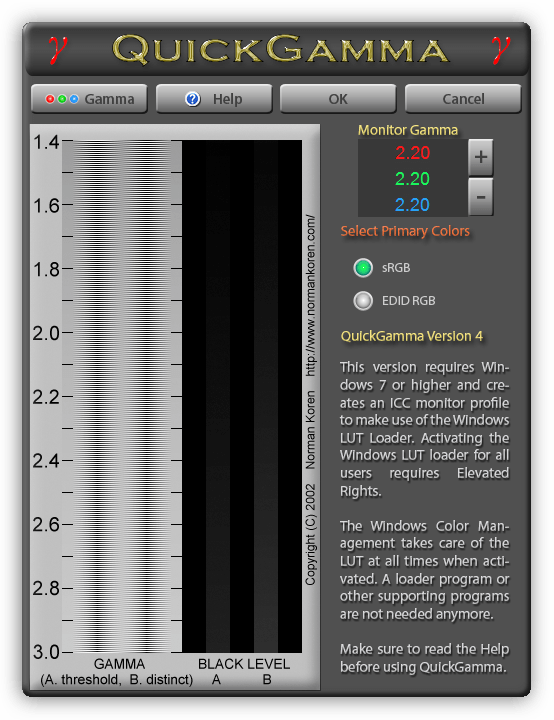
Программы, представленные в данной статье, можно разделить на любительские и профессиональные. Например, CLTest и Atrise Lutcurve являются наиболее эффективными инструментами калибровки ввиду возможности тонкой настройки кривой. К любительским относятся остальные участники обзора, так как они не имеют таких возможностей и не позволяют точно определить некоторые параметры. В любом случае стоит понимать, что при использовании подобного софта цветопередача и яркость будет зависеть только от восприятия пользователя, поэтому для профессиональной деятельности все-таки лучше воспользоваться аппаратным калибратором.
Настройка мониторов
После того как к компьютеру были подключены 2 монитора, операционная система обычно быстро обнаруживает и самостоятельно настраивает оба.
И на каждом экране можно увидеть одно и то же изображение, что может быть удобно при передаче одинаковой информации группе пользователей.
Совет: при различном разрешении мониторов изображения на них автоматически подстраиваются. Поэтому желательно пользоваться экранами с одинаковым соотношением сторон (4:3 или 16:9).
Однако в некоторых случаях автоматической настройки не происходит – один монитор запускается нормально, второй показывает отсутствие сигнала.
Чаще всего так происходит из-за плохого сигнала (особенно, если используются разветвители на 2 монитора).
Ещё одна причина – отсутствие подходящих настроек операционной системы.
Для исправления неполадки следует совершить следующие действия:
- Открыть вкладку «Экран» – через меню «Пуск» (для W7 и выше) или через вкладку параметров в окне свойств рабочего стола (для W XP);
- Выбрать «Настройки разрешения экрана».
Если оба экрана подключены, настроены и работают нормально, вы увидите два изображения с номерами.
Здесь же можно настроить разрешение каждого дисплея и даже его ориентацию (например, повернув его набок и работая с изображением в портретном формате).
При затемнении одного из экранов следует нажать кнопку Найти
/ Find
.
Если монитор был подключён правильно, система через некоторое время настроит его и даст возможность вывода информации.
Теперь можно нажать одновременно клавиши Win
и P
, после чего на экране можно будет увидеть панель настройки.
Выбирая пункт «Дублировать», вы получаете на каждом дисплее одинаковое изображение.
При выборе «Расширить» картинка увеличится на столько мониторов, сколько подключено к компьютеру.
Их может быть не только два, но и три или даже 9.
У ноутбуков для более удобного подключения и настройки дополнительного дисплея иногда присутствует специальная кнопка.
С её помощью можно переключать изображение с переносного компьютера на большой дисплей.
При этом ноутбук может показывать такое же изображение, часть картинки или вообще выключаться, если подключение было выполнено для повышения удобства использования устройства.
Рис.14. Один из вариантов расширения рабочего стола с ноутбука на монитор.
Первый раз компьютер с двумя мониторами я увидел у одного знакомого видео оператора, и когда у меня появился свободный дополнительный монитор, я сделал себе также. Вот уже несколько лет я работаю с двумя дисплеями одновременно и убедился, что такое решение реально повышает продуктивность. Это очень удобно, поэтому сейчас, если приходится работать за компьютером с одним монитором, я чувствую себя неуютно, мне не хватает рабочего пространства.
Тест Text
Благодаря этому тесту можно выявить предрасположенность монитора к размыванию текста при некоторых комбинациях цвет текста/цвет подложки (текст например может отбрасывать тень как это показано в подсказке):
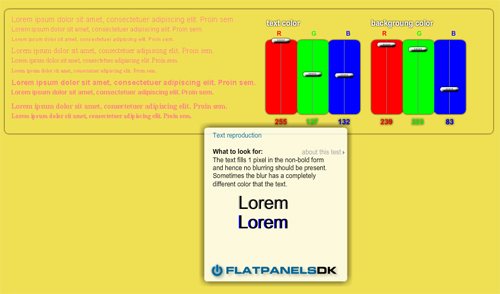
Для проверки попробуйте самые разные варианты цветов текста и фона.
Кроме этого на Online Monitor Test имеется полезный инструмент — Input Lag HTML (имеется и exe-версия), который пригодится тем у кого к одному компьютеру подключено несколько мониторов. С помощью этого теста можно определить есть ли между мониторами отставание.
Ну вот и все, надеюсь онлайн тест вашего монитора вас не огорчит. Даже если что-то не так, не спешите паниковать, быть может его стоит вначале как следует настроить? Конечно же, большим плюсом сервиса Online Monitor Test является его мобильность, нет смысла хранить на всех своих компьютерах соответствующие программы, достаточно иметь доступ в интернет.
P.S. Если вы новичок в wordpress и не знаете с чего начать, то курс как создать свой блог состоящий из обучающих видеороликов вам здорово пригодится. Всем давно известно, что вода из под крана непригодна для питья, компания живая вода предлагает специальные структуризаторы которые восстанавливают свойства воды.
Недостатки платной проверки
Если проверка так важна и позволяет избежать сложностей, почему тогда покупатели не заказывают ее поголовно? Дело в отрицательных сторонах:
- Денежные затраты. За услугу берут в среднем от 500 до 2000 рублей. Платной она является не везде, но в последнее время все больше магазинов склоняются к оплате за тестирование.
- Некачественная проверка. Цель сотрудника – продать товар. Чем больше у него продаж, тем больше оплата труда. Логично, что он попытается скрыть мелкие недочеты от покупателя, чтобы улучшить свою статистику. К примеру, сотрудник может включить не все цвета. Человек, который ничего не смыслит в пикселях, даже не заметит, что услуга выполнена некачественно. А в итоге уже после распаковки и установки обнаружится, что где-то все же затесалась контрастная точка.
- Возможность выполнить тестирование самостоятельно. Зачем платить за то, что можно сделать самому? Проверка на пиксели отнимает 1-2 минуты и заключается в том, чтобы вывести на экран изображения базовых цветов. С этим справится любой человек, который умеет обращаться с флешкой.
- Возврат не по гарантии. Многие покупатели забывают, что вернуть технику можно не только по гарантийному талону. Существует закон, который позволяет возвращать товар в магазин в течение 14 суток с момента покупки. Единственное требование – чтобы устройство сохранило исправность и товарный вид. Покупатель не обязан даже объяснять, почему он решил отказаться от товара, это его законное право. Так что если на экране обнаружился битый пиксель, следует просто отнести его обратно в магазин и добиться возврата средств согласно соответствующему закону. Какой тогда смысл в платной проверке, кроме экономии времени?
Основная страница и тест Color Range
После запуска теста открывается его основная страница (Main page):
На ней вы увидите прямоугольники в градациях серого. Шаг изменения оттенка — 1%. Данный тест позволит вам оценить способность монитора отображать близки оттенки. Хороший монитор позволяет различать 2-х процентную разницу на темных тонах. На очень хороших мониторах 2% процентная разница видна и на самых светлых оттенках.
Справедливости ради, отмечу что смотреть это удобнее в режиме «Color Range» — «Black/White %» (если вы приблизитесь указателем мыши к верхнему краю экрана, то увидите меню теста, там же вы можете отключить подсказки):
Раз уж мы дошли до меню Color Range, продолжим его изучать. Помимо режима «Black/White %» в данном меню вы найдете аналогичные таблицы красного, зеленого и синего, а так же их градиенты. Принцип тот же — на хорошем мониторе должны быть видны различия между оттенками. Градиенты должны быть ровными.
https://youtube.com/watch?v=9WQOhhP3ZxA
Программы для проверки и настройки монитора
Что означает время отклика монитора Во «Всемирной паутине» находится множество программ для настройки и калибровки монитора. Но не все они в полной мере эффективны. Чтобы облегчить задачу, мы собрали лучшие программы для тестирования экрана, которые можно скачать из интернета. Список не является топом, и программы расположены в случайном порядке.
UltraMon
Утилита поможет не только настроить экран, но и заметно упростит работу с дисплеем. Основные функции программы направлены на то, чтобы максимально облегчить работу сразу с несколькими мониторами:
- создание разных профилей для двух экранов;
- перемещение окон между мониторами;
- отображение основного дисплея на вторичном;
- настройка сразу двух мониторов;
- растянуть окно сразу на несколько дисплеев.
В итоге получаем программу для профессионалов в различных областях.
Passmark Monitor Test
Эта программа тестирования монитора позволит проверить экран на наличие неисправности и откалибровать дисплей.
Пользоваться приложением достаточно просто. Вам будут демонстрироваться тестовые изображения разного разрешения, цвета и контрастности. Следуя инструкциям и смотря на изображения, пользователь может легко настроить экран компьютера по своим предпочтениям.
А также с помощью этого приложения можно провести тест монитора на битые пиксели.
Eizo Monitortest
Лёгкая в освоении утилита, позволяющая тонко настроить дисплей и устранить некоторые неисправности. Умный интерфейс программы предоставит более двадцати способов тестирования:
- проверка отображения движения;
- проверка отображения текста;
- тест цветового баланса и контрастности;
- проверка корректного отображения цвета;
- проверка на битые пиксели.
Eizo Monitor test – универсальная программа, которая подойдёт даже тем, кто обращается с компьютером «на вы».
TFT монитор тест
Ещё одна универсальная утилита, обладающая большим спектром возможностей. Благодаря «TFT монитор тест» можно выявить даже мельчайшие недостатки. Различные режимы тестирования проверят дискретность и линейность матрицы. А также синхронность увеличения яркости цветов, чёткость и читаемость деталей. Ко всему прочему, проверяется и плавность отображения движущегося объекта.
Nokia Monitor Test
Это классика среди тестовых программ для дисплеев компьютеров. Эта утилита будет работать с любыми LCD мониторами и будет совместима даже со старыми системами. Все инструкции по использованию указаны в справочнике и будут отображаться по мере прохождения тестов. Одним словом, Нокиа тест — незаменимая программа при покупке нового экрана для вашего компьютера.
Power Strip
Уникальная программа, позволяющая настроить не только монитор, но и видеокарту. Эта утилита имеет около пятисот настраиваемых параметров. Например, настройки видеорежима и повышение частоты герц. А также можно подтянуть цветопередачу, добившись более сочной и контрастной картинки.
Программа способна разогнать видеокарту и выжать из неё максимум производительности. Однако будьте осторожны – чрезмерная нагрузка может вывести из строя видеокарту без шанса на восстановление.
Actual Multipal Monitors
Ещё одна программа, позволяющая легко и удобно работать с несколькими дисплеями. Утилита добавляет множество функций. Например, можно перемещать и закреплять окна на разных экранах, расширять окно на всю экранную площадь. А также создать разные меню команд для двух мониторов.
UD Pixel
Помимо битых пикселей, существуют также «залипшие» пиксели. Первые невозможно «вернуть к жизни» без ремонта, зато вторые исправляются с помощью этой программы.
Принцип работы UD Pixel прост. Сначала программа поочерёдно меняет цвета экрана. Это происходит чтобы вы смогли найти залипшие пиксели, которые работают только в одном цвете. Затем программа предложит квадрат пикселей, которые будут менять цвета с определённой частотой. Наводим этот квадрат на залипший пиксель и ждём, пока тот не станет менять цвета вместе с квадратом.
Не удивляйтесь, если процедура займёт несколько часов. Ведь в последующем это никак не отразится на работе монитора.
Injured Pixels
Несложная в освоении программа для выявления битых пикселей. Это полезная утилита при приобретении нового экрана компьютера.
Is My LCD OK
Небольшая утилита для определения битых и повреждённых пикселей. Преимущество этой программы в том, что её не нужно устанавливать. И это позволяет использовать её с любого носителя. Такая особенность пригодится при покупке мониторов с IPS, VA и TN матрицами.
Dead Pixel Tester
Очередная эффективная программа для обнаружения битых пикселей. Программа «заливает» весь экран однотонными цветами, что позволяет определить повреждённые пиксели.
Что можно проверить
Проверить монитор перед покупкой возможно по разным аспектам и его характеристикам. Для каждой проверяемой характеристики есть свои особенности.
Для некоторых аспектов проверки требуется скачать специальную утилиту. А для других достаточно найти подходящие картинки в интернет.
Цветопередача
Параметр используют, чтобы проверить настройку основных цветов и оттенков. Чаще всего проблем с цветопередачей не возникает. Этот тест позволяет проверить, правильно ли отображаются цвета. Запустить тест можно на сайте сервиса monteon.
Битые пиксели
Каждый пиксель состоит из трех каналов. На большинстве экранов используют цветовую модель типа RGB. Эта аббревиатура состоит из названий трех цветов на английском языке — красный, зеленый, синий. Они смешиваются и в результате дают весь спектр цветов.
Эти тесты позволяют проверить экран на наличие битых пикселей. Иначе их называют мертвыми. Для этого открывают изображение любого из указанных цветов (однотонное) и внимательно изучают каждый дюйм экрана. Если на экране есть черные точки, значит присутствуют битые пиксели. При этом пиксели проверяют по трем каналам, т.е. на трех цветах, указанных выше.
Если в одном фоне все хорошо, может быть хуже в следующем. Новый монитор не должен иметь черных точек; на старых мониторах это допустимо.
Градиенты
В тестах есть экранные шаблоны с плавными градиентными переходами. Цвета должны плавно переходить друг в друга. Не должно быть резких переходов, отдельных полос и линий.
Мерцание
На множестве мониторов приходится корректировать параметр, именуемый синхронизацией фазы. Нужно учитывать способность матрицы быстро передавать изображение на экран (в герцах). Изображения для теста просматривают на полном экране. На большом расстоянии от монитора они должны быть серыми. А вблизи должны быть видны отдельные черные и белые пиксели. При этом нужно учитывать поляризацию.
При отсутствии правильной проверки калибровки монитора пиксели перемещаются или мерцают. Корректировка нужна и в случае, если при близком рассмотрении пиксели незаметны: они превращаются в полосы черного или белого цвета.
В мониторах нередко есть функция автонастройки данного параметра. А в некоторых моделях есть необходимость настраивать параметр вручную.
Резкость
Данная характеристика отвечает за степень четкости границ между светлыми и темными элементами изображения на экране. Например, если текст размытый, следует настроить резкость; тогда он будет казаться четким.
Корректного уровня резкости нет, поэтому его необходимо подбирать самостоятельно, исходя из собственных предпочтений. При этом нужно учитывать даже расстояние от глаз до экрана и уровень зрения.
Тест экрана на резкость можно провести здесь.
Контрастность и яркость
Контрастность и яркость экрана — одна из важнейших характеристик работы монитора. На изображениях должны быть хорошо видны все границы между фигурами и полосами. Если они сливаются, необходима калибровка яркости и контрастности.
Тест на контрастность и яркость можно провести здесь.
Зонная яркость
Тест позволяет проверить уровень воспроизведения яркости. Также с его помощью можно проверить четкость изображения. При этом центральная часть изображений для проверки должна быть гладкой. А ближе к краям контуры должны быть более четкими.
Если на краях изображения появляются фигуры овальной формы или в виде яйца, с монитором есть проблемы.
Геометрия и сетки
Тесты, проверяющие корректную работу этой характеристики, предназначены для проверки правильности геометрии. Кроме того, они проверяют вписываемость изображения в экран монитора.
Отсечение изображения
Не каждый монитор способен отображать все пиксели, которые передаются видеокартой. Можно найти специальное изображение в интернете для калибровки этого параметра. На каждой из сторон картинки указаны цифры от 1 до 5. Число указывает на то, сколько пикселей не хватает в данной части экрана.
Если у нескольких прямоугольников не хватает внешней белой полоски, требуется калибровка.
Программная проверка
Теперь о том, как проверить ТВ, используя специальные инструменты. Здесь есть 2 варианта, актуальных в основном для Смарт ТВ, поскольку на обычных телевизорах выхода в интернет нет. Соответственно, некоторыми решениями воспользоваться не удастся.
Существует далеко не одна программа для проверки пикселей. Причём они в основном бесплатные.
Программный метод проверки можно разделить на 2 категории:
- с помощью софта;
- через специальные онлайн сервисы.
С их помощью осуществляется проверка битых пикселей не только на компьютерных мониторах и экранах ноутбуков, но также и на телевизоре 4К.
Софт
Один из эффективных вариантов, как самому проверить ТВ на предмет наличия битых пикселей, заключается в использовании специального софта. Сделать это можно уже дома, либо же непосредственно в магазине, записав программу на флешку. Аналогичные программы применяются и для мониторов для ПК и дисплеев ноутбуков.
Вряд ли стоит задаваться вопросами о том, нужно ли проверять приобретаемый телевизор на битые пиксели, поскольку нет ничего хорошего в покупке товара низкого качества. Лучше всё проверить заранее и быть уверенным, что проблем при дальнейшем просмотре ТВ-программ и фильмов не возникнет.
Самостоятельная проверка ЖК телевизора возможна с помощью нескольких популярных программ.
Dead Pixel Tester
Популярная бесплатная утилита, позволяющая тестировать разные мониторы и дисплеи. Нет ничего сложного в том, как увидеть через утилиту все битые пиксели на телевизоре. Последовательность процедуры будет такой:
- запустите приложение, не требующее установки;
- выберите режим проверки в меню Pattern;
- включите нужный цвет в разделе Colour Selector;
- чтобы запустить смену режимов, воспользуйтесь опцией Auto Colour Cycle;
- следите за экраном, чтобы на нём не появились точки, не соответствующие фону.
С помощью функции Exerciser, которая активируется специальной кнопкой в утилите, можно выполнить проверку отдельных частей дисплея. Формируется прямоугольная зона тестирования, и её можно перемещать по всему экрану.
IsMyLCDOk
Отличная утилита, которая также не требует установки. Удобнее всего ею воспользоваться, подключив ТВ как монитор к компьютеру или ноутбуку. Но можно попробовать запустить её и с флешки непосредственно в магазине.
Программа распространяется совершенно бесплатно. Инструкция появляется сразу же на экране при запуске. Ничего сложного тут нет. Нужно лишь следовать рекомендациям.
Сама проверка выполняется с помощью 4 основных кнопок на клавиатуре, а именно F2–F5. Всего доступно несколько режимов тестирования. Ещё стоит отметить возможность вывести градиентные и однотонные изображения.
Онлайн сервисы
Если вы не уверены, стоит ли проводить подобную проверку, можете даже не сомневаться. Это сделать настоятельно рекомендуется. Так можно своевременно диагностировать проблемы и приступить к их устранению.
Не всегда и не у всех получается запустить программы. Потому в качестве альтернативы можно воспользоваться онлайн сервисами. С технической точки зрения в условиях магазина сделать это сложнее. Но если проверка выполняется дома, здесь уже всё намного проще.
Всего есть несколько онлайн сервисов, способных помочь в идентификации битых пикселей на дисплее телевизора. Самые популярные из них:
- Достаточно зайти на сайт и кликнуть на кнопку старта тестирования. На выбор предлагается 7 видов проверки, а также несколько вариаций тестов. Если сравнивать со многими другими сайтами, здесь используется цикличный видеоролик, а не статические изображения. Это даёт возможность отыскать битые пиксели, а также проверить скорость их обновления.
- Vanity Monitor Test. Популярный онлайн сервис, который способен достаточно быстро протестировать экран и обнаружить проблемы с пикселями. Тестирование осуществляется с помощью специальных картинок. На сервисе есть верхнее выпадающее меню, где и выбирается нужный режим проверки.
Используя представленные инструменты, можно быстро протестировать телевизионную панель, а параллельно ещё и экран монитора, ноутбука, планшета и пр.







