Восстановление работоспособности флешки transcend
Содержание:
- Восстановление данных с флешек Transcend
- Как пользоваться Recover My Files
- Процесс восстановления файлов с флешки в RecoveRx
- Форматирование флешки Transcend
- Disk Drill
- Восстановление файловой системы RAW флешки
- Ответы на вопросы читателей
- Part 2. The Best Alternative to Transcend RecoveRx – AnyRecover
- [Recommend] JetFlash Online Recovery Alternatives
- Программа JetFlash
- Part 7. Alternative – FoneDog Data Recovery
- Топ бесплатных (или условно-бесплатных) для восстановления файлов
Восстановление данных с флешек Transcend
Если все утилиты оказались бессильны, остается рассчитывать на профессиональное оборудование вроде PC-3000 Flash. Оно используется для вычитывания данных при неисправном разъеме, контроллере, без обычного подключения к компьютеру.
Процедура выглядит так:
- микросхема памяти выпаивается;
- устанавливается на плату контроллера PC-3000;
- считываем ячейки «напрямую»;
- фирменная программа преобразует результат в обычные документы, музыку или видео.
Комплекс работает по алгоритмам, способным считать даже сильно поврежденные сектора. После завершения процесса восстановления владельцу отдаются его файлы в том же состоянии, в каком они были до сбоя.
Как мы будем восстанавливать данные c вашей USB флешки
|
Паяльные станции EZRA |
Вольтметры и мультиметры |
Комплекс PC-3000 Flash Reader 4.0 |
Адаптеры и переходники для комплекса |
Осциллограф для проверки сигналов |
Лучшие специалисты по восстановлению данных в Москве
|
Александр Гуревич Инженеропыт работы 12 лет |
Сергей Пахомов Инженеропыт работы 14 лет |
Константин Сапожников Инженеропыт работы 15 лет |
Игорь Потавин Инженеропыт работы 12 лет |
Вадим Милешкин Инженеропыт работы 10 лет |
|
Евгений Артемьев Инженер программист |
Юрий Тутушкин Системный инженер |
Артем Кораблев Инженер программист |
Дмитрий Ломакин Технический специалист |
Виктор Морозов Инженер электронщик |
|
Маргарита Агапова Менеджер |
Антон Бровкин Технический специалист |
Николай Санин Генеральный директор |
Максим Бабешко Технический специалист |
Мария Мартыненко Менеджер |
Нам доверяют восстановление данных
| «Альфа-Банк» выражает признательность и благодарность сотрудникам лаборатории Сторлаб за отличные результаты, достигнутые в процессе сотрудничества. Все работы были выполнены в строго оговоренные сроки с надлежащим качеством. | «Детский мир» выражает благодарность центру восстановления информации STORELAB и в частности сотрудникам Вашей компании за профессионализм в работе и оперативность в исполнении заказываемых работ. | ||
|
Уважаемый Николай Алексеевич! Настоящим, Банк «Ренессанс Кредит» выражает компании «Сторлаб» благодарность за качественную и оперативную работу по восстановлению данных с жестких дисков. |
«Комус» выражает благодарность за выполненные в полном объеме, в установленные сроки с надлежащим качеством работы по восстановлению данных. Надеемся на дальнейшее плодотворное сотрудничество. | ||
| Филиал ОАО «РЖД» Трансэнерго Московская дирекция по энергообеспечению выражает благодарность коллективу компании ООО «СторЛаб» за оперативное и качественное выполнение работы по восстановлению данных с RAID массива. |
Страховая компания «Согласие» выражает благодарность всему коллективу компании «Сторлаб» за оперативное и качественное выполнение работы по восстановлению данных с жесткого диска. |
Как пользоваться Recover My Files
Настраиваем поиск потерянных объектов
Скачав и установив программу, при первом запуске видим окно с выбором источника потерянной информации.
«Recover Files» — ищет информацию с рабочих дисков, флешек и т.п.
«Recover a Drive» — нужен для восстановления файлов с поврежденных разделов. Например, в случае форматирования, переустановки Windows. Если информация была утеряна в следствии атаки вирусов, ее также можно попытаться восстановить с помощью «Recover a Drive».
Я буду выбирать первый вариант. Жмем «Next».
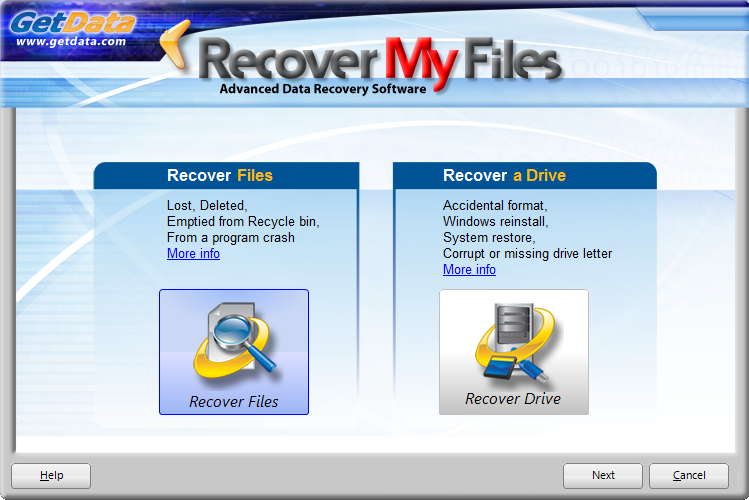
В открывшемся окне, нам необходимо выбрать раздел, в котором мы будем искать файлы. В данном случае это флешка. Выберем диск «E» и жмем «Далее (Next)».
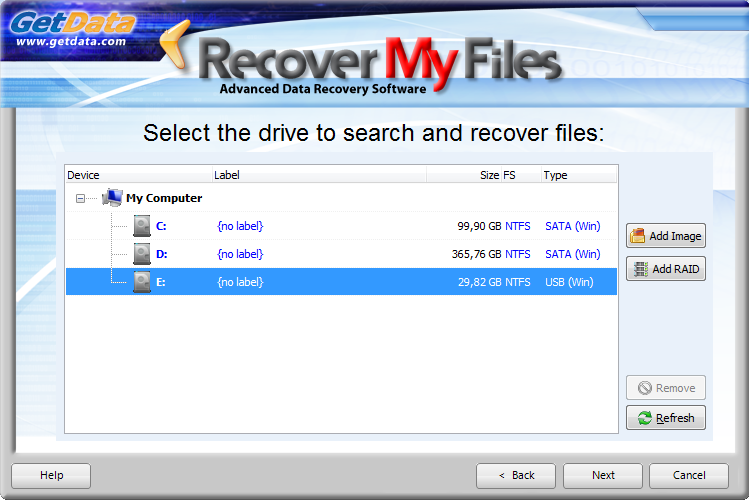
Теперь нам предлагают два варианта поиска файлов. Если выбираем «Автоматический режим (Search for deleted files)», то поиск будет производиться по всем типам данных. Это удобно в случае, когда пользователь не уверен, что нужно найти. После выбора данного режима, нажимаем «Старт (Start)» и поиск начнется автоматически.
«Ручной режим (Search for deleted files, thean search for selected «Lost File» types)», предусматривает поиск по выбранным параметрам. Отмечаем данный вариант, жмем «Next».
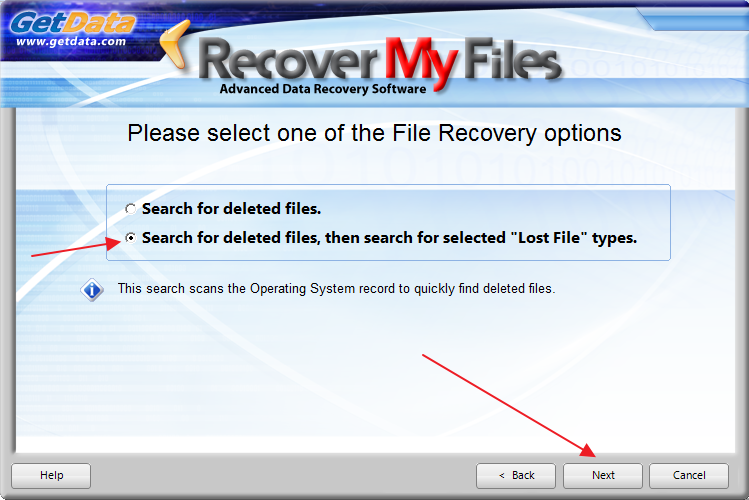
В отличии от автоматического режима, появляется дополнительное окно настроек. Для примера, настроим поиск картинок. Открываем в дереве раздел «Graphics», в открывшемся списке можно выбрать формат удаленных картинок, если выбор не сделан, то отмечены будут все.
Обратите внимание, что параллельно с «Graphics», отмечаются дополнительные разделы. Такое выделение можно снять двойным кликом на зеленом квадрате. После жмем «Start»
После жмем «Start».
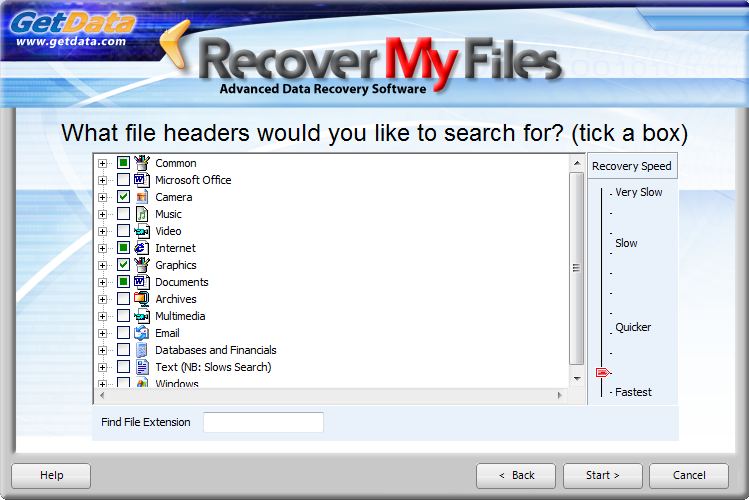
В правой части мы можем выбирать скорость поиска потерянных объектов. По умолчанию, стоит самая высокая. Чем скорость ниже, тем меньше вероятность возникновения ошибок. Программа будет более тщательно проверять выбранный раздел. После жмем «Start».
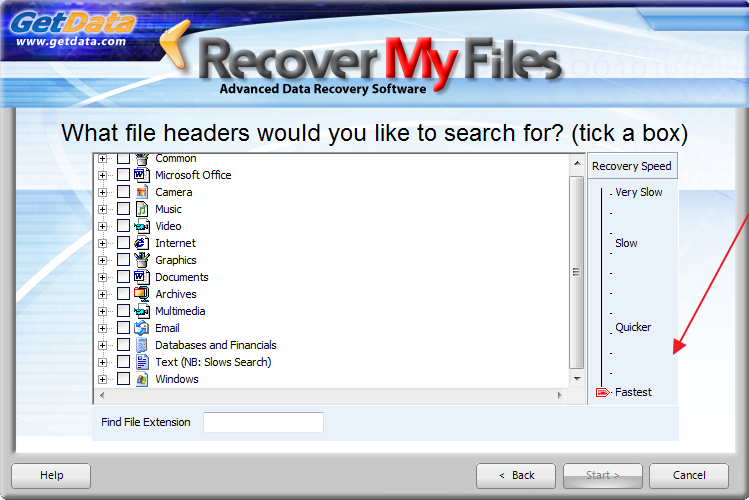
Фильтрация найденных объектов
Сразу хочу сказать, что проверка занимает немалое количество времени. Флешку на 32 Гигабайта, я проверял часа 2. Когда сканирование завершится, на экране будет выведено соответствующее сообщение. В левой части окна можем увидеть проводник, в котором размещаются все найденные объекты.
Если, нам необходимо найти файлы удаленные в определенный день, то можем их отфильтровать по дате. Для этого нам необходимо перейти в дополнительную вкладку «Date» и выбрать необходимую.

Чтобы сделать выборку изображений по форматам, тогда нам необходимо зайти во вкладку «File Type», и там выбрать интересующий.

Кроме того, можно увидеть из какой папки были удалены объекты, которые мы разыскивали. Эта информация доступна в разделе «Folders».

А если нужны все удаленные и потерянные файлы, тогда нам нужна вкладка «Deleted».

Восстановление найденных файлов
В настройках вроде разобрались, теперь попробуем их восстановить. Для этого нужные файлы, в правой части окна нам необходимо выделить. Затем на верхней панели находим «Save As» и выбираем место для сохранения. Восстанавливать найденные объекты ни в коем случае нельзя на тот же диск, с которого он был утерян, иначе это приведет к их перезаписи и данные уже не возможно будет вернуть.

Рассмотрев программу, могу сказать, что это многофункциональный инструмент для восстановления данных. Расстраивает невозможность применить ее главную функцию в пробном периоде. Да и скорость поиска объектов довольно низкая.
Опишите, что у вас не получилось.
Наши специалисты постараются ответить максимально быстро.
Процесс восстановления файлов с флешки в RecoveRx
Сценарий не особо сложный, но позволяет примерно оценить возможности программы по восстановлению данных: их я испытал не мало и многие, даже платные, в таком случае не справляются, а все что им удается — восстановить только что удаленные файлы или же данные после форматирования, но без изменения файловой системы.
Весь процесс восстановления после запуска программы (RecoveRx на русском языке, так что сложностей быть не должно) состоит из трех шагов:
Выбор накопителя для восстановления
Кстати, обратите внимание, что в списке присутствует и локальный диск компьютера, так что есть вероятность, что данные получится восстановить и с жесткого диска
Я выбираю USB флешку
Указание папки для сохранения восстановленных файлов (очень важно: нельзя в качестве места сохранения использовать тот же накопитель, с которого производится восстановление) и выбор типов файлов, которые требуется восстановить (я выбираю PNG в разделе Фото и DOCX в разделе «Документы». Ожидание завершения процесса восстановления. В ходе 3-го шага восстановленные файлы будут появляться в указанной вами папке по мере их нахождения
Вы можете сразу заглянуть в нее, чтобы увидеть, что уже удалось найти на данный момент времени. Возможно, если критичный для вас файл уже был восстановлен, вы захотите остановить процесс восстановления в RecoveRx (поскольку он достаточно продолжителен, в моем эксперименте — около 1.5 часов для 16 Гб по USB 2.0)
В ходе 3-го шага восстановленные файлы будут появляться в указанной вами папке по мере их нахождения. Вы можете сразу заглянуть в нее, чтобы увидеть, что уже удалось найти на данный момент времени. Возможно, если критичный для вас файл уже был восстановлен, вы захотите остановить процесс восстановления в RecoveRx (поскольку он достаточно продолжителен, в моем эксперименте — около 1.5 часов для 16 Гб по USB 2.0).
В итоге вы увидите окно с информацией о том, сколько и каких файлов было восстановлено и где они были сохранены. Как можно увидеть на скриншоте, в моем случае было восстановлено 430 фото (больше чем изначальное количество, восстановились и ранее бывавшие на испытуемой флешке изображения) и ни одного документа, однако, заглянув в папку с восстановленными файлами, увидел другое их количество, а также файлы .zip.
Содержимое файлов соответствовало содержимому файлов документов формата .docx (которые, по сути, тоже архивы). Попробовал переименовать zip в docx и открыть в Word — после сообщения о том, что содержимое файла не поддерживается и предложения восстановить его, документ открылся в нормальном виде (попробовал еще на паре файлов — результат тот же). То есть документы были восстановлены с помощью RecoveRx, но почему-то записаны на диск в виде архивов.
Подводим итог: все файлы после их удаления и форматирования USB накопителя были успешно восстановлены, кроме описанного выше странного нюанса с документами, при этом были восстановлены и те данные с флешки, которые были на ней задолго до проводимого теста.
Если сравнивать с другими бесплатными (и некоторыми платными) программами для восстановления данных, утилита от Transcend справилась отлично. А учитывая простоту использования для любого, ее можно смело рекомендовать тому, кто не знает, что попробовать и является начинающим пользователем. Если вам требуется что-то посложнее, но тоже бесплатное и очень эффективное, рекомендую попробовать Puran File Recovery.
Съемные накопители фирмы Transcend используются очень большим количеством пользователей по всему миру. Неудивительно, ведь эти флешки стоят совсем недорого, а служат достаточно долго. Но иногда и с ними случается какая-то беда – информация пропадает из-за повреждения накопителя.
Такое может происходить по разным причинам. Какие-то флешки выходят из строя из-за того, что их кто-то уронил, другие – просто потому что они уже старые. В любом случае, каждый пользователь, у которого есть съемный носитель фирмы Transcend, должен знать, как восстановить данные на нем, если те были утеряны.
Форматирование флешки Transcend
В момент, когда накопитель не может корректно сохранять и считывать файлы, единственным решением проблемы будет форматирование, которое предполагает упорядочивание всей структуры флешки. При этом нужно понимать, что при выполнении данной функции все данные, которые хранятся на накопителе, будут стерты.
Низкоуровневое форматирование
В случае самых типичных проблем с флешками (например, невозможность очистки или защита от записи), низкоуровневое форматирование является наилучшим способом по восстановлению работоспособности устройства. Отличительной особенностью такой процедуры является очистка всех данных не только в рамках файловой системы, но и на уровне физических секторов. Для выполнения данной операции необходимо использование сторонних программ.
И наиболее удобным утилитом для низкоуровневого форматирования можно считать HDD Low Level Format Tool. Благодаря понятному интерфейсу первое использование не вызывает никаких проблем. Итак, для выполнения полной очистки девайса, следует выполнить следующее:
- В окне программы выбрать необходимое устройство и нажать на «Continue».
- После этого появиться новое окно со всех информацией о флешке. Для получения SMART-данных необходимо перейти во вкладку «S.M.A.R.T» и нажать на «Get SMART data».
- Для начала форматирования нужно перейти на «LOW-LEVEL FORMAT», ознакомиться со всеми предупреждениями, поставить галочку возле «Perform quick wipe» (для сокращения времени проводимой операции) и нажать на кнопку «FORMAT THIS DEVICE».
Флешка не форматируется
Очистка накопителя не всегда происходит без проблем, поэтому нужно быть готовым к тому, что придётся выполнять дополнительные действия. Как правило, флешка не форматируется по той причине, что на ней имеются какие-то проблемы. Для их исправлений следует сделать следующее:
- Открыть «Мой компьютер».
- Щелкнуть правой кнопкой мыши по флешке и выбрать «Свойства».
- Перейти во вкладку «Сервис» и нажать на «Проверить».
- Далее система начнёт проверку всей файловой системы и после обнаружения ошибок предложит вариант решения.
Disk Drill
Изначально программа «Disk Drill» была заточена под операционную систему Mac OS X, однако не так давно разработчики создали бесплатную версию для ОС Windows. Помимо восстановления удалённых файлов имеет ряд других интересных функций, но, к сожалению, большая часть из них осталась в версии для Mac OS X.
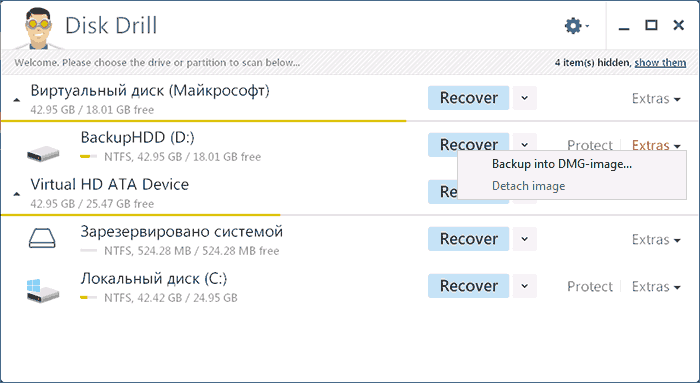 Программа «Disk Drill»
Программа «Disk Drill»
Ссылка на скачивание: http://www.cleverfiles.com/disk-drill-windows.html
Преимущества:
- быстрый поиск и высокая эффективность;
- функция «Protect», которая позволяет защитить данные флешки и в будущем облегчить их восстановление.
Недостатки:
- отсутствие русского языка интерфейса;
- не всегда восстанавливает имена файлов.
Восстановление файловой системы RAW флешки
Флешка, которой необходимо восстановление из формата RAW, одна из самых частых проблем, касающихся файловой системы на флеш-накопителе. О том, как восстановить файловую систему флешки, вы узнаете, ознакомившись с руководством ниже. Рассмотрим последовательность действий:
- Откройте меню «Пуск» и начните вводить словосочетание «создание и». Кликните один раз левой кнопкой мыши по появившейся иконке системной утилиты «Создание и форматирование разделов жесткого диска».
- В открывшемся окне программы «Управление дисками», найдите диск, объем памяти которого соответствует памяти накопителя, требующего восстановления. Система будет показывать данные на нем как не распределенные. В нашем случае это устройство с названием «Диск 1».
- Правой кнопкой мыши нажмите по перечеркнутому пространству и в выпавшем списке выберите опцию «Создать простой том».
- Вас поприветствует «Мастер создания простого тома». Нажмите на кнопку Далее >.
- В следующем окне вам предложат указать размер тома. Чтобы использовать все доступное место на накопителе, число в пункте «Размер простого тома (МБ)» должно соответствовать числу мегабайт в строке «Максимальный размер (МБ)». Нажмите Далее >.
- В последующем окне сможете назначить букву диска A – Z. После выбора снова нажимаете Далее >.
- В этом окне оставляйте все без изменений, кроме параметра «Метка тома». Тут можете указать название, которое флешка получит после форматирования. Проще всего руководствоваться таким принципом: имя компании производителя и объем устройства. Если пришлось восстановить флешку от компании Kingston на 16 ГБ, то назвать ее следует «Kingston 16 GB».
- В последнем окне будут показаны установленные для нового тома параметры. Нажмите Готово.
Готово. Теперь сможете открыть данные на накопителе при помощи встроенного «Проводника». В «Управление дисками» устройство будет отмечено синим цветом — знак того, что оно работает исправно.
Ответы на вопросы читателей
1. Нечаянно резко захлопнули крышку ноута Lenovo. Не знаю из-за этого или нет, сама переустановилась ОС Windows и вся инфа с Рабочего стола исчезла. Потом появилось окно с красным крестиком Виндовс. Там было предложено распечатать инструкцию и сохранить на флешку, что-то про жёсткий диск и не пользоваться компом, пока не восстановим жёсткий диск. Что мне делать, хотелось бы восстановить файлы на жестком диске:-)
2. На Рабочем столе были файлы. Они исчезли. Нашел только названия в MS Word. Помогите, пожалуйста, вернуть их на Рабочий стол, чтобы я мог работать с ними, как и прежде.
Ответ. Ответ будет краток. Смотрите программы для восстановления данных с жесткого диска выше по списку. Укажите в списке системный диск, на котором была установлена WIndows. В случае, если нужно вернуть некоторые файлы с Рабочего стола, указываем при сканировании » > Users > > Desktop.
После переустановки системы не скопировались фото и видео на жесткий диск и, по всей видимости, удалились. Возможно ли сейчас бесплатное восстановление данных с hdd?
Ответ. Вопрос неточен в своей формулировке, но ответить на него несложно. Используйте любую программу для восстановления, упомянутую в статье. Собственно, перед процессом реанимации данных крайне нежелательно использовать жесткий диск для записи и чтения информации, так что по возможности устанавливайте софт на другой носитель и не работайте в ОС до начала восстановления данных на диске.
Вчера удалила всю папку на винчестере. Там было 1 Гб содержимого, много папок и других ценных данных было! Несколько посмотрела — там ничего не было. Потом взяла и удалила всю папку, а, оказывается, там были мои спрятанные фото видео… Как восстановить данные с жесткого диска?
Ответ. Для этих целей подойдет практически любая программа для восстановления данных. Например, R-Studio, Minitool Power Data Recovery, Power Data Recovery или Recuva. Вообще, недостатка в подобных программах нет, выбирайте любую, читайте инструкции на Softdroid и приступайте к восстановлению.
Загружал файлы в облако mail.ru, через несколько дней файлы пропали. До этого заходил с другого устройства – файлы были на месте! Возможно ли бесплатно восстановить файлы?
Ответ. Да, восстановление файлов с жесткого диска вполне возможно, если вы синхронизировали файлы, загруженные в облако Mail.ru, с вашим ПК. Для этого необходимо использовать R-Studio, Minitool Power Data Recovery или другие инструменты. Установив программу для восстановления файлов, укажите ей диск, на котором находились синхронизированные файлы облака. Дальнейшие действия, полагаю, вам известны.
У сына слетела любимая игра на компьютере. Хотел закачать ему заново, но он не хочет начинать её с самого начала. Пишет » ошибка приложения». Помогут ли программы по восстановлению данных? Заранее благодарен.
Ответ. Теоретически, вы можете восстановить файлы (удаленные сохранения игры), используя программы для восстановления данных с жесткого диска. Для этого выясните, где хранятся сохранения той или иной игры, запустите поиск файлов и т. д., все как обычно при восстановлении. Впрочем, не совсем понятно, как у вас “слетели сейвы”, в каких обстоятельствах это произошло. Вполне возможно, что помощь программ восстановления данных вам не нужна, поскольку многие игры хранят сохранения в пользовательской папке Windows отдельно от собственно игрового приложения. Установите игру заново и посмотрите, можно ли открыть сохранения внутри игры.
Стерлась информация. После восстановления утерянных файлов имею поврежденные файлы которые не знаю как восстановить. Информация очень нужная. Как восстановить поврежденный файл? Подскажите выход.
Ответ. Чтобы корректно ответить на ваш вопрос, данной информации недостаточно. Если вы самостоятельно восстанавливали файлы и в результате получили часть информации в поврежденном виде, это значит, что удаленные файлы уже были перезаписаны новой информацией, и этот процесс необратим.
Part 2. The Best Alternative to Transcend RecoveRx – AnyRecover
If you’re not satisfied with Transcend RecoveRx’s function and performance, especially the fact you’ll spend a long time waiting for the recovery work to be done and you cannot even preview your files before final recovery, don’t worry we’ve got a perfect alternative to it — AnyRecover.
Widely used and deeply trusted by millions of users around the globe, AnyRecover is a professional data recovery tool aiming to solve all kinds of data loss issues for you. With the help of its unique data recovery algorithm, everyone can retrieve any number of missing files in no time.
2,061,704 Downloads
-
Get back lost files with an extremely high success rate; no security risk to other data.
-
Recover lost files from any storage devices: hard drives, USB flash drives, SD cards, SSDs, cameras, etc.
-
Perform the whole recovery process with just a few clicks; no technical knowledge is required.
-
Free trial enables every user to recover 8 files for free. You can also preview each file before you try to recover it.
-
Supports Windows 11/10/8/7/XP and MacOS.
How to use iMyFone AnyRecover to find missing files?
STEP 1 Select the Location
Download and launch AnyRecover on your PC, then choose a location where you have lost your data. Then click the «Start» button to initiate the scanning process.
STEP 2 Scan the Location
The program will start an all-round and deep scan to find the lost and deleted data on the location you’ve chosen.
STEP 3 Preview and Recover
Once the scanning process is complete, you can preview every file by double-clicking it. The moment you spot your missing file, click the «Recover» button to restore it.
[Recommend] JetFlash Online Recovery Alternatives
Except for JetFlash Online Recovery, there are also some other methods that can work to help repair and fix USB problems. You can try the below two alternative tools when you have problems on all brands of USB flash drives:
Windows Disk Management Tool
You can use it to format USB when it becomes RAW or not accessible.
Disk Error Checking
You can right-click iffy USB drives, choose «Properties» and go to «Tools» to enable the Error Checking feature. It will check and fix file system errors for you.
EaseUS free partition software
This tool allows you to manage the USB repairing for free with File System Check, Surface Test, Format, etc., features in a few simple clicks.
Программа JetFlash
Компания Transcend занимается не только производством флешек и карт памяти (SD и SDHC), но и разработкой программного обеспечения, позволяющего пользователям самостоятельно проводить процедуру восстановления с сохранением данных. На официальном сайте можно найти целый ряд программ с подобной функциональностью:
- JetFlash 120 mFormat Utility.
- JetFlash Recovery Tool V1.0.5.
- AlcorMP. Несмотря на то, что в названии утилиты нет слова JetFlash, эта программа тоже позволяет реанимировать USB накопители и карты памяти Transcend.
- JetFlash Online Recovery.
Первые три программы работают в автономном режиме, то есть изначально содержат в себе базу необходимых драйверов для флешек Transcend. Порядок работы у них один:
- Подключите USB накопитель или карту памяти.
- Запустите программу.
- Нажмите «Start».
Если у вас старая флешка Transcend, то эти утилиты с большой долей вероятности смогут её реанимировать, не удалив информацию с носителя. Однако лучше не гадать, если ли нужные драйверы в базе, а скачать их онлайн с помощью программы JetFlash Online Recovery.
Эта утилита требует подключения к интернету, так как берет необходимые данные о USB накопителях и картах памяти в онлайн базе. У JetFlash Online Recovery есть два режима работы:
- С удалением всей информации.
- С сохранением файлов на флешке.
Сначала рекомендуется выбрать второй режим – «Repair drive & keep existing data». Если реанимировать флешку без форматирования не удается, то запускайте режим «Repair drive & erase all data».
Part 7. Alternative – FoneDog Data Recovery
Despite the perks of Transcend RecoveRx, there are still features or functions that aren’t possible for the software. In such cases, you will have to use another tool to compensate for that. For that reason, we recommend FoneDog Data Recovery.
For one, you can preview your files before you recover them. While there are other benefits to using FoneDog Data Recovery, we leave them for you to explore by yourself. Either way, you should now have an idea of what Transcend RecoveRx is and what you can do with it.
Data Recovery
Recover deleted image, document, audio and more files.
Get deleted data back from computer (including Recycle Bin) and hard drives.
Recover loss data caused by disk accident, operation system crushes and other reasons.
Free Download
Free Download
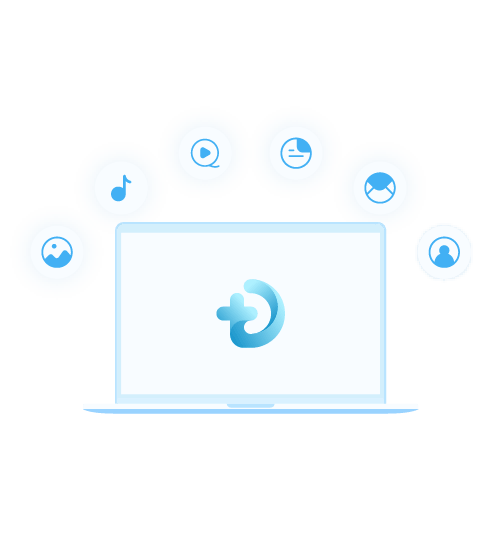
People Also ReadRemo Recover Review and Its Ideal AlternativePhotoRec Full Review and Best Alternative
Топ бесплатных (или условно-бесплатных) для восстановления файлов
Recuva
Преимущества:
- удобный интерфейс на русском языке;
- компактность – размер 4,8 Мб;
- наличие опции «Углубленный анализ» – повышает вероятность полного восстановления (срок проверки диска при этом увеличивается);
- наличие маркировки файлов (желтой, красной и зеленой), что позволяет сразу понять, подлежит ли восстановлению тот или иной документ;
- наличие опции «Поиск неудаленных файлов» для реанимации данных с поврежденных носителей.
Недостатки:
невозможность восстановления после форматирования HDD.
Puran File Recovery
Преимущества:
- простой интерфейс;
- наличие русификатора;
- метод восстановления с USB-флешки после изменения формата FAT на NTFS;
- восстановление большинства форматов, особенно изображений и текстовых документов;
- наличие опции «Просмотра в режиме дерева» для выбора файлов с одинаковым форматом;
- оперативное восстановление с сохранением структуры и заданного размера.
Недостатки:
- отсутствие автообновления;
- отсутствие функции восстановления разделов.
Transcend RecoveRx
Преимущества:
- лаконичный интерфейс с минимумом настроек;
- наличие русской версии;
- функция защиты данных и форматирования для SD и Compact Flash;
- возможность установки пароля на карты памяти Transcend для поддержки картридера RDF8.
Недостатки:
- возможность добавления пароля только на карты памяти Transcend, которые используются в фирменном картридере;
- не самые высокие показатели эффективности алгоритма восстановления.
R.Saver
Преимущества:
- простой интерфейс;
- сканирование при помощи одной кнопки;
- реанимация поврежденных файлов на основе сигнатур.
Недостатки:
- применение только в некоммерческих целях (не подходит для решения корпоративных задач);
- отсутствие структуры и имен восстановленных данных;
- невозможность реанимации контента с поврежденных носителей.
PhotoRec (Test Disk)
Преимущества:
- портативность;
- поддержка большинства имеющихся форматов;
- режим чтения, позволяющий избежать внесения ненужных изменений в файловую систему в процессе поиска информации;
- два режима – «Free» и «Whole»;
- возможность реанимации большинства удаленных данных.
Недостатки:
- отсутствие структуры файлов после восстановления;
- бессистемность сохранения данных – замена имен.
DMDE Free Edition
Преимущества:
- поддержка большинства ОС;
- возможность работы с поврежденными файловыми системами;
- опция восстановления по сигнатурам – Raw-поиск;
- поддержка русскоязычных наименований;
- работа с крупными файлами и секторами;
- портативность;
- возможность установки нужных параметров сканирования дисков;
- опция «Полное сканирование».
Недостатки:
отсутствие в бесплатной версии ПО возможности восстановления нескольких папок по результату единичной поверки: по окончании сканирования можно вернуть лишь файлы, расположенные в одной папке (исключение действует для файлов одного формата).
Hasleo Data Recovery Free
Преимущества:
- интуитивно понятный интерфейс;
- пять режимов работы;
- режим быстрого поиска;
- функция восстановления с накопителей BitLocker;
- возможность восстановления с зашифрованного Windows BitLocker диска;
- создание загрузочного диска;
- поддержка аварийного диска на базе WinPE;
- отсутствие ограничений на восстановление контента из разных папок;
- сохранение данных на съемные носители.
Disk Drill for Windows
Преимущества:
- несколько алгоритмов восстановления после удаления и форматирования;
- опция Recovery Vault для защиты данных от случайной деинсталляции;
- возможность быстрого восстановления при помощи опции «Undelete protected date»;
- бесплатная функция создания образа восстановления.
Недостатки:
отсутствие русификатора.
Wise Data Recovery
Преимущества:
- простота использования;
- наличие русификатора;
- отображение полных сведений о восстанавливаемых данных (наименование, дата изменения, размер и расположение);
- опция поиска по названию;
- высокая скорость сканирования;
- техподдержка от разработчиков;
- наличие средства проверки обновлений.
Недостатки:
- отсутствие режима точного сканирования;
- ограничение возможности сортировки результатов проверки.
Undelete 360
Преимущества:
- удобный и простой интерфейс;
- расширенный фильтр данных по разным параметрам;
- опция предварительного просмотра восстанавливаемых файлов;
- работа с HEX, зашифрованными и сжатыми файлами;
- высокая скорость работы;
- небольшой размер;
- возможность группировки результатов по типу файла или фолдера;
- опция безвозвратного удаления данных.
Недостатки:
алгоритмы программы довольно примитивны: не стоит использовать ПО при физических повреждениях HDD и съемных носителей.







