Trello: подробный обзор сервиса
Содержание:
- Преимущества Trello
- To Conduct Better Meetings
- Как начать пользоваться
- Аргументы в пользу Trello
- Немного о сервисе
- Цены и тарифы
- Что такое Trello?
- Карточки (задачи)
- Как пользоваться Трелло
- Пригодится в работе
- Чем можно заменить: альтернативы
- Примеры использования Trello для разных сфер
- Дополнительные возможности Trello
- To Automate Workflows
- Возможности Trello
- Как начать работу
- Вывод
Преимущества Trello
Этот
сервис обладает массой важных преимуществ, которые делают его очень популярным
и распространенным в разных сферах. К ним относятся:
-
Простота. Понятный
интерфейс Trello заметно упрощает
его внедрение в любых командах, проектах и сферах. Основной принцип
канбан-досок – это распределение задач на три списка: запланированные,
текущие, выполненные, а также их управление методом drag and drop. С
функционалом этой системы легко и быстро разберется даже ребенок, что
является ее главным плюсом. -
Функциональность. Несмотря на
внешнюю простоту, Trello имеет огромное количество функций, включая
«умную» систему поиска, подробную историю действий, фильтр
карточек/списков/досок, системы меток, горячих клавиш и уведомлений,
календарь и т.д. Полный функционал Trello доступен онлайн с любого
настольного или мобильного устройства без долгой установки и настройки. -
Универсальность. В Trello можно
создавать отдельные доски, списки и карточки для неограниченного
количества команд и проектов. Например, для разработчиков, дизайнеров,
менеджеров проектов/продуктов, копирайтеров, маркетологов и т.д. Эта
система подходит буквально для любого вида и масштаба деятельности, в том
числе для личного таск-трекера. -
Доступность. Большинство
функций сервиса Trello доступны абсолютно бесплатно без каких-либо
ограничений по срокам пользования, количеству участников и т.д. Также
здесь есть платная версия Trello Premium, позволяющая загружать в систему
файлы большого объема (свыше 10 Мб) и интегрировать ее с неограниченным
количеством сторонних приложений (у бесплатной – не более 3-х). -
Интеграции. Вы можете сделать
свою работу в Trello еще более
продуктивной, быстрой и удобной за счет интеграции с множеством внешних
сервисов (так называемые «Улучшения»). Например, здесь доступна интеграция
с Google Drive,
Slack, Twitter, OneDrive, MailChimp, Dropbox, Github, Evernote, Zendesk, SalesForce, Jira и т.д.
To Conduct Better Meetings
Raise your hand if you spend more time meeting and communicating than doing deep work.
That’s because it’s a manager’s job to coordinate and communicate information and decisions to the makers on their team.
Trello can help you run more efficient meetings. You can easily set up a structure that fits your agenda—whether that includes rituals, team updates, team member acknowledgments, or ever-changing discussion items and presentations
Getting ahead with some meeting planning time can help boost participation. Involve other team members to add cards with the issues they want to discuss or present, get questions on the meeting items ahead of time, and collect files and comments for further reading.
Как начать пользоваться
Зайдите на официальную страничку онлайн-сервиса.
Если вам хочется иметь Trello всегда под рукой, а не в браузере, то можете скачать приложение для смартфона или компьютера в Play Маркете или App Store.
Потом нажмите “Зарегистрироваться” на сайте. В программе то же самое.
Регистрация вас не утомит. Всего лишь надо указать имя, электронную почту. Потом кликаете “Создать новый аккаунт” и попадаете в мир планирования и порядка.
Без инструктажа вас не подпустят к планировщику. Жмите на точки слева, а потом на кнопку “Теперь вы знаете все, что нужно, и можете работать самостоятельно.” и начинайте строить планы на эту жизнь.
Как войти
С регистрацией понятно, где вход? Давайте разбираться. Снова открываем trello.com. В правом верхнем углу кликаем “Войти”.
Вводим адрес электронной почты и придуманный для регистрации пароль. Нажимаем на кнопку “Войти”. Если у вас есть аккаунт в Google, вы можете просто авторизоваться через него. Для этого кликните “Войти с помощью Google” ниже.
Мы попали в личный кабинет и теперь займемся планированием.
Аргументы в пользу Trello
Рабочее пространство сервиса – доски. На них, в свою очередь, создаются списки, содержащие структурированную информацию. Каждый список содержит карточки, обладающие множеством настроек. Они и являются основным элементом работы.
По данным Trello, пользователями сервиса стали более 1 миллиона человек. Чем обусловлена такая популярность?
Рассмотрим очевидные причины:
- Быстрая адаптация пользователя к интерфейсу. В отличие от подобных систем, Trello имеет максимально простую структуру, не вызывая сложностей даже у новичков. Именно поэтому постановка задач и работа занимает мало времени.
- Широкий набор функций. Платформа одновременно является task-менеджером, ежедневником, форумом для взаимодействия команды и рассмотрения предложенных идей, органайзером для сбора ссылок, фото и видео контента, публикаций.
- Наглядность и гибкая настройка. Систему и все карточки можно настроить под определённые задачи. И ещё, число созданных проектов и участников не имеет ограничений.
- Интеграция со сторонними сервисами, например, Gmail, Dropbox, Google Диск, SurveyMonkey, Slack, Evernote, Google Календарь и другие.
- Возможность установки на стационарный ПК, мобильный телефон, планшет. Мобильные приложения доступны на нескольких платформах, включая iPhone, iPad, Android. Есть приложения для Windows 8 или Windows RT, MacOS.
- Бесплатный и платный доступ. В первом случае предоставляется ограниченный функционал возможностей, которого достаточно для решения мелких и личных задач.
Немного о сервисе
Разумеется, это лишь элементарное описание принципа работы. На деле все дополняется различными инструментами – но этим интерфейсом очень легко управлять! Это главнейший плюс Трелло, простота в использовании. Недаром его по достоинству оценили такие гиганты, как Google, Lush, Pinterest и другие компании.
Вы будете удивлены, насколько удобно пользоваться этим инструментом – поэтому скажем несколько слов о том, как скачать Трелло на компьютер. Разработчики подготовили разные версии, вам остается только выбирать.
Также вы можете скачать приложения в официальных магазинах:
- На Андроид – Google Play Market
- На Айфон — AppStore
- Десктопная программа для Макбука – AppStore
- Десктопная программа для Windows – Microsoft Store
Есть еще один ответ на вопрос, как пользоваться Trello – вы можете работать в сервисе через браузер. Полноценная веб-версия доступна в браузерах Google Chrome, Safari, Edge, Firefox (лучше предварительно установить самое свежее обновление). Разумеется, можете не переживать о синхронизации – она включается автоматически, работайте на любом удобном устройстве и не переживайте, ни один килобайт информации не пропадет.
Позже мы подробно разберемся, как работать в Trello – а пока сделаем первый шаг и создадим учетную запись. Зарегистрироваться можно с помощью электронной почты или существующих аккаунтов Google, Apple или Microsoft.
Цены и тарифы
Полное представление о том, что это за программа Trello, даст описание тарифных планов и цен
Важной особенностью сервиса является возможность пользоваться подавляющим большинством функций бесплатно! Действительно без оплаты – никаких пробных версий или условных снятий со счета, если вы выбираете бесплатный доступ, именно такой вариант и получаете
Давайте посмотрим, что это за сервис Trello – перед вами все доступные тарифные планы.
- Free – бесплатно
- Businness Class – 12,50$ за пользователя в месяц или 9,99$ за одного человека ежегодно
- Enterprise – динамическая цена. От 17,5$ за 20 пользователей в месяц до 7,38$ за 5000 пользователей в месяц. Точная сумма зависит от числа людей.
Чтобы понять, как работать в Трелло, нужно разобраться с основными возможностями – именно поэтому мы рассматриваем тарифные планы. Чем больше вы готовы платить, тем больший функционал становится доступен.
Базовые функции, доступные абсолютно всем зарегистрированным пользователям:
- Неограниченное число карточек;
- Неограниченное число списков;
- Доски для команды – без ограничений (free-версия включает 10);
- Размер вложения – 250 Мб (но 10 Мб для бесплатных пользователей);
- Двухфакторная аутентификация;
- Улучшения для досок (free-версия включает одно, для остальных – безлимит).
Владельцы платных версий получают доступ к таким возможностям:
- Усовершенствованные списки задач;
- Приоритетная поддержка;
- Ограничение действий пользователя в рамках доски;
- Пользовательские фоны и стикеры;
- Объединение досок в коллекции;
- Шаблоны доски команды (чуть позже вы узнаете, как создать и как удалить доску в Trello);
- Дополнительная структура для карточек с настраиваемыми полями;
- Копирование карточек;
- Ограничения для колонки;
- Вид «Карта». Просмотр данных на карте;
- Вид «Календарь». Расставление карточек в календарном представлении;
- Голосование (для получение обратной связи);
- Интеграции с другими приложениями;
- Автоматизация Butler и администрирование команд;
- Приглашения с ограничением по домену;
- Расширенные права администратора;
- Удобный экспорт данных;
- Деактивация участников;
- Единый вход в Google Apps.
Дополнительно только для Enterprise:
- Система единого входа на базе SAML через Atlassian Access;
- Администрирование улучшений;
- Ограничение для вложений;
- Разрешения корпоративного уровня;
- Доски, доступные сотрудникам организаций;
- Управление публичными досками.
В целом, вы понимаете, что это за программа Трелло – можно смело скачивать приложение на смартфон или компьютер, а может быть, открыть веб-версию. Прежде чем переходить к инструкциям по работе, мы остановимся на некоторых ключевых отличиях сервиса.
Что такое Trello?
Trello – это программа, предназначенная для управления проектами и
координации командной работы. Она представлена в виде облачной платформы, поэтому
не требует установки на компьютеры пользователей. Первая версия Trello была
выпущена в 2011 году американским программистом Джоэлом Спольски, в 2017 году проект
выкупила компания Atlassian за 425 миллионов долларов. На сегодняшний день
программа доступна в виде онлайн-приложения на сайте, а также мобильного
приложения для iOS/Android и десктоп-приложения для Windows и MacOS. В октябре
2019 года она «взяла» отметку в 50 миллионов пользователей, а ее интерфейс
доступен на 21 языке мира.
В
основе Trello находится японская методология канбан-досок, которая отлично
зарекомендовала себя при управлении проектами по разработке программного
обеспечения. Впрочем, эта программа подходит не только для IT, но также для
многих других задач и отраслей.
По
сути, Trello можно представить, как своеобразную CRM, так как здесь есть все ее
ключевые атрибуты: задачи, статусы, клиенты, контакты, история, вложения
файлов, комментарии и т.д. Вместе с тем, отличительной характеристикой этого ПО
является простота и понятность интерфейса. В отличие от запутанных таблиц и
вкладок других платформ, Trello предлагает удобные доски,
карточки и списки. Но, несмотря на кажущуюся примитивность, эта система имеет
очень широкие преимущества с массой полезных «фишек», которые весьма пригодятся
опытным пользователям.
Trello можно использовать не только как
многофункциональную CRM, но и как простой и понятный
таск-трекер. Лучше всего он подходит для небольших стартапов или компаний,
работающих над цифровыми продуктами, но также будет удобен для любых проектных
команд. Функционал ПО применим и для индивидуального планирования, он помогает
упорядоченно хранить информацию и составлять To-Do-списки. Его активно
используют некоторые компании средних и крупных масштабов, в том числе Google,
National Geographic, Kickstarter и т.д.
Карточки (задачи)
После того, как доска создана и сформированы списки, то наступает этап наполнения доски карточками.
- В нужном списке нажимай «Добавить карточку».
- Введи название карточки.
- Жми кнопку «Добавить карточку». Готово!
Настраиваем карточку (метки, чек-листы, срок, участники)
- Нажимай на карточку и появляется всплывающее окно. В этом окне производится вся работа: от настройки и прикрепления файлов до комментирования.
- Справа, в меню под заголовком «Добавить на карточку» жми на пункт «Участники»
- Выбирай тех, кто будет работать над данной карточкой (задачей)
- Следующий пункт меню «Метки». Для каждой карточки можно задать несколько меток. Они используются для добавления какой-то небольшой заметки о карточке (например, приоритет или тип задачи). Метки помогают ориентироваться на доске, среди множества карточек.
- Создай новую метку.
- Напиши название метки.
- Выбери цвет.
- Нажми кнопку «Создать». Теперь данную метку можно применить к любой карточке на доске.
- Пункт «Чек-лист». Когда задача состоит из ряда маленьких шагов удобно использовать представление данных в виде списка из пунктов, которые зачеркиваются по ходу выполнения (как в ежедневнике).
- Назови чек-лист.
- Жми «Добавить».
- Добавляй пункт чек-листа.
- Нажимай «Enter» или кнопку «Добавить»
- Пункт «Срок».
- Выбирай дату сдачи работы по данной карточке.
- Укажи время дедлайна.
- Установи напоминание о сроке сдачи.
- Нажимай «Сохранить». Готово!
Как добавить картинку и сделать обложку?
- Открой карточку. Нажми на иконку скрепки в блоке «Добавление комментария».
- Выбери место хранения изображения (или другого файла), которое будешь прикреплять. Например, на компьютере.
- Любое загруженное изображение может стать обложкой. Чтобы убрать изображение нажми кнопку «Убрать обложку».
Добавление стикера на обложку
Стикеры в Трелло являются инструментов визуализации и помогают подчеркнуть содержание доски. Это полезно для удобной и быстрой ориентации по доске.
- Открывай меню доски. Нажимай пункт «Стикеры».
- Выбирай нужный стикер, нажимай на него левой кнопкой мыши и перетаскивай на нужную обложку карточки. Отпускай кнопку мыши в нужном месте. Стикер прикреплен!
Как архивировать карточку?
- Наведи курсор на карточку, которую нужно перенести в архив. Нажми на иконку карандаша, которая появилась.
- Выбери пункт «Архивировать». Карточка отправлена в архив!
Как удалить карточку полностью?
- Нажми кнопку «Меню» на доске, в правом верхнем углу.
- Выбери пункт «Архив».
- Нажми пункт «Удалить».
- Подтверди безвозвратное удаление карточки, нажав на красную кнопку «Удалить».
Как переместить или скопировать карточку?
Перемещение – это переезд карточки из одной доски на другую. А копирование – это дублирование одной карточки на другую доску.
- Нажми кнопку «Перемещение» в карточке.
- Выбери доску, куда будет перемещена данная карточка.
- Выбери нужный список на доске.
- Выбери позицию карточки в списке.
- Нажми «Переместить». Карточка экспортирована (перемещена) на другую доску!
Если на первом шаге выбрать пункт «Копирование», то карточка не переместится, а продублируется на другую доску.
Как пользоваться Трелло
Сразу после регистрации вы сможете дать имя команде, в которой будете работать и выбрать тип команды из нескольких вариантов:
- Образование
- Малый бизнес
- Маркетинг
- Управление персоналом
- Продажи CRM
- Инженерия/ИТ
- Операции
- Другое
После этого добавляем адреса электронной почты других участников команды (к этому этапу можно вернуться позже, при желании).
Создать доску
Сразу перейдем к делу – как создать доску в Трелло? Нажмите на иконку «Home» наверху слева – перед вами ваше личное информационное пространство. Вы можете создать персональную доску в Trello или сделать ее внутри команды – решать вам, просто тапните на соответствующую иконку на главной странице.
- Выберите тип приватности – для всех участников, публичная или приватная (только для добавленных пользователей);
- Определитесь с фоном из фонотеки и задайте название;
Если не хотите придумывать свой стиль, кликните по кнопке «Сделать по шаблону»;
Жмите «Создать»!
Разобрались, как создать персональную доску в Трелло или сделать командную доску – отличий в этом процессе нет. Перед вами готовое поле, чистый лист, который нужно заполнить. Приступаем!
Добавить карточку
Автоматически создаются три колонки: нужно сделать, в процессе, готово. Если вы хотите узнать, как создать чек лист в Трелло – жмите «Добавить еще одну колонку» справа. Выбирайте название и любуйтесь созданным списком.
Внутри каждого листа есть кнопка «Добавить карточку».
Все, что вам нужно сделать – нажать, ввести заголовок и кликнуть «Сохранить».
Что можно делать с карточками в Trello? Сначала выделите задачу мышкой – откроется дополнительное окно:
- Добавьте подробное описание
- Добавьте новых участников
- Поставьте цветные метки – для удобства фильтрации
- Добавьте список задач (чек-лист)
- Загрузите вложение (до 20 Мб бесплатно). Так можно добавить фото в Трелло или подгрузить документ
- Установите срок сдачи
Любую карточку можно сделать шаблоном, чтобы пользоваться в дальнейшем. Дополнительно вы можете устанавливать улучшения, копировать или перемещать задачи по доске, а также делиться ими с другими пользователями.
Удалить карточку
Очень интересный вопрос, как удалить карточку в Trello – сначала нужно нажать на кнопку «Архивировать». Уже в архиве вы найдете значок удаления как одной задачи, так и целого проекта.
Вернемся к основному интерфейсу – добавляйте новые дела в разные колонки, оставляйте метки и сроки сдачи. Вам не хватает рабочих рук? Пора узнать, как добавить участника на доску в Трелло:
- На верхней панели находим иконку «Пригласить»;
- Вводим электронную почту пользователя и скидываем приглашение. Ждем!
Раздел «Меню»
Вы уже знаете, как добавить и как удалить задачу в Трелло – что еще интересного можно найти на этой странице? Тапните по иконке «Меню» наверху справа.
Здесь есть такие опции:
- Поиск карточек по меткам и сроку исполнения
- Смена фона
- Настройка улучшений и автоматизации
- Журнал действий
Пригодится в работе
Как удалить доску/карточку в Trello?
Удаление карточки происходит в 2 шага: сначала её нужно архивировать – опция «Архивация». После этого карточка может быть удалена – опция «-Удалить».
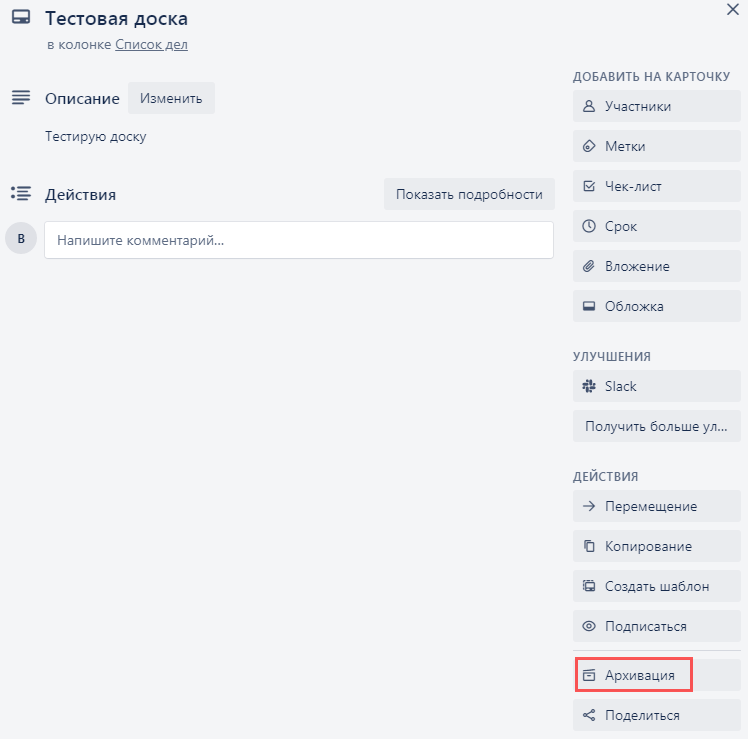
Если вы по ошибке архивировали карточку или вам нужно её восстановить, используйте кнопку «Вернуть».
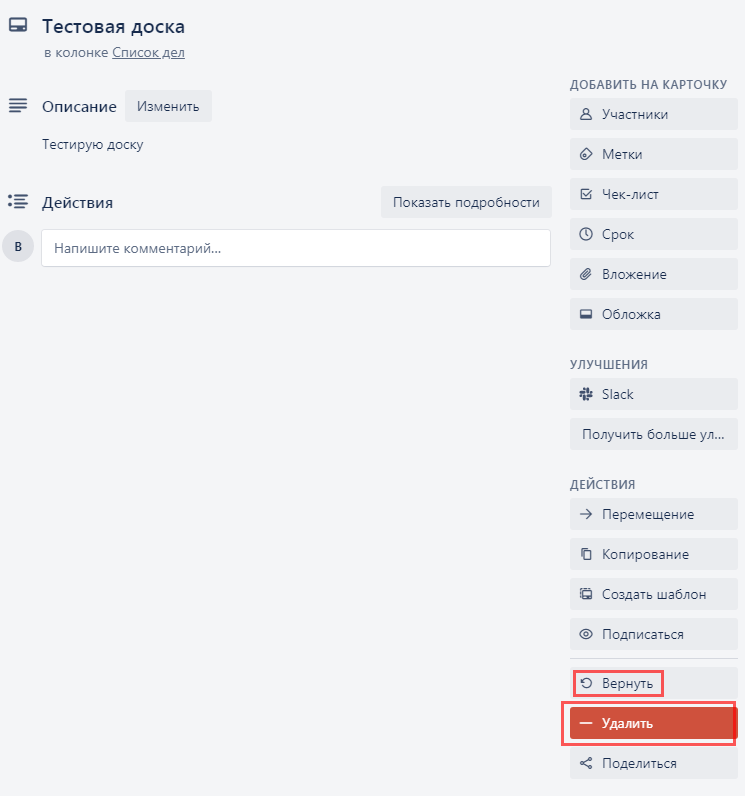
Для удаления всей доски вам нужно её открыть, в правом углу экрана выбрать «Меню», дальше «Архив».
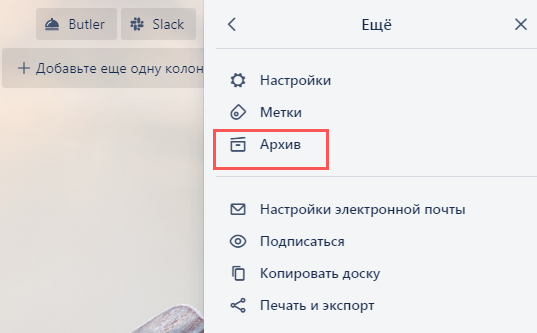
Архивную доску можно «Удалить» или восстановить с помощью опции «Вернуть».
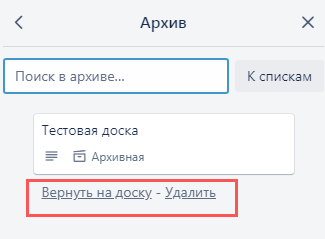
Экономия времени
Разработчик предлагает управлять карточками нажатием одной клавиши, например:
Архивирование – наведите курсор на карточку и жмите клавишу c латинского алфавита
Осторожно, карточка удалится сразу без уточнения действия. Для восстановления вам нужно зайти в «Меню» – «Архив».
Срок – установите курсор на нужную карточку и кликайте d
Напротив неё откроется окно для изменения даты и времени.
Добавить/удалить участника – с помощью клавиши m вы сможете добавить/удалить участника к карточке, не открывая её.
Открытие/закрытие «Меню» – клавиша w открывает и закрывает эту вкладку в правой части экрана.
Полный список опций указан в разделе «Горячие клавиши».
Они помогут вам визуализировать рабочее пространство доски, если вам недостаточно использования меток.
Улучшения
Значительно упрощают процесс работы, и делают сервис функциональным. Я бы выделил несколько из них:
- Calendar – помогает просматривать карточки со всех досок с заданными сроками в одном окне. В календаре можно создавать новые карточки, не открывая доски.
- Google Drive – вы можете создавать документы и писать статьи на Диске непосредственно в Trello, к примеру, сделать презентацию из карточек вашей доски.
- Salesforce – позволяет создавать наглядные карточки, содержащие информацию о клиентах и сделках компании.
- Slack – даёт возможность направлять карточки в каналы корпоративного мессенджера для обсуждения, получения свежей информации всеми сотрудниками.
Чем можно заменить: альтернативы
Не устроил Trello? Хотите попробовать другие приложения для планирования? У Trello развелось много аналогов. Один даже отечественный.
Kanbanchi. Саратовский ответ Trello, который немного проигрывает. Нет приложения, пользоваться можно только с компьютера. Все на английском. Нет чата с пользователями. Зато взаимодействует с Google Apps for Work в 10 раз лучше. Такая фишка пригодится фирмам с приличным документооборотом.
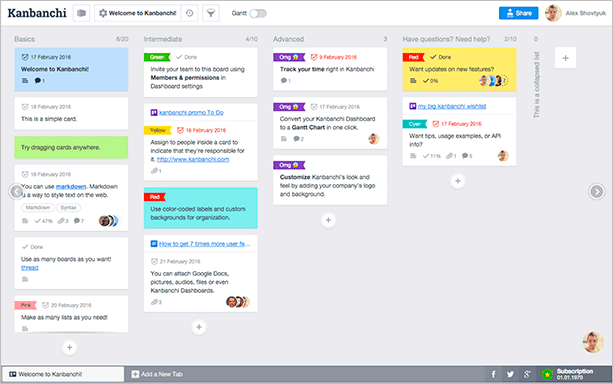
Планиро. Система планирования с канбан-досками. Задачи можно делить по срочности, давности. Функция подготовки отчетов по проектам поможет отследить эффективность работы, скорость и ошибки. Сервис позволяет оценить, насколько хорошо справляются сотрудники со своими обязанностями. Сервис платный – 240 руб./месяц. Можно пользоваться 2 недели бесплатно.
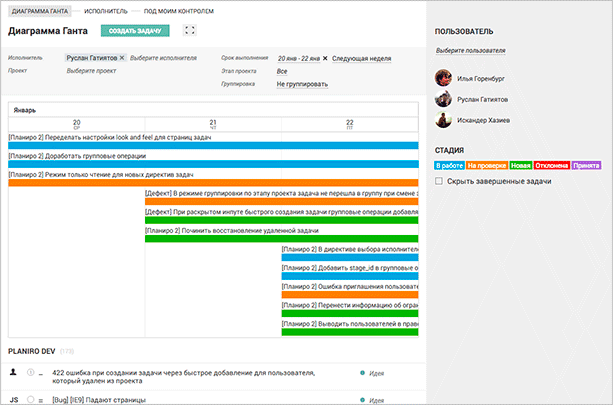
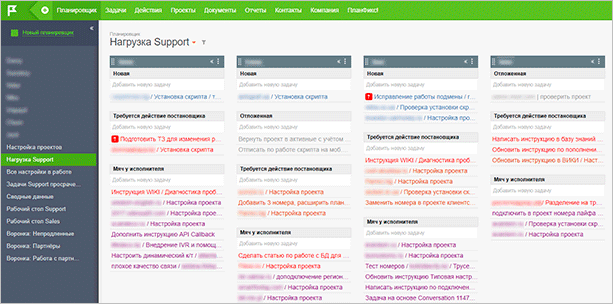
MeisterTask. Взаимодействует с меньшим количеством сервисов в отличие от Trello. Но зато здесь есть уже готовые разделы для распределения задач: “На очереди”, “В работе”, “Завершено”. Есть мобильное приложение и русский язык. Если хотите пользоваться бесплатно, то подключить больше 2 дополнений не сможете и статистику посмотреть тоже.
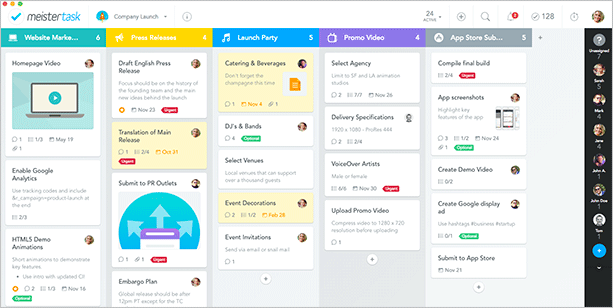
@ Kaiten. Можете ограничить количество задач в работе для участников, посмотреть эффективность выполнения на диаграмме. Сервис платный, бесплатное пользование – 2 недели.
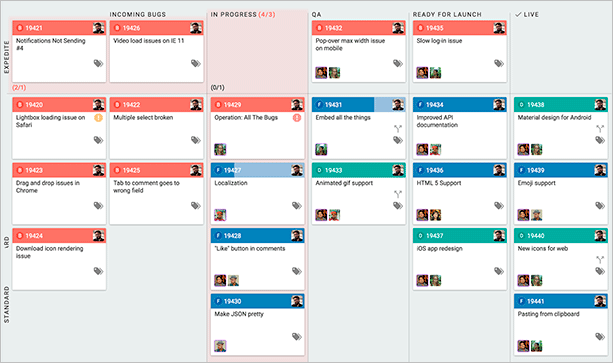
Taskify. Подойдет тем, кто не хочет долго осваивать планировщик. Здесь нет наворотов. Задачи разбрасываются на “Сделать”, “В работе”, “Сделано”. Регистрироваться не нужно. Карточками можно делиться с помощью ссылок и через Facebook, Twitter.
Примеры использования Trello для разных сфер
Чтобы Trello действительно изменил вашу жизнь, нужно победить прокрастинацию. Иначе любой планировщик так и останется красивой табличкой с мечтами.
Идейник и сборник информации
Когда читаю книги на телефоне, делаю скриншоты с полезностями. Коплю ссылки, цитаты, советы знакомых. Откладываю все на потом, и оно благополучно забывается. А потом понадобится это, думаешь, что где-то видел, перерываешь жесткий диск – бесполезно. Знакомо?
Еще я добавляю туда скриншоты страниц электронных книг. Не все. Только самые полезные отрывки.
Тогда создайте отдельную доску для хранения информации. Чтобы избежать неразберихи, разделяйте ссылки и заметки на категории. Например, рецепты и кухонные лайфхаки отправляйте в список “Кулинария”. Занимаетесь копирайтингом, читаете соответствующие книжки и собираете цитаты? Тоже отправляйте в отдельный список.
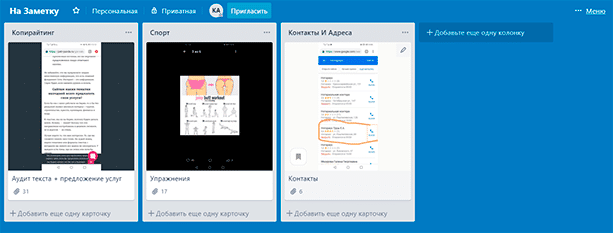
Облачное хранилище
Не хватает места на жестком диске? Хочется сохранить семейные фото, договора, черновики? Можно выгружать файлы в Trello. Бесплатно разрешают добавлять файлы не более 10 Мбайт. За расширенную версию с 250 мегабайтами надо платить 3,75 – 5 $.
Подключите Google Диск, если не хотите тратиться и выгружать крупные файлы.
Планировщик
За день мне столько надо переделать как молодой маме, копирайтеру. Мелкие дела вылетают из головы, а недоделанные стопорят продуктивность.
Чтобы разгрузить мозг, я брала бумажку и записывала список дел. Но она оставалась на своем месте и благополучно забывалась.
Я создала доску сегодня и в ней 3 списка: “Срочно”, “Подождет” и “Сделано”. Вечером сажусь и набрасываю план. Выполненное дело перетаскиваю в крайний список. И так до конца.
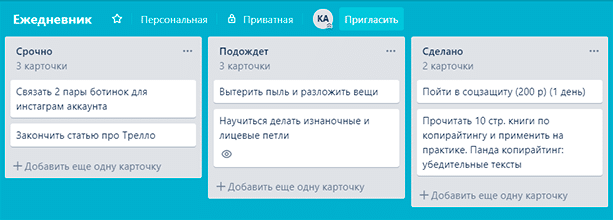
Ведение дел удаленщика
Как работать с Trello, если вы фрилансер? Покажу, как делаю я. Горящие задачи я кидаю в “Срочно”, то, что надо сделать, – в “Подождет”, остальное раскидываю по дням недели. Завершенные задачи я убираю. У меня нет списка “Сделано”. Но если вы даете доступ своим клиентам или начальству, то его сделать необходимо.
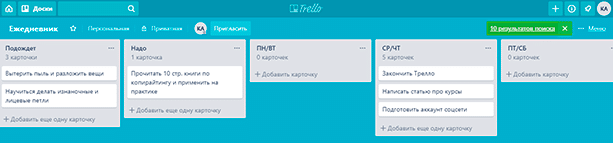
Визуализация желаемого
Отличный пример личного планирования – карта желаний. Она подогреет мотивацию и сделает мечты целями. Делим все на 3 категории: “В планах”, “Работаю над этим”, “Добился”. Пишете заголовок мечте и добавляете вдохновляющую картинку.
Вот как это выглядит на практике.
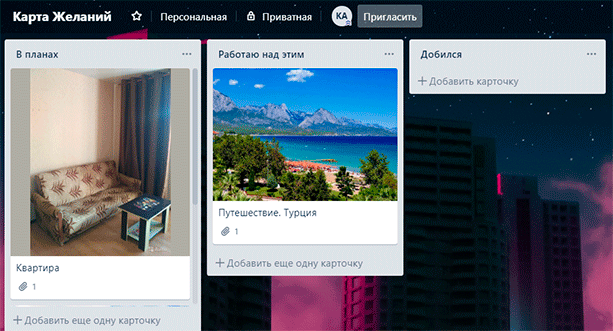
Как спланировать учебу
Можно распределять все по дням недели, но это скучно. Особенно если изучаете интернет-профессию, работаете онлайн, да и, вообще, новые знания – ваша страсть.
Я советую создать списки под каждую область знаний. Например, просто любопытные факты отправлять в лист “Что это”. Если углубленно изучаете копирайтинг, то разделите его на продающий, информационный, стилистический. Сделайте список “Работа над ошибками”, туда вносите недочеты: смысловые, грамматические. В описании укажите, как собираетесь их устранять, можно подробно, вплоть до названий учебников и ссылок на статьи.
Вот как выглядит мой учебный дневник.
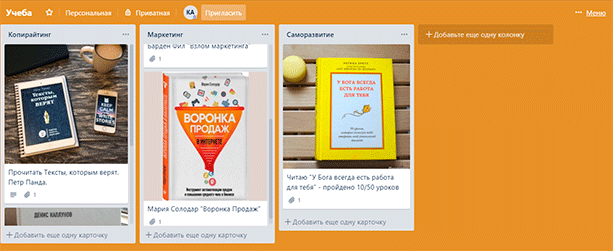
Дополнительные возможности Trello
В меню можно подключить улучшения. Сервис сам подскажет рекомендуемые улучшения, основные и другие, не столь актуальные, но тоже полезные. Вы можете добавить их себе.
Открываем каталог улучшений Trello
Например, в основных улучшениях вам предложат интегрировать “Трелло” со сторонними плагинами, добавить календарь, карты и другие функции. Рассмотрим некоторые из них.
Calendar – карточки показываются не списком, а в виде календаря. Можно поставить режимы “неделя” или “месяц”. А еще можно синхронизировать задачи с Google Календарь.
Card Aging, или “старение” карточек. Те карточки, которые давно не обновлялись, исчезают с доски или меняют цвет.
Card Repeater – улучшение, которое создает копии карточек. Полезно для участников, работающих над одинаковыми задачами.
Card Snooze – после установки улучшения в карточке появляется функция “Отложить”. Выбираете в меню время, когда вы хотите вернуться к задаче карточки, и последняя переносится в архив. По истечении указанного времени карточка вновь появляется на доске.
Countdown – показывает время до истечения срока задачи в режиме обратного отсчета.
Также в разделе “Улучшения” можно интегрировать “Трелло” с различными сервисами: Zapier, GitHub, Slack, Giphy, Google Drive, Evernote, Figma. И с инструментами автоматизации: Butler, Board Sync by Unito, Epic Cards и прочими.
Внимание – если у вас в “Трелло” несколько досок, подключать улучшения нужно к каждой отдельно. Если у вас бесплатная версия – улучшения имеют лимит: по одному на одну доску, не больше
Если вы установили версию Gold – тогда число улучшений увеличивается до трех.
To Automate Workflows
Are you starting to see a pattern about saving time and energy? As your team’s processes repeat, your workflows might start to evolve or get more complex. Trello can adapt along the way and even get smarter to help you manage more efficiently.
Trello lets you automate away the tedious and boring tasks so that your team can rise above busy work. At the same time, you have the peace of mind that the same actions are always performed under the same circumstances.
How to use @trello to manage people and projects with ease (plus free workflows!)
With Trello’s own automation engine, Butler, you can create rules that react automatically to changes on the board. It works with “natural language,” meaning you don’t need to have prior programming experience to set it up.
Just like Trello, Butler is extremely flexible. Here are a few simple ways that automation can make your life as a manager easier:
- Automagically create recurring cards with members, dates, and checklists to remind you of weekly or monthly reports to stakeholders.
- Let Butler surface overdue cards on a board so you don’t miss a deadline.
- Generate an email report of all of the cards moved to Done each week so you have a clear view of everything that is completed.
- Set a rule that allows you, and no one else, to approve something.
Возможности Trello
Интерфейс
системы состоит из трех основных элементов: доска (board), карточка (card)
и список (list). Далее мы расскажем о предназначении и возможностях
каждого из них:
Доска
В
основе интерфейса Trello находится виртуальная канбан-доска, на ней размещаются
списки, которые состоят из отдельных карточек. Такая иерархия помогает
эффективно упорядочивать информацию при помощи неограниченного количества досок
с неограниченным количеством участников.
Пользователи
могут использовать готовые шаблоны досок для различных целей и тематик
(«сценарии для команд») или создавать свои собственные доски. Есть возможность
всячески их структурировать, копировать, добавлять в избранное или в архив. Система
предлагает три уровня доступа к доскам: публичные доски (доступ неограничен),
командные доски (доступ только для членов команды) и приватные доски (доступ
только по приглашению администратора).
Список
Список
– это следующий структурный элемент, который размещается на доске и состоит из
подборки тематических карточек. Списки можно перемещать между разными досками,
отправлять в избранное или архив, добавлять или удалять из них карточки.
Карточка
Карточка
– это основной рабочий инструмент Trello, имеющий очень широкие возможности. В
них можно размещать текст и размечать его при помощи тегов, добавлять метки, комментарии,
вложения, чек-листы, участников и сроки выполнения. Есть возможность перемещать
карточки между списками и досками, копировать, добавлять в избранное или архив,
отслеживать изменения, экспортировать и делиться ссылкой на них.
Как начать работу
В самом начале мы видим экран, на котором на предлагают создать доску, давайте сделаем это. Необходимо всего лишь ввести название доски и выбрать фон (я всегда выбираю наиболее нейтральную фотографию или еще лучше просто однотонный цвет, чтобы ничего не отвлекало от карточек внутри доски, и они контрастировали с задним фоном). Готово, мы создали свою первую доску.
Теперь нам нужно «добавить список», то, что я в дальнейшем буду называть колонкой. Нажимаем «добавить», вводим название и тут начинается самое интересное, потому что сейчас мы перейдем к созданию карточек.
Для добавления карточки необходимо ввести название, и после создания мы можем нажать на саму карточку и провалиться в ее настройки.
Как только мы создали карточку перед нами предстает абсолютно чистый шаблон, который теперь мы можем настраивать и кастомизировать под себя практически так, как нам захочется, но для начала давайте быстро ознакомимся со строением карточки.
Каждая карточка имеет название, описание и действие. Название буде видно нам «снаружи» на всей доске, а вот вся остальная информация скрыта внутри карточки и только некоторые справочные пункты можно тоже выносить как бы на обложку карточки.
Вывод
С помощью Trello можно выдавать задачи и отслеживать их выполнение, хранить необходимую информацию, держать сотрудников компании в курсе текущих событий, организовывать встречи и вести обсуждения, а также многое другое. На самом деле, это гибко настраиваемый сервис, который используется в любой нише бизнеса и в личных целях
Важно хорошо в нём разобраться, выделить те фишки и улучшения, которые станут вам полезными. Плюс – наличие бесплатной версии с основным набором инструментов и возможность работы с любого устройства (компьютер, планшет, телефон), при этом всё автоматически синхронизируется на каждом гаджете
Минус – неудобство работы над сложными проектами с детализацией данных: на мой взгляд, в большом количестве карточек можно запутаться.
Поделиться







