Как отключить функцию cpu throttling на ноутбуке
Содержание:
- Можно ли отключить троттлинг?
- Как отключить Power Throttling с помощью настроек питания
- Как бороться с троттлингом процессора
- Троттлинг
- Программы плохо работают в фоне на Windows 10
- How to stop CPU throttling in Win 10
- Ограничение мощности процессора
- Как отключить CPU Throttling с помощью ThrottleStop
- Способы обнаружения
- Для чего может понадобиться применять эти техники в коде?
- Как отключить функцию CPU Throttling
- Как отключить троттлинг, и стоит ли «играть с огнем»?
- Мониторинг рабочих частот видеокарты и процессора
Можно ли отключить троттлинг?
Отключить троттлинг можно, но делать это крайне не рекомендуется. Если отключить защитный механизм процессора от термических повреждений, чип быстро выйдет из строя. В этом случае владельцу ПК предстоит дорогостоящая замена ЦП, так как отремонтировать старый не получится.
Несмотря на возможные последствия, некоторые пользователи деактивируют троттлинг. В разных версиях BIOS Legacy и UEFI есть опция, которая отключает защитный механизм процессора. Для этого нужно изменить показатель критической температуры чипа.
В BIOS этот пункт называется «CPU Warning Temperature». По умолчанию может быть установлена отметка 70 градусов — после этого запускается троттлинг. Изменив этот параметр на более высокий показатель, можно отключить троттлинг.
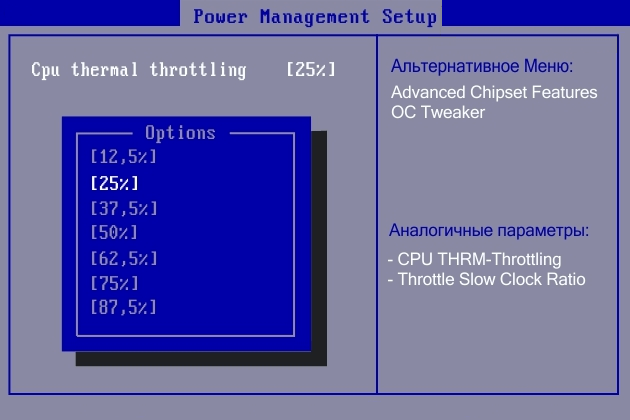
Еще один вариант — использование программы ThrottleStop. Утилита бесплатная. Установка не требуется — достаточно скачать и распаковать архив на ПК. В софте есть разные опции, которые позволяют ограничить троттлинг. Рассмотрим их более подробно:
- Clock Modulation, Chipset Modulation. Этот параметр дает возможность ограничить троттлинг процессора, если он инициирован материнской платой или самим ЦП. Если исправить базовые значения, то можно повысить производительность работы чипа — при достижении определенной отметки нагрева, процесс пропуска машинных тактов не запустится. При этом, есть серьезный риск критического перегрева ЦП.
- Turbo Boost. В некоторых случаях этот режим помогает ограничить троттлинг. Он увеличивает тактовую частоту процессора, если начинается принудительный пропуск тактов.
- C1E. Если активировать эту опцию, то производительность процессора будет снижаться только когда компьютер находится в состоянии бездействия. В обратном случае, чип работает на максимальной мощности.
Как отключить Power Throttling с помощью настроек питания
Функция Power Throttling активируется автоматически, когда мобильное устройство не заряжается, это означает, что самый быстрый способ отключить эту функцию – подключить устройство к источнику питания.
Вы также можете управлять Power Throttling в вашей системе, щелкнув значок питания в области уведомлений и используя «Power Slider», чтобы изменить режим питания:
- Экономия заряда батареи – включает регулирование мощности.
- Оптимально для батареи – позволяет регулировать мощность.
- Лучшая производительность – включает режим Power Throttling, но это более спокойный вариант.
- Наилучшая производительность – отключение Power Throttling.
Как бороться с троттлингом процессора
На смартфонах и планшетах, оснащенных флагманскими чипсетами (вроде Snapdragon серии 800, Kirin 900, Exynos 8900 и 9800) троттлинг неизбежен. Эти SoC спроектированы так, чтобы выдавать максимум производительности процессора в кратковременном режиме, но при этом не перегреваться в длительной нагрузке. Поэтому если смартфон уходит в троттлинг, то все, что остается делать – меньше нагружать его, не держать на солнце, давать передышки при тяжелых нагрузках.
Настраивая режим троттлинга смартфона, производитель оценивает его способность отводить тепло. В итоге серийные устройства поставляются с теми настройками, которые оптимальны. И если у телефона внутри нет тепловых трубок или иных вспомогательных средств охлаждения – попытка обойти троттлинг, отключив или изменив ограничения прошивки, приведет лишь к тому, что он будет постоянно греться, чрезмерно расходовать заряд, а в худшем случае – выйдет из строя от перегрева.
В ноутбуках главным оружием в борьбе с троттлингом является обеспечение оптимального режима охлаждения. Чтобы процессор как можно реже и меньше сбрасывал производительность под нагрузкой – следите, чтобы ноут не перегревался. Своевременно обслуживайте его, продувая от пыли систему охлаждения. Не лишним будет раз в пару лет проводить сервисное обслуживание, включающее тщательную чистку кулера и замену термопасты.
Разборка и чистка ноутбука — главное оружие против троттлинга процессора
Если вы часто используете ноутбук дома для выполнения ресурсоемких задач – не ставьте его на диван, кресло и иные мягкие поверхности, закрывающие вентиляционные сеточки внизу и способствующие притоку пыли. Наиболее эффективным способом борьбы с троттлингом в тяжелых задачах является использование подставки для ноутбука, оснащенной активной системой охлаждения. С ней можно избежать принудительного сброса частот даже в режиме рендеринга видео или компиляции кода.
Менее характерен троттлинг для настольных ПК классического формата. Ящик системного блока позволяет установить мощный кулер, поэтому для десктопа троттлинг – не нормальный режим работы под нагрузкой, а сигнал о проблемах с системой охлаждения. Если вы заметили, что ПК начал тупить, не набирает частоты в режиме «турбо», сбрасывает их, воет вентиляторам, а температуры зашкаливают (посмотреть их можно в той же AIDA64) – для начала проверьте, нет ли внутри загрязнений.
«Валенок» из пыли, забившей радиатор кулера, способен сильно ухудшить его эффективность. В таком случае самый действенный рецепт – чистка системы охлаждения, с заменой термопасты. Провести эту манипуляцию со стационарным ПК намного легче, чем с ноутбуком, и под силу любому человеку с «прямыми руками».
Загрязнение приводит к перегреву и троттлингу процессора
Если с кулером порядок, пыли нет, паста свежая, а ПК все равно перегревается и уходит в троттлинг, тут варианта два: или ПК стоит в неподходящем месте (например, возле батареи отопления или в душном углу), или установленного кулера не хватает. В первом случае системный блок нужно передвинуть так, чтобы он нормально охлаждался. Во втором – нужно заменить охлаждение процессора на более эффективное, например, установить кулер башенного типа на тепловых трубках.
Мощный кулер – лучшее оружие против троттлига процессора ПК
Таким образом, бороться с троттлингом смартфона нет смысла, это нормальное рабочее явление. Чтобы избежать его в ноутбуке, нужно заботиться о нормальной работе охлаждения. Лишь в десктопе он является нежелательным и решается путем повышения эффективности кулера или его замены.
Один хлопок? Или же бурные овации? Хлопая больше или меньше, вы показываете, какой пост действительно чего-то стоит.
Троттлинг
При повышении нагрузки на комплектующие (процессор, видеокарта), тем выше поднимается их температура, ни для кого это секретом не является. Но когда температура повышается до критических уровней, когда избыточное тепло может нанести вред компонентам, включается защита. Кстати, работающие при повышенных температурных режимах компьютерные комплектующие имеют гораздо меньший ресурс и деградируют через пару-тройку лет. При этом производительность компьютера сильно снижается, а потом он вовсе выходит из строя.
Дабы избежать такого исхода, производители внедрили систему защиты от перегрева и термических повреждений. Эта защита включается, когда температура компонента пересекает определённую отметку. При этом у каждого процессора, каждого компонента этот уровень свой. Некоторые модели процессоров прекрасно работают при 90 градусах, другие вынуждены включать защиту даже при 40 градусах (в основном на смартфонах).
Что происходит с включением защиты? В этот момент процессор резко снижает частоту работы, снижая и вычислительную производительность. Когда процессор работает на половину возможностей, температура быстро падает и стабилизируется. Если же нагрузка слишком велика и охлаждение не справляется, то при достижении определённого порога процессор просто аварийно отключится. При это включить компьютер не получится до тех пор, пока чип не остынет.
Программы плохо работают в фоне на Windows 10
Современные процессоры оснащены различными параметрами энергопотребления. Когда вы работаете с каким-то приложением, Windows обеспечивает вас максимально возможным количеством мощности. Когда же приложение «уходит в фон», система ограничивает ее активность, чтобы снизить нагрузку на процессор и уменьшить энергопотребление. Заметьте, что фоновый процесс не отключается совсем, а лишь начинает работать грубо говоря вполсилы. Эффективность фоновой работы меньше, но вместе с тем и меньше энергопотребление.
Используя регулировку мощности, Windows может автоматически определить, какие приложения вы активно используете, а какие процессы можно отметить как менее важные и немного обрезать им доступ к мощностям компьютера. Microsoft заявляет, что таким образом получается улучшить время автономной работы вплоть до 11%, что вполне недурно.
Проблема в том, что иногда система не совсем корректно определяет, какой процесс надо ограничивать
И приложение, оставленное в фоне для выполнения важной задачи, может внезапно перестать работать должным образом. Чтобы избежать подобных сценариев, Microsoft позволяет вам следить за состоянием регулировки мощности для каждого отдельного процесса и управлять им по своему усмотрению. Для справки: Power Throttling – это функция, для корректной работы которой нужен современный совместимый процессор
Не все процессоры поддерживают регулировку мощности, поэтому вы можете не найти части упомянутых в этой статье параметров на своем компьютере. На ПК с процессорами Intel Power Throttling поддерживается только в моделях с шестым поколением Intel Core Skylake, поскольку в них появилась функция Intel Speed Shift. Microsoft работает над тем, чтобы добавить поддержку других процессоров, но пока что об этом ничего не известно. Если в будущем появится поддержка CPU от других производителей, мы обновим эту статью
Для справки: Power Throttling – это функция, для корректной работы которой нужен современный совместимый процессор. Не все процессоры поддерживают регулировку мощности, поэтому вы можете не найти части упомянутых в этой статье параметров на своем компьютере. На ПК с процессорами Intel Power Throttling поддерживается только в моделях с шестым поколением Intel Core Skylake, поскольку в них появилась функция Intel Speed Shift. Microsoft работает над тем, чтобы добавить поддержку других процессоров, но пока что об этом ничего не известно. Если в будущем появится поддержка CPU от других производителей, мы обновим эту статью.
Чтобы проверить, к каким процессам применен режим регулировки мощности, откройте Диспетчер задач и перейдите на вкладку Подробности.
Если процессор вашего компьютера поддерживает функцию Power Throttling, соответствующий столбец с подробностями регулировки мощности отдельных процессов будет отображаться по умолчанию. Если его там нет, скорее всего процессор не поддерживает работу с Power Throttling. Быть может, что у вас современный процессор шестого поколения и выше, но вы все равно не видите нужный вам столбец. В таком случае нажмите правой кнопкой мыши по любому из заголовков столбцов и выберите Выбрать столбцы.
Появится небольшое окошко, в котором вам надо опуститься вниз и установить флажок возле Регулирование мощности. После этого в диспетчере задач будет отображаться дополнительный столбец, обозначающий, включена ли регулировка мощности для этого процесса или нет. На планшетах и ноутбуках часть процессов будет отображать включенное состояние регулировки мощности, а для других процессов этот режим будет отключен.
Чтобы проверить, как работает регулировка мощности, выберите приложение, для которого применен режим регулировки мощности. К примеру, браузер Google Chrome. Разверните его и вы увидите, что состояние регулировки мощности изменилось на Выключено. Затем сверните браузер, подождите пару секунд и Windows включит регулировку мощности для процессов chrome.exe. Если же все процессы отображаются в состоянии Выключено для Power Throttling, значит ваш процессор скорее всего не поддерживает эту функцию.
How to stop CPU throttling in Win 10
Go to Control Panel > Hardware and Sound > Power Options:
You should see three available options to choose from: Power Saver, Balanced and High Performance.
Check which Power Plan is currently selected. The Power Saver and Balanced modes will both throttle your CPU under different circumstances, in order to save power, lower temperatures, and reduce overall system noise. Though this primarily affects the CPU whilst it is idle or performing minimal tasks, it can affect performance in other applications too, such as gaming or creative softwares like those included in Adobe Creative Cloud. So if either of these plans are currently selected, choose the High Performance option instead.
Alternatively, with your currently selected Power Plan, navigate to:
Change Plan Settings > Change Advanced Power Settings > Processor Power Management
Then, check under the Minimum and Maximum Processor State Policies.
If the percentage values are below 100%, this will be the likely culprit for your CPU throttling. You can set these values as you see fit, but for a guaranteed result you should at least set the Maximum Processor State Policy to the full 100%.
Whilst in this menu, it will also be worth checking under the System Cooling Policy. If it is set to Passive, change this to Active. This will ensure that your system makes proper use of system fans to keep the processor cool, instead of throttling the CPU as soon as it reaches higher-than-idle temperatures.
You can then check whether your CPU is still throttling by repeating the method in the section above.
If the issue still persists, or if you’re just interested to learn a little more about the inner workings of your PC, then the next step is to check your system’s thermals.
Ограничение мощности процессора
Какие процессы можно отключить в windows 7 для лучшего быстродействия
Технологию Intel Turbo Boost или AMD Turbo Core должен поддерживать BIOS материнской платы, и это не проблема. На самом деле, Turbo-частота расценивается как бонус к производительности, и не обязательна к воплощению, особенно на длительное время. Некоторые производители ноутбуков занижают максимальной ток потребления процессора, тем самым, не позволяя ему потреблять больше мощности, чем это возможно. Производитель ограничивает максимальную мощность по трём причинам:
- Экономит на деталях материнской платы
- Вынужденная мера, если это ультрабук, тонкий ноутбук, когда бОльшее потребление мощности приведёт к перегреву
- Маркетинговый ход, при наличии более мощных ноутбуков на такой же базе комплектующих
Ограничение по току вшито в BIOS материнской платы, и может не поддаваться изменению с помощью программ.
Как отключить CPU Throttling с помощью ThrottleStop
Самое простое решение — приобретение оригинального блока питания, но если это не возможно, можно обойти проблему другим способом.
С помощью программы ThrottleStop можно отключить функцию понижения частоты процессора в ноутбуках. Это довольно сложный инструмент, и работает не только в случае понижения производительности из-за питания.
ThrottleStop позволяет отключить другие функции экономии энергии, влияющие на снижение мощности процессора.
Скачайте программу с сайта techpowerup com. ThrottleStop не требует установки, достаточно распаковать из архива в любое выбранное место на диске. После извлечения запустите файл exe.
При запуске программа предупреждает, что все изменения делаете под свою ответственность.
Когда загрузится появиться главное окно, которое может быть непонятным для большинства пользователей. ThrottleStop не с той когорты программ, где есть один выключатель, чтобы отключить throttling. Разные производители используют свои методы, чтобы снизить производительность процессора, поэтому придется немного поэкспериментировать.
С левой стороны находятся варианты, помогающие отключить функцию. Справа, найдем параметры, которые отвечают за мониторинг текущего состояния процессора. Рассмотрим самые важные опции, которые могут оказаться полезными.
Для ноутбуков Dell
Владельцам ноутбуков Dell, в которых есть CPU Throttling, нужно обратить внимание на пункт BD PROCHOT. Этот пункт влияет на функцию снижения частоты на ноутбуках этой марки, когда подключаем неоригинальный блок питания
Снимите флажок и ничего больше не меняйте, просто нажмите кнопку «Turn On» (активировать ThrottleStop) и «Save» (для записи изменений).
Для остальных ноутбуков и ПК
Что касается остальных устройств с установленным CPU Throttling, есть масса других вариантов, с помощью которых можно отключить действие автоматического снижения частоты ЦП, например, для экономии энергии.
Clock Modulation и Chipset Modulation – это два очень важных параметра, когда дело доходит до ограничения троттлинга. Снижение частоты ЦП может контролироваться непосредственно процессором или чипсетом на материнской плате.
Чтобы проверить, что процессор ограничен таким способом, обратите внимание на правую сторону таблицы. Если в столбце Mod значение ниже 100, то ноутбук использует эти параметры для ограничения мощности процессора
Установите флажки слева от параметров Clock Modulation / Chipset Modulation и модуляцию на 100% — это заставит работать процессор на полную мощность.
Set Multiplier позволяет изменить параметры множителя – можно вручную установить на больше или меньше быстродействие ЦП. Например, если в процессоре частота системной шины FSB установлена на 100 МГц, а множитель на 33, это означает, что ЦП работает с тактовой частотой 33х100 МГц (3,3 ГГц).
Можно вручную установить множитель на максимальное значение, поддерживаемое процессором, чтобы установить постоянную скорость работы ЦП на максимальной мощности (помните, что это увеличит потребление энергии и повысит температуру процессора). Можно установить меньше (80-90%), чтобы ЦП работал непрерывно на одном уровне мощности, который достаточно высок, но не максимальный, чтобы не перегреть устройство.
Здесь также находятся переключатели, позволяющие отключить Turbo Boost («Disable Turbo») или «C1E» (различные состояния питания ЦП, связанные с экономией энергопотребления).
Turbo Boost позволяет в процессорах Intel Core временно увеличивать мощность, когда устройство обнаруживает в этом необходимость (например, запущена игра).
C1E – это состояние питания и эта функция слабо документирована Интелом – в некоторых случаях ее деактивация может отключить снижение частоты и throttling.
После отключения некоторых опций нажмите кнопку «Turn on», чтобы активировать выбранные значения и «Save» для записи изменений. Затем перезапустите компьютер.
Если указанные варианты, такие как принудительная модуляция на 100%, ручная установка множителя до максимального значения или отключение Turbo и C1E не помогли отключить Throttling, то есть еще дополнительные параметры. Полный список дополнительных опций вместе с детальным описанием можно найти на форуме NotebookReview в официальной теме ThrottleStop.
Краткое описание
Рекомендации как избавиться от периодических подтормаживаний в играх и прочих приложениях. Если у вас ноутбук просто зависает или вообще отключается, то переходите сразу к данному руководству: Охлаждение ноутбука.
Способы обнаружения
В вопросе троттлинга не стоит ориентироваться на субъективные ощущения от работы компа, поскольку ПК может тормозить из-за проблем операционной системы или вирусов. Перед тем как грешить на процессор, стоит протестировать его. Сделать это можно, например, с помощью программы AIDA. В ней имеется вкладка «Сервис». Открываем ее, и выбираем тест стабильности. В левом верхнем углу будет меню стресс-тестов. Ставим 3 верхние галочки, этого достаточно для проверки чипа. Стартуем и смотрим на графики.
В верхнем графике AIDA по умолчанию показывает температуру ЦПУ. Программа быстро загрузит процессор по полной, это можно наблюдать на нижнем графике. Если с чипом порядок, под нагрузкой он не перегреется, надпись CPU Throttling останется зеленой. В противном случае эта надпись покраснеет, и чип «сбросит обороты». Тестировать нужно не 5-10, а хотя бы 15-20 минут.
Некоторые пользователи с недоверием относятся к AIDA, полагая, что программа не может по полной нагрузить процессор. Им можно предложить альтернативный вариант тестирования:
- использовать для загрузки чипа программу CPU-Z, IntelBurnTest или ОССТ;
- когда он наберет высокие частоты, параллельно запустить AIDA и посмотреть показатели ЦПУ.
Сброс частот — явление, присущее чипам обоих ведущих производителей. Пользователи сталкиваются с троттлингом как процессоров Intel, так и AMD. Это вполне логично, поскольку дросселирование обычно связано не с конструкцией ЦПУ, а с работой системы охлаждения.
Интересная статья: Что делать если ноутбук перегревается — 5 причин перегрева и варианты решения
Для чего может понадобиться применять эти техники в коде?
Предположим, у вас есть событие «С», которое, при срабатывании, вызывает функцию «Ф». Обычно «Ф» вызывается при каждом срабатывании «С», и это нормально.
Но что, если «С» срабатывает слишком часто, например 200 раз в секунду? Если «Ф» выполняет какие-то простые вычисления, то и это нормально. Но если «Ф» выполняет «дорогие» операции, например вызов внешнего API, тяжёлые вычисления или сложные манипуляции с DOM, то вы захотите ограничить частоту вызова «Ф», чтобы не было проседания производительности. Другой случай, когда стоит ограничить частоту вызовов, — это если какой-либо другой компонент приложения зависит от результата «Ф».
Давайте рассмотрим два распространённых случая, когда используют троттлинг и debouncing.
Видео игры
В экшен играх приходиться нажимать кнопки с высокой частотой для выполнения какого-либо действия (стрельба, удар). Как правило игроки нажимают кнопки намного чаще чем это требуется, вероятно, увлекаясь происходящим. Таким образом игрок может нажать на кнопку «удара» 10 раз в течение пяти секунд, но персонаж делает не более одного удара в секунду. В этом случае троттлинг события «удар», позволяет игнорировать повторные нажатия кнопки в течение секунды.
Автозаполнение
В строке поиска часто реализуют автозаполнение для текущего ввода пользователя. Иногда предлагаемые варианты замены извлекаются из серверной части, через API (например, на Google Maps).
Google карты с реализацией debouncing
Предположим, вы вводите в строку поиска «Greenwich». API автозаполнения будет вызываться при изменении текста в строке поиска. Если бы не debouncing, вызов API выполнялся бы после каждой введённой буквы, даже если вы печатаете очень быстро.
У такого подхода есть две основные проблемы:
- Набирая слово «Green» пользователь будет получать предложения автозаполнения сначала для «G», потом для «Gr», «Gre» и т.д. Если пользователь печатает очень быстро, то это будет сбивать его с толку.
- Нет гарантии, что API запросы будут возвращены в том порядке, в котором они были отправлены. Например, запрос автозаполнения для «Gre» может вернуться после запроса для «Green». Это означает, что пользователь сначала увидит обновлённый список (предложения для «Green»), который затем будет заменён устаревшим (предложения для «Gre»).
Поэтому имеет смысл «притормозить» поиск. Debouncing функции автозаполнения на одну секунду позволит ограничить запросы, пока пользователь не перестанет печатать.
В конце концов троттлинг можно представить так: «Привет, похоже ты начал что-то делать, если ты хочешь продолжить, — нет проблем, я пока не буду обращать на это внимание». А debouncing, так: «Похоже ты ещё не закончил, ― продолжай, а я подожду»
Как отключить функцию CPU Throttling
Функция защиты от перегрева CPU Throttling – это проблема, с которой сталкиваются владельцы ноутбуков, купившие новый блок питания вместо фирменного. ПК вдруг начинает работать значительно хуже даже при небольших нагрузках. Далее вы прочтёте, как вернуть его к нормальному состоянию.
Настройка троттлинга процессора.
Что такое CPU Throttling Overheating Detected
CPU Throttling – функция снижения температуры ПК: за счёт троттлинга уменьшается частота работы процессора и удается избежать перегрева. Такой механизм предусмотрен на некоторых ноутбуках, чтобы уберечь их от поломки. Сообщение с текстом: «CPU Throttling Overheating Detected» («Обнаружен перегрев») появляется при подключении неоригинального блока питания, однако помните, что это может не соответствовать действительности. Даже если вы приобрели блок питания, отвечающий всем техническим требованиям и не угрожающий процессору, такое уведомление может возникнуть. Эту функцию можно отключить, но вначале все-таки стоит проверить блок питания:
- Сравните данные нового блока питания с оригинальным: все ли показатели совпадают. Мощность, напряжение и сила тока должны быть абсолютно идентичными. При малейшем несоответствии лучше отказаться от использования блока питания.
- Убедитесь в его исправности, а также в том, что в вашем доме нет неполадок с электричеством.
- Проверьте, не забит ли ноутбук изнутри пылью: возможно, проблема не в блоке питания, а в настоящем перегреве.
На всякий случай пропылесосьте вентиляционное отверстие ноутбука или распылите в него сжатый воздух из баллончика, чтобы исключить повышение температуры процессора.
Что делать и как убрать троттлинг процессора
Отключать троттлинг стоит только в том случае, если вы абсолютно уверены в необходимости такого шага. Если с блоком питания или подачей тока что-то не так, процессор, лишенный защиты, может сгореть. Чтобы выключить функцию, придется задействовать стороннюю программу ThrottleStop. Её нельзя назвать простой в использовании, но она эффективна. Скачайте ПО с сайта разработчика и запустите – установка не требуется. Далее появится окно с многочисленными настройками: они подбираются в зависимости от типа процессора и производителя ноутбука. Для техники фирмы Dell предусмотрен отдельный раздел BD PROCHOT – уберите с него метку, а также не забудьте включить постоянное действие программы через кнопку Turn On и Save, чтобы настройки сохранились. Отключить троттлинг процессора Intel и других можно через опции Clock Modulation, Chipset Modulation, Set Multiplier, Turbo Boost или C1E. Остановимся подробно на каждой из них:
- Clock Modulation, Chipset Modulation помогут ограничить троттлинг, если он инициирован непосредственно CPU или Motherboard: исправив значения, вы добьетесь повышения продуктивности. Посмотрите, что показывает столбец Mod в общем формуляре: везде должно быть число 100. Если нет, выставьте слева, напротив названий параметров, показатели в 100%, и проблема исчезнет.
- Set Multiplier позволяет вручную настроить нужные показатели мощности процессора. Здесь нас интересует пункт «Множитель» – выставьте его на 80-90%, чтобы производительность была достаточно высокой, но не максимальной. Отметка в 100% может привести к перегреву.
- Turbo Boost помогает не всегда, но может периодически увеличивать частоту CPU, когда есть такая необходимость, например, во время использования ресурсоемких программ. Если вы не хотите кардинально менять показатели производительности, попробуйте включить эту функцию и поработать – возможно, её будет достаточно.
- C1E – опция, которая должна снижать производительность только в режиме ожидания, когда вы не пользуетесь ноутбуком, но иногда она работает некорректно и распространяется даже на период функционирования. Попробуйте её отключить – иногда это решает проблему.
Как отключить троттлинг, и стоит ли «играть с огнем»?
Троттлинг включается, чтобы спасти процессор от перегрева. Если он часто работает на предельных температурах, это увеличивает износ, уменьшает срок эксплуатации. Каждый пользователь решает сам: выжимать из чипа максимум производительности, игнорируя фактор безопасности, или придерживаться ограничений, прописанных в настройках BIOS по умолчанию. Полностью отключить защиту в любом случае не получится.
Современные процессоры имеют программную и аппаратную защиту от перегрева. Первый режим включает троттлинг по мере необходимости, второй выключает комп, когда программная защита не справляется, тут без вариантов.
Чтобы комп не спешил переходить в троттлинг, нужно выставить максимумы следующего параметра БИОС:
| Производитель ЦПУ | Название параметра |
| Intel | CPU Power Thermal Control |
| AMD | Platform Thermal Throttle Limit |
Эти параметры имеются в BIOS только на компьютерах с продвинутыми ЦПУ и материнками. Таковы общие рекомендации как отключить троттлинг.
Прибиваем рекламу: Как удалить рекламу с компьютера: 5 популярных чистильщиков
Мониторинг рабочих частот видеокарты и процессора
Для мониторинга частот видеокарты удобней всего использовать утилиту MSI Afterburner. Ее вы можете найти в архиве по ссылкам выше (скачать / скачать).
Устанавливаем и запускаем данную утилиту:
В окне слева отображены температура графического чипа, частота ядра, шейдеров и памяти. Именно эта информация нам необходима. Сворачиваем MSI Afterburner.
Для мониторинга частоты работы процессора можно использовать утилиту RMClock. Ее вы также можете найти в архиве по ссылкам выше. Запускаем данную утилиту и переходим на вкладку мониторинга:
Тут также отображены в виде графиков частоты работы ядер процессора (внизу кнопочки для их переключения), загрузка процессора, множитель процессора, а также температура. Эту утилиту также сворачиваем.
Замечание: поскольку утилита RMClock уже длительное время не обновляется, то могут возникнуть проблемы с ее корректной работой с новыми процессорами. В качестве альтернативы можно использовать утилиту TMonitor.
К сожалению, утилита TMonitor не умеет строить красивые графики с рабочими частотами, но зато умеет вести лог. Для старта записи лога нужно выбрать в меню: Start Recording
Для остановки есть пункт Stop Recording:
Информация о частотах записывается в файл в подпапке logs:
В том файле содержаться значение частоты для всех ядер процессора:
При желании в том же Excel можно построить графики частоты.
Важное замечание: Еще раз напомню, что утилитой TMonitor стоит пользоваться только если у вас плохо работает RMClock. Также запускаем утилиту HWMonitor. Она есть в архиве по ссылкам выше
Данная утилита позволяет фиксировать максимальные значения температур видеокарты, процессора и прочих компонент
Она есть в архиве по ссылкам выше. Данная утилита позволяет фиксировать максимальные значения температур видеокарты, процессора и прочих компонент
Также запускаем утилиту HWMonitor. Она есть в архиве по ссылкам выше. Данная утилита позволяет фиксировать максимальные значения температур видеокарты, процессора и прочих компонент.
Важное замечание: как альтернативу утилите HWMonitor можно использовать Open Hardware Monitor. Ключевым преимуществом данной утилиты является возможность строить графики температур, отображать максимальные частоты и степень загрузки различных компонент, а также выводить информацию о частотах, температурах и загрузке в системном трее возле часов и на Рабочем столе. Подробней о данной утилите вы можете узнать здесь: Диагностика ноутбука с помощью Open Hardware Monitor
Подробней о данной утилите вы можете узнать здесь: Диагностика ноутбука с помощью Open Hardware Monitor.
Ну что ж. Три утилиты свернуты и работают. Теперь нужно запустить вашу игр и поиграть до того момента, когда появятся те самые периодические подтормаживания. После этого выходим их игры и смотрим на показания утилит:
Здесь нам нужно посмотреть падала ли частота работы видеочипа и видеопамяти во время тех самых тормозов или нет. Если графики частоты ровные, то это значит, что с видеокартой все в порядке и она работала как и должна. Смотрим теперь что у нас с процессором:
Ровный график свидетельствует о том, что процессор не понижал свою частоту во время игры. Так в общем и должно быть. Если он все же понижал свою частоту, то значит или он перегревался и срабатывал тротлинг, или система сама понижала его частоту.
Ну и рассмотрим максимальные температуры:
Если темперы высокие (условно говоря, выше 90-95 градусов), то это уже повод для беспокойства. Как это все исправить сказано в данном руководстве: Охлаждение ноутбука.







