Загрузка в режим uefi или устаревший режим bios
Содержание:
- Detecting UEFI Firmware Arch
- Что такое UEFI
- Create an UEFI System Partition in Linux
- Каким образом исправить проблему активацией режима BIOS «UEFI»
- Ускорение загрузки компьютера
- UEFI и BIOS: ещё про отличия
- Нюансы доступа и настройки UEFI
- Дополнительная информация
- Изменения в UEFI
- Converting Ubuntu into UEFI mode
- Раздел Main
- Как настроить биос — основные разделы
- Чем отличается UEFI от BIOS?
Detecting UEFI Firmware Arch
If you have a non-mac UEFI system, then you have a x86_64 (aka 64-bit) UEFI 2.x firmware.
Some of the known x86_64 UEFI 2.x firmwares are Phoenix SecureCore Tiano, AMI Aptio, Insyde H2O.
Some of the known systems using these firmwares are Asus EZ Mode BIOS (in Sandy Bridge P67 and H67 motherboards), MSI ClickBIOS, HP EliteBooks, Sony Vaio Z series, many Intel Server and Desktop motherboards
Pre-2008 Macs mostly have i386-efi firmware while >=2008 Macs have mostly x86_64-efi. All macs capable of running Mac OS X Snow Leopard 64-bit Kernel have x86_64 EFI 1.x firmware.
To find out the arch of the efi firmware in a Mac, boot into Mac OS X and type the following command
ioreg -l -p IODeviceTree | grep firmware-abi
If the command returns EFI32 then it is i386 EFI 1.x firmware. If it returns EFI64 then it is x86_64 EFI 1.x firmware. Macs do not have UEFI 2.x firmware as Apple’s EFI implementation is not fully compliant with UEFI Specification.
Что такое UEFI
UEFI выступает за Унифицированный расширяемый интерфейс встроенных микропрограмм, Большинство новых материнских плат состоят из этого нового типа. Это имеет больше преимуществ, чем использование BIOS. Самое главное, он предоставляет удобный графический интерфейс пользователя (GUI). BIOS предоставляет синий цвет экрана с различными вариантами. Обычный BIOS не может распознать большие накопители. UEFI предоставляет хорошую альтернативу этой проблеме и распознает большие накопители.
В обычном BIOS, который использует клавиатуру для выбора параметров, UEFI позволяет управлять интерфейсом с помощью мыши. Более того, UEFI содержит безопасную загрузку. Это предотвращает загрузку любых цифровых подписанных драйверов и помогает предотвратить любое вредоносное программное обеспечение. На некоторых компьютерах с UEFI пользователь может включить устаревший режим совместимости с BIOS.
Загрузка UEFI использует прошивку UEFI. Он поддерживает список допустимых загрузочных томов, называемых служебными разделами EFI. Во время самодиагностики при включении питания (POST), которая проверяет, работает ли все оборудование должным образом, прошивка UEFI сканирует все загрузочные устройства хранения, подключенные к системе, на предмет правильной таблицы разделов GUID (GPT). Сама прошивка проверяет GPT, чтобы найти раздел EFI для загрузки.
Create an UEFI System Partition in Linux
Note: The UEFISYS partition can be of any size supported by FAT32 filesystem.According to Microsoft Documentation, the minimum partition/volume size for FAT32 is 512 MiB. Therefore it is recommended for UEFISYS partition to be at least 512 MiB.Higher partition sizes are fine, especially if you use multiple UEFI bootloaders, or multiple OSes booting via UEFI, so that there is enough space to hold all the related files.If you are using Linux EFISTUB booting, then you need to make sure there is adequate space available for keeping the Kernel and Initramfs files in the UEFISYS partition.
For GPT partitioned disks
Two choices:
- Using GNU Parted/GParted: Create a FAT32 partition. Set «boot» flag on for that partition.
- Using GPT fdisk (aka gdisk): Create a partition with gdisk type code «EF00». Then format that partition as FAT32 using
Note: Setting «boot» flag in parted in a MBR partition marks that partition as active, while the same «boot» flag in a GPT partition marks that partition as «UEFI System Partition».
Warning: Do not use util-linux fdisk, cfdisk or sfdisk to change the type codes in a GPT disk. Similarly do not use gptfdisk gdisk, cgdisk or sgdisk on a MBR disk, it will be automatically converted to GPT (no data loss will occur, but the system will fail to boot).
For MBR partitioned disks
Two choices:
- Using GNU Parted/GParted: Create FAT32 partition. Change the type code of that partition to 0xEF using fdisk, cfdisk or sfdisk.
- Using fdisk: Create a partition with partition type 0xEF and format it as FAT32 using
Note: It is recommended to use always GPT for UEFI boot as some UEFI firmwares do not allow UEFI-MBR boot.
Каким образом исправить проблему активацией режима BIOS «UEFI»
Проще всего устранить конфликт накопителя и БИОС, а вместе с тем и возникшую в результате него ошибку с текстом «Error legacy boot of uefi media» путём переключения в микропрограмме режима загрузки компьютера с «Legacy» на «UEFI».

Войти в BIOS можно разными способами, при этом версия ОС не имеет значения, клавиши для входа или их комбинации могут отличаться в зависимости от производителя материнской платы. О нужных сочетаниях клавиш способна проинформировать фирменная заставка при загрузке девайса, часто это F2, F12 или Delete.
СОВЕТ. Установив в BIOS режим «UEFI» вместо «Legacy» на время подключения загрузочной флешки, мы исключим конфликт и устраним сбой. После выполнения процедуры установки с использованием накопителя можно вернуть значение параметра обратно.
Рассмотрим, как включить «UEFI Boot» или «Legacy Boot»:
- идём в BIOS, нажав при загрузке нужную клавишу;
- переходим на вкладку «Boot» (может также называться «Boot Option»);
- находим здесь параметр «UEFI/BIOS Boot Mode» (в некоторых интерфейсах функция называется «Boot List Option»);
- задаём опции режим «UEFI» вместоLegacy» в настройках загрузчика и сохраняем изменения, нажав F10;
- перезагружаемся и снова пробуем запуститься с флешки.
Обычно выполненные манипуляции решают проблему, и «Error legacy boot of uefi media» при инсталляции ОС с USB-накопителя больше не появляется.
Переформатирование флеш-накопителя с FAT 32 в NTFS (MBR)
Альтернативный метод решения предполагает действия по переформатированию флешки в файловой системе NTFS со схемой раздела MBR. Для этой цели нам будет полезна простая в управлении программка «Rufus», но можно воспользоваться и аналогичным софтом. Для разрешения конфликта флешки и BIOS в настройках утилиты нужно указать схему разделов «MBR» и файловую систему NTFS, после чего отформатировать накопитель с заданными параметрами.

Использование командной строки для устранения ошибки «Error legacy boot…»
Ещё один вариант устранения проблемы заключается в применении командной строки, когда ОС загружается с флешки. Загрузочный диск или флешка с образом Виндовс позволяет решить различные сбои при старте системы, поскольку при невозможности старта в безопасном режиме или исправления ошибки в нём потребуется запуск среды восстановления.
Посредством консоли, а точнее запущенной консольной утилиты для управления разделами жёстких дисков (Diskpart) и инструмента восстановления среды загрузки (BCDboot), расположенного в системном разделе, можно восстановить повреждённый загрузчик Windows на HDD. Для этого выполняем такие действия:
- Создаём загрузочный USB-накопитель с Win 10 или другой нужной версией.
- Если старт с внешнего носителя не выполняется, выставляем в БИОС приоритет загрузки. Для этого в разделе «Boot» (в зависимости от версии прошивки BIOS он может называться также «Boot Options», «Boot Order» или пр.) выбираем в параметрах загрузки флешку, сохраняем изменения и перезагружаемся.
- Загружаемся с накопителя.
- Выбираем язык и клавиатуру, затем жмём «Далее» в первом окне установки Windows.
- Теперь в левом нижнем углу экрана жмём «Восстановление системы».
- Для запуска интерфейса cmd в среде восстановления «Диагностика» – «Дополнительные параметры» – «Командная строка».
- В терминале выполняем поочерёдно следующие команды (после каждой введённой команды жмём клавишу Enter):
- diskpart (запуск программы управления дисками);
- list disk (отобразятся все подключённые накопители);
- select disk 0 (выбор диска);
- list partition (отобразятся разделы);
- select partition 1 (выбор раздела);
- active (раздел будет помечен, как активный);
- exit (выход из утилиты «Diskpart»);
- bcdboot C:windows (позволяет восстановить загрузочную область).
При этом у вас может быть другой диск с ОС, в таком случае указываем его. То же самое относится и к выбору диска и раздела при работе с Diskpart (смотрим в списке), не исключено, что потребуется выбрать другую цифру;
- Закрываем командную строку (exit) и перегружаемся.
После проделанных действий Windows должна нормально загружаться.
Вышеприведённые способы эффективно справляются с проблемой. В первых двух случаях удаётся устранить конфликт, вызывающий ошибку, путём изменения режима или форматирования флешки. В случае же повреждения загрузчика можно пробовать третий вариант решения.
Ускорение загрузки компьютера
Если вы хотите сократить время загрузки, выключите все ограничения в
прошивке. Во многих старых ПК BIOS инициализирует тест памяти сразу же
после включения компьютера. Чтобы ускорить этот процесс, найдите поле
Quick Boot или быструю загрузку, и установить его на Включено. Таким
образом, вы можете ускорить запуск до 70 процентов. Во всяком случае,
компоненты работают достаточно надежно (например, модули памяти), он
принимает только один тестовый прогон.
Оптимальный порядок дисков сэкономит вам несколько лишних секунд. Каждый
BIOS предлагает возможность изменять порядок проверки дисков для
операционных систем. Адаптация его к вашим потребностям может сократить
время запуска. Перейти в меню загрузки | Порядок загрузки и поместить
диск с системным разделом, в первую очередь. Отныне, ваш компьютер будет
время загружаться с жесткого диска без проверки CD / DVD привода, на
наличие компакт-диск с операционной системой или в один из портов USB с
соответствующей системой. Этот параметр можно найти даже в ноутбуке с
BIOS, но ноутбуки предоставляют главным образом очень скромные параметры
ресурсов.
Выключите ненужное оборудование. Возрастающее число компонентов в
следующем поколении материнских плат увеличивает время загрузки.
Убедитесь, что на диске имеется второй контроллер дисков или внутренняя
звуковая карта, напрасно замедляется процесс загрузки. Таким образом, мы
ограничиваем лишние устройств и / или контроллеры — даже контроллер
SATA, если это не связано с работой жесткого диска. Соответствующие
настройки можно найти в меню Peripherals или аналогичном.
Ускорение запуска. Современные компьютеры могут работать очень быстро.
Соответствующие параметры, как правило, размещены в меню BIOS Features и
быстрой загрузки. Когда эта функция включена, прошивка выполняет только
самые важные инициализацию шаги, что сокращает время запуска системы.
Кратчайшего время загрузки можно добиться выбором Ultra Fast. Тогда
компьютер не ищет USB устройства, и не проверяет, есть ли другие
носители данных операционных систем. Чтобы отменить изменения в
настройках Windows 8, используйте настройки прошивки UEFI, как описано в
разделе 1. В других системах, вам нужно временно подключить клавиатуру к
PS / 2 или восстановить статус установки (см раздел 7).
UEFI и BIOS: ещё про отличия
BIOS работает так: он читает первый сектор того жёсткого диска, которому присвоен следующий по порядку адрес как устройству для запуска или некий код для исполнения. Одновременно с этим в обязанность BIOS вменяется и поиск самого загрузочного устройства, которое нужно отыскать, чтобы какая-нибудь система вообще запустилась. А так как BIOS служила для поиска и запуска ОС с незапамятных времён, она всё ещё поддерживает 16-битный режим, тем самым ограничивая размер отыскиваемого кода, прошитого в ПЗУ компьютера.
А вот UEFI работает в том же направлении, но немного иначе. ПЗУ или постоянное запоминающее устройство в виде чипа на материнской плате ей для запуска системы не очень обязательно. Потому что данные о конфигурации системы и запуске ОС она хранит не в том самом ПЗУ, а в специальном файле .efi. Файл хранится прямо на жёстком диске компьютера в специальном разделе под названием EFI System Partition (ESP) – Системный раздел EFI. Этот же раздел хранит программы загрузчика для установленной на ваш компьютер ОС-и. И нет сомнения, что она идёт на смену BIOS.
Отсюда вытекает и ещё одно превосходство UEFI – раз она не зависит от платформы, время и скорость загрузки можно значительно ускорить. Если на компьютере подключены несколько жёстких дисков “нормальных” объёмов, разница между UEFI и BIOS в этом смысле будет разительна.
Похвалы и критику закончим. Подытожу тем, что с некоторых пор изменения в вашем компьютере происходят уже задолго до совершенно новых возможностей новейшей операционной системы. Меняется всё и в том числе, аспект на уровне социальном, как ни странно это слышать в подобной статье. Да-да, уходят в небытие сборки на “коленке”, свободно плавающие в сети утилиты, которые компьютер уже не сможет установить в систему, потому что писатель не официальная и входящая в структуру UEFI контора… Сгущаю краски, конечно, и работа в этом направлении ведётся. Даже с учётом некоторой сырости технологии (она ещё очень молода, особенно что касается её применения) очень и очень интересные и даже ожидаемые решения в ней реализуются.
Успехов
Нюансы доступа и настройки UEFI
Самих версий UEFI существует достаточно много, и разные производители компьютерной техники устанавливают собственные варианты запуска первичной системы. Но иногда при попытке доступа к интерфейсу могут возникать проблемы вроде того, что не отображается главное меню настроек.
В принципе, для большинства компьютеров и ноутбуков с поддержкой UEFI можно использовать универсальное решение – нажатие клавиши Esc при входе в систему. Если такой вариант не срабатывает, можно воспользоваться и собственными средствами Windows.
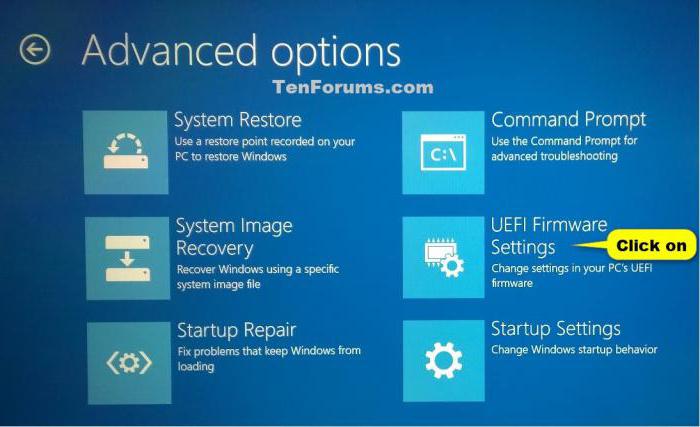
Что касается основных настроек, от стандартных систем BIOS они практически не отличаются. Отдельно можно отметить наличие режима эмулятора BIOS, который в большинстве случаев может называться либо Legacy, либо Launch CSM.
Кроме того, стоит обратить внимание на то, что при переходе на режим работы Legacy при первом удобном случае следует снова задействовать настройки UEFI, поскольку операционная система может и не загрузиться. Кстати сказать, отличия между разными версиями UEFI состоят в том, что в одних предусмотрен гибридный режим запуска либо эмулятора BIOS, либо UEFI, в других же такая возможность при работе в штатном режиме отсутствует
Иногда это может касаться и невозможности отключения безопасной загрузки Secure Boot.
Дополнительная информация
- Обновленная до второй версии утилита поддерживает 32-разрядные платформы, хотя и создавалась для 64-разрядных.
- Функционал выглядит как таблицы значений о состоянии компьютерных компонентов, загрузочные сервисы и так называемый runtime – набор инструментов для работы с ОС.
- Расширения EFI устанавливаются и с энергонезависимых источников – с флешки или съемного HDD .
- Для «машин» с предустановленной Windows 8 могут возникнуть сложности с переходом на Линукс – их дистрибутивы должны иметь подписанные (заверенные сертификатом) криптоключи от изготовителя.
Об авторе
Павел Угрюмов
Основатель и главный редактор компьютерного журнала PClegko. Маркетолог, предприниматель и и путешественник. Проект интернет-журнал PClegko — моё хобби. Но я планирую вырастить его в мировой проект. Каждая ваша оценка статьи и оставленный комментарий очень важны для меня. Если проект вам нравится, то буду рад если вы меня поддержите:) В ссылке находится мой основной проект. Буду рад, если загляните!
Изменения в UEFI
Итак, UEFI BIOS — это интерфейс между операционной системой и программами, которые управляют низкоуровневыми функциями оборудования. Его основные задачи: быстро протестировать все оборудование на работоспособность, провести инициализацию и передать управление другой программе, которая начнет загружать операционную систему. В общем, UEFI это лишь улучшенная версия привычного БИОСа.
UEFI BIOS — своего рода «прослойка» между ОС и низкоуровневыми подпрограммами для работы с оборудованием
Если БИОС — это неизменный по своему содержанию код микросхемы CMOS (прошивка БИОС — это уже другая тема), то UEFI — это гибко настраиваемый интерфейс, который расположен поверх всех аппаратных компонентов компьютера. Иногда UEFI называют «псевдооперационной системой», но тем не менее она сама способна получить доступ ко всему аппаратному обеспечению компьютера.
Внешний вид последней версии БИОС (до UEFI) — это знакомый всем синий экран с белыми надписями на английском языке (управление осуществлялось только с помощью клавиатуры). Сейчас же это уже новая графическая оболочка. Графический интерфейс, который установлен на новых материнских платах Asus, Gigabyte, MSI, может использоваться и для выполнения других приложений UEFI: настройка, установка операционной системы, диагностика и т.д. Внешне данный интерфейс выглядит очень симпатично. Простым пользователям будет намного проще разобраться в таком БИОСе, к тому же интерфейс UEFI поддерживает управление не только с клавиатуры, но и с помощью мышки. Также есть поддержка русского языка, к примеру, на тех же материнских платах от Asus. Вызвав BIOS UEFI теперь можно наблюдать конфигурацию своего компьютера (процессор и оперативную память), текущую дату и время, рабочую температуру устройств и пр.
Кроме того, в качестве бонуса к стандартной схеме разметки дисков MBR, UEFI имеет поддержку GBT (GUID Partition Table), которая свободна от ограничений, присущих MBR. Переход на платформу BIOS UEFI долгое время откладывался, но когда начали производить жесткие диски большого объема (более 2 Тб), стал неизбежным. Все дело в том, что стандартная версия БИОС может «видеть» только 2,2 Тб дискового пространства. Примерно так же, как и 32-разрядная операционная система может «видеть» только 3,25 Гб оперативной памяти. А UEFI может поддерживать на данный момент жесткие диски объемом до 9 млрд Тб (довольно космическое число на сегодняшний день, но, кто знает, может, через 10-20 лет это будет уже обычной вещью).
В качестве основных функций, которые имеются в BIOS UEFI еще стоит отметить:
- тестирование оперативной памяти;
- совместимость со старой версией BIOS;
- универсальный загрузчик;
- резервное копирование данных с винчестера (HDD Backup);
- возможность обновления UEFI через интернет (Live Update).
Converting Ubuntu into UEFI mode
Note: Do not follow this procedure if your computer is already booting correctly. Use this procedure only if you believe you’ve accidentally installed Ubuntu in BIOS/CSM/legacy mode and you want it to boot in UEFI/UEFI mode.
-
Start Boot-Repair, click on «Advanced options», go to the «GRUB location» tab.
- If you do not see a «Separate /boot/efi partition» line, this means that your PC does not have any UEFI partition. In this case, exit Boot-Repair, then create an UEFI partition (see the «Creating an UEFI partition» paragraph above).
- If you see a «Separate /boot/efi partition» line, tick it then click the «Apply» button.
-
Set up your BIOS so that it boots the HDD in UEFI mode (see the «»» paragraph above).
Раздел Main
Настройка БИОСА на компьютере начинается с раздела Main, открываемого системой по умолчанию. В нем получится выставить дату и время, задать параметры жесткого диска и просмотреть информацию о системе.
Выбрав один из представленных дисков, нажатием клавиши Enter, пользователь увидит следующие варианты настроек:
- LBA Large Mode – параметр больше относится к старым компьютерам, поскольку с его помощью включалась поддержка накопителей объемом более 512 Мб.
- Block – позволяет деактивировать передачу информации по нескольким секторам одновременно. Следует оставить в положении «Auto», в противном случае резко снизится скорость работы жесткого диска.
- PIO Mode – переключает накопитель в устаревший режим работы.
- DMA Mode – активирует доступ к памяти по прямому каналу. Для достижения максимальной скорости считывания и записи информации – выставить параметр «Auto».
- SMART Monitoring – технология отслеживания состояния носителя памяти. Также оставляем в автоматическом режиме.
- 32 Bit Transfer – параметр должен быть активирован, чтобы информация по шине PCI передавалась в режиме 32-бит.
В пункте «System Information» предоставляются сведения о версии BIOS и дате создания прошивки, процессоре (скорость работы, количество ядер), оперативной памяти (объем установленный и доступный).
Некоторые пользователи на вкладке «Main» находят в БИОСЕ параметр Quiet Boot. Что это за настройка, знают далеко не все. Дословно название опции переводится как «тихая загрузка», и подразумевает запуск ОС без вывода сообщений о тестировании оборудования. Вместо информации с процедуры POST, будет отображаться заставка материнской платы или логотип компьютера.
Перейдя в пункт «Storage Configuration», можно встретить следующие настройки:
- SATA Configuration – отвечает за SATA контроллер, впаянный в материнскую плату. Он может быть отключен (Disable), переведен в режим Compatible, для работы со старыми ОС Windows (98, 95 и более ранними) или в режим «Enhanced», для работы с современными версиями операционных систем.
- Configure SATA as – рекомендуется выбрать AHCI для использования современных технологий (например, Plug-in-Play).
- Hard Disk Write Protect – защита дисков от записи. Параметр должен быть выключен, если предполагается добавление информации на носители.
- SATA Detect Time out – время затрачиваемое системой на поиск подключенных компонентов. При уменьшении показателя получится ускорить запуск ОС, но появится риск не выявления одного из дисков.
Как настроить биос — основные разделы
MAIN — раздел для:
- непосредственной корректировки временных данных;
- определения и изменения некоторых параметров винчестеров (жестких дисков) после их выбора с помощью «стрелок» клавиатуры и нажатия кнопки «Ввод» (Enter). Рисунок 1.
В меню Main BIOS Setup вы попадаете сразу, как зайдете в БИОС
Если вы хотите перестроить режимы винчестера, то после нажатия кнопки «Ввод» вы попадете в его меню по умолчанию. Для нормальной работы необходимо выставить «стрелками» и кнопкой «Ввод» в пунктах:
- LBA Large Mode — Auto;
- Block (Multi-Sector Transfer) — Auto;
- PIO Mode — Auto;
- DMA Mode — Auto;
- 32 Bit Transfer — Enabled;
- Hard Disk Write Protect — Disabled;
- Storage Configuration — желательно не изменять;
- SATA Detect Time out — изменять нежелательно.
- Configure SATA as — выставить на AHCI.
- System Information — данные о системе, которые можно почитать.
ADVANCED — раздел непосредственных настроек основных узлов компьютера. Рисунок 2. Он состоит из подразделов:
- JumperFree Configuration — из него (нажатием кнопки «Ввод» (Enter)) попадаем в меню Configure System Frequency/Voltage, которое позволяет настраивать модули памяти и процессор. Оно состоит из пунктов:
- AI Overclocking (режимы Auto и Manual) служит для разгона процессора вручную или автоматически;
- DRAM Frequency — изменяет частоту (тактовую) шины модулей памяти;
- Memory Voltage — ручная смена напряжения на модулях памяти;
- NB Voltage — ручная смена напряжения на чипсете.
- CPU Configuration — при нажатии кнопки «Ввод» (Enter) открывается меню, в котором можно просматривать и изменять некоторые данные процессора.
- Chipset — менять не рекомендуется.
- Onboard Devices Configuration — смена настроек некоторых портов и контролеров:
- Serial Portl Address — смена адреса COM-порта;
- Parallel Port Address — смена адреса LPT-порта;
- Parallel Port Mode — смена режимов параллельного (LPT) порта и адресов некоторых других портов.
- USB Configuration — смена работы (например, включение/отключение) USB-интерфейса.
- PCIPnP — менять не рекомендуется.
Раздел Advanced зачастую содержит детальные настройки процессора, чипсета, устройств, опции по разгону и т.д.
POWER — смена настроек питания. Для нормальной работы необходимо выставить «стрелками» и кнопкой «Ввод» в пунктах:
- Suspend Mode — Auto.
- ACPI 2.0 Support — Disabled.
- ACPI APIC Support — Enabled.
- APM Configuration — изменять нежелательно.
- Hardware Monitor — корректировка общего питания, оборотов кулеров и температуры.
Чем отличается UEFI от BIOS?
У традиционного BIOS до сих пор есть серьёзные ограничения. Он может загружаться только с жёстких дисков объёмом не более 2,1 Тб. Сейчас уже повсеместно встречаются диски на 3 Тб, и с них компьютер с BIOS не загрузится. Это ограничение BIOS MBR.
BIOS должен работать в 16-битном режиме процессора и ему доступен всего 1 Мб памяти. У него проблемы с одновременной инициализацией нескольких устройств, что ведёт к замедлению процесса загрузки, во время которого инициализируются все аппаратные интерфейсы и устройства.
BIOS давно пора было заменить. Intel начала работу над Extensible Firmware Interface (EFI) ещё в 1998 году. Apple выбрала EFI, перейдя на архитектуру Intel на своих Маках в 2006-м, но другие производители не пошли за ней.
UEFI заменяет традиционный BIOS на PC. На существующем PC никак нельзя поменять BIOS на UEFI. Нужно покупать аппаратное обеспечение, поддерживающее UEFI. Большинство версий UEFI поддерживают эмуляцию BIOS, чтобы вы могли установить и работать с устаревшей ОС, ожидающей наличия BIOS вместо UEFI – так что обратная совместимость у них есть.
Новый стандарт обходит ограничения BIOS. Прошивка UEFI может грузиться с дисков объёмом более 2,2 Тб – теоретический предел для них составляет 9,4 зеттабайт. Это примерно в три раза больше всех данных, содержащихся в сегодняшнем Интернете. UEFI поддерживает такие объёмы из-за использования разбивки на разделы GPT вместо MBR. Также у неё стандартизирован процесс загрузки, и она запускает исполняемые программы EFI вместо кода, расположенного в MBR.
UEFI может работать в 32-битном или 64-битном режимах и её адресное пространство больше, чем у BIOS – а значит, быстрее загрузка. Также это значит, что экраны настройки UEFI можно сделать красивее, чем у BIOS, включить туда графику и поддержку мыши. Но это не обязательно. Многие компьютеры по сию пору работают с UEFI с текстовым режимом, которые выглядят и работают так же, как старые экраны BIOS.
В UEFI встроено множество других функций. Она поддерживает безопасный запуск Secure Boot, в котором можно проверить, что загрузку ОС не изменила никакая вредоносная программа. Она может поддерживать работу по сети, что позволяет проводить удалённую настройку и отладку. В случае с традиционным BIOS для настройки компьютера необходимо было сидеть прямо перед ним.
И это не просто замена BIOS. UEFI – это небольшая операционная система, работающая над прошивкой PC, поэтому она способна на гораздо большее, чем BIOS. Её можно хранить в флэш-памяти на материнской плате или загружать с жёсткого диска или с сети.
Некоторые новые компьютеры, поставляемые с UEFI, по-прежнему называют его «BIOS», чтобы не запутать пользователя, привычного к традиционным PC BIOS. Но, даже встретив его упоминание, знайте, что ваш новый компьютер, скорее всего, будет оснащён UEFI, а не BIOS.







