«дисковая утилита» в macos
Содержание:
- Совет №1: Как восстановить данные, если удалили раздел
- Оснастка «Управление дисками» в Windows
- Перезагрузка компьютера Mac
- Функция S.M.A.R.T. накопителя
- Резюме
- MiniTool Partition Wizard
- Программы для восстановления и проверки жесткого диска
- Partition Manager
- Сами с усами — запускаем команду Chkdsk
- Aomei Partition Assistant
- Очистители дисков
- Как выбрать
- CrystalDiskInfo
- Снятие дисковой утилиты
- Форматируем винчестер через БИОС
- Acronis Disk Director
- С помощью DiskMaker X
- Проверка работоспособности жесткого диска с помощью специальных программ
Совет №1: Как восстановить данные, если удалили раздел
Если вдруг вы нечаянно удалили раздел во время установки Windows или через какую-либо программу, не отчаивайтесь — функция восстановления разделов есть в EaseUS Partition Master Home Edition.
Для того, чтобы восстановить удаленный раздел жесткого диска, не трогайте разделы, сразу загрузитесь в Windows (или вставьте жесткий диск в другой компьютер, если удалили системный раздел и загрузка Windows невозможна), затем запустите вышеупомянутую программу, нажмите в списке на строчку со словом Unallocated («Нераспределенное»), затем нажмите кнопку Partition recovery.
Остальное, как говорится, дело техники — мастер действий подскажет, куда нажимать, где ставить галочки, затем восстановит ваш удаленный диск.
Оснастка «Управление дисками» в Windows
Windows имеет стандартное средство изменения разделов — «Управление дисками«. В зависимости от версии Windows, возможности этой программы немного меняются, но в целом за прошедшие годы (если говорить о Windows Vista, 7, 8) серьезных изменений не было. Windows XP в этом плане выглядит более скромно — кроме форматирования и изменения буквы диска, там мало что можно сделать.
В качестве примера возьму «Управление дисками» Windows 7. Открыть эту программу можно несколькими способами:
- Простейший — нажимаем правой кнопкой по строчке Компьютер в меню Пуск — выбираем пункт Управление — в новом окне выбираем Управление дисками.
- Открываем Панель управления — Администрирование — Управление компьютером — Управление дисками.
- Нажимаем Пуск — Выполнить (или сочетание клавиш Win+R) — вводим в открывшемся окне diskmgmt.msc — нажимаем ОК.
Управление дисками выглядит так:
Управление дисками в Windows 7
Здесь видны как физические диски (в том числе DVD-дисководы, флешки и прочие устройства для хранения информации), так и логические, т.е. виртуальные — скрытый раздел загрузчика Windows 7, диски C и D. На вашем компьютере количество дисков может быть другим.
Основные действия доступны по нажатию правой кнопкой мыши на нужном разделе:
Управление дисками — контекстное меню
Список действий довольно скудный:
- Пункты Открыть, Проводник позволяют посмотреть содержимое дисков
- Сделать раздел активным — указать, на каком диске (разделе) находится загрузчик. В Windows 7 и 8 это зарезервированный системой раздел. Делать активным другой раздел нельзя — операционная система перестанет загружаться.
- Изменить букву диска или путь к диску — можно сменить отображаемую в окне «Компьютер» букву диска либо отобразить его как папку. Да, разделы могут отображаться не только как диски, но и как папки на каком-либо диске.
- Форматировать — об этом можете почитать в статье Форматирование Википедии. Пункт открывает окно, с помощью которого можно запустить высокоуровневое форматирование.
- Расширить том — если на жестком диске есть место, не помеченное как раздел, то можно расширить размер раздела за счет этого свободного пространства.
- Сжать том — этот пункт позволяет уменьшить размер раздела. Итогом будет образование неразмеченного пространства, которое можно пустить в дело — расширить объем другого раздела (см. предыдущий пункт).
- Удалить том — удалить раздел. Не нажимайте на пункт без основательного обдумывания последствий. Если удалите раздел, то информацию на нем будет возможно спасти только с помощью специальных программ, да и то не всегда.
- Свойства — откроется окно свойств с информацией о выбранном диске (разделе).
Конечно, это далеко не полный перечень возможностей Управления дисками. Можно создавать динамические диски, например. Однако начинающим пользователям это ни к чему, данная статья рассчитана как раз на них.
Итак, чтобы создавать, удалять, изменять размер разделов через Управление дисками, нужны всего лишь три пункта меню: Расширить том, Сжать том, Удалить том.
Все операции происходят в реальном времени, т.е. после нажатия нужного пункта и утвердительного ответа на вопрос — хотим ли мы это сделать — происходит собственно действие.
Не забывайте, что есть риск сбоя, из-за которого мы можем потерять как один раздел, так и все. Это касается в первую очередь компьютеров с большим количеством ненужных программ — каждая из них может оказаться виновником удаления всех данных. Причем сценарий, когда надо изменить раздел, с которого и запущена Windows (обычно это диск C), является самым наихудшим — чаще всего проблемы у пользователей возникают именно при попытке изменить системный раздел.
Чтобы минимизировать риск сбоя, существует три метода:
- Вставить жесткий диск в другой компьютер и с него изменить разделы, запустив Управление дисками или любую другую программу для изменения разделов. Из-за того, что Windows будет запущена с другого диска, никакие программы не будут лезть на посторонний диск, мешая ответственной операции.
- Загрузиться с Live CD диска — операционная система и программы будут запущены не с жесткого диска, а с CD или DVD, флешки — опять-таки ничто не будет мешать изменению разделов.
- Использовать для изменения разделов программу, умеющую работать в Native-режиме. Например, проверка диска C всегда работает в этом режиме — черное окно с белым текстом до загрузки Рабочего стола. В этом режиме запущен минимум программ, риск сбоя минимален.
Третий вариант самый простой, потому что пользователю по сути ничего делать не надо — просто перезагрузить компьютер и подождать несколько минут. Это умеют две следующие программы обзора.
Перезагрузка компьютера Mac
Как сообщалось несколькими уязвимыми пользователями, эта проблема может возникать из-за довольно распространенной несогласованности, которая может быть устранена путем простого перезапуска системы.
Хотя нет официального объяснения, почему возникает эта проблема (даже в новейших версиях macOS, таких как Catalina), некоторые технически подкованные пользователи Mac говорят, что утилита склонна зависать и не загружать информацию о диске при подключении большого внешнего жесткого диска или SSD ,
Если этот сценарий применим, попробуйте перезапустить MacOS традиционным способом, щелкнув значок Apple (в верхнем левом углу) и выбрав «Перезагрузить» в появившемся контекстном меню.
После завершения последовательности перезагрузки попробуйте еще раз запустить Дисковую утилиту и посмотрите, была ли проблема решена.
Если утилита все еще зависает с сообщением «Загрузка дисков», перейдите к следующему потенциальному исправлению ниже.
Функция S.M.A.R.T. накопителя
Self-Monitoring, Analysis and Reporting Technology – это технология самодиагностики винчестера, которая производится с помощью встроенных в накопителей датчиков
Число атрибутов, которые при этом отслеживаются, находится в районе 70, и для того, чтобы описать хотя бы самые главные, необходима отдельная статья, поэтому мы не будем заострять на них внимание. С 1992 года считается хорошим тоном интегрировать эту функцию в устройства, чтобы пользователи могли самостоятельно оценивать состояние накопителей
С течением времени S.M.A.R.T. совершенствовалась, и сейчас вы сможете собрать значительно больше сведений, чем на заре этой новинки, благодаря специальным программам, о которых мы расскажем далее.
Способ 1: AIDA64
АИДА64 всё ещё пользуется огромной популярностью даже в таком деле как самодиагностика жёсткого диска. Для отображения сведений S.M.A.R.T. запустите программу и следуйте такой инструкции:
- Откройте вкладку «Хранение данных», кликнув на соответствующий значок или строку.
Перейдите в раздел «SMART» таким же образом.
Просмотрите данные S.M.A.R.T.
Как видите, первыми идут такие показатели как «Температура», «Оставшийся ресурс накопителя», «Записано за всё время» и «Общее время работы». На некоторых дисках показания последних трёх могут сбиваться до «N/A», но это не страшно. Если с ними было что-то не так, AIDA64 отследила бы это по какому-либо из оцениваемых атрибутов. Кстати, программа даёт свою оценку в колонке «Статус» и выводит там соответствующее качеству работы значение.
Способ 2: Speecy
Ещё одна программа общей диагностики, распространяющаяся на свободной основе. Через неё можно посмотреть сведения S.M.A.R.T. — для такой операции инициируйте её открытие и действуйте так:
- Кликните левой кнопкой мышки по категории «Хранение данных».
Просмотрите данные системы и «Атрибуты S.M.A.R.T.» по различным параметрам.
При необходимости нажмите на ярлычок возле индикатора температуры и просмотрите температурный график.
В Speecy тоже можно увидеть основные атрибуты системы самодиагностики и оценку программы, причём на русском языке, чем не может похвастаться AIDA64. В минусы можно записать то, что для тех же твердотельных устройств такие данные недоступны.
Способ 3: CrystalDiskInfo
Эта специализированная программа отображает сведения S.M.A.R.T. и основную информацию об устройствах. Для того чтобы их увидеть, необходимо лишь открыть её:
В главном окне вы увидите такие данные как «Техсостояние», «Температура» и набор атрибутов. Недостаток в том, что программа не даёт заключение по каждому параметру, как предыдущие. Если вы хотите оценить их по отдельности, придётся сверять вручную колонки «Текущее» и «Порог» или находить в сети обозначение конкретного «Raw-значения».
Способ 4: HDDScan
Ещё одна бесплатная программа, которая неплохо диагностирует жёсткие диски, выдаёт сведения S.M.A.R.T., а также имеет несколько дополнительных утилит и тестов.
- Распакуйте архив. Откройте программу и выберите вариант «SMART».
Программа предоставит готовый к сохранению отчёт в формате HTML или TXT, который также можно и распечатать.
Как видите, всё строго и по делу: инфо о диске, его статус в виде цветовой индикации и набор атрибутов.
Способ 5: Victoria
Старая, но многофункциональная и работающая с дисками различных типов Victoria поможет нам в деле оценки по технологии S.M.A.R.T. Для этого отройте программу, а далее:
- Нажмите на иноку «S.M.A.R.T.».
Получите данные самодиагностики выбранного жёсткого диска.
Следует отметить, Victoria выдаёт примерно тот же набор атрибутов, при этом присваивая определённый статус диску. Отличает её от других программ то, что она оценивает каждый отдельный атрибут по пятибалльной цветовой шкале.
В рамках изложенного материала мы рассмотрели проверку S.M.A.R.T. жёсткого диска. Для того чтобы её совершить, можно воспользоваться любой из вышеперечисленных программ, получив сведения максимум в три клика.
Опишите, что у вас не получилось.
Наши специалисты постараются ответить максимально быстро.
Резюме
Проверить состояние жесткого диска можно как с помощью встроенных средств Windows, так и при задействовании специальных программ. При этом инструменты первого типа рассчитаны, главным образом, на исправление ошибок в файловой системе, вторые — на выявление и корректировку bad-секторов доступными способами.
Специализированные могут поставляться как в графических, так и консольных версиях. Некоторые из соответствующих решений можно использовать в загрузочной модификации: ее применение возможно, даже если на компьютере не установлена операционная система.
Можно отметить: то, как протестировать внешний жесткий диск, практически не отличается от процедуры тестирования встроенного винчестера. Для этого могут быть применены те же решения, главное — корректно подключить их к ПК. Но это возможно, только если компьютер поддерживает те коммуникационные интерфейсы, через которые предполагается подключение внешнего жесткого диска.
Для чего осуществляется проверка
Необходимо проверить работу внутреннего носителя памяти тогда:
- Когда вы приобрели новый винчестер для ПК.
- Если замечается плохая работа компьютера. Это может быть: потеря папок и файлов, длительное копирование и перенос файлов с одного места хранения винчестера на другое, частое зависание приложений.
- Если при работе с компьютером возникают шумные .
Проверка внутреннего накопителя памяти осуществляется посредством специальных программ. Самыми действенными из них являются сканирующие утилиты — HDD Scan и Victoria. Первая программа способна произвести проверку жесткого диска в полной степени и выдать результат, в котором будут указаны оценки состояния всех накопительных средств:
- IDE/SATA/SCSI;
- USB/Firewire (внешние накопители);
- RAID массивы;
- флеш-карты.
HDD Scan подскажет вам серию и номер прошивки винчестера, который установлен на ПК. Утилита способна просканировать и найти изъяны и повреждения на внутренней памяти вашего ПК. Также HDD Scan определит насколько переполнен ресурс винчестера.
Как проверить жесткий диск на работоспособность с программой HDD Scan — доступно знать каждому школьнику. Это самый простой вариант выявления повреждений винчестера. Нужно скачать программу на компьютер и загрузить проверку. Утилита предлагает простое меню, не требующее дополнительных разъяснений.
Загрузить программу можно, нажав на кнопку “Download Version”. После скачивания утилиты на компьютер, разархивируйте файлы. Теперь зайдите в папку программы, запуская исполняющий файл. Данная программа не требует обязательной установки, а файл с многофункциональной утилитой занимает мизерное место на жестком диске.
Способ диагностики и очистки винчестера (Victoria)
В процессе использования жесткий диск компьютера со временем теряются их эксплуатационные характеристики. В связи с этим на винчестерах могут образовываться так именуемые “побитые сектора”.
Данный процесс предзнаменует старение внутреннего накопительного ресурса и он неумолим. Эти проблемы характеризуются снижением производительности винчестера и потерями информации с диска. Выявив проблему, необходимо ее решать.
Вы хотите узнать какие ошибки совершают новички?
99% новичков совершают эти ошибки и терпят фиаско в бизнесе и заработке в интернет! Посмотрите, чтобы не повторить этих ошибок — «3 + 1 ОШИБКИ НОВИЧКА, УБИВАЮЩИХ РЕЗУЛЬТАТ»
.
Вам срочно нужны деньги?
Скачайте бесплатно: «ТОП — 5 способов заработка в Интернете
». 5 лучших способов заработка в интернете, которые гарантированно принесут вам результат от 1 000 рублей в сутки и более.
Здесь готовое решение для вашего бизнеса!
А для тех, кто привык брать готовые решения, есть «Проект готовых решений для старта заработка в Интернет»
. Узнайте, как начать свой бизнес в Интернете, даже самому «зеленому» новичку, без технических знаний, и даже без экспертности.
– один из самых ненадёжных комплектующих компьютера. При активном использовании современные жесткие диски живут в среднем 3 года
Поэтому, для того чтобы не потерять свои данные, очень важно регулярно проверять состояние накопителя (и не забывать делать резервные копии). В данной статье мы рассмотрим несколько способов, как проверить жесткий диск на работоспособность
MiniTool Partition Wizard
Основное назначение софта — эксплуатация с разделами жесткого носителя. К основным функциям относят — форматирование, редактирование, объединение, удаление, создание новых, очистка и проверка, конвертация NTFS в FAT32 (и обратно), изменение типа диска, тестирование на работоспособность, копирование и перенос на новый носитель.
Приложение совместимо со всеми оперативками.
Плюсы:
- многофункциональность (в рамках главной задачи);
- визуализация мастера;
- регулярно обновляется (последний раз — июнь 2018);
- очень мощный продукт (работает с объемами до 2 Тб).
Минусы:
нет русского языка.
Программы для восстановления и проверки жесткого диска
Лучше всего в этих задач себя показали:
- Hetman Partition Recovery – есть пробная версия;
- HDAT2 – распространяется бесплатно;
- Victoria HDD – бесплатная утилита;
- MHDD – бесплатная;
- Zero Assumption Recovery – присутствует пробный период.
Hetman Partition Recovery – это лучшая программа для жестких дисков на русском. Принцип работы аналогичен другим инструментам по восстановлению. Hetman Partition Recovery обладает огромной базой и способна работать с любыми типами носителей. Программа с высокой скоростью сканирует диск и выдает подробный отчет о проделанной работе. При желании можно восстановить носители, где сбой был вызван программными ошибками. Отлично справляется с битыми секторами. Запустить Hetman Partition Recovery можно на любой версии операционной системы и через BIOS, если в нормальном режиме жесткий диск уже не работает.
Partition Manager
Ещё одна простая и удобная программа с мощным функционалом для управления разделами жёсткого диска от Paragon, позволяющая безопасно выполнять перераспределение свободного места, разделение или слияние дисков. Бесплатный менеджер наделён всеми базовыми опциями для работы с HDD, а в версии Professional возможности расширены.
Особенности:
- инструменты для создания и редактирования дисков;
- возможность перемещения, изменения размеров и удаления томов;
- управление загрузкой нескольких ОС;
- изменение файловой системы, стиля MBR или GPT;
- восстановление удалённых томов;
- резервное копирование;
- работа с виртуальными дисками (в расширенной версии);
- создание систем восстановления на CD/DVD и флеш-накопителях.
Сами с усами — запускаем команду Chkdsk
При появлении первых подозрений на то, что диск начал «сыпаться», не обязательно сразу искать мощнейшую утилиту для анализа HDD. Для начала будет достаточно встроенных инструментов Windows, а именно: программы Check disk. При сбоях в работе винчестера она может запускаться автоматически при перезагрузке компьютера, но на этот раз мы используем ее принудительно.
Чтобы проверить состояние жесткого диска:
-
- Переходим в «Компьютер» или «Этот компьютер», где выбираем интересующий нас локальный диск. Кликаем по нему правой кнопкой мыши и выбираем пункт «Свойства».
- Кликаем по вкладке «Сервис» и нажимаем на «Выполнить проверку».
Ставим галочку напротив «Проверять и восстанавливать поврежденные сектора» и жмем «Запуск».
Длительность проверки зависит от состояния и производительности устройства, а также от объема локального диска. По окончании процесса программа пометит поврежденные сектора как неиспользуемые и исправит ошибки доступа к содержимому накопителя.
- Вы также можете запустить «chkdsk» через командную строку. Открываем меню «Пуск» и в строке поиска вводим cmd».
- В консоли вводим команду «chkdsk c: /f» (все команды пишем без кавычек). Аргумент «/f» нужно указывать для автоматического исправления «битых» секторов.
Как указывалось выше, сканирование системного раздела C:» не начнется без перезагрузки ПК, поэтому вы увидите предложение начать действие при следующем запуске. Для подтверждения вводим «Y».
В большинстве случаев штатная утилита отлично справляется с проверкой и восстановлением жесткого диска. Ее главными минусами являются минимальная информативность и отсутствие дополнительных функций для полного анализа состояния HDD. Чтобы определить степень износа устройства, температурный режим, скорость выполнения отдельных операций нужны специализированные утилиты, о которых пойдет речь ниже.
Aomei Partition Assistant
Это надежный и удобный менеджер разделов. Он разработан для решения проблем с разделами и других, связанных с операционной системой Windows. Утилита обладает большим набором функций, позволяющих создавать, изменять размер, объединять, удалять и разбивать разделы. Поддерживается файловая система exFAT.
При первом запуске выскакивает окно, в котором отображаются все диски и сектора, доступные на компьютере. Программное обеспечение работает с горячими клавишами.
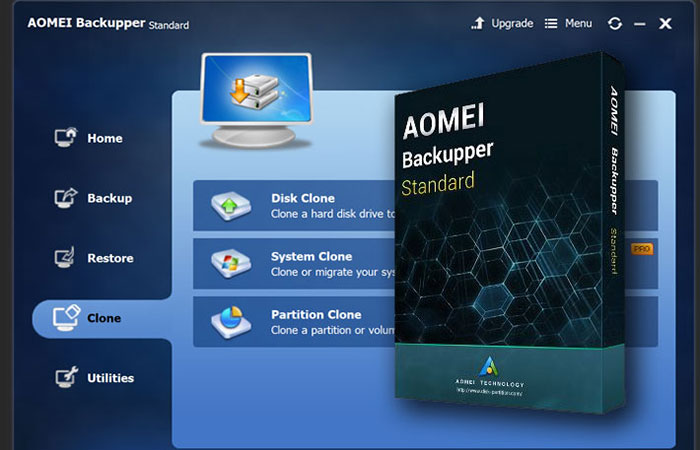
Ниже приведены действия, которые выполняет программа:
- Копирование;
- Бытрый раздел;
- Форматирование;
- Тест поверхности;
- Восстановление MBR;
- Конвертирование в GTP;
- Миграция ОС на SSD;
- Создание загрузочного носителя;
- Конвертирование NTFS в FAT32.
Опция копирования на носитель позволяет легко и очень быстро перенести данные с одного диска на другой. Здесь доступны 2 опции: первая позволяет быстро копировать, при этом только использованное пространство выбранного носителя будет скопировано на другой. Вторая опция копирует каждый аспект выбранного носителя (Сектор за сектором) с битами занятых и неиспользуемых пробелов.
| Плюсы | Минусы |
|---|---|
| Поддержка горячих клавиш; | Расширенный функционал — в платной версии. |
| Русская локализация; | |
| Есть подсказки; | |
| Простой интерфейс. |
Очистители дисков
BleachBit, очиститель диска
Очистители дисков — это компьютерные программы, которые находят и удаляют потенциально ненужные или потенциально нежелательные файлы с компьютера. Целью такого удаления может быть освобождение дискового пространства, устранение беспорядка или защита конфиденциальности.
Дисковое пространство, занимающее ненужные файлы, включает временные файлы, мусор, Старый резервные копии и веб-кеши сделано веб-браузерами. Риски конфиденциальности включают HTTP куки, локальные общие объекты, лог-файлы или любой другой след, который может сказать, какая компьютерная программа какие файлы открывала.
Очистители дисков не следует путать с антивирусное программное обеспечение (которые удаляют вредоносное ПО), очистители реестра (которые чистят Майкрософт Виндоус Реестр) или стирание данных программное обеспечение (которое безопасно удаляет файлы), хотя многофункциональное программное обеспечение (например, включенное ниже) может входить во все эти категории.
Как выбрать
Какую именно и как выбрать лучшую программу для управления и восстановления жесткого диска, каждый пользователь решает сам
Здесь важно понимать, что все подобные продукты делятся на две неравные группы:
- универсальные утилиты;
- узкоспециализированный софт.
Первых очень мало, это — Acronis Disk Director, Partition Manager. С помощью данных продуктов можно выполнить целый комплекс задач по обслуживанию и управлению винчестером.
Вторая группа представлена большим количеством программ. Их функционал ограничен, но выигрывает мощностью и разнообразием операций одной функции.
В зависимости от того, какую именно основную задачу будет выполнять утилита, можно подобрать соответствующий софт.
CrystalDiskInfo
Один из лучших софтов для диагностики винчестера и наблюдения за его состоянием. Многие специализированные издания включают данную утилиту в свои сборники.
Для установки требуются два условия — Internet Explorer версии 8.0 и выше, платформа NET. Framework версии 2.0 и новее. Совместима со всеми ОС.
Плюсы:
- русский интерфейс;
- имеется цветовой индикатор (показывает состояние и t винчестера);
- есть возможность управлять энергопотреблением;
- в наличие версия Portable (которую можно запустить с флешки без установки);
- регулярно обновляется.
Минусы:
- поддерживает не все SSD;
- нет пояснений к S.M.A.R.T;
- сложная навигация;
- наличие дополнительных софтов при инсталляции (если не убрать «галочки», на комп загрузится «левая» программа).
Снятие дисковой утилиты
Как выясняется, эта проблема часто возникает из-за того, что основной процесс дисковой утилиты застрял в подвешенном состоянии. Если этот сценарий применим, вы сможете исправить проблему, узнав назначенный номер процесса Дисковой утилиты и используя его для завершения задачи.
Эта операция откроет утилиту, позволяя вам манипулировать дисками без бесконечного сообщения «Загрузка дисков».
Вот краткое руководство по снятию дисковой утилиты с помощью терминала:
- Откройте приложение Finder из панели действий в нижней части экрана.Открытие приложения Finding
- Как только вы окажетесь внутри приложения Finder, нажмите кнопку «Перейти» (на панели ленты вверху) и выберите «Утилиты» в появившемся контекстном меню.Доступ к меню утилит
- Как только вы окажетесь на экране «Утилиты», дважды щелкните приложение «Терминал» в списке доступных параметров.Доступ к утилите терминала
Примечание. На этом этапе вам может быть предложено ввести пароль администратора.
- После того, как вы наконец окажетесь в приложении Terminal, введите следующую команду и нажмите Return, чтобы получить список всех процессов задач, которые в данный момент выполняются: sudo ps ax | grep hfs
- Когда будет предложено ввести пароль, связанный с вашей учетной записью администратора, введите его и нажмите Return еще раз.Вставка административного пароля
- После того, как результаты сгенерированы, вы должны увидеть строку, которая выглядит следующим образом: ** 970 ** ?? U 2: 08.88 /System/Library/Filesystems/hfs.fs/Contents/Resources/./fsck_hfs -y / dev / disk2s4
Примечание: параметры и даты будут другими, но расположение будет одинаковым.
- Запишите первый номер (970 в приведенном выше примере) и используйте его в следующей команде: sudo kill -9 970 #
Примечание. Помните, что 970 – это просто заполнитель – замените его своим собственным номером, который вы сгенерировали на шаге 5. Эта команда очистит задачу Дисковой утилиты и откроет ее.
- Кроме того, выполните следующую команду, чтобы также завершить процесс Fsck: sudo kill $ (ps -ef | awk ‘/ fsck / {print $ 2}’) 2> / dev / null
- Попытайтесь снова запустить Дисковую утилиту и посмотрите, удалось ли с помощью этой операции устранить проблему в вашем случае.
Форматируем винчестер через БИОС
Для выполнения поставленной задачи нам понадобится DVD или USB-накопитель с дистрибутивом Виндовс, который имеется в запаснике у любого мудрого пользователя ПК. Попробуем также сами создать аварийный загрузочный носитель.
Способ 1: Использование стороннего софта
Для форматирования жесткого диска через BIOS можно применить один из множества дисковых менеджеров от различных разработчиков. Например, свободно распространяемый AOMEI Partition Assistant Standard Edition.
- Скачиваем, устанавливаем и запускаем программу. Сначала нам надо создать загрузочный носитель на платформе Windows PE, облегченной версии оперативной системы. Для этого переходим в раздел «Сделать загрузочный CD».
Выбираем вид загрузочного носителя. Затем нажимаем «Перейти».
Дожидаемся окончания процесса. Завершаем кнопкой «Конец».
Перезагружаем ПК и входим в BIOS посредством нажатия клавиши Delete или Esc после прохождения первоначального теста. В зависимости от версии и марки материнской платы возможны и иные варианты: F2, Ctrl + F2, F8 и другие. Здесь меняем приоритет загрузки на нужный нам. Подтверждаем изменения в настройках и выходим из прошивки.
Загружается Windows Preinstallation Environment. Опять открываем AOMEI Partition Assistant и находим пункт «Форматирование раздела», определяемся с файловой системой и нажимаем «OK».
Способ 2: Использование командной строки
Вспомним старый добрый MS-DOS и давно известные команды, которые многие пользователи незаслуженно игнорируют. А зря, ведь это очень просто и удобно. Командная строка предоставляет широкие функциональные возможности для управления ПК. Разберемся, как применить её в данном случае.
- Вставляем установочный диск в дисковод или флешку в порт USB.
- По аналогии со способом, приведенным выше, заходим в BIOS и ставим первым источником загрузки DVD-привод или флешку в зависимости от места нахождения загрузочных файлов Виндовс.
Сохраняем внесенные изменения и выходим из BIOS.
Компьютер начинает загружать установочные файлы Windows и на странице выбора языка инсталляции системы нажимаем сочетание клавиш Shift + F10 и попадаем в командную строку.
В Виндовс 8 и 10 можно перейти последовательно: «Восстановление» — «Диагностика» — «Дополнительно» — «Командная строка».
В открывшейся командной строке в зависимости от поставленной цели вводим:
- — быстрое форматирование в FAT32;
- — быстрое форматирование в NTFS;
- — полное форматирование в FAT32;
- — полное форматирование в NTFS, где C: — имя раздела жесткого диска.
Нажимаем Enter.
Дожидаемся завершения процесса и получаем отформатированный с заданными характеристиками том жесткого диска.
Способ 3: Применение установщика Windows
В любом установщике Виндовс присутствует встроенная возможность отформатировать нужный раздел винчестера перед инсталляцией оперативной системы. Интерфейс здесь элементарно понятен для пользователя. Трудностей быть не должно.
- Повторяем четыре начальных шага из способа № 2.
- После начала инсталляции ОС выбираем параметр «Полная установка» или «Выборочная установка» в зависимости от версии Windows.
На следующей странице выбираем раздел винчестера и нажимаем «Форматировать».
Поставленная цель достигнута. Но этот способ не совсем удобен, если вы не планируете ставить новую операционную систему на ПК.
Мы рассмотрели несколько способов того, как можно отформатировать жесткий диск через BIOS. И будем с нетерпением ждать, когда разработчики «вшитых» микропрограмм для материнских плат создадут встроенный инструмент для этого процесса.
Опишите, что у вас не получилось.
Наши специалисты постараются ответить максимально быстро.
Acronis Disk Director
Средняя цена — 1700 руб.
Одна из самых мощных инструментов для работы с винчестером с полным набором всевозможных операций. Единственная программа, позволяющая, как вручную, так и автоматически использовать весь функционал без потери данных.
Продукт состоит из 4 модулей:
- менеджер разделов (предназначен для создания, конвертирования, изменения объемов, удаления, и прочих операций);
- администратор загрузки (позволяет установить на компе несколько ОС);
- редактор дисков (способен изменить содержимое HDD напрямую);
- утилита восстановления.
Для установки приложения требуются определенные условия — наличие оперативки 512 Мб и больше, расширение экран не менее 1024×768, частота процессора — 1 ГГц.
Плюсы:
- простота в работе, понятный интерфейс;
- мощный функционал (в платной версии);
- не требуется перезагрузка;
- есть вариант на русском языке;
- регулярное обновление.
Минусы:
бесплатная только Демо-версия.
С помощью DiskMaker X
Вставьте флешку в USB-разъем.
Загрузите программный инструмент с сайта разработчика.
DMG-образ программы откройте, а затем перетащите на значок каталога «Программы».
Для запуска утилиты применяйте Lauchpad или Spotlight. Для подтверждения применения установленного инструмента в появившемся окне вам понадобится нажать на экранную кнопку «Use this copy».
Кликаем на кнопку «An 8 GB USB thumb drive (ERASE ALL DISK)».
Выберите из перечня флешку, которую вы собираетесь сделать установочной, и подтвердите выбор нажатием кнопки «Choose this disk».
В следующем окне нажмите кнопку «Erase then create the disk». Этим действием вы даете свое согласие на полное удаление всей информации с накопителя и его форматирование. Если на нем остались важные файлы, перед этим шагом у вас еще есть возможность сохранить их в другом месте.
Нажмите одну из кнопок: «I’m more a light mood» (светлая) или «I want to come to the Dark side!» (темная). Таким образом вы определите предпочитаемую тему интерфейса.
Введите пароль администратора данного компьютера.
Создание загрузочного накопителя займет несколько минут. На экран будет выводиться информация о том, на сколько процентов задача выполнена.
Проверка работоспособности жесткого диска с помощью специальных программ
Примеры программ, с помощью которых можно самостоятельно проверить на работоспособность жесткий диск компьютера или ноутбука:
— HDDScan
— Victoria
— HDDExpert и другие
Общим у данных программ является то, что все они, фактически, являются средством для отображения и анализа данных, получаемых с помощью технологии SMART. Таким образом, функционал у них в большей мере схожий, отличается лишь внешний вид подачи данных и менее значительные детали.
HDDScan – специальная программа, предназначение которой состоит в проверке HDD и SSD на наличие битых секторов, просмотр атрибутов технологии SMART, а также работу с некоторыми дополнительными параметрами работы винчестера (в том числе управления питанием, регулировки акустического режима и так далее).
Данная программа успешно работает с различными видами накопителей, например HDD с разными типами подключения (ATA/SATA, USB, SCSI, IEEE 1394 или FireWire), SSD или даже Flash накопителями (правда в данном случае только в тестовом режиме). Утилита HDDScan обладает следующим функционалом:
— проведение различных тестов винчестера (например, линейной верификации, линейной записи, линейного чтения)
— работа (чтение, анализ) с данными SMART
— дополнительное управление работой винчестера (изменение уровня шума работы, режим экономии питания, принудительный запуск либо же остановка шпинделя HDD и другое)
Дополнительной возможностью данной программы является весьма гибкая возможность адаптации внешнего вида утилиты под конкретного пользователя с помощью установки различных скинов. Данные скины (обложки) можно скачать в интернете или же создать самостоятельно.
Victoria. Данная программа для проверки работоспособности hdd на данный момент является в числе самых распространенных. Интересная особенность программы заключена в том, что она была разработана белорусским программистом (Казанский С. О.). В целом, функционал программы стандартный и позволяет осуществлять диагностику и анализ работы винчестера, обрабатывать данные технологии SMART, и, кроме того, также проводить исправление ошибок и испорченных секторов жесткого диска. Дополнительно, используя Victoria можно измерить производительность винчестера, построить график поверхности диска, скрыть дефекты hdd, просмотреть нестабильные секторы диска, а также выполнить легкое форматирование накопителя. Многие пользователи отмечают следующие преимущества в работе данной утилиты: отсутствие необходимости установки, невысокий объем самой программы, а также высокую скорость работы. Фактически, многие специалисты называют данную программу лучшей среди бесплатных утилит для работы с винчестерами
Тем не менее, важно отметить, что официально данная программа не обновляется и её разработка прекращена, но существует множество сборок и версий, разработанных поклонниками утилиты
HDDExpert является еще одной достаточно популярной программой, которая используется для проверки работоспособности винчестеров за счет обработки данных технологии SMART и представления их в более удобном для анализа виде. Следует отметить, что в указанной программе отсутствует поддержка русского языка, впрочем, это не должно помешать её использованию, поскольку интерфейс утилиты достаточно простой. Кроме всего прочего, одним из явных преимуществ данной программы является то, что кроме обнаружения ошибок она дает рекомендации по их исправлению
Впрочем, важно уточнить, что некоторые из советов могут носить рекламный характер. Простота использования программы и ограниченность возможностей для проверки винчестера только анализом данных SMART делают HDDExpert подходящей для первичной и достаточно поверхностной проверки накопителя
Кроме указанных программ для анализа жесткого диска ПК или ноутбука и проверки его работоспособности можно также найти и другие, но функционал у большинства из них будет примерно одинаков. Это исходит из того, что все подобные утилиты в первую очередь в своей работе связаны с технологией SMART и предназначены по большей части для более удобного и простого отображения данных этой технологии.
Таким образом, если возник вопрос, как проверить жесткий диск рабочий или же нет, а также необходимо проверить в целом работоспособность и состояние винчестера, достаточно скачать одну из вышеперечисленных программ. Любая из этих утилит способна провести быструю диагностику hdd и дать информацию о его состоянии, наличии/отсутствии неисправных секторов и их количестве, а также дать прогноз времени, на протяжении которого можно относительно спокойно пользоваться данным накопителем.







