10 безопасных менеджеров паролей в 2021-ом году
Содержание:
- №3. Dashlane – многофункциональное коммерческое решение
- Автонабор (автозаполнение) в KeePass
- 4 рекомендации по использованию Essential Password Manager
- Вопросы безопасности: плюсы и минусы опции сохранения, способы защиты от взлома
- Password Boss — хорошее соотношение цены и качества с множеством дополнительных функций
- 1Password — удобный и функциональный сервис, отлично подходящий для семей
- Bitwarden
- Dashlane. Мощный менеджер паролей с собственным VPN
- Kaspersky Password Manager
- #2 eWallet
- Обновление KeePass
- Хранение паролей в браузере
- Обзор возможностей менеджера passwords.google.com
- Как посмотреть чужую переписку с помощью PuntoSwitcher?
- Удаление пароля из Google Chrome
- Yandex
№3. Dashlane – многофункциональное коммерческое решение
Особенностью данного менеджера паролей является его ориентация на организацию безопасных интернет-платежей.
Базовую версию можно бесплатно скачать на официальном сайте, но так же как и LastPass она имеет существенные ограничения.
Коммерческая подписка обойдётся в 40$ в год, что для многих пользователей может оказаться слишком высокой ценой.
Также довольно успешно реализована кроссплатформенность, позволяющая импортировать данное хранилище для Андроид, Windows, iOS и Mac.
Уникальным можно назвать подход к работе с Dashlane: софт представляет собой комплексное решение, состоящее из декстопного клиента и дополнения для любого из популярных браузеров.
Но зачастую оба этих компонента копируют функционал друг друга, и лишь версия на компьютере имеет некоторые расширенные возможности.
Рабочая область основной программы организована достаточно стандартно: верхняя панель инструментов, боковая панель с самыми необходимыми функциями и рабочее пространство, занимающее большую часть окна.
Совет! Русская локализация отсутствует, поэтому если вы не в ладах с самыми популярными языками, такими как английский, немецкий или испанский, то Dashlane вам не подойдёт.
Начать работу лучше всего с экспорта паролей из используемых ранее менеджеров.
Программа имеет широкие возможности, позволяющие без потерь переместить записи из множества различных клиентов, в том числе KeePass и LastPass, для чего необходимо воспользоваться функцией File-Import Passwords.
№9. Импорт данных из других программ для хранения паролей
Для создания новых записей необходимо воспользоваться функций Password в боковой панели, после чего они будут отображаться в Security Dashboard.
№10. Каталог пользовательских записей Dashlane
Настройки (доступ через Tools-Preferences) позволяют организовать процедуру синхронизации, сменить мастер-пароль и немного подкорректировать юзабилити и функции безопасности – ничего необычного.
№11. Меню настроек Dashlane
Браузерное дополнение служит лишь как своеобразный пульт дистанционного управления и даёт доступ к базовым функциям, таким как генерация паролей, просмотр и использование записей, а также самые необходимые настройки.
№12. Приложение для браузера
В целом этот продукт очень похож на LastPass: за красивой обложкой скрывается множество мишуры и недостаток необходимых функций.
Причём всё это дополняется платной подпиской, которую необходимо ежегодно продлевать.
Существует и другие решения в данной области, такие как StickyPassword, Roboform, Password, но они заметно уступают описанным в данной статье продуктам.
При этом KeePass остаётся единственным кросплатформенным OpenSource решением, проверить надёжность которого может каждый.
Видеоматериалы:
Менеджер паролей KeePass Password Safe (обзор программы)
Обзор и использование бесплатного и удобного менеджера паролей KeePass Password Safe в портабельном варианте.
Автонабор (автозаполнение) в KeePass
При автонаборе (автозаполнении) не будет использоваться клавиатура, таким образом, будет происходить защита от программ-шпионов кейлоггеров, которые считывают набираемые данные на клавиатуре.
Осуществлять защиту от кейлогеров должен установленный на вашем компьютере антивирус.
Автозаполнение вызывается комбинацией клавиш клавиатуры «Crtl» + «V», или из контекстного меню «Начать автонабор», после выделения соответствующей записи в программе.
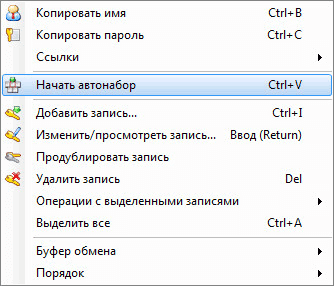
По умолчанию, при автонаборе в программе KeePass выполняется такая последовательность действий, которая имитирует ручной ввод данных:
{USERNAME}{TAB}{PASSWORD}{ENTER}
Сначала вы устанавливаете курсор мыши в поле «логин», потом автоматически вводится имя, затем имитируется нажатие клавиши «Tab», далее автоматически вводится пароль, затем имитируется нажатие клавиши «Enter».
Вам можно будет изменять последовательность вводимых тегов для использования команд в разной последовательности на определенных сайтах.
Для перехода к нужному сайту можно будет использовать пункт контекстного меню «Ссылки» для открытия данной ссылки в браузере, естественно в том случае, если ссылка была добавлена в соответствующую запись.
В некоторых случаях, автозаполнение может не работать.
4 рекомендации по использованию Essential Password Manager
Перед тем, как уйти, стоит выделить минутку, чтобы понять четыре основных передовых метода.
Нет смысла строить замок, если вы пригласите троянского коня в …
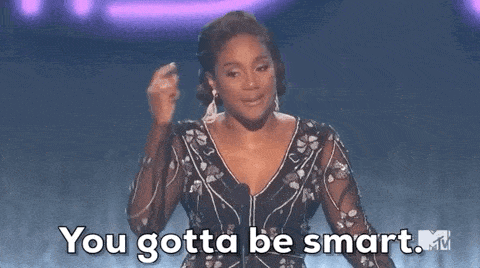
Вот четыре основных совета по управлению паролями, которые помогут защитить ваши данные.
1 Никогда не включайте личную информацию в свои пароли
Пароли никогда не должны содержать личную информацию.
Это означает, что о вашем дне рождения, имени питомца, имени партнера, любимом хобби и номере телефона не может быть и речи.
Из-за большого количества информации, которую мы размещаем в Интернете в наши дни, эти типы паролей легко взломать.
Что бы вы ни делали, не делайте этой ошибки.
3 Признайте, что защита паролей – это непрерывный процесс.
Кибербезопасность похожа на гонку вооружений.
Хакеры всегда взламывают, а охранные компании всегда стараются быть на шаг впереди – и вы должны сыграть свою роль.
Когда дело доходит до обеспечения безопасности ваших данных, вы не можете просто «установить и забыть». Вы должны регулярно проверять ситуацию с безопасностью и обновлять ее, чтобы она оставалась… в общем, в безопасности.
Это можно сделать двумя основными способами:
Во-первых, вам следует периодически проверять, не был ли какой-либо из ваших адресов электронной почты взломан в результате утечки данных. Вы можете сделать это с помощью такого инструмента, как «‘; – меня обманули? “

Этот замечательный инструмент расскажет вам, в какие данные взломан ваш адрес электронной почты, чтобы вы могли обязательно сменить пароли для этих учетных записей.
Например, мой предыдущий адрес электронной почты был заложен на 10 сайтах…

Во-вторых, лучшие менеджеры паролей имеют встроенный инструмент, который оценивает, насколько безопасны ваши учетные записи и информация в сети – например, LastPass Security Challenge.
Эти инструменты точно скажут вам, что вам нужно сделать для повышения вашей безопасности.

4 Защитите свои данные и остерегайтесь мошенничества, такого как фишинг.
Существует бесчисленное количество мошенников, предназначенных для того, чтобы обманом заставить вас раскрыть конфиденциальную информацию, такую как имена пользователей, пароли или данные кредитной карты.
«Фишинг» – это когда хакеры маскируют себя или свои веб-сайты, чтобы выглядеть как заслуживающие доверия бренды, чтобы обманом заставить вас предоставить им свою информацию.
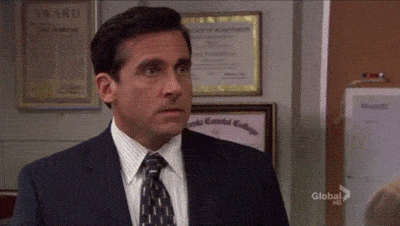
В результате вам необходимо защитить свои данные:
- Не сообщайте свой мастер-пароль онлайн-менеджера паролей где-либо и никому.
- Не нажимайте на подозрительные ссылки электронной почты
- Установите расширение для защиты от фишинга для браузера, например NetCraft или Zelda.
- Никогда не сообщайте свою личную информацию в Интернете или по телефону (если вы им не звонили)
Вопросы безопасности: плюсы и минусы опции сохранения, способы защиты от взлома
Диспетчер паролей Chrome – удобный и полезный инструмент, но использовать его рекомендуется с осторожностью. Если доступ к ПК получит посторонний пользователь, он сможет беспрепятственно просмотреть список данных для доступа к онлайн-сервисам, платежным системам
Поэтому менеджер, несмотря на ряд достоинств, имеет немало недостатков с точки зрения конфиденциальности.
Преимущества:
- Быстрый вход на ранее посещенные страницы.
- Отсутствие необходимости ручной авторизации.
- Возможность использования сложных и длинных паролей, которые не нужно запоминать.
- Секретную комбинацию для конкретного логина можно изменить в любой момент.
- Документ с паролями можно перенести в другой браузер или синхронизировать для просмотра на разных устройствах.
Чтобы исключить потенциальную угрозу, рекомендуется применять антивирусные программы с защитой в реальном времени. Установите ключ безопасности на учетную запись Windows. По возможности не просматривайте страницы с сомнительным содержанием, не загружайте на компьютер файлы и ПО из неизвестных источников. Не предоставляйте доступ к своему компьютеру третьим лицам. Если Вы не планируете оставить доступ к просмотренной странице, отключите менеджер либо активируйте режим «инкогнито» для кратковременного сеанса в интернете.
Password Boss — хорошее соотношение цены и качества с множеством дополнительных функций
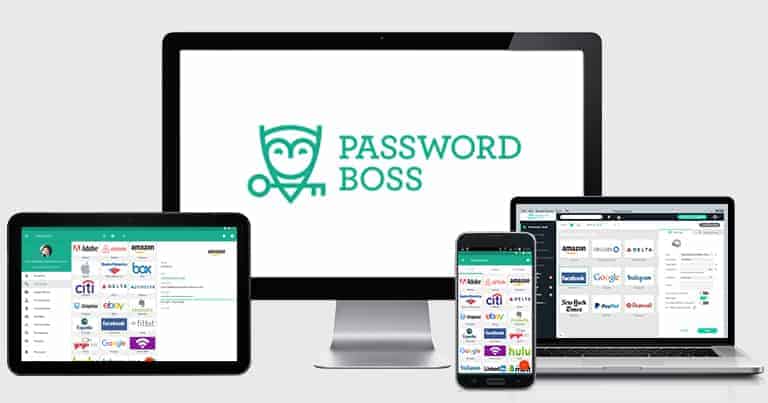
Password Boss — это простой в использовании менеджер паролей с интуитивным интерфейсом и большим количеством удобных и полезных функций, среди которых безопасный обмен паролями, базовая двухфакторная аутентификация, аудит надёжности паролей и облачное хранилище.
Мне также очень понравилась возможность расширенной настройки доступа в чрезвычайных ситуациях: в случае чрезвычайной ситуации эта функция позволит вам предоставить доверенным лицам доступ только к отдельным паролям, – у большинства других менеджеров паролей нет подобной функции (У есть хорошая функция доступа в чрезвычайных ситуациях, однако с ней вы сможете предоставить доступ другому пользователю только ко всем паролям, а не к отдельным паролям).
Password Boss не предлагает большого количества уникальных функций, способных выделить его на фоне конкурентов, однако я считаю, что Password Boss отлично подойдёт неопытным пользователям, которым нужна полноценная программа – это очень безопасный и удобный менеджер паролей со всеми самыми необходимыми функциями и несколькими дополнительными функциями.
У Password Boss есть бесплатный тариф, однако с ним вы сможете сохранять и делиться лишь ограниченным количеством паролей. В тарифы Password Boss Premium и Families входят все функции Password Boss. Разница между тарифами заключается лишь в том, что Premium позволяет защитить одного пользователя, а Families предоставляет лицензию для пяти пользователей.
Резюме:
Password Boss – это интуитивный менеджер паролей с несколькими отличными дополнительными функциями. В Password Boss нет уникальных функций, однако в нём есть все инструменты, необходимые большинству пользователей для надёжной защиты паролей, в том числе функция обмена паролями, аудит паролей, доступ в чрезвычайных ситуациях и множество других полезных функций. Password Boss – это отличный выбор для неопытных пользователей, при этом вы можете протестировать его благодаря бесплатной 30-дневной пробной версии и 30-дневной гарантии возврата средств.
1Password — удобный и функциональный сервис, отлично подходящий для семей

1Password – это один из самых интуитивных и многофункциональных менеджеров паролей на рынке. У него яркий, простой и очень удобный интерфейс, что делает его отличным выбором для новичков. При этом 1Password предоставляет множество великолепных функций обеспечения безопасности для 100% защиты ваших паролей, среди них:
- Модуль Watchtower сканирует Дарквеб и публичные базы данных в поисках «утекших» логинов и финансовых данных, проверяет хранилище паролей на безопасность и генерирует надежные пароли.
- Модуль 2FA позволяет синхронизироваться с приложениями разовых паролей (Authy), USB-ключами (YubiKey и Fido), а также с биометрическими сканерами (лица, отпечатков пальцев, сетчатки) для Windows, Android и iOS. В 1Password также есть встроенный аутентификатор.
- Режим путешественника скрывает важные пароли в хранилище от не в меру ретивых таможенников.
- Возможность хранить данные локально позволит синхронизировать устройство Android или iOS с компьютером по локальной беспроводной сети с помощью WLAN-сервера.
Помимо этого, 1Password предлагает очень хороший семейный тариф — одна подписка позволяет подключить до пяти пользователей, и вы сможете добавить неограниченное количество пользователей за очень небольшую доплату. Это намного выгоднее, чем предложения конкурентов – Dashlane, LastPass и другие компании ограничивают максимальное количество пользователей на одной подписке. В 1Password также есть интуитивная функция предоставления доступа к хранилищу, которая позволяет простым образом делиться паролями с членами семьи и при этом обеспечивает конфиденциальность личных учётных записей (у вас будет два хранилища – “Общее” и “Частное”).
У 1Password нет бесплатной версии, однако тарифы для частных лиц, семей и бизнеса обеспечат вам доступ к куда большему количеству функций за куда меньшие деньги, чем тарифы Keeper или Dashlane. А еще сервис предоставляет 14-дневный бесплатный пробный период — как раз для того, чтобы вы могли понять, подходит вам 1Password или нет.
Заключение:
1Password – это безопасный и интуитивный менеджер паролей с отличным удобным интерфейсом и широким набором полезных функций. 1Password предоставляет больше дополнительных функций по сравнению с конкурентами – в нём есть сканирование даркнета, вход по биометрии, скрытые хранилища, локальное хранилище и встроенный аутентификатор, при этом всем функции легко доступны, понятны и просты в использовании. Помимо этого, у 1Password один из лучших семейных тарифов в плане удобства и выгоды: за очень низкую плату вы можете добавить неограниченное количество пользователей на одну учётную запись (это уникальное предложение на рынке менеджеров паролей). 1Password предоставляет 14-дневную гарантию возврата средств на все тарифы.
Bitwarden
Ищете более прозрачную альтернативу LastPass? Проверьте Bitwarden. Это веб-сервис, к которому вы можете получить доступ с любого компьютера с помощью браузера. Существуют также мобильные приложения для Android и iOS.
Bitwarden работает на серверах, в браузере, на десктопе, смартфонах и через командную строку. Исходный код доступен для всех этих версий на условиях GNU 3.0 (GPL 3.0) или GNU Affero (APGL).
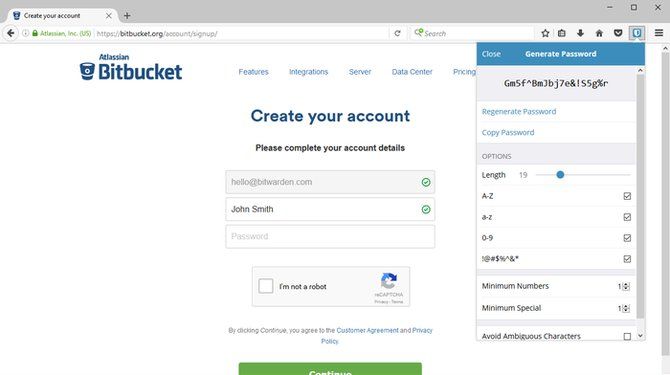
Bitwarden vs. LastPass
Главная разница между Bitwarden и LastPass заключается в том, что Bitwarden работает с открытым исходным кодом, который доступен на GitHub. Это означает, что его код полностью проверяется на наличие потенциальных бэкдоров и других проблем с безопасностью. Кроме того, Bitwarden предлагает опции самохостинга, а значит вы можете запустить его на собственном сервере или компьютере.
Скачать: Bitwarden (Free)
Dashlane. Мощный менеджер паролей с собственным VPN
Один из самых необычных менеджеров паролей из-за наличия в платной подписке собственного сервиса VPN. Опция сделана явно не для галочки, скорость подключения достаточно высокая, а коннект – стабильный. Можно посещать закрытые сайты и использовать недоступные иностранные ресурсы.
Присутствует автоматическая смена паролей через определенный промежуток времени. Вы даже не будете знать, как ваши коды регулярно меняются и обновляются.
Пользователям Premium-подписки при этом еще будет доступно до 1 Гб зашифрованного хранилища в облаке. Есть и самые необходимые возможности в виде двухфакторной аутентификации и облачной синхронизации.
К сожалению, бесплатная версия Dashlane слишком ограничена. Можно пользоваться сервисом на одном устройстве и хранить не более 50 паролей. Данный вариант следует рассматривать только желающим оплачивать доступ на ежемесячной основе. Для тестирования при регистрации будет доступен 30-дневный доступ к Premium-тарифу.
Платные тарифы на Dashlane стартуют от $2.49 в месяц. Есть семейная подписка за $6.99 в месяц. Подробнее обо всех планах можно узнать на сайте сервиса.
Kaspersky Password Manager
После установки приложения от Лаборатории Касперского вам предоставляется возможность бесплатно хранить 15 записей, все остальное — за 900 рублей в год. Тогда вы получаете все основные функции менеджера, в том числе синхронизацию, автозаполнение, генерацию и проверку паролей. Правда, одна незадача — некоторые функции пока работают лишь на компьютерах Windows и Mac, а в мобильные версии их только обещают добавить.
Все интересные функции KasperskyPasswordManager предлагает только в платной версии
Kaspersky Password Manager хранит не только пароли, но и данные паспортов, банковских карт, изображения документов. Автозаполнение, которое работает лишь для десктопа, можно отключать вручную на некоторых сайтах — это удобно, если вы не хотите, чтобы с вашего смартфона кто-то заходил в аккаунты на определенных ресурсах.
| Рейтинг ZOOM | ОС | Ограничения бесплатной версии | Цена платной версии в месяц |
|---|---|---|---|
| 1. Dashlane | Windows, Linux, Mac, iOS, watchOS, Android, ChromeOS | 1 устройство, до 50 паролей | От $3,33 (ок. 245 руб.) |
| 2. LastPass | Windows, Linux, Mac, iOS, watchOS, Android, ChromeOS, WindowsPhone | 1 устройство | От $3 (ок. 220 руб.) |
| 3. Keeper | Windows, Linux, Mac, iOS, watchOS, Android, ChromeOS, WindowsPhonet, Blackberry | Пробный период 30 дней | От $2,91 (ок. 214 руб.) |
| 4. 1Password | Windows, Linux, Mac, iOS, Android, ChromeOS | Пробный период 14 дней | От $3,99 (ок. 300 руб.) |
| 5. NordPass | Windows, Linux, Mac, iOS, watchOS, Android, ChromeOS | 1 устройство | От $1,49 (ок. 110руб.) |
| 6. oneSafe | Mac, iOS, watchOS, Android | Отсутствует | От 179 руб. |
| 7. Kaspersky Password Manager | Windows, Linux, Mac, iOS, Android | 15 паролей | 900 руб. в год |
| 8. Bitwarden | Windows, Linux, Mac | Нет расширенной двухфакторной аутентификации | 10$ (ок. 740 руб.) в год |
#2 eWallet
www.iliumsoft.com/ewallet
Функции
- Дерево категорий.
- Добавление карточки с кастомизацией.
- Кастомизация полей в карточках.
- Более 30 шаблонов — кредитные карты, пароли, банковские данные.
- Статистика по дереву — счетчики по типам информации.
- Список последних карточек.
- Генератор паролей.
- «Живые поля», например, звонок по клику на поле номера.
- Auto Pass — автоматическая подстановка логина и пароля в поле браузера.
- Smart Copy — быстрое копирование карточных номеров.
Общее впечатление: много функций, но хромает юзабилити, плюс дизайн в стиле символического кошелька с пластиковыми картами вызывает странные ощущения.
Обновление KeePass
Для обновления переносной версии программы, просто распакуйте архив с новой версией программы, а затем скопируйте файлы в папку программы KeePass. Данные будут перезаписаны, но вы не потеряете свои настройки, так как файл конфигурации и база данных не будут перезаписаны.
Для программы KeePass создано большое количество плагинов (дополнительных модулей) и расширений для браузеров, которые расширяют возможности, и делают более удобным использование программы менеджера паролей. Так как эта статья получилась очень длинной, то рассмотреть в данной статье такие дополнения, не представляется возможным.
Хранение паролей в браузере
Явным преимуществом этого способа является удобство, например:
- Пользователь освобождается от установки каких-либо дополнительных программ или расширений, создания защищенных архивов или запароленных документов.
- Не нужно каким-либо особым образом настраивать сам браузер — все это уже сделано за пользователя. Чтобы занести логин/пароль в хранилище браузера, достаточно нажать на одну единственную кнопку, согласившись на сохранение. Так же просто и задействовать автоматическое заполнение веб-форм.
- Пароли, сохраненные в браузере, доступны на любом устройств — компьютере, смартфоне и т.д. Для этого потребуется лишь зарегистрироваться на сайте разработчиков веб-обозревателя, а затем выполнить вход в один и тот же аккаунт на всех устройствах.
Однако по части безопасности способ хранения паролей в браузере нельзя назвать самым надежным.
Потому что:
Ваше мнение — WiFi вреден?
Да
22.91%
Нет
77.09%
Проголосовало: 27336
- По умолчанию (без предварительных настроек) пароли в браузере хранятся в «чистом» виде, т.е. незашифрованными. Чтобы увидеть и похитить все сохраненные пароли, злоумышленнику даже не нужно запускать веб-обозреватель — достаточно найти (а это несложно) специализированный файл с паролями на жестком диске.
- В качестве «заплатки» этой «дыры» в системе безопасности браузеров используется парольное шифрование того самого спецфайла с паролями. Доступ к нему невозможно будет получить без запуска браузера. При попытке использования сохраненного пароля или просмотра всех паролей потребуется ввести ранее заданный ключ дешифровки. Но вводить его нужно, как правило, всего один раз за сессию, так как база с паролями будет оставаться расшифрованной до закрытия браузера. И это еще одна «дыра» в механизме безопасности обозревателя. Если как-то вышло, что злоумышленник (или просто «приколист») — это коллега по работе, то он просто дождется, пока пользователь введет ключ дешифровки и оставит свой компьютер без присмотра на пару минут.
- Пароли, хранящиеся в одном браузере, недоступны в других, используемых пользователем. Конечно, пароли можно перенести путем экспорта файла из одного обозревателя и последующего импорта в другой. Но, опять-таки, это потребует от пользователя копаться в настройках. И еще не факт, что экспортированный файл из одного браузера будет перенесен в том же виде в другой.
- В браузерах зачастую отсутствуют дополнительные удобные инструменты по работе с паролями. К примеру, нет автоматической функции проверки сложности и надежности парольной фразы. Отсутствует или менее функционален встроенный генератор сложных паролей, например, нельзя выбрать тип используемых в пароле символов. Нельзя хранить вместе с паролями какие-либо иные данные — заметки и т.п.
Обзор возможностей менеджера passwords.google.com
Практически все вышеописанные инструменты для управления паролями доступны через аккаунт Google. Перейти в диспетчер можно по вышеуказанному адресу или через раздел «Автозаполнение» в настройках браузера.
На основной странице менеджера представлен список всех сохраненных сайтов с подтвержденными данными авторизации. Отсюда можно быстро изменить либо удалить ранее добавленные пароли.
Кликнув на значок шестеренки напротив строки «Диспетчер паролей» открываются основные опции для управления. Здесь можно активировать либо отключить автоматический вход, сохранение при первом вводе данных, выполнить экспорт или импорт и настроить получение уведомлений о раскрытии. Ниже представлен список сайтов, для которых пароли не сохраняются.
Как посмотреть чужую переписку с помощью PuntoSwitcher?
Утилита PuntoSwitcher, с помощью которой можно прочитать чужую переписку
PuntoSwitcher – крайне удобная программа для тех, кто имеет дело с текстом. Она анализирует вводимые с клавиатуры символы и переводит раскладку на нужную. Когда печатаешь текст, глядя на клавиатуру, можно не заметить, что раскладка не переключена. Приходится либо вбивать текст заново, либо искать сайты, меняющие испорченный текст на правильный. Но проще поставить PuntoSwitcher.
Однако, программа имеет и более интересные опции. Например, вы можете прочитать чужую переписку.
Единственный момент – у вас должен быть доступ к ПК того пользователя, чьи сообщения вы хотите узнать. Рассмотрим установку и настройку PuntoSwitcher пошагово:
Шаг 2. По умолчанию утилита сворачивается в трей. Чтобы настроить PuntoSwitcher, кликаем правой кнопкой мыши по ее значку.
Правой кнопкой мышки кликаем по значку PuntoSwitcher
Шаг 3. В меню переходим на строку «Дополнительно» и отмечаем параметр «Вести дневник».
Наводим курсор на строку «Дополнительно» и отмечаем параметр «Вести дневник»
Шаг 4. Теперь останется «подчистить следы» — чтобы пользователь ничего не заподозрил. Дело в том, что программа при переключении раскладки издает характерный звук. Его быть не должно. В настройках заходим в «Звуковые эффекты» и отключаем их все, если стоит галочка — щелкаем. Отсутствие галочки — отсутствие звука.
Снимаем галочку с пункта «Звуковые эффекты»
Шаг 5. Открываем масштабные настройки программы.
Правой кнопкой мышки кликаем по значку PuntoSwitcher, переходим в пункт «Настройки»
Шаг 6. Во вкладке «Общие» убираем все пункты, кроме автозапуска. Сохраняем результат.
В разделе «Общие» убираем галочки со всех пунктов, кроме автозапуска, нажимаем «ОК»
Теперь для просмотра введенного при работе Виндовс текста, останется заглянуть в дневник PuntoSwitcher.
Удаление пароля из Google Chrome
В отличие от того же Яндекс.Браузера, позволяющего гибко управлять сохраненными паролями (выборочно их удалять, выделяя галочками, редактировать), Гугл Хром имеет лишь несколько базовых функций для удаления и отключения автовхода с использованием сохраненной комбинации логина и ключа. Разберем, как можно выполнить поставленную задачу разными методами.
Способ 1: Удаление пароля на сайте
Довольно быстрый, но не очень удобный вариант. Подходит лишь для случаев, когда пользователь готов разлогиниться или у него не совершен вход на сайт, при этом он видит автоматически заполненные строчки с логином и паролем. Чтобы не переходить в меню, достаточно обратиться к адресной строке и найти в правой ее части значок замка.
Нажмите на него, чтобы появилось окно, предлагающее больше действий. Щелкните по иконке с корзиной для удаления пароля. Больше для этого веб-адреса форма авторизации не станет заполняться автоматически до тех пор, пока комбинация логин/пароль снова не будет сохранена.
Способ 2: Поштучное удаление паролей
Этот вариант — самый актуальный, поскольку пользователю понадобится всего лишь зайти в специальный пункт настроек и удалить там один или несколько паролей на свое усмотрение, выполнив ряд однотипных действий.
- Разверните «Меню» и перейдите в «Настройки».
В блоке «Автозаполнение» кликните по строке «Пароли».
Найдите сайт, пароль от которого больше не нужен, и кликните по трем точкам в правой части этой строчки.
Выберите пункт «Удалить».
Об успешном проведении процедуры вы будете уведомлены соответствующим оповещением.
При необходимости выполнить удаление сразу нескольких паролей, понадобится повторить этот же алгоритм: выделить несколько строк одновременно нельзя. Вы также не сможете отредактировать ключ, поэтому если он был сохранен с ошибкой, понадобится сперва удалить его, а затем сохранить новый заново. Когда нужно удалить сразу все пароли, воспользуйтесь инструкцией ниже.
В качестве альтернативы браузер предлагает отключить автозаполнение строк «Логин» и «Пароль», но при этом сами пароли все также будут хранить в Хроме. Кому такое решение кажется более подходящим, необходимо нажать по кнопке в виде переключателя у пункта «Автоматический вход», что находится чуть выше всех паролей.
Способ 3: Удаление всех паролей
Некоторые юзеры решают полностью очистить свой веб-обозреватель, в том числе и от паролей. Это довольно радикальный вариант, так как если какая-то из комбинаций будет забыта, посмотреть ее через Google Chrome уже не получится. Тем не менее если вы уверены в своих действиях и решили сделать это, например, из безопасности, предварительно переписав используемые пароли в более надежное место, следуйте этим шагам:
- Откройте «Меню» и перейдите в «Настройки».
Пролистайте страницу вниз и нажмите на «Дополнительные».
В блоке «Конфиденциальность и безопасность» найдите параметр «Очистить историю» и зайдите туда.
Перейдите на вкладку «Дополнительные», установите нужный временной диапазон, поставьте галочку напротив пункта «Пароли и другие данные для входа». Дополнительно снимите галочки с тех пунктов, которые не желаете очищать. Не забудьте переключиться на вкладку «Основные настройки», чтобы снять галочки и там! В конце кликните «Удалить данные». Подтверждать действие не нужно. Когда очистка произойдет, это окошко автоматически закроется.
Обратите внимание, что при включенной Google-синхронизации данный пароль будет удален полностью: на других устройствах, где также выполнен вход в этот профиль, в списке паролей его вы уже не найдете. Поэтому если сам пароль нужно оставить сохраненным в аккаунте, но стереть из этого веб-обозревателя, предварительно осуществите выход из системы
Ссылка для этого выделена синим цветом.
Другой вариант — отключить синхронизацию паролей в принципе. Находясь в «Настройках», в блоке «Пользователи» найдите пункт «Синхронизация сервисов Google».
Откройте раздел «Настройки синхронизации».
Найдите «Пароли» и щелкните по кнопке-тумблеру. Теперь между двумя или более браузеров, имеющих вход с одной и той же учетной записью, пароли не будут синхронизироваться. Такой подход удобен, например, для разграничения рабочей и личной деятельности в рамках единого Google-аккаунта.
Теперь вы знаете, как можно не только удалять пароли, но и отключать синхронизацию, если очищать их понадобилось в целях сохранения конфиденциальности.
Опишите, что у вас не получилось.
Наши специалисты постараются ответить максимально быстро.
Yandex
Как сохранить данные в браузере Яндекс — основные способы.
Способ №1
- Как и в других браузерах, аналогично, сначала настраиваем отображение всех скрытых системных папок на компьютере.
- Затем переходим в папку Яндекс браузера, где хранится файл о всей информацией с паролями.
Путь к хранению паролей в Яндекс браузере
- С этой папки нам необходимо найти и скопировать файл, который называется Login Data. Именно в нем и хранятся все сохраненные пароли. Желательно скопировать его на съемный носитель, чтобы обезопасить сохранение информации.
Файл с паролями от браузера Яндекс
- После переустановки системы, необходимо скопированный файл отправить обратно в ту папку, где мы его нашли. Если в данной папке уже имеется такой файл, то его следует заменить на тот, который был скопирован до переустановки.
Способ №2
- Для того, чтобы включить синхронизацию, необходимо сначала найти в настройках соответствующий раздел.
Синхронизация в Яндекс Браузере
- Далее следует войти в аккаунт, введя свои логин и пароль, а если у вас еще нет учетной записи, то создать её.
Вход и ли создание учетной записи в Яндексе
- И после этого, как и в других браузерах, следует указать, какие именно данные будут синхронизироваться. Рекомендуем ставить все отметки, но при желании можно выделить только пароли.
Выбор синхронизируемых элементов







