Делаем wi-fi репитер из wi-fi роутера
Содержание:
- Способы улучшения WiFi сигнала требующие небольших денежных затрат
- Режимы работы репитера
- Самодельный усилитель для Wi-Fi роутера
- Изменение канала беспроводной сети
- Мифы об усилении
- Рейтинг качественных усилителей Wi-Fi на 2 антенны
- Что такое усилитель Wi-Fi сигнала
- Способы настройки усилителя
- Одинаковый уровень сигнала везде
- Настройка усилителя Wi-Fi
- Проверяем подключение к WiFi репитеру
- Так же быстро, но дешевле
- Можно ли скачать усилитель сигнала?
Способы улучшения WiFi сигнала требующие небольших денежных затрат
В этом пункте мы покажем, как можно усилить свой сигнал wifi роутера своими руками в квартире или доме. Потратив при этом относительно немного денег.
Делаем отражатель WiFi сигнала
Стандартная антенна, как вы знаете, вещает на 360 градусов. В некоторых случаях нет необходимости в вещании на 360 градусов. Поэтому, чтобы сфокусировать сигнал в одно направление, можно сделать самостоятельно из подручных материалов (пивная банка или лист железа) отражатель. Пример можете посмотреть ниже на фото. После установки отражателя у вас получиться немного усилить WiFi сигнал в заданное вами правлении. Данный способ реально работает, но колоссального усиления не стоит от него ожидать.
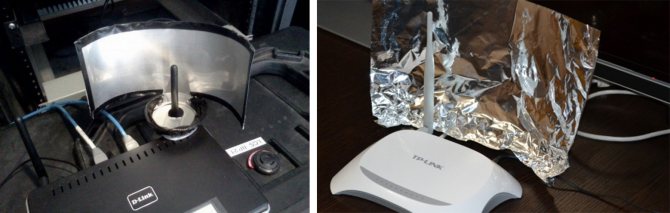
Меняем Wi Fi антенну
Обычно, при покупке роутера в комплекте идет антенна Wi Fi 3-5 dbi. Вы без проблем её можете поменять на более мощную 7-9-12 dbi. Для этого требуется приобрести антенну в компьютерном магазине, выкрутить старую и вкрутить новую купленную.

Дополнительно устанавливаем WiFi репитер
Конечно же, здесь потратиться придется немного больше, чем при варианте выше с антенной. Но и результат также сильно отличается. Более подробно о репитерах смотрите в нашей предыдущей статье: как выбрать и быстро настроить репитер вай фай.

Ставим усилитель вай фай (Бустер)
Рассмотрим вариант, как легко улучшить сигнал при помощи дополнительного усилителя. Продается он не везде, но найти в интернете и заказать можно. Установить его сможет любой человек. Достаточно просто с одной стороны вкрутить в него вашу антенну от роутера. А с другой стороны, воспользовавшись переходником, подключиться к роутеру. Воткнуть в розетку блок питания и на этом все. Пытаться сделать такой усилитель самостоятельно, не стоит. Проще все-таки купить.

Покупка нового современного роутера
Если у вас стоит устаревшая модель роутера, на котором нет ни новых скоростных режимов, ни мощного передатчика. В таком случае стоит задуматься о приобретении нового устройства
При покупке, обратите внимание на следующее:
Берите роутер со съемной антенной.
Смотрите чтобы он поддерживал современные стандарты вещания IEEE 802.11n, IEEE 802.11ac.
Обратите внимание на мощность передатчика (TX).
Желательно брать маршрутизатор, который может работать в 2.4 ГГц и 5 ГГц.

Если у вас нет маршрутизатора Wi Fi тогда смотрите статью: как создать точку доступа wi-fi на Windows 10, 7
Режимы работы репитера
После того, как был установлен повторитель вай фай, выберете режим работы. Режим репитера выбирается в том случае, когда невозможно подключиться напрямую. Сигнал распространяется между точками доступа при помощи радиосигнала. Количество точек – от двух и более в зависимости от масштабов сети.
Режим точки доступа
Работа в качестве точки доступа wifi. Клиенты подключаются к беспроводной сети и использовать ее удаленно. Это простой и эффективный метод. У репитера есть идентификационный код, по которому распознается подключение.
Режим клиента беспроводной сети
Репитер используется в качестве передатчика между двумя проводными сетями. Применяется как беспроводной удлинитель, чтобы расширить локальную сеть.
Режим мост точка доступа
Повторитель беспроводного сигнала является точкой доступа для wifi, а также мостом между проводными сетями. Это позволяет расширить функционал устройств и распространить сигнал.
Подключение к компьютеру
Для настройки Wi-Fi репитера, потратьте несколько минут. Не обязательно быть специалистом. Для начала ознакомьтесь с алгоритмом действий:
Воткните вилку репитера в розетку. Загорится индикатор. Он свидетельствует о том, что все системы работают исправно. Ожидайте некоторое время.
При проводном соединении используйте кабель, чтобы подсоединить повторитель к маршрутизатору.
После успешного выполнения предыдущего действия, должна зажечься вторая лампочка. Она говорит о том, что все прошло хорошо. Теперь ваш repeater раздает интернет в помещении.
Название репитера появится в списке доступных сетей. Для этого нажмите на соответствующий значок панели задач ноутбука.
Нажмите на название
Подключитесь к нему.
Всплывет диалоговое окно, в котором написано, что необходимо провести настройку оборудования.
Важно подключиться без предварительного выбора параметров.
После этого компьютер автоматически подключается к репитеру wifi.
Веб интерфейс
После осуществления описанных выше манипуляций, настройте интерфейс репитера вай фай. Для этого выполните следующие действия:
- Запустите браузер на своем компьютере или ноутбуке.
- Введите ip адрес 192.168.10.1. Он подходит для стандартного репитера.
- Если описанное выше не получается, ознакомьтесь с инструкцией от производителя.
- Пройдите регистрацию. Для этого введите логин и пароль – admin для обоих полей.
- Войдите в появившееся меню для настройки. Перейдите в главный блок. Придумайте другое имя для репитера по желанию.
- Выберете режим работы. Он зависит от того, какой тип подключения вы используете.
- Перейдите в следующее окно и используйте поиск имеющихся сетей. Подключитесь к нужной.
- Введите пароль, если он есть.
- Сеть установится автоматически. Ожидайте некоторое время появления сообщения об успешном завершении операции.
- Закройте окно. Прибор настроен.
Теперь усилитель сигнала должен работать исправно. Теперь ретранслятор можно перемещать в заданном диапазоне, чтобы увеличить зону покрытия сети.
Самодельный усилитель для Wi-Fi роутера

Приветствую читателей и подписчиков. Продолжаем экспериментировать с усилением и улучшением качества сигнала Wi-Fi от домашнего роутера. Ранее на сайте уже приводились примеры самодельных антенн для роутера. Вообще способов как усилить Wi-Fi много, в сети можно найти массу статей и видео на данную тему. Однако в основном, это примеры трудоёмких процессов по изготовлению антенн, где нужно выдерживать точные размеры плюс не всегда просто достать материал для самоделки. В основном все хотят усилить Wi-Fi быстро и не дорого, не потратив большого количества времени и средств. Как раз о таком способе мы сегодня и поговорим.
Данный способ подойдет если вы имеете слабый транслятор на своём роутере, или находитесь от него на достаточно удаленном расстоянии, из-за чего связь не стабильна, и сеть постоянно обрывается. Современные роутеры обычно имеют две или три антенны, что конечно повышает плотность сети, но сигнал хорош именно на ближнем радиусе, вокруг самой точки. Если же потребитель находится на краю зоны уверенного приёма, или за её пределами, сразу начинаются проблемы с соединением.
При такой круговой диаграмме очень много мощности рассеивается в пространство в пустую, в то время как сигнал от роутера можно сфокусировать и направить в нужном направлении, туда где его не хватает. Сделать это можно конечно, с помощью отражателя параболической формы, но это как один из способов, который кстати, не всегда удобен из-за грамоздкости конструкции, и он скорее подходит для роутеров имеющих одну антенну. Существует более универсальный вариант. Усилить Wi-Fi на роутере можно с помощью специальной фокусирующей насадки, которую не сложно изготовить своими руками.
Конструкция такой насадки настолько проста, что изготовить её может абсолютно любой. Устройство собрано по примеру структуры пассивных вибраторов, такое решение позволит направить излучение роутера, при достаточно компактных размерах самой фокусирующей конструкции.

Для изготовления фокусирующей насадки понадобится медная проволока диаметром 0,8 – 1 мм, и отрезок картона или куска пластика. Простота конструкции видна на фото. Устройство состоит из отрезков проволоки служащих вибраторами, расположенных на определенном расстоянии друг от друга.
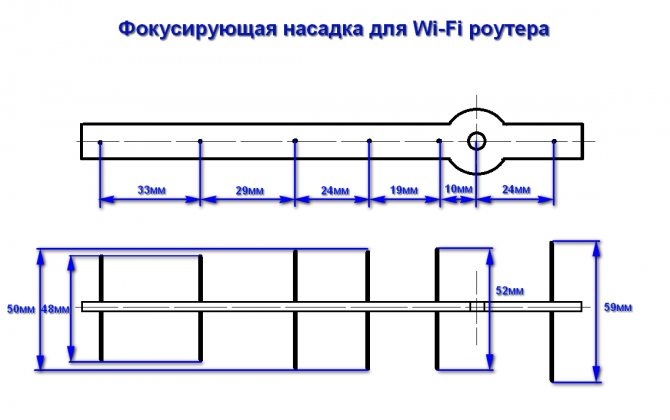
Медную проволоку нужно нарезать на отрезки: два отрезка по 48 мм, два отрезка по 50 мм, один отрезок 52 мм и еще один отрезок длинной 59 мм. Отрезки проволоки крепятся в картоне в заранее отмеченных точках. Расстояния между точками указанны на рисунке.
Отрезки проволоки фиксируются в несущей траверсе из картона или из пластика ровно по середине. Проволока в картоне прекрасно держится сама за счет трения, можно капнуть клея для повышения прочности. Сама насадка одевается на штатную антенну роутера, и держится там так же за счет трения. Для этого в траверсе делается одно большое отверстие по диаметру антенны, я например сделал его с помощью обычного дырокола.

Что касается соблюдения точности в размерах конструкции, то здесь это не критично. Желательно точно соблюсти размеры отрезков проволоки, тут погрешность не должна составлять более 1 мм. А вот с расстояниями между вибраторами можно ошибиться до 2 мм.

Если ваш роутер имеет две антенны, то нужно будет изготовить две насадки, своя для каждой антеннки. Насадки одеваются на антенны роутера и направляются в сторону усиления, туда где слабый сигнал. Настраивается такой усилитель с помощью любой утилиты мониторинга Wi-Fi сигнала. Сама насадка поворачивается не только вокруг своей оси, но и перемещается по самой антенне роутера, это нужно для более точной настройки. Максимальные значения показаний утилиты помогут добиться нужного уровня сигнала в точке потребителя.

В диапазоне частот Wi-Fi, такая фокусирующая насадка дает до 10 дБ усиления. Диаграмма роутера при использовании такого усилителя принимает направленную форму. Полоса пропускания штатной антенны роутера немного больше полосы частот Wi-Fi. Это в свою очередь и позволяет немного пренебрегать точностью в размерах при изготовлении данной конструкции.
Изменение канала беспроводной сети
Улучшение канала гарантировано, если его изменить. Такое возможно только в том случае, если система найдет свободные линии. Пошаговая инструкция действий:
- Зайти в раздел «Управление сетями».
- Выбрать вкладку «Расширенные настройки».
- Перейти в подразделе «Wi-Fi».
- Выбрать позицию «Основные настройки».
- Найти другой канал и подключиться к нему.
Если этот метод не дал результата, то придет на помощь классическая прошивка, которая проводится в настройках. Для этого нужно выбрать позицию «Wi-Fi», перейти в «Основные настройки» и выбрать канал, который на тот момент самый свободный. Альтернативная методика действенная, но пользоваться ей постоянно, не рекомендовано.
Мифы об усилении
Любой из факторов безусловно влияет на дальность сигнала. Но не так как основные показатели – все усилители работают примерно одинаково.
- Как писал, канал и прошивка – не помогают.
- «Скачать» усилитель нельзя – это аппаратная задача.
- Внешние и внутренние антенны на устройствах не играют большой роли, так же не следует бегать за их длинной – лишняя трата времени.
- Красивее не значит лучше. N12, не смотря на свою классическую «коробочку», отлично решает свои задачи.
- Самодельный усилитель сигнала Wi-Fi роутера – пока готовил материал к статье, насмотрелся на наших самоделкиных. Люди готовы потратить весь день, чтобы увеличить на метр зону покрытия… Быстрее было бы просто перенести роутер. Не сторонник временных потерь, и заниматься изготовлением подобных усилителей своими руками не рекомендую.
Рейтинг качественных усилителей Wi-Fi на 2 антенны
Vegatel VT5-900E

Именно такая модель прекрасно подойдет для профессиональной деятельности. Устройство относится к продвинутому классу. Имеет несколько ступеней защиты и отличается стабильностью передачи сигнала. Система помещена в прочный металлический корпус, который обладает противоударными характеристиками и защитой от влаги. Это делает возможным использования роутера на улице (уличный тип). Регулировка усиления осуществляется как в автоматическом, так и ручном режиме. Функционирует со всеми известными GSM стандартами.
Возможно подключение двух антенн. Одна направляется в сторону вышки (37 дБ), в то время как вторая — в сторону телефона (20 дБ). Коэффициент усиления достаточно высокий. Применяется как в просторных загородных домах, так и офисных помещениях.
Стоимость – 1600 руб.
Vegatel VT5-900E
Достоинства:
- возможность осуществления ручной регулировки;
- сборка;
- существенное покрытие;
- поддержка различных стандартов GSM;
- передатчики приемлемой мощности;
- 2 антенны могут подключиться дополнительно;
- надежность;
- защита корпуса от влаги и механических воздействий;
- отсутствие сбоев.
Недостатки:
цена.
Tenda A18 с двумя внешними антеннами

Продолжает наш рейтинг усилитель от известного бренда, который способен раздавать интернет одновременно в нескольких диапазонах. Максимальный показатель скорости достигает отметки в 867 Мбит/сек., однако это лишь теория. Встроенные антенны в количестве двух единиц позволяют усилить показатель на 2 дБ, за счет чего площадь покрытия существенно возрастает. Собственный показатель модема – 16 дБ, что считается приемлемым для небольшого одноэтажного дома или двухкомнатной квартиры.
В ТОП модель попала во многом благодаря количеству благоприятных отзывов и заявленному функционалу. Интернет порт на 100 Мбит/сек. Также может работать в качестве полноценной точки доступа. Функционал позволяет использовать агрегат в режиме моста. Интерфейс приятный и понятный. Габариты также компактные: 80х48х58 мм.
Цена – 2700 руб.
Tenda A18 с двумя внешними антеннами
Достоинства:
- режим моста;
- две антенны (внешние);
- порт LAN на 100 Мбит/сек;
- заявленная скорость 867 Мбит/сек;
- вспомогательный передатчик на 16 дБ;
- функция точки доступа;
- два рабочих диапазона.
Недостатки:
отсутствие достойного приема на 5 ГГц.
TP-LINK RE200 V1

Качественный продукт от известного в мире производителя. Отдельного внимания заслуживает возможность работы с двумя диапазонами. Также присутствует поддержка различных стандартов Wi-Fi a/b/g/n/ac. Заявленная скорость в 733 Мбит/сек. является теоретическим показателем, на практике коэффициент несколько ниже. Присутствует передатчик встроенного типа на 20 дБ, который гарантирует прекрасную передачу и стабильность сигнала. Установленные антенны благоприятно сказываются на функционале приспособления. Осуществляется защита по стандартному протоколу WPA2.
Одно из лучших решений для домашнего использования. Конструкция цилиндрической формы предлагается только в белом цвете. Потеря приема или подключение будет подсвечиваться соответствующими светодиодами. Также в корпус помещен порт интернет на 100 Мбит/сек. Может выполнять функцию моста в качестве маршрутизатора. Для настройки понадобится веб-интерфейс. Компактные габариты позволят разместить устройство в любом месте.
Цена – 2100 руб.
TP-LINK RE200 V1
Достоинства:
- три внутренние антенны;
- порт интернет;
- удобный интерфейс;
- порт с возможностью установки моста (функция);
- мощность в 20 дБ;
- защита WPA2;
- скорость 733 Мбит/сек;
- возможность использования двух частот;
- габариты: 110х66х75 мм.
Недостатки:
расширенные сети не сохраняются.
TP-LINK TL-WA855RE

Следует отметить, что вместе с конструкцией покупатель получает сетевой провод, который позволит осуществить кабельное подключение к ноутбуку. Помимо памятки быстрой настройки производитель прилагает гарантийный талон. Адаптер компактного размера, который подключается к розетке. В процессе сборки используется высокопрочный пластик, который ронять не рекомендуется (плата не защищена). Вентиляционные отверстия расположены на задней и боковой панелях. Это следует учитывать в процессе установки во избежание перегрева. Кнопка WPS находится на верхней части и используется для подключения главного устройства.
Цена – 1300 руб.
TP-LINK TL-WA855RE
Достоинства:
- широкое покрытие;
- приемлемая скорость передачи;
- стабильность работы;
- гарантия от производителя;
- настройка посредством WPS;
- классический дизайн;
- скорость передачи.
Недостатки:
не выявлены.
Что такое усилитель Wi-Fi сигнала
Усилитель Wi-Fi сигнала или репитер (повторитель, ретранслятор) – это электронный прибор который применяется для улучшения и усиления сигнала и увеличения покрытия Вай-фай сети. Усилитель подключается к роутеру, копирует данные сети, передает сигнал от места его установки, что способствует увеличению покрытия.
Как работает усилитель Wi-Fi сигнала
Усилитель сигнала Wi-Fi
Усилители Wi-Fi часто путают с репитером или расширителем. Но в отличие от этих устройств усилитель не является самостоятельным сетевым устройством, подключается к антенному выходу Wi-Fi роутера или точки доступа. Сигнал от маршрутизатора будет усилен за счет антенны устройства, тем самым расширяется площадь покрытия.
Wi-Fi репитер, повторитель
Репитер имитирует сеть, увеличивая радиус подключения к ней. Поэтому в большой квартире или доме, а в частности, в месте, где сигнал едва улавливался, постоянно прерывался, вместе с усилителем он станет гораздо сильнее и стабильнее.
Свое название повторитель получил за счёт того, что выполняет функцию повторения сети. Прибор будет исключительно повторять сигнал и не сможет влиять на его качество и на улучшение базовых показателей Wi-Fi сети:
- не увеличится пропускная способность интернета;
- не уйдут помехи, которые возникают из-за присутствующих других точек доступа;
- не увеличится одновременное число активных подключений к точке доступа.
Способы настройки усилителя
Чтобы обеспечить качественную работу устройства, нужно узнать, как настроить усилитель вай-фая.
Расположение и количество антенн, мощность передатчика
В магазинах можно найти репитеры с внешними и внутренними антеннами. Более мощными и восприимчивыми к сигналу, его изменениям, являются внешние антенны. Их преимущество в возможности ручной регулировки направления сигнала.
Существуют разновидности и со съемными антеннами, которые удобны при частой транспортировке или хранение. Есть модели с возможностью замены базовых антенн на усиленные типы с другой направленностью сигнала.
Это интересно! Обычно в усилителях Wi-Fi сигнала не более 4 антенн. Если это компактные модели, то у них 1-2 антенны. Это число оказывает влияние на дальность распространения сигнала. Чем больше антенн, тем ниже нагрузка на репитер.
Мощность оказывает влияние на дальность передачи сигнала и радиус покрытия. Показатель мощности устройств не превышает значение 20 dBM. По возможности лучше приобретать усилители с большей мощностью, при необходимости потом ее можно будет просто снизить.
Как подключить усилитель Wi-Fi
Настроить и подключить репитер можно двумя способами: используя панель управления или технологию WPS. Наиболее легкий вариант – это с применением сервиса WPS. Для этого нужно нажать соответствующую кнопку WPS сначала на репитере, затем на маршрутизаторе. После этого произойдет подключение, и усилитель начнёт работать.

Как подключить усилитель
Частотные диапазоны и стандарты Wi-Fi
Стандартная частота для работы любого роутера или маршрутизатора составляет 2,4 и/или 5 ГГц. Поэтому для повторения или усиления сигнала нужно выбирать дополнительное устройство с таким же диапазоном.
Обратите внимание! Если у усилителя будет не такой частотный диапазон, как у маршрутизатора, то настроить это оборудование не удастся
Одинаковый уровень сигнала везде
Усилитель имеет несколько названий, однако суть этого прибора одна – увеличение радиуса действия и сигнала. Прибор автоматически соединяется с основным маршрутизатором и копирует главную информацию о сети. Далее устройство начинает транслировать полученные данные в установленном месте.
Функция позволяет увеличить область покрытия и качество соединения. При этом действия пользователя минимальные. Никаких обрывов соединения не произойдет. Прибор можно как подключить к розетке, так и через USB. Все зависит от выбранной модели.
Репитер подойдет людям, у которых присутствует слабое покрытие в некоторых участках дома или квартиры. А также для пользователей, которым необходимо за короткий срок увеличить скорость соединения или создать «бесшовное» соединение для нескольких компьютеров или ноутбуков.
Настройка усилителя Wi-Fi
После того как вы определились с выбором усилителя и осуществили покупку, необходимо произвести первую настройку устройства. В настройке нуждаются только активные усилители, пассивные антенны достаточно просто подключить к роутеру. Для первоначальной настройки вам понадобится ноутбук или ПК с Wi-Fi адаптером. Настройка репитера осуществляется следующим образом:
- Вставьте устройство в розетку и дождитесь активации индикатора Power Indicator, который оповещает пользователя об успешном включении репитера. Полноценная активация устройства может занять от одной до нескольких минут.
- После того как устройство полностью включится, активируется индикатор Wireless Indicator, который говорит о том, что репитер начинает трансляцию сигнала. Новая сеть, созданная репитером, начнёт отображаться в списке доступных беспроводных подключений на вашем ПК.
- Подключитесь к новому устройству. При попытке подключения к репитеру Windows выдаст системное уведомление о том, что новый маршрутизатор не установлен, и предложение его настроить. Выберите пункт «Подключиться к сети без предварительной установки и настройки».
- После того как ПК подключится к репитеру, откройте любой браузер и введите в адресную строку IP адрес репитера. По умолчанию это 192.168.10.1 (репитеры отдельных производителей могут быть привязаны к иному IP адресу, найти который можно в прилагаемой к устройству инструкции).
- В открывшемся окне авторизации введите логин и пароль. Данные по умолчанию: admin/admin.
- В системном меню репитера выберите «Wireless repeater mode». В открывшемся окне выберите «Repeater Mode». Устройство начнёт поиск доступных Wi-Fi сетей.
- Найдите свой роутер и подтвердите выбор нажатием кнопки Apply или обновите список посредством кнопки Refresh, если нужная вам сеть не отображается. Если ваша сеть защищена, то для входа требуется ввести пароль.
- Начнётся автоматическая настройка новой сети, по завершении которой в окне Wireless Repeater Mode появится сообщение об успешном завершении операции.
Для настройки дополнительной точки доступа вам понадобится сетевой LAN кабель, обжатый с двух сторон. Процесс настройки выглядит следующим образом:
- В первую очередь дополнительный роутер сбрасывается до заводских настроек. Для этой цели используется миниатюрная кнопка, которая обычно спрятана в углублении — необходимо нажать её и не отпускать в течение нескольких секунд.
- Основной и дополнительный роутер соединяются друг с другом посредством сетевого кабеля. На основном роутере кабель подключается в LAN разъем (обычно жёлтого цвета), а на дополнительном — в WAN (обычно синего цвета).
- При успешном соединении загорятся индикаторы LAN и WAN на основном и дополнительных роутерах соответственно.
- После удачного завершения соединения необходимо настроить дополнительный роутер посредством ПК. Для этой цели роутер и ПК соединяются LAN кабелем через LAN порт на роутере и соответствующий разъем на ПК.
- В адресной строке браузера вводится IP-адрес роутера. По умолчанию это 192.168.0.1 или 192.168.1.1 в зависимости от производителя устройства. После перехода по введённому адресу откроется окно авторизации, в котором необходимо ввести логин и пароль. Данные по умолчанию: admin/admin.
- В системном меню настроек роутера выбирается вкладка «Network», а затем вкладка «WAN».
- В открывшемся окне в поле «WAN Connection Type» должно стоять значение «Dynamic IP». Если это не так, установите это значение посредством нажатия на стрелку активации выпадающего списка.
- При успешной настройке дополнительной точки доступа напротив полей «IP Address», «Subnet Mask» и «Default Gateway» появятся установленные программой значения.
Если вы предпочитаете пользоваться защищённой сетью с парольным доступом, то на дополнительном роутере также необходимо установить дополнительные настройки безопасности. Для этого во вкладке «Wireless» необходимо выбрать пункт «Wireless Security». В открывшемся окне выберите стандарт WPA/WPA2, а в поле «PSK Password» вводите новый пароль. Для подтверждения данных нажмите кнопку «Save». Подтвердите перезагрузку для установки новых параметров.
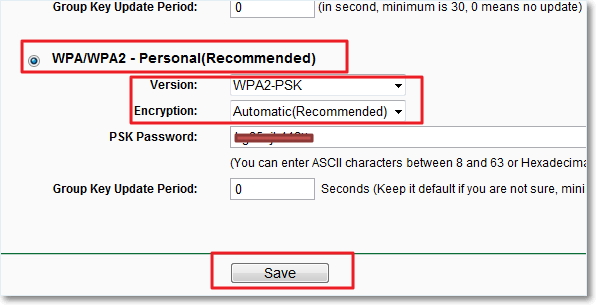 На дополнительном роутере желательно настроить парольный доступ, чтобы к сети не могли подключиться посторонние пользователи
На дополнительном роутере желательно настроить парольный доступ, чтобы к сети не могли подключиться посторонние пользователи
Проверяем подключение к WiFi репитеру
Необходимо убедится в том, что работает репитер с устройством. Для проверки, входим в Wireless категория Wireless Statistics. Видим список оборудования, соединенного с репидером.
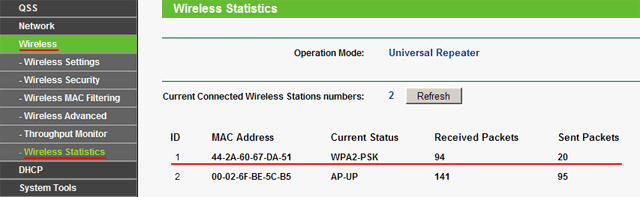
Здесь прописывается MAC-адрес этого оборудования.
Если необходимого устройства не видно, а Интернет появился, значить оно осуществило соединение с основным роутером. Возможно, что просто программное обеспечение роутеров определило, что сигнал в данном месте от базового роутера сильнее. Переместите основной роутер, с точкой доступа, дальше и снова попробуйте соединиться. При неудачной попытке подключения к репитеру, значить не верно введен тип кодировки или пароль в параметрах по безопасности повторителя.
Так же быстро, но дешевле
С недавних пор в линейке репитеров TP-link появилась младшая модель Re305, отличающаяся габаритами и чуть меньшим удобством использования, однако, по характеристикам сходная с Re350.
Давайте сравним обе модели и посмотрим, оправдана ли экономия. В начале тестирования мы замеряем скорость в одной комнате с роутером. Сначала соединившись напрямую с ним (в обоих диапазонах, 2,4 и 5 ГГц) и подключившись через репитеры.
Первое, что бросается в глаза: Re350, несмотря на заявленное наличие гигабитного порта, режет скорость на уровне 100 мегабит. Т.е. без репитера мы получает скорость на уровне 200 мегабит напрямую от роутера, а через репитер не больше ста. С другой стороны, репитер обычно используется там, где максимальную скорость ожидать не приходится. На фоне этого показатели Re305 уступают только в диапазоне 2,4 ГГц, который по определению нестабилен — сказывается зашумленность диапазона.
Второй вывод: по этой картинке отлично видно, как второе устройство на канале снижает его пропускную способность. Без репитера в диапазоне 2,4 ГГц имели около 100 мегабит, подключив репитер (читай, повесив еще одно устройство на канал), снижаем скорость в 1,5-2 раза. Это еще раз говорит о том, что при настройке сети надо обязательно искать свободный канал.
Теперь уходим в мертвую зону — место, где сеть ловится, но крайне нестабильно. В этом случае роутер показывает 4,6 мегабита в диапазоне 5ГГц, и чуть лучшие, но все равно недостаточные, 13 мегабит в 2,4 ГГц.
Первая ситуация: оба репитера ловят сети обоих диапазонов, пробрасывая их дальше. Результат — скорость мгновенно возрастает до комфортных 40-50 мегабит в обоих диапазонах. Результаты у обоих репитеров практически идентичны.
А теперь самое интересное — настраиваем так называемый режим «проброса» — оба репитера ловят только одну сеть в 2,4 ГГц и «пробрасывают» их дальше только в 5 ГГц. Как видим, результат становится лучше в 2 раза — оба репитера показывают свои максимумы, доводя скорость сети до 100 мегабит. Т.е. практически такая же скорость, как если бы роутер стоял прямо в комнате.
Почему я все-так советую Re350
Как видно из результатов теста, репитер Re305 мало чем уступает своему старшему собрату, однако стоит дешевле. Тем не менее, я все равно советую к покупке именно Re350, как более удобный неискушенному пользователю. Почему:
- У Re350 есть очень удобное кольцо-индикатор, позволяющее с легкостью искать место для размещения репитера.
- У Re350 лучше расположены антенны. В чем дело: как вы уже читали в начале статьи, антенны надо размещать вертикально. Как бы не располагалась ваша розетка, в Re350 вы всегда сможете разместить антенны правильно. В случае Re305, если розетка расположена боком (т.е. вилка втыкается вертикально), вы не сможете поднять антенны правильно, из-за чего зона покрытия репитера сократится.
- У Re350 есть на боку есть кнопки выключения устройства и выключения световой индикации. Иногда они бывают очень нужны.
Если ни одни из этих пунктов не является для вас критическим, можете смело покупать Re305. В добавок к лучшей цене вы получаете еще и меньшие габариты.
Можно ли скачать усилитель сигнала?
Лучший критерий качества при покупке усилителя приема WiFi сигнала — отзывы. В них люди отмечают особенности устройств и качество работы. В таких комментариях встречаются вопросы по скачиванию повторителей ВайФая. Сразу отметим, что ПО не способно заменить усилитель WiFi. Но можно использовать программы в качестве помощника.
Как примеру, существует софт NetSpot. Его производители утверждают, что ПО проводит анализ и визуализирует покрытие WiFi, чтоб позволяет правильно подобрать расположение устройства. Софт помогает найти «утечки» сигнала, бесконтрольные точки доступа, статус сети и помехи.







