Настройка серии моделей усилителей tp-link extender
Содержание:
- Подключение репитера и вход в настройки
- Как подключить усилитель сигнала WiFi TP-Link Extender
- Вход в панель управления TL-WR840N и настройка интернета
- Описание настроек по вкладкам в веб-интерфейсе + настройка для работы
- Значение индикаторов
- Точная настройка ретранслятора
- Описание настроек по вкладкам в веб-интерфейсе + настройка для работы
- Как работает
- Ручная настройка
- Шаг 6: Вход в веб-интерфейс усилителя
- Настройка через мобильное приложение
- Установка и подключение
- Настройка беспроводного моста
- Сколько репитеров TP-Link можно подключить к роутеру одновременно?
- Принцип работы усилителя
- Инструкция по настройке репитера TP-Link TL-WA850RE
- Возможные проблемы
- Что значат цифры 300 Mbps, 900 Mbps и 1900 Mbps
- Как работает WiFi роутер TP-Link в режиме моста WDS
- tplinkrepeater.net и tplinkextender.net – пароль admin, вход в настройки репитера
Подключение репитера и вход в настройки
Вставьте адаптер в свободную розетку (она должна находиться в зоне стабильного, но уже угасающего сигнала от основного роутера). Девайс сразу начнёт раздавать «Вай-Фай». Можете сразу соединить его с роутером с помощью кнопки WPS и зайти в беспроводную сеть, используя пароль от вашего основного Wi-Fi.
Если аппаратная синхронизация не удалась, настройте всё через веб-интерфейс репитера. Для начала нужно в него зайти:
- Подключитесь к сети репитера TP-Link Extender (она будет незапаролена). В браузере введите адрес 192.168.0.254 в верхнюю строку и щёлкните по «Энтер» на клавиатуре.
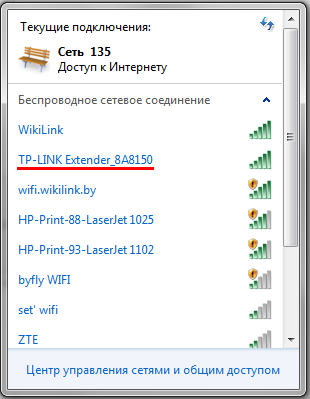
Войдите в сеть репитера
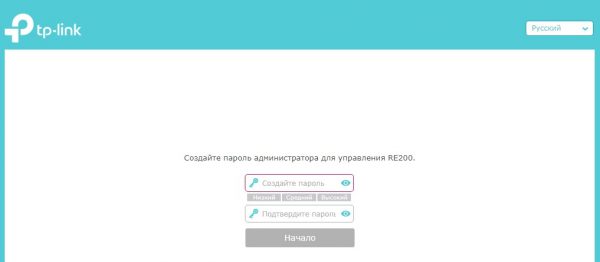
Поставьте другой пароль на настройки
Как подключить усилитель сигнала WiFi TP-Link Extender
Подключить и настроить повторитель wifi TP-Link можно тремя способами:
- Через автоматическое подключение репитера по WPS
- По WiFi при помощи смартфона, планшета или ноутбука
- Через подключенный к нему по витой паре компьютеру
Автоматическое подключение кнопкой WPS
Как и большинство современных моделей сетевых беспроводных устройств, усилитель wifi TP-Link TL-WA850RE поддерживает настройку на сигнал существующей точки доступа в автоматическом режиме.
Для этого маршрутизатор также должен иметь такую функцию — за ее включение отвечает кнопка «WPS» На старых устройствах TP-LINK она называлась «QSS».
Нажимаем одновременно на эти клавиши на роутере и усилителе, после чего он должен подхватить wifi и начать его раздавать.
Настройка репитера TP-Link со смартфона
Мне больше нравится держать под контролем весь процесс, поэтому я автоматическим способом настройки репитера никогда не пользуюсь, а делаю все вручную. Для того, чтобы подключить усилитель сигнала TP-Link Extender с телефона или планшета:
- включаем WiFi на смартфоне,
- жмем на центральную кнопку на приборе,
- и находим на телефоне в списке доступных для подключения сеть с названием TP-LINK_Extender_7320BA — это SSID, который по умолчанию прошит в устройстве.
- Подключаемся к нему. В моем случае пароль не нужен, но если для вашей модели требуется вводить ключ авторизации, то он будет указан на наклейке на корпусе устройства.
Сразу же после коннекта нас перекинет на страницу авторизации в админке для первичной установки — откроется окошко для ввода логина и пароля. По умолчанию в данной модели это admin/admin — в вашей могут быть другие, поэтому посмотрите либо на инструкцию, либо на наклейку на днище репитера — на ней как правило указаны все данные для доступа.
А что скрыто за этой страницей авторизации мы узнаем из следующего раздела, где зайдем в настройки со стационарного компьютера.
Настройка wifi повторителя ТП-Линк с компьютера или ноутбука по кабелю
Данный вариант конфигурации также можно осуществить двумя путями
- при помощи установочного диска, который идет в комплекте с wifi репитером,
- или через веб-интерфейс.
Второй мне ближе, поэтому возьмем именно его за основной в данной инструкции.
Вход в панель управления TL-WR840N и настройка интернета
Значит к роутеру мы подключились. Теперь открываем любой браузер, и переходим в нем по адресу http://tplinkwifi.net, или 192.168.0.1. Должно появится окно с запросом имени пользователя и пароля. По умолчанию, это admin и admin. Указываем их и попадаем в панель управления. Если не получается открыть настройки, то смотрите эту статью с возможными решениями.
Сейчас самое главное. Настройка роутера на подключение к провайдеру. Что бы роутер смог подключился к интернету, и раздавать его на все ваши устройства.
Если у вас на компьютере есть какое-то подключение к интернету, то теперь оно нам не нужно. Подключение будет устанавливать маршрутизатор.
Вы обязательно должны знать, какой тип подключения использует ваш интернет-провайдер. Это может быть: Динамический IP, Статический IP, PPPoE, L2TP, PPTP. И если у вас не Динамический IP, то у вас еще должна быть информацию по подключению, которую выдает провайдер. Обычно это имя пользователя и пароль (может быть еще адрес сервера, и IP-адрес).
В настройках открываем вкладку Сеть – WAN, и в выпадающем меню Тип подключения WAN выбираем подключение, которое использует наш провайдер (если вы подключились через модем, то выберите Динамический IP, и сохраните настройки).
Если у вас подключение Динамический IP, то интернет сразу должен заработать через роутер. Может быть еще такое, что провайдер делает привязку по MAC-адресу. Это можно уточнить у самого провайдера, и попросить их прописать MAC-адрес роутера (указан снизу устройства), или клонировать его с компьютера, к которому раньше был подключен интернет.
Настройка других подключений:
Достаточно выбрать PPPoE, указать имя пользователя и пароль, выставить обязательно автоматическое подключение, и сохранить настройки.
Точно так же выбираем нужное подключение, указываем имя пользователя и пароль, затем указываем IP-адрес, или адрес сервера (например tp.internet.beeline.ru), ставим автоматическое подключение и сохраняем настройки.
Главное, что бы роутер подключился к интернету. Если это произошло, то можно продолжать настройку.
Настройка Wi-Fi сети и пароля
В панели управления открываем вкладку Беспроводной режим. Придумайте название для своей Wi-Fi сети, и запишите его в поле Имя сети. Если хотите, можете оставить стандартное имя. Дальше, в меню Регион выберите свой регион, и нажмите на кнопку Сохранить.
Откройте вкладку Защита беспроводного режима, что бы сменить пароль нашей Wi-Fi сети. Выберите WPA/WPA2 — Personal (рекомендуется), Версия – WPA2-PSK, Шифрование – можно оставить AES. И в поле Пароль PSK запишите пароль (минимум 8 символов), который нужно будет указывать при подключении к вашему Wi-Fi. Нажмите кнопку Сохранить.
Все, беспроводную сеть настроили.
Смена заводского пароля admin
Те устройства, которые будут подключаться к вашему роутеру, смогут зайти в его настройки. Это не совсем безопасно, поэтому, я рекомендую сменить стандартный пароль admin на какой-то другой. Это можно сделать на вкладке Системные инструменты – Пароль.
Там все просто. Указываем старые данные, и задаем новые. Не забудьте сохранить настройки.
После этого, при входе в настройки нужно будет указывать установленный нами пароль. Постарайтесь его не забыть, а то придется делать сброс настроек к заводским.
Основные настройки мы задали, осталось только перезагрузить роутер что бы настройки вступили в силу. Сделать это можно на вкладке Системные инструменты – Перезагрузка, нажав на кнопку Перезагрузить. После этого можно подключать свои устройства к роутеру и пользоваться интернетом.
Настройка IPTV на TP-LINK TL-WR840N
Если ваш интернет-провайдер предоставляем услугу цифрового телевидения, то его нужно будет настроить. Сделать это можно в панели управления на вкладке Сеть – IPTV.
В большинстве случаев, достаточно выбрать режим Мост, и указать в какой LAN разъем вы хотите подключить STB-приставку. Если же вам нужно настроить IPTV с указанием VLAN ID, то нужно в меню Режим выбрать 802.1Q Tag VLAN.
Думаю, это все настройки которые вам пригодятся. Инструкции по настройке других функций вы можете найти у нас на сайте в категории «TP-LINK».
Хотел еще добавить, что TP-LINK TL-WR840N поддерживает режим WDS. Настроить его можно по этой инструкции: https://help-wifi.com/tp-link/nastrojka-routera-tp-link-v-rezhime-mosta-wds-soedinyaem-dva-routera-po-wi-fi/.
326
Сергей
TP-Link
Описание настроек по вкладкам в веб-интерфейсе + настройка для работы
Сразу перейдём к настройке связи между роутером и повторителем, если функция WPS не помогла:
-
Откройте вкладку «Быстрая настройка». Подождите, пока завершится сканирование.
-
Выберите в списке сеть своего роутера на 2.4 ГГц. Если там стоял пароль, введите его.
-
Теперь выберите сеть на 5 ГГц либо пропустите этот шаг, если у вас нет этой сети.
-
Щёлкните по «Далее». Репитер скопирует название сети вашего роутера.
-
Кликните внизу по «Сохранить».
- Подождите, пока роутер и репитер свяжутся друг с другом. После этого повторитель получит доступ к интернету.
Рассмотрим теперь, что находится в разделе «Настройки»:
- В разделе «Статус» отображается информация о подключении: имя, канал, MAC-адрес.
-
В «Беспроводном режиме» можно подключиться к основному роутеру (сделать то же самое, что и в разделе «Быстрая настройка»).
-
В «Сети» изменяются параметры «локалки»: IP репитера, DHCP-сервер (включение/отключение, настройка диапазона локальных IP-адресов).
-
В дополнительных настройках можно выбрать дни и часы включения и отключения репитера, настроить мощность передатчика «Вай-Фая», а также запретить доступ к сети определённым пользователям (устройствам).
Значение индикаторов
Основным отличием Wa850re от блока питания являются индикаторы. Выложенные в форме круга, они указывают на режим работы и мощность сигнала. Следует учесть, что последняя в данном случае та, которую он чувствует от источника, а не раздаёт.
В середине круга одна кнопка — включение Wa850re в режим повторителя.
Индикаторы круга по вертикали условно разделяются на две части. Левая часть указывает на режимы работы, правая на мощность сигнала, которую улавливает Wa850re от основного устройства. В инструкции к повторителю рекомендуется устанавливать его так, чтобы мощность сигнала была не менее 3 делений (всего 5).
Если с правой частью все понятно — при 5 делениях светится половина круга, то на левой части индикаторов Wa850re остановимся чуть подробнее. Снизу вверх:
- Ethernet — подключение к разъёму RJ-45 на устройстве;
- Power — питание;
- Wireless — репитер работает точкой доступа (естественно в таком случае загорятся все индикаторы сигнала);
- RE — основная функция, активируемая центральной кнопкой. Устройство стало усилителем сигнала.
Точная настройка ретранслятора
Понемногу переходим к более точной настройке точки доступа. После того, как все действия, указанные выше, были проделаны, можно перейти и к более удобной для пользователя настройке.
Для этого лучше открыть «Беспроводная сеть» там вы можете изменить имя сети, пароль, режим работы ретранслятора, регион, имя сети, MAC-адрес и ширину канала. Как только отладка была проведена, можете смело нажимать «Сохранить».

Если захотите поставить защиту в виде пароля, то заходим во вкладку «Защита беспроводного режима», и там выбираем уровень, версию защиты, пароль и тип шифрования данных. Тем, кому может пригодится фильтрация MAC-адресов, могут воспользоваться этой функцией, но большинство остальных конфигураций в домашних условиях не особо пригодятся.
Как и на Wi-Fi-маршрутизаторе, вы можете посмотреть, кто подключился к вашей сети. Для того, чтобы это увидеть, сделайте следующие действия:
- Откройте веб-интерфейс репитера через прямое подключение к нему (кабель Ethernet).
- Откройте графу «Сеть».
- В подразделах пункта «Сеть» найдите строчку «Список клиентов DHCP» и откройте её. В открывшемся окне будут отображаться все, кто подключился к репитеру и данные этих пользователей – IP-адрес, MAC-адрес, и как долго пользователь подключён.
Описание настроек по вкладкам в веб-интерфейсе + настройка для работы
Сразу перейдём к настройке связи между роутером и повторителем, если функция WPS не помогла:
- Откройте вкладку «Быстрая настройка». Подождите, пока завершится сканирование.
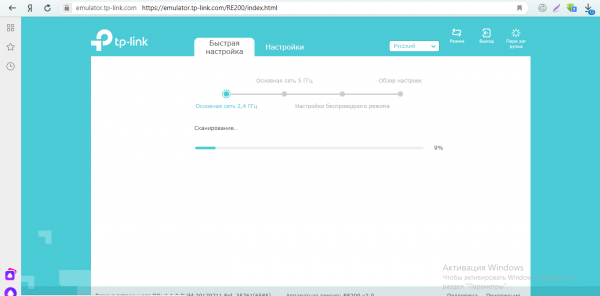
Ждём, когда завершится поиск сетей вокруг
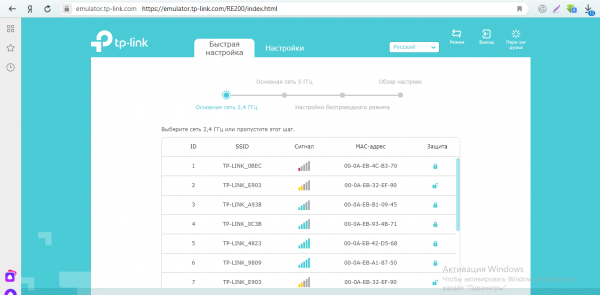
Нажмите на свою сеть в перечне
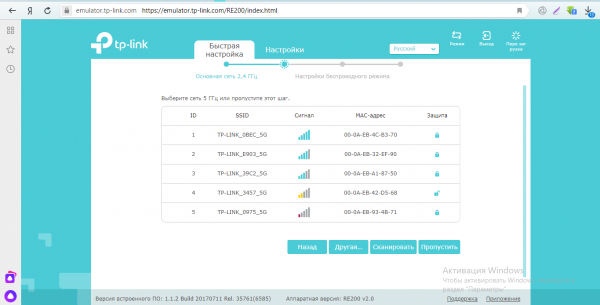
Вы можете выбрать дополнительно сеть 5 ГГц
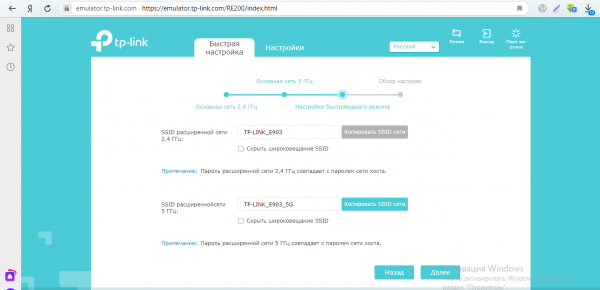
Нажмите на «Далее» внизу
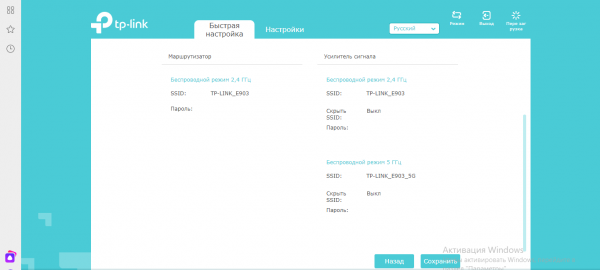
Сохраните все настройки
Рассмотрим теперь, что находится в разделе «Настройки»:
- В разделе «Статус» отображается информация о подключении: имя, канал, MAC-адрес.
- В «Беспроводном режиме» можно подключиться к основному роутеру (сделать то же самое, что и в разделе «Быстрая настройка»).
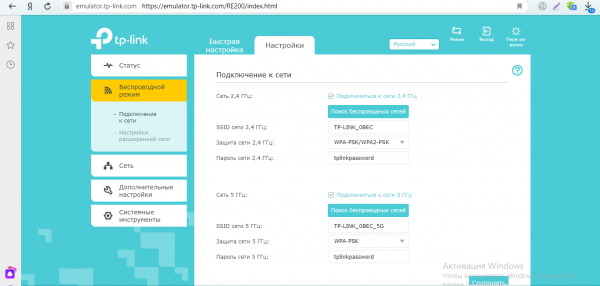
В беспроводном режиме настраивается связь между репитером и роутером
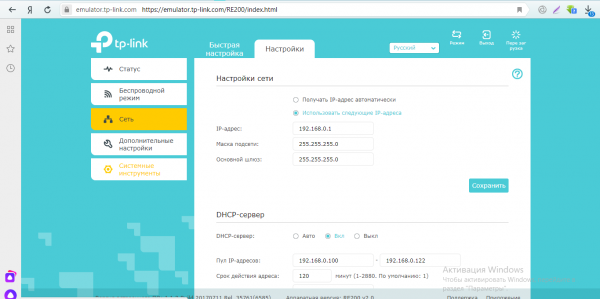
В третьем разделе вы можете настроить «локалку»
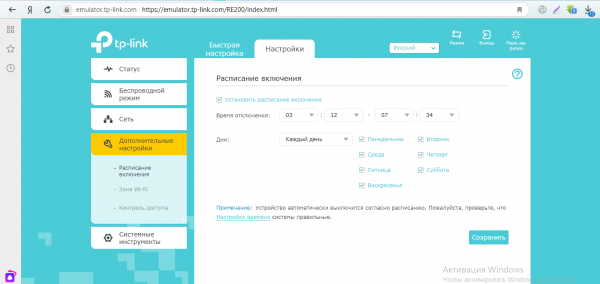
Укажите, когда репитер должен работать
Как работает
Многие задумываются о том, что репитер максимально усиливает и делает сигнал максимально масштабным. Но на деле, устройство только немного расширяет и усиливает область, где действует сеть в квартире.
Можно описать работу репитера простым примером: домашняя сеть и роутер с сигналом расположены в самой дальней комнате, но на кухне интернет либо совсем отсутствует или все сайты грузятся очень долго. С помощью ресивера сигнал будет распространяться на кухню, и пользователь сможет свободно сидеть в интернете в любой комнате, не чувствуя дискомфорта.
Усилитель подходит для использования в большой квартире, офисных зданиях, при множестве одновременно подключенных устройств к сети.
Обратите внимание! В большинстве случаев такая модель подходит для того, чтобы исправить недостатки расположения роутера, осуществить управление антеннами и мощностью подачи сигнала
Ручная настройка
Для осуществления ручного метода настройки режима ретранслятора нужно разъем сетевой карты персонального компьютера соединить с LAN-портом репитера с помощью сигнального кабеля (витой пары).
Далее нужно выполнить такие действия:
- В адресной строке интернет-обозревателя указать адрес 192.168.0.1.
- Ввести логин и пароль для доступа к админке на странице авторизации. Если вы не меняли заводские значения, то нужно вписать admin в оба поля.
- На стартовой странице выбрать раздел с настройками сети, перейти к пункту LAN.
- Назначить новый IP-адрес устройству, расположенному в подсети основного маршрутизатора. Сохранить изменения с помощью кнопки.
Далее нужно выполнить перезагрузку оборудования, снова зайти в веб-меню, находящемуся по новому адресу и проверить выбор канала. Он должен обязательно совпадать с каналом вещания основного роутера. Если каналы не совпадают, нужно отключить WPS, указать нужный номер канала и установить флажок на WDS. После этого следует снова сохранить настройки путем нажатия кнопки.
Эти действия сгенерируют новые поля на странице. После этого нужно зайти в режим поиска и из предоставленного перечня Wi-Fi сетей выбрать сеть базового роутера и подключиться к ней.
Далее выполнить такие действия:
- В новом окне вручную вписать имя сети и регион расположения, соответствующие базовому маршрутизатору.
- Указать пароль доступа, выбрать смешанный режим, не забыть сохранить настройки с помощью специальной кнопки.
- Вернуться в главное меню и открыть раздел с настройками защиты беспроводной сети.
- Выбрать тип защиты WPA/WPA2-PSK с шифрованием AES. Вписать пароль доступа повторителя и снова сохранить настройки.
- Перейти к разделу DHCP и деактивировать работу DHCP-сервера.
После сохранения изменений устройство запускает режим автоматической перезагрузки с последующим оповещением об успешном окончании ручной настройки параметров.
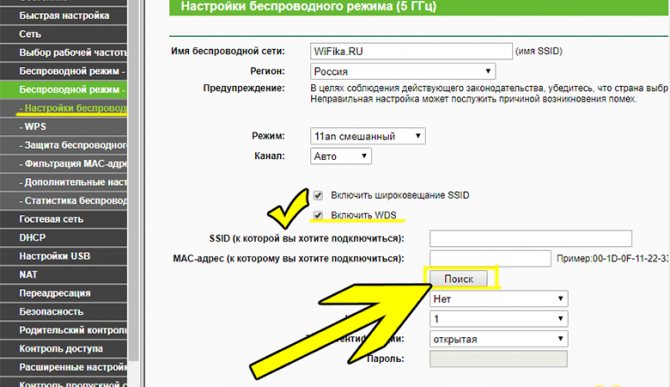
Шаг 6: Вход в веб-интерфейс усилителя
Авторизация в веб-интерфейсе усилителя необходима для его дальнейшей настройки примерно по такому же принципу, как это осуществляется и с роутерами. Если говорить о входе в интернет-центр, в этом плане все тоже предельно похоже, однако в качестве IP-адреса в адресной строке браузера понадобится вписать . Если же переход к форме авторизации не произошел, ознакомьтесь с надписями на наклейке усилителя и убедитесь в том, что там указан такой же адрес, по необходимости поменяв его.
Для авторизации понадобится ввести имя пользователя и пароль в отобразившейся на странице форме. По умолчанию для каждого поля установлено значение , поэтому впишите его в двух полях и нажмите кнопку «Войдите».
Если появилось меню с настройками, значит, авторизация выполнена успешно и вы можете приступать к реализации следующего шага, обеспечивая корректную работу данного сетевого оборудования.
Настройка через мобильное приложение
Управлять маршрутизаторами TP-Link можно с помощью приложения для Android и iOS. Это функциональная программа, которая работает не со всеми моделями роутеров. Чтобы познакомиться со списком поддерживаемых устройств, нужно открыть страницу приложения в Google Play или в App Store.
Среди возможностей программы:
- просмотр состояния маршрутизатора;
- установка статуса для подключенных пользователей;
- настройка родительского контроля;
- создание гостевых сетей;
- управление роутером на большом расстоянии;
- настройка маршрутизатора: создание подключения, имени и пароля для Wi-Fi сети;
- управление беспроводной сетью в режиме настоящего времени: просмотр подключившихся пользователей, блокировка нежелательных клиентов.
Для работы с маршрутизатором нужно скачать и установить приложение на смартфон, а затем запустить его. Приложение потребует регистрации через электронную почту.
Чтобы управлять роутером, нужно просто подключиться к нему по Wi-Fi. Если необходимо настроить новый прибор, его нужно включить в розетку, а затем подключиться к появившейся стандартной беспроводной сети (имя и пароль находятся на наклейке на нижней части маршрутизатора).
Теперь необходимо запустить приложение. Роутер появится в списке обнаруженных устройств. Чтобы начать управлять им, нужно ввести логин и пароль («admin»/«admin» или установленные пользователем).
На главной странице показана схема сети. Можно нажать на любое подключенное устройство и заблокировать его, если оно нежелательно.
Во вкладке «Управление» можно включить или отключить беспроводную сеть, изменить пароль или имя, сделать ее открытой.
В разделе «Родительский контроль» происходит добавление или отключение устройств, к которым применяются установленные параметры. Сама настройка правил выполняется через браузер.
Вкладка «Заблокированные клиенты» показывает заблокированные устройства.
Раздел «Подключение к Интернету» используется при первой настройке роутера. Здесь выбирается тип подключения (Динамический IP, Статический IP и т.д.) и вводятся данные (имя пользователя, пароль, адрес IP и т.д.), которые предоставляет провайдер. Более глубокие настройки выполняются через WEB-интерфейс.
В разделе «Система» выполняется сброс роутера до заводских параметров, перезагрузка, смена паролей для входа в приложение и в веб-интерфейс.
Установка и подключение
Итак, подключается ретранслятор к маршрутизатору как через Ethernet, так и через Wi-Fi сеть (метод годится к использованию и в тех случаях, когда нет кнопок WPS на роутере и/или усилителе).
Начнём, пожалуй, с Ethernet.
- Подключение напрямую с помощью кабеля является одним из лучших вариантов для повторителей моделей TL-WA750RE, TL-WA850RE и TLWA855RE. Само подключение проходит достаточно просто: берём кабель Ethernet (в идеале, он идёт в комплекте с самим усилителем) и подключаем его сначала к ПК или ноутбуку, а потом и к самому репитеру.
- Итак, нам удалось подключиться. И теперь перед нами появляется окно интерфейса (у всех усилителей любой модели окно абсолютно одинаково).
Руководство по установке репитера TP-LINK TL WA850RE можно посмотреть в видео-формате:
Настройка беспроводного моста
При работе в режиме моста создаются 2 беспроводные сети с независимыми настройками, связанные между собой. Правильный выбор параметров работы делает такой прием незаметным для подключенных клиентских девайсов. Для правильного построения моста следует выбирать сетевое оборудование одного производителя. Это позволит избежать проблем с совместимостью.
На основном маршрутизаторе, сигнал которого требует усиления, нужно внести такие изменения:
- Выполнить вход в административную панель через браузер.
- В основном веб-меню устройства зайти в раздел с параметрами беспроводных сетей.
- В поле выбора канала удалить автоматический режим, вручную указать один и тот же канал на обоих настраиваемых устройствах.
- Обязательно сохранить настройки с помощью кнопки.
При наличии опции быстрой настройки сети на обоих устройствах можно одновременно нажать 2 кнопки WPS. Этот прием запускает процесс клонирования настроек базового роутера и их передачи ретранслятору. Такое клонирование позволяет создать дополнительную беспроводную сеть, которая будет работать на одном канале с базовым маршрутизатором.
Расположение репитера TP-Link в зоне действия основного сигнала предоставит клиентским устройствам беспроводное интернет-пространство с идентичными параметрами и кодом доступа.
Сколько репитеров TP-Link можно подключить к роутеру одновременно?
Итак, если у вас под рукой нет смартфона, то соединяем компьютер с репитером напрямую с помощью витой пары — на устройстве замигает лампочка «Ethernet».
Ваше мнение — WiFi вреден?
Да
22.89%
Нет
77.11%
Проголосовало: 27261
Далее заходим в компе по цепочке: «Панель управления > Сеть и Интернет > Центр управления сетями и общим доступом > Изменение параметров адаптера»
Здесь нам надо выбрать «Подключение по локальной сети». Кликаем по ней правой кнопкой и выбираем «Свойства». Здесь нас, как всегда, интересует пункт «Протокол версии 4 (TCP/IPv4) > Свойства».
Если у вас уже имеется настроенная через роутер локальная сеть, то запишите их все на бумагу и сохраните, а пока установите все галочки на «Автомат»:
Сохраняем и заходим в браузере по адресу http://tplinkextender.net, который мы также узнали из волшебной наклейки на корпусе. Откроется уже знакомая нам страничка авторизации, где вводим логин и пароль «admin».
Попадаем в админку. Здесь все очень легко — следуем по пошаговому проводнику, вводя нужные данные.
Сначала выбираем страну, после чего устройтсво начинает сканировать доступные сети. Если ваш wifi нашелся, выбираем его. В том же случае, если настройки безопасности на роутере скрывают SSID, то можно поставить флажок на «Указать SSID и MAC-адрес вручную». И нажимаем кнопку «Далее».
На следующем шаге нам нужно выбрать тип шифрования вашей существующей сети (заданный в админке маршрутизатора) и ввести пароль от вашего вайфая.
Также можно указать, будет ли репитер клонировать название вашей сети (SSID) или у него будет свое название, которое вы зададите вручную. При этом локальная сеть останется та же, то есть у вас основная может называться Сеть 1, а вторая Сеть 2. Но по сути это будет одно и то же, и к какой бы из них вы не подключили ПК, он будет видеть другие устройства, подключенные к сети.
И наконец, на последнем шаге видим всю нашу конфигурацию, после чего применяем ее, нажав на кнопку «Завершить». После перезагрузки wifi повторитель начнет раздавать интернет с вашего маршрутизатора, тем самым увеличив дальность приема беспроводного сигнала.
Также после быстрой конфигурации станет доступным левое меню, в котором вы можете более детально настроить репитер — изменить ключ шифрования, отключить на нем DCHP сервер, задать вручную IP адрес, включить фильтрацию по MAC, обновить прошивку, посмотреть статистику и т.д.
Вот и все дела. Теперь настройки сети в компьютере можно вернуть на исходные и отключить кабель, которым он соединялся с репитером. Кстати, если вы заметили, ПК тоже стал получать интернет — по кабелю от репитера, то есть он может работать так же в режиме клиента, принимая интернет по wifi и раздавая его по витой паре на компьютер. Теперь даже в самом дальнем углу у вас будет стабильный прием!
Принцип работы усилителя
Wa850re можно назвать “универсальным солдатом”. В случае необходимости он может выступить не только репитером, но и точкой доступа (режим выбирается в настройках).
Маленькой плюшкой модели можно назвать наличие одного разъёма RJ-45. Кроме прямых функций Wa850re способен дать интернет и устройству, подсоединённому по кабелю. Но только одному.
Несмотря на то, что repeater — встроенная функция для многих роутеров, обычный пользователь не понимает, как она действует, а иногда и не знает о её наличии.
Схема действия проста: Tp-Link Tl Wa850re – промежуточное звено между источником и потребителем. Если гаджет пользователя нормально связывается с источником, он принимает его сигнал.
Но так как с ростом расстояния мощность сигнала падает, на большом отдалении от маршрутизатора источник не сможет выдать сильный, хороший сигнал.
В таком случае гаджет воспользуется услугами Wa850re (или любым другим репитером), который ещё чувствует хороший сигнал от источника.
Для лучшего понимания можно представить большой концертный зал. Чтобы на галёрке было слышно так же, как и в партере, используется усилитель сигнала.
Рейтинг
Радиус действия
8
Цена
10
Надежность
6
Дополнительные опции
10
Удобство и простота настройки
8
Итого
8.4
Инструкция по настройке репитера TP-Link TL-WA850RE
Для подключения повторителя к базовому маршрутизатору нужно нажать на кнопку со значком замка и дождаться активации светового сигнала RE. Подключившись по Wi-Fi каналу, репитер начнет раздавать базовый интернет-сигнал. Подобная ретрансляция существенно увеличивает зону действия беспроводного интернет-пространства. Специальная электронная шкала показывает уровень передаваемого сигнала. К одному базовому роутеру можно подключить несколько репитеров, и многократно увеличить зону Wi-Fi. Поставляемая вместе с роутером инструкция поможет вам понять, как настроить репитер TP-Link.
При отсутствии дополнительных повторителей пользователь может расширить радиус действия сигнала за счет активации режима беспроводного моста на устройстве TP-Link.
Возможные проблемы
В случае правильной настройки и сохранения данных никаких проблем не должно возникнуть. Если второй роутер не работает в качестве усилителя с ВДС функцией, то решение можно найти одним из предложенных вариантов:
- полностью отключить функцию WDS на двух моделях;
- изменить DHCP сервер – удалить все существующие значения и вписать имена и IP адреса сетей вручную.
На практике именно включенные на обоих устройствах функции мешают друг другу, домашняя интернет сеть перестает работать.
Создать в доме стабильную, масштабную интернет сеть с ресивером от производителя ТП-Линк просто. Для этого может быть использован специальный усилитель сигнала или же другой роутер с функцией «моста» в качестве усилителя сигнала. Оптимизировать соединение и покрытие нужно в тех случаях, когда оборудование расположено неудобно, на сеть приходится постоянная нагрузка или мощности одного роутера не хватает для полноценного покрытия.
Что значат цифры 300 Mbps, 900 Mbps и 1900 Mbps
Эти цифры означают скорости приема и передачи данных между маршрутизатором/повторителем и подключенным к нему устройством. Стандартом является 300 Mbps (мегабит в секунду). При идеальных условиях без помех и наводок скорость передачи будет составлять заявленное число. В реальности скорость существенно ниже из-за преград, наложения каналов и различных помех.
Чем выше скорость передачи, тем дороже стоит устройство. Следует понимать, что если ваш провайдер предоставляет скорость подключения в 100 Mbps, то получить выше скорость передачи данных с помощью модема или репитера вам не удастся, даже если он имеет в спецификации 300 мегабит и более.
Как работает WiFi роутер TP-Link в режиме моста WDS
Маршрутизаторы TP-Link — это пример, когда функция создания беспроводного моста WDS объединена в одной настройке с режимом репитера (повторителя). Из-за этого может возникнуть путаница.
В чистом виде они отличаются тем, что при использовании роутера в качестве только повторителя wifi он будет всего лишь продлевать существующий сигнал. Вы на своих телефонах и ноутбуках везде в зоне приема будете видеть одну единственную сеть, как будто работает только один роутер, только очень мощный.
WDS мост подразумевает, что второй роутер будет ретранслировать также свою собственную беспроводную сеть, у которой будет свой SSID, и соответственно, свой пароль от нее. При этом эти сети никак, кроме общего интернета, между собой не будут связаны. Вы с телефона или компьютера сможете увидеть сразу два подключения и выбрать любое из них для выхода в интернет. Но для работы с локальной сетью нужно присоединиться именно к той, к которой подключены все остальные устройства.
Кроме того, в режиме моста-WDS TP-Link умеет передавать интернет на устройство без поддержки WiFi, то есть работать в режиме клиента.
В других моделях WDS, WISP и Repeater (Extender) разнесены по разным разделам меню.
tplinkrepeater.net и tplinkextender.net – пароль admin, вход в настройки репитера
Адреса tplinkrepeater.net и tplinkextender.net используются для входа в настройки усилителей Wi-Fi сигнала от компании TP-Link. Они же повторители Wi-Fi сигнала, или репитеры. Задача этих устройств подключатся к беспроводной сети маршрутизатора и усиливать ее сигнал. Думаю, вы это уже знаете.
Если вы зашли на эту страницу, то скорее всего вам нужно зайти в панель управления своего репитера. Но вы не знаете, как это сделать, или знаете, но не получается. У этих устройств, как и у роутеров есть свой web-интерфейс. Настроек там не много, но он есть. Вообще, Wi-Fi усилители сделаны таким образом, что настроить их можно вообще без входа в панель управлении. Достаточно нажать на кнопку на самом усилителе и кнопку WPS на роутере. Можете посмотреть на примере настройки TP-Link AC750 RE210. Но в настройках можно выполнить установку устройства (если по WPS не получается, или нет возможности)
, сменить настройки Wi-Fi, перенастроить репитер, посмотреть список клиентов, отключить индикаторы и т. д.
Адрес tplinkextender.net, или tplinkrepeater.net вы скорее всего посмотрели на наклейке, на самом усилителе. Если нет, то можете взглянуть на нее. Шрифт там очень мелкий, но разглядеть можно. Там же указан заводской логин (username)
: admin, и заводской пароль (password)
: тоже admin.
Логин и пароль нужно указать в окне авторизации при входе в настройки репитера TP-Link. Не редко бывают ситуации, когда не заходит в настройки, не открывается страница и не появляется окно авторизации. С этими проблемами мы так же постараемся разобраться в этой статье.
Сейчас мы подробно рассмотрим процесс доступа к настройкам по адресу tplinkrepeater.net (такой адрес указан на моем AC750 RE210)
, или tplinkextender.net. Эта инструкция подойдет для всех повторителей от TP-Link: RE210, RE200, TL-WA860RE, TL-WA850RE, TL-WA854RE, TL-WA750RE, TL-WA830RE, TL-WA730RE.







