Принтер hp установка без диска. как без установочного диска установить принтер
Содержание:
- Как подключить принтер canon к ноутбуку
- Этап 1 – Выбор способа подключения и настройка синхронизации
- Драйверы
- Настройка печати
- Проверка работоспособности, настройка и пробная печать
- Установка драйверов
- Как подключить принтер Canon по Wi-Fi
- Как подключить принтер по беспроводной сети в Windows
- Порядок подключения
- Рекомендации по подключению
- Шаг 4: Настройка печати по сети
Как подключить принтер canon к ноутбуку
Стоит отметить, что не все портативные устройства, которые базируются на операционной системе от компании Apple можно подключить подобным способом. Если уведомление не появилось, то скорее всего девайс просто не совместим.
После загрузки обновлений, вы будете полностью готовы к работе.
Как подключить принтер canon к ноутбуку без использования проводов?Многие современные модели мультифункциональных устройств могут быть подключены без использования проводов, с помощью интернет подключения по Wi-Fi. Зачастую о наличии такого модуля можно узнать по маркировке на коробке, или же ознакомившись с техническими характеристиками девайса.
Стоит отметить, что для ноутбуков, подобный способ подключения является самым практичным, так как вы не теряете мобильность и удобство работы. Единственное ограничение – это зона покрытия вашего роутера, но в целом это не существенная проблема. Чтобы знать: как подключить принтер canon к ноутбуку, необходимо просто выполнять действия по следующей инструкции:
Как подключить принтер canon к ноутбуку, который базируется на операционной системе MACOS? Единственная разница заключается в том, что при беспроводном подключении вам придется перейти в системные настройки, чтобы изменить некоторые параметры подключения:
В открывшемся меню, выбирайте пункт принтеры и сканеры, после чего нажмите на значок плюса, чтобы обнаружить и подключить новое устройство.
Нажмите на имя своего МФУ, когда система найдет его. Процесс может занять определенное количество времени, если же ваш принтер не был найден, проверьте, подключены ли вы к одной точке доступа, после чего попробуйте по новой подключится к сети Wifi.
Как подключить принтер canon к ноутбуку с помощью Bluetooth.
Данный способ постепенно теряет свою актуальность, так как число принтеров и лэптопов, которые имеют подобного рода модуль существенно сокращается. Производители постепенно отказываются от такого типа подключения, отдавая предпочтение Wifi и прочим технологиям, но все-же небольшой процент устройств все еще активно функционируют.
Итак, вам потребуется произвести те же действия, что и для WIFI, только с одним но, на стадии выбора устройства, вам необходимо выбирать не «Принтер или сканер», а «Добавить Bluetooth или другое устройство». Таким образом, подобные манипуляции придется проделывать каждый раз, когда вы разорвете соединение. Именно поэтому, от данного способа подключения принтера к ноутбуку постепенно отказываются в пользу более быстрых и удобных.
Каким из вышеописанных вариантов пользоваться? Выбирайте сами, напомним, что девайсы с модулями Wi-Fi или Bluetooth стоят значительно дороже, а среди представителей бюджетного сегмента подобных устройств практически нет.
Рекомендую
- Как поставить на таймер компьютер windows 10
- Как на windows 10 отключить обновление
- Не печатает l800
- Не печатает canon lbp 2900
- Не печатает brother
- Не печатает canon g3400
Этап 1 – Выбор способа подключения и настройка синхронизации
Современные принтеры поддерживают два способа подключения к компьютеру:
- Проводной. С помощью кабеля гаджет подключается к ПК через USB-порт. Все необходимые провода есть в комплектации принтера;
- Беспроводной. Соединение возможно через Wi-Fi или Bluetooth. Этот способ позволяет без проблем подключать один принтер сразу к нескольким компьютерам и отправлять документы на печать на расстоянии до 50 метров от принтера (в зависимости от радиуса действия Wi-Fi-роутера или модуля Bluetooth).
Рис.2 – Способы соединения
Перед выполнением выбранного способа соединения, подключите принтер к электросети с помощью розетки и запустите его.
Для этого нужно нажать на кнопку «Питание», которая расположена сверху на корпусе или сзади возле портов подключения.
Подключение кабеля
Если вы выбрали проводной вариант подключения, найдите в коробке принтера кабель для соединения устройства и ПК.
Он выглядит следующим образом:
Рис.3 – Кабель принтера
Для соединения гаджета с ноутбуком убедитесь, что на ПК есть свободные порты USB. Если их нет, можно дополнительно купить специальный разветвитель для USB.
Как правило, после подключения принтера проводным способом, новый гаджет автоматически появляется в окне «Устройства и принтеры» на вашем ПК.
Найти это окно можно через «Панель управления». В зависимости от версии Windows, это окно еще может называться «Принтеры и сканнеры».
Рис.4 – Окно «Принтеры и сканнеры» в Windows 10
Обратите внимание! Если название модели или производителя нового принтера не появилось в списке, нужно нажать клавишу «Добавить принтер» и дождаться пока в новом окне Мастер установки в автоматическом режиме распознаёт новый гаджет. Автоматическое добавление доступно только для проводного способа подключения
Соединение принтера и компьютера по Wi-Fi
Для реализации беспроводного способа соединения принтера и компьютера вам понадобится рабочая точка доступа Wi-Fi.
С её помощью документы можно будет передавать на печать не только с компьютера, но и со смартфона или любого другого устройства.
Первый вариант беспроводной синхронизации – это использование технологии WPS (Wireless Protected Setup).
Её должны поддерживать оба девайса и на маршрутизаторе должна быть соответствующая кнопка для активации функции.
Далее нужно настроить роутер через меню администратора:
- С помощью любого браузера откройте адрес 192.168.0.1 (или 192.168.0.0);
- В новом окне потребуется ввести логин и пароль администратора. Как правило, это admin и admin, но на нижней крышке роутера всегда можно узнать точную информацию для входа в настройки;
- Отключите фильтрацию MAC и закройте меню настроек.
- Теперь нажмите на клавишу WPS, которая расположена на корпусе WiFi-роутера.
После этого маршрутизатор начнет поиск всех гаджетов со встроенным модулем WiFi.
- На компьютере зайдите в окно «Устройства и принтеры» и с помощью вкладки «Добавить устройство», внесите новый принтер в список гаджетов на своем ПК.
- В Мастере настроек выберите поле «Необходимый принтер отсутствует в списке».
Рис.5 – Окно мастера настройки
Далее выберите метод добавления «ЧерезTCP/IPадрес или по имени узла»:
После того, как значок нового принтера появится в окне «Устройства и принтеры», вы сможете добавлять документы в общую очередь печати несмотря на то, что гаджет будет напрямую подключен к маршрутизатору, а не к компьютеру.
Если же ваш домашний роутер является бюджетной моделью и не поддерживает технологию WPS, для беспроводного соединения принтера и ПК выполните такие действия:
В окне «Устройства и принтеры» откройте Мастер добавления нового устройства и среди всех методов нажмите на «Добавить принтерBluetoothили беспроводной принтер»;
Важно! Убедитесь, что принтер и компьютер подключены к одной точке доступа Wi-Fi. В противном случае, компьютер не увидит новое устройство
Добавление сетевого принтера по Wi-Fi
В большинстве офисов можно встретить вариант, когда один принтер синхронизирован сразу с несколькими компьютерами.
Чтобы настроить сетевое соединение с принтером, который уже настроен на другом ноутбуке, необходимо выполнить такие же действия, как и при обычном подключении с помощью способа «Добавить принтер Bluetooth или беспроводной принтер».
Единственное отличие – Обязательно должен быть включен другой компьютер, который уже синхронизирован с принтером.
Рабочая сеть будет настроена автоматически и вам не придется самому вписывать IP-адреса устройств в меню обнаружения новых принтеров.
Драйверы
Если вам удалось подключить свой принтер по сети, что не так сложно, на следующем этапе предстоит установка драйверов.
В случае с самой популярной операционной системой Windows от компании Microsoft, вне зависимости от её версии, установка драйверов осуществляется системой автоматически. Достаточно подключить оборудованию к компьютеру или ноутбуку, ОС распознает новое соединение, после чего самостоятельно найдёт необходимые драйверы.
Всё, что обычно требуется от пользователя, — это подключить к своему ноутбуку новый принтер через USB и кабель питания, после чего дождаться отклика операционной системы.
Но бывает и так, что автоматически загрузить драйвера не получается.
В этом случае не помощь приходит установочный диск, которым обычно комплектуют печатающие устройства. Просто вставьте диск, дождитесь его запуска, после чего следуйте инструкциям встроенного мастера установки.
Но бывает и так, что подключить свой принтер по сети удалось, питание есть, но драйвера автоматически загружаться не хотят. И установочного диска нет, отсутствует дисковод на принтере.
Есть свои решения для того, как установить новый принтер на Windows 10, если установочный диск отсутствует.
На самом деле подключить недавно приобретённый принтер к компьютеру, причём даже без диска, не такая уж и сложная задача. Тут есть несколько вариантов решения проблемы, чтобы подключение закончилось успешно, и всё необходимое программное обеспечение удалось установить на ПК.
Для этого можно применить такие варианты:
Во всех случаях, когда драйверы устанавливаются или обновляются, компьютер требуется перезагрузить. Тогда все изменения вступят в силу. Без перезагрузки этого может и не произойти.
Настройка печати
Есть несколько вариантов работы с принтером.
Пробуем наиболее простое и быстрое действие: сочетание кнопок Ctrl + P (в английской раскладке). Так можно распечатать документы Word или фото, но только в одном экземпляре.
Меню программы MS Office предлагает широкий набор инструментов. Здесь есть окно предварительного просмотра, изменение различных опций. Предусматриваются «Быстрая печать» и «Печать».
@reedr.ru
В последнем пункте применяем кнопку «Свойства».
@reedr.ru
Новое меню позволяет менять практически все значения перед печатью документа.
@reedr.ru@reedr.ru
В новом окне есть все доступные параметры. Изменяем показатели на своё усмотрение, не забываем сохранить корректировки.
Проверка работоспособности, настройка и пробная печать
Когда установка драйверов завершится, нужно указать ОС, что новый принтер должен использоваться по умолчанию:
- Через меню «Пуск» перейдите в «Настройки».
- Выберите «Устройства».
- Откройте «Принтеры и сканеры».
- Снимите галочку с пункта «Разрешить ОС Windows управлять принтером по умолчанию».
- Кликните по названию нужного принтера, нажмите кнопку «Управление».
- В открывшемся меню настроек нажмите «Использовать по умолчанию».
Теперь можно приступить к пробной печати. Загрузите бумагу в лоток принтера согласно инструкции пользователя. Найдите на ноутбуке любой текстовый документ (лучше небольшой, на одну страницу) и откройте его в «Блокноте», Word или другом текстовом редакторе. Отправьте документ на печать, нажав сочетание клавиш Ctrl+P. В появившемся окне выберите из списка ваш принтер и нажмите кнопку «Печать».

Есть две основные проблемы, сто могут возникнуть в процессе:
- принтер отказывается печатать;
- операционная система не может идентифицировать принтер.
В первом случае убедитесь, что устройство включено и не находится в автономном режиме. Проверьте, правильный ли выбран принтер по умолчанию.
Если ОС не опознает устройство, перезагрузите принтер и ноутбук. Если это не помогло, попробуйте заменить USB-кабель или убедитесь в корректной работе беспроводной сети.
Установка драйверов
Самую большую сложность, как правило, представляет процедура правильной установки и настройки драйверов. Если принтер приобретался недавно, то в заводской коробке наверняка можно обнаружить установочный диск с необходимой информацией и перечнем необходимых для корректной работы программ. Использование установочного диска при первичном подключении – простейшая процедура, являющаяся одновременно самым быстрым вариантов настройки. Но что делать в том случае, если вам не повезло, и диска в коробке не оказалось? А может, нет и самой коробки, поскольку принтер приобретался очень давно или был отдан за ненадобностью кем-то из знакомых.
Чтобы «раздобыть» необходимые драйвера для принтера без диска, вам понадобится 10-15 минут времени, небольшая доля смекалки и нацеленности на результат. Существует два способа поиска:
- через средства Windows;
- через скачивание программного обеспечения на сайтах производителей.
С использованием Windows
Этот вариант, как правило, актуален для простейших моделей, функционалом которых предусмотрены элементарные процедуры стандартной печати и сканирования (если речь идет о мфу), без возможности применения расширенных настроек параметров. Система Windows Update содержит в себе драйвера для самых популярных моделей в их самом простом варианте и может сама осуществить поиск необходимых программ при подключении принтера.
Если в течение нескольких минут после присоединения этого не произошло, то рекомендуется пойти следующим путем:
- открыть «Панель управления»;
- выбрать пункт меню «Оборудование и звук»;
- найти «Устройства и принтеры»;
- в появившемся на экране окне выбрать правой кнопкой мыши изображение и нажать пункт «Центр обновлений Windows»;
в открывшемся окошке нажать строку «Проверка наличия обновлений» и в течение 15-35 минут ожидать завершения процесса поиска всех доступных обновлений, а также их загрузки;
перезагрузить компьютер и проверить корректность работы принтера.
Настройка параметров корректной автоматической установки драйверов средствами Windows осуществляется следующим образом.
- В меню «Устройства и принтеры» необходимо выбрать «Компьютер» правой кнопкой мыши.
- В появившемся окне нажать на «Параметры установки устройств».
- В следующем окошке выбрать пункт меню «Да (рекомендуется)» и подтвердить выбор кнопкой «Сохранить».
Начиная с этого момента, при наличии стабильного интернета, все необходимые обновления драйверов и прочего программного обновления будут скачиваться и устанавливаться на компьютер без вашего непосредственного участия.
Используя ресурсы производителей
Данный способ предполагает самостоятельную установку драйверов с сайтов компаний-производителей подключаемого оборудования. Обращение через компьютер к официальным сайтам известных брендов, таких как Сanon или HP, абсолютно безопасно с точки зрения возможности получения вредоносного программного обеспечения.
Чтобы найти нужный драйвер, достаточно лишь знать модель имеющегося принтера. Точные характеристики можно найти или в прилагающейся документации, или на корпусе. После того, как наименование модели обнаружено, можно приступать к поиску через браузер. Как правило, при указании в поисковой строке любого браузера точного наименования, в списке выпадающих вариантов различных сайтов, предлагающих программы, на первой позиции будет именно сайт производителя. Как правило, но не всегда
Поэтому, чтобы исключить потенциальные угрозы для вашего компьютера, обращайте пристальное внимание на тот сайт, куда вы попали при нажатии на ссылку. Сайт производителя сложно перепутать с любым другим: во-первых, его название, как правило, говорит само за себя, во-вторых, такой сайт обычно четко структурирован и лишен всевозможной лишней информации, не связанной напрямую с обслуживанием фирменного оборудования
Например, вам нужны драйвера для принтера HP.
- Заходим на сайт https://www8.hp.com.
- Через меню «Поддержка» находим пункт «Драйверы и программы».
- Вводим в поисковой строке название продукта или серийный номер.
- Обнаруживаем перечень предлагаемого в нашем случае программного обеспечения.
- Выбираем необходимое (возможно, потребуется информация о версии вашей ОС, будьте к этому готовы).
- Дожидаемся завершения загрузки пакета и, запустив файл, устанавливаем драйвера, следуя подсказкам мастера.
Как подключить принтер Canon по Wi-Fi
Для принтеров и МФУ Canon, в целом, имеются те же способы подключения по Wi-Fi (рекомендую использовать второй):
- Нажмите подержите кнопку Wi-Fi (на некоторых принтерах Canon кнопка может иметь подпись WPS) на принтере, пока не мигнет оранжевый индикатор, отпустите её. Затем на роутере нажмите и подержите кнопку WPS, соединение установится автоматически через некоторое время (индикатор Wi-Fi на принтере перестанет мигать и будет просто светиться). После этого потребуется подключить сетевой принтер средствами Windows или другой ОС.
- Подключите компьютер или ноутбук к той же Wi-Fi сети, к которой планируется подключить принтер и зайдите на сайт _products/product_ranges/printers/pixma/ . Выберите вашу модель принтера или МФУ Canon, скачайте и установите предложенную фирменную программу, которая проведет вас через все шаги настройки Wi-Fi подключения (и скачает необходимые драйверы).
- Для принтеров и МФУ Canon в магазинах приложений Play Маркет и Apple App Store доступно приложение Canon Print (целых два его варианта для разных моделей принтеров), позволяющее в том числе настроить подключение принтера по Wi-Fi к вашему роутеру или напрямую к мобильному устройству (в приложении нажимаем по иконке «зарегистрировать принтер», затем — «Выполните настройку беспроводной сети», «Выбор метода подключения», а далее, после примерно минутного поиска подключенного принтера, когда он не будет найден — в соответствии с инструкциями в приложении).
Надеюсь, инструкция помогла вам подключить принтер по Wi-Fi. Если же что-то не получается, оставляйте комментарии — возможно, решение найдется.
Может быть полезным и интересным:
- Новый Браузер Brave, который платит пользователю
- Wi-Fi без доступа к Интернету, соединение ограничено
- Если не заходит на или
Помогло?Комментарии (1)
Андрей
в 15:12
Спасибо за понятную информацию. Переустановил Винду, и не нашел оригинальных дисков к принтеру. А на официальном сайте этой программы нет. Благодаря вам всё получилось
Ответить
Как подключить принтер по беспроводной сети в Windows
Для осуществления подключения по Wi-Fi обязательно, чтобы функция подсоединения по WPS была доступна для модели принтера. Её поддерживают почти все модели принтеров нового образца.
Почти, но все-таки не абсолютно все. Проверить, может ли девайс подключиться таким образом, можно, если посмотреть на его дно. Там указан ПИН-код, а рядом с ним значок. Вот такой.
На обратной стороне роутера находим значок WPS и пин-код
Это эмблема WPS. Если она там есть, это значит, что подключить девайс через роутер возможно. Правда, произвести некоторые настройки владельцу ПК все равно придется самостоятельно.
Для этого:
Шаг 1. Открывают web-интерфейс роутера. Чтобы это сделать нужно открыть браузер и в адресное поле вбить айпи адрес роутера: 192.168.0.1 либо 192.168.1.1.
В адресной строке вбиваем айпи адрес роутера, вводим данные и нажимаем «Вход»
Шаг 2. Дальше открывают меню настроек WPS. Где оно — точно для всех сказать нельзя. Можно рассмотреть это на примере роутера D-Link. Собственно, для того, чтобы заставить устройство печатать, требуется всего два действия:
- в меню выбирают параметр «Enabled», то есть «Активирован»;
-
открыть параметр «Device Pin». В самом начале владелец устройства смотрел на его дно, чтобы убедиться, что подключение возможно. Там был ПИН-код, вот его в открывшееся поле и вводят.
Шаг 3. Осталось убедиться в том, что сеть защищена фильтром WPA или WPA2.
Нажимаем на принтере кнопку для активации WPS и удерживаем пока ПК не распознает устройство
-
В самом ПК в меню пуска открывают поисковую строку печатают «установка», выбирают опцию «Установка принтера».
-
Дальнейшие действия те же самые — локальный или сетевой, выбор нового порта и ай-пи.
-
После возникнет окно. Не надо бояться фразы о том, что девайс не найден, выбирают вариант «Обычное».
-
Когда система спросит про драйвер, выбрать диск, как источник.
-
Откройте «Обзор», чтобы выставить диск с драйверами, кликните «ОК».
Осталось придумать имя для нового девайса.
Через роутер с usb- подключением
Этот вариант пригоден для случаев, когда определить, может ли принтер работать через вай фай, не получается и на маршрутизаторе есть подходящий разъем.
Алгоритм:
- оба устройства соединяют кабелем;
-
вызывают на ПК режим с командной строкой, через меню «Пуск»;
-
печатают команду «ipconfig», жмут «Enter»;
-
экран покажет адрес маршрутизатора, как на фото.
Теперь нужно добавить в конфигурацию координаты нового устройства. Для этого:
-
Открывают меню «Пуск», затем «Устройства и принтеры».
-
Нажимают по опции «Добавление принтера» («Установка принтера»).
-
Система спросит, что добавляем — локальное или сетевое устройство. Выбирают локальный вариант. Нажимают «Далее».
-
Отвечая на вопрос о порте, отмечают создание нового.
-
В списке выставляют «Standard TCP/IP Port», кликают «Далее».
-
Появится окно параметров подключения. Для осуществления задачи нужно знать локальный адрес роутера (пользователь его прочел на экране компьютера, дав тому команду в соответствующем режиме) и имя порта. Для последнего можно просто повторить адрес роутера.
-
ПК найдет порт и установит обеспечение. Отметьте пункт «Особое», перейдите в «Параметры».
-
Отметьте протокол «LRP», кликните «ОК».
-
Нажмите «Далее».
-
Впишите новое имя принтера или оставьте по умолчанию, нажмите «Далее».
-
Поставьте галочку на подходящий пункт, нажмите «Далее».
-
Попробуйте распечатать лист, нажмите «Готово».
Порядок подключения
Подключить устройство к сети электропитания наверняка сможет каждый, и этот шаг не должен, вызвать абсолютно ни каких затруднений. USB кабель, как правило, входит в комплект устройства, но и отдельно он тоже продается. Кабель имеет два конца с разными штекерами на них. К компьютеру вам нужно подсоединить штекер Тип А.
Подключение принтера с помощью USB-кабеля
- Разместите принтер так, чтобы длины кабеля было достаточно для присоединения к компьютеру.
- Включите принтер в розетку и нажмите кнопку питания. Включите компьютер.
- Подключите принтер к одному из USB-разъемов, расположенных на системном блоке компьютера.
- В зависимости от модели устройства, система может автоматически начать процесс установки, в этом случае вам потребуется только следовать инструкции на экране. Если же этого не произошло, переходите к следующему шагу.
- Откройте меню «Пуск» и выберите кнопку «Параметры» в нижней левой части меню.
- В «Параметрах» выберите кнопку «Устройства» в верхней части открывшегося окна.
- Выберите вкладку «Принтеры и сканеры» в левой части окна и нажмите кнопку «Добавить принтер или сканер» в верхней части окна.
- Нажмите на название своего принтера и на кнопку «Добавить устройство».
- Если название принтера не отобразилось, нажмите кнопку «Необходимый принтер отсутствует в списке» и следуйте инструкциям на экране.
- Далее запустится мастер установки принтера и процесс будет осуществляться автоматически. Когда появится запрос, вставьте CD с программным обеспечением. В том случае, если диск отсутствует, необходимое программное обеспечение следует скачать с сайта производителя принтера.
Принтер можно подключить к любому свободному USB-порту
Беспроводное подключение
Принтер может подключаться к компьютеру через модули Bluetooth или Wi-Fi. В зависимости от модели устройство может подсоединяться напрямую к роутеру через Ethernet-кабель.
- Разместите принтер на близком расстоянии от Wi-Fi-роутера.
- Подключите принтер к источнику питания и включите его. Включите и разблокируйте компьютер.
- Подключите принтер к маршрутизатору через Ethernet-кабель, если это предусмотрено параметрами устройства.
- Некоторые модели сначала необходимо подключить к компьютеру по инструкции, которую вы найдете выше, а некоторые подключаются непосредственно к беспроводной сети. В этом случае воспользуйтесь меню на экране принтера для поиска сети, выберите нужную и введите пароль.
- Для подключения по Bluetooth-соединению необходимо включить кнопку сопряжения, маркированную соответствующим значком, как на компьютере, так и на принтере.
- Откройте вкладку «Параметры» в меню «Пуск», выберите «Принтеры и сканеры» или «Bluetooth и другие устройства» в зависимости от типа подключения.
- Нажмите «Добавить принтер или сканер» или «Добавить Bluetooth или другое».
Открытие сетевого доступа к принтеру
- Подключите принтер к компьютеру любым из описанных выше способов.
- Выберите вкладку «Сеть и интернет» в меню «Параметры».
- Нажмите кнопку «Состояние» и далее – «Изменение сетевых параметров» – «Параметры общего доступа».
- Откройте раздел «Домашний или рабочий», далее вкладку «Общий доступ к файлам и принтерам» поставьте флажок «Включить общий доступ к файлам и принтерам».
- Подключитесь к общему принтеру с других сетевых компьютеров. Компьютер, к которому подключен принтер, должен оставаться включенным.
Рекомендации по подключению
Чаще всего для подсоединения принтера используется интерфейс ЮСБ. Причем это не зависит от вида девайса, и лазерный ксерокс подсоединяется аналогично струйному. Выполнять подключение следует при выключенных устройствах, чтобы избежать ошибок.
С помощью интерфейса USB
Соответствующий кабель устройства для печати необходимо вставить в работоспособный разъем. После этого можно включить оба устройства.
Убедиться в том, что процедура прошла успешно, можно благодаря нескольким простым действиям:
- Сразу после включения девайсов, на экране ноутбука должно появиться сообщение «Найдено новое оборудование». Если уведомления нет, то необходимо повторить процедуру подключения к новому порту.
- Кликнув на кнопку «Пуск», необходимо зайти в «Панель управления» и выбрать опцию «Устройства и принтеры».
- Если подключение прошло успешно, то в появившемся окошке должен отображаться новый принтер. При этом не стоит его путать с виртуальными устройством — Microsoft XPS Document Writer. На иконке принтера обязательно должно отображаться модель девайса, например, Самсунг ML-1660 Series.
Установка драйверов
Если лэптоп успешно определил новое устройство, то можно переходить к настройке девайса. Первым шагом станет установка драйверов. Если ксерокс был приобретен недавно в магазине, то проблем на этом этапе возникнуть не должно. В комплект каждого устройства входит диск с драйверами, которые предстоит инсталлировать. Для этого нужно выполнять ряд простых действий:
- диск с драйверами необходимо вставить в привод ноута;
- зайти в «Мой компьютер» и сделать двойной левый клик мышкой по новому диску;
- найти установочный файл, чаще всего он называется Setup. exe либо Install. exe, и запустить процесс инсталляции;
- установка проводится в автоматическом режиме и нужно дождаться завершения процесса.
Однако возможны ситуации, когда диска с драйверами нет. Например, устройство было приобретено на вторичном рынке. В этом случае также можно подключить принтер Canon к ноутбуку, но сначала придется найти драйвера. Их можно скачать из интернета либо воспользоваться базой Windows. Сначала стоит обратиться к средствам операционной системы.
«Виндовс» содержит драйвера для популярных моделей принтеров. Для их установки нужно выполнить следующие действия:
- зайти в меню «Устройства и принтеры»;
- сделать правый клик на иконке подключенного девайса, а затем в контекстном меню выбрать пункт «Центр обновлений Windows»;
- в появившемся окне нажать на «Проверка наличия обновлений».
Например, чтобы подключить принтер HP к ноутбуку, нужно зайти на сайт www8. hp.com. В верхней части страницы следует навести курсор на «Поддержка», после чего в выпадающем меню выбрать раздел «Программы и драйвера». В новом окне остается в поисковую строку вести модель устройства либо его серийный номер и нажать на «Поиск». После завершения процесса останется выбрать нужный драйвер в зависимости от разрядности, установленной на лэптопе ОС, и скачать его.
Подсоединение через протокол Wi-Fi
При подключении девайса с помощью Wi-Fi сначала необходимо убедиться, что маршрутизатор включен. Затем нужно нажать на кнопку включения модуля беспроводного интерфейса на принтере. После этого следует на ноутбуке зайти в опцию «Устройства и принтеры» с помощью кнопки «Пуск». В открывшемся окне должна быть иконка с моделью устройства. С помощью правого клика на этом ярлыке вызывается контекстное меню и выбирается пункт «Использовать по умолчанию».
Этот способ является самым простым, но у него есть один существенный недостаток — к включенному устройству может подключиться любой человек. Чтобы избежать несанкционированного доступа к принтеру, необходимо настроить безопасную сеть. Сделать это можно благодаря простым действиям:
- зайти в настройки устройства;
- выбрать последовательно опции Wi-Fi Settings и Wi-Fi Setup;
- открыть меню Wi-Fi Setup Wizard;
- выбрать используемую сеть Wi-Fi, а затем ввести ее название (SSID) и пароль.
Шаг 4: Настройка печати по сети
Последний шаг подключения принтера — организация общего доступа для локальной сети. Интересна он тем, кто планирует использовать несколько устройств для работы с принтером, но не желает каждый раз переподключать кабели или носить ноутбук в другую комнату. Пользователю понадобится разрешить общий доступ к устройству в операционной системе, там же настроить локальную сеть, выполняя все это на главном компьютере.
Подробнее: Подключение и настройка принтера для локальной сети
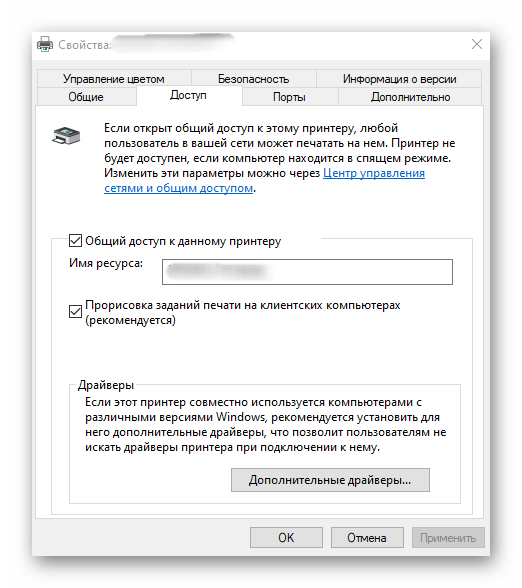
Если речь идет о печати через интернет, например, когда принтер подключается по Wi-Fi или через роутер, принцип настройки меняется, как и вся процедура подключения. Юзерам, обладающим подобным типом оборудования, мы рекомендуем ознакомиться со специальной инструкцией на нашем сайте, кликнув по следующему заголовку.
Подробнее: Подключение сетевого принтера в Windows 10







