Продвинутый веб-серфинг: «тюнингуем» браузер opera расширениями
Содержание:
- Install an extension
- Как установить расширения Google Chrome для Opera
- Что такое «расширение» для браузера
- Плагины
- Как сделать в Оpera быстрый доступ в магазин Сhrome расширения.
- Расширения и дополнения
- Блокировка рекламы в Chrome через ADGuard
- Устанавливайте расширения вне Chrome Store в режиме разработчика
- Управление расширениями
- Управление яндекс почтой
- Установка расширений от браузера Chrome в Opera и наоборот
- Дополнительные рекомендации по установке расширений для Google Chrome
- Другое
- Способы скачать
- Установка
- Подробности
- Как отключить или удалить расширение из Opera
- Изображения по центру с тёмным фоном
- Download Opera’s Install Chrome Extensions addon
- How to Install Chrome Extensions in Opera
- Использование
- Безопасность
- Перенос между ПК
- Как установить расширение из магазина Гугл Хром для Оперы
- Как установить расширение из магазина Гугл Хром для Оперы
- Как управлять расширениями
Install an extension
Important: You can’t add extensions when you browse in Incognito mode or as a guest.
- Open the Chrome Web Store.
- Find and select the extension you want.
- Click Add to Chrome.
- Some extensions will let you know if they need certain permissions or data. To approve, click Add extension
Important: Make sure you only approve extensions that you trust.
.
To use the extension, click the icon to the right of the address bar.
If you’re using a computer through your work or school, your organization might block some extensions.
Install on your phone
- On your phone, open the Chrome app . If you haven’t yet, sign in to Chrome.
- Find the extension you want.
- Tap Add to Desktop.
- Confirm by tapping Add to Desktop.
The next time you open Chrome on your computer, you’ll see a message that the extension was installed. If the extension needs some permissions, you’ll be asked. To approve, click Enable extension.
Install with a Windows or Mac application
Sometimes, when you install an application on Windows or Mac, it also installs a Chrome extension. The next time you open Chrome:
- To grant permissions and use the extension, click Enable.
- To delete the extension, click Remove.
Install with Enhanced Safe Browsing
For additional protection when you install a new extension from the Chrome Web Store, you can use Enhanced Safe Browsing. If you enable Enhanced Safe Browsing in Chrome, it warns you when an extension you want to install isn’t trusted. Extensions are considered trusted when they’re built by a developer who follows the Chrome Web Store Developer Program Policies.
For new developers, it generally takes a few months to become trusted. Eventually, we strive for all developers with compliant extensions to reach this status upon meeting our developer program policies.
Install trusted extensions
When you try to install an extension, a dialog appears.
- If the extension you’re about to install isn’t trusted by Enhanced Safe Browsing, it says “This extension is not trusted by Enhanced Safe Browsing.”
- To install the extension anyways, click Continue to install.
- To abort the installation, click Close.
- If the extension is trusted by Enhanced Safe Browsing, click Add extension to complete the installation.
Как установить расширения Google Chrome для Opera
Норвежский производитель Opera Sotware выпустил новую версию своего браузера — Opera Next. В этой версии браузер Opera перешел на новый движок — Chromium, ответвление версии движка — Blink.
После этого, браузер Opera Next стал сильно отличаться от своего предшественника. Был переработан интерфейс браузера, кроме того разработчик изменил многие настройки, знакомые пользователям браузеров, созданных на основе Chromium. Из браузера исчезли закладки, и теперь непонятно, куда можно добавить, например, букмарклет.
- Как установить расширение в Опере
- Расширение Install Chrome Extensions
- Как установить расширение из магазина Chrome для Opera
- Как отключить или удалить расширение из Opera
- Выводы статьи
- Как установить расширения Google Chrome для Opera (видео)
Так как, после замены движка в браузере Opera появилась возможность установки расширений, созданных для браузера Google Chrome, поэтому можно воспользоваться такой возможностью.
Если вы не пользовались этим браузером, вы можете скачать Opera, а затем установить его на свой компьютер.
Расширения, или как их еще по-другому называют: дополнения или плагины, могут значительно повысить возможности браузера при выполнении различных задач.
Что такое «расширение» для браузера
Chrome – не просто интернет-обозреватель, это мощная платформа для разработки и развлечений. Расширения – это обычные интернет-странички, «пронизанные» JavaScript – миниатюрным кодом, выполняющим одну или несколько операций, CSS-стилями, которые придают страницам требуемого внешнего вида (дизайна). Вы можете просмотреть исходный код аддона, введя его адрес в виде chrome-extension://id-в-store/popup.html.
Функциональность, эффекты приложения зависят от содержимого этой самой страницы. Это может быть как скрипт, элементарно изменяющий внешний вид приложения или определенных сайтов по заданным шаблонам, так и сложный обработчик, полноценное приложение: игра, проигрыватель, менеджер закачек, редактор текста или фото, «читалка» и другое.
Плагины
Они являются компонентами браузера. Некоторые из них не просто желательны, а абсолютно необходимы, поскольку при их отсутствии часть содержимого страниц просто не будет отображаться.
Наиболее яркий пример такого плагина — Adobe Flash Player. Если он не установлен, то вы не увидите значительную часть содержимого веб-страниц. Вторым примером является поддержка открытия PDF непосредственно в окне браузера.
Устанавливать дополнительные плагины вы не можете. Их набор и функционал обновляются только вместе с программой
Таким образом, если вы знаете, что в браузере не хватает какого-то важного плагина, который есть у других, необходимо установить самую свежую версию софта
Как сделать в Оpera быстрый доступ в магазин Сhrome расширения.
Для этого вам сначала нужно установить панель закладок. Нажимайте на настройки браузера в левом верхнем углу. И выбирайте раздел – Настройки. Или нажмите Alt+P на клавиатуре.
Немного прокрутите страничку. И остановитесь на разделе Интерфейс пользователя. Напротив строчки – Показывать панель закладок, поставьте галочку.
И тут же увидите появившуюся панель. Чтобы на эту панель добавить ярлык сайта, нужно, находясь на страничке этого сайта, нажать на +, в левом верхнем её углу.
Теперь можно спокойно переходить на браузер Опера в случае такой необходимости и не ощутить особой разницы от Хром.
Расширения и дополнения
Намного интереснее и обширнее выбор расширений. Эти удобные программные инструменты поддерживаются многими современными браузерами. Фактически, по отношению к ним браузер выступает операционной системой, а работают они непосредственно в окне программы для просмотра веб-сайтов. В их числе — утилиты, офисные инструменты и даже игры.
С годами эти браузерные программы стали настолько удобными и функциональными, что порой могут заменить собой устанавливаемые в операционную систему приложения. В особенности они будут вам полезны, если какие-то задачи приходится выполнять нечасто и ставить для них специальный софт не хотелось бы. Рассматриваемые модули в Сети называют и расширениями и дополнениями. К примеру, в Яндекс.Браузере речь идет о дополнениях, а в Opera уже о расширениях. Хотя каталог софта у этих браузеров общий.
Блокировка рекламы в Chrome через ADGuard
ADGuard — популярное решение для блокировки рекламных баннеров, ссылок и дополнительных всплывающих окон в любом браузере. Версия на андроид позволяет также скрывать рекламу в бесплатных приложениях, скачанных с Google Play Market. Самым главным преимуществом программы является то, что для ее работы не требуются права суперпользователя. Другие особенности программы:
- блокировка практически любого вида рекламы;
- обеспечение конфиденциальности данных;
- повышение экономии мобильного интернет-трафика;
- широкие настройки для блокировки и разрешения показа некоторых видов рекламы.
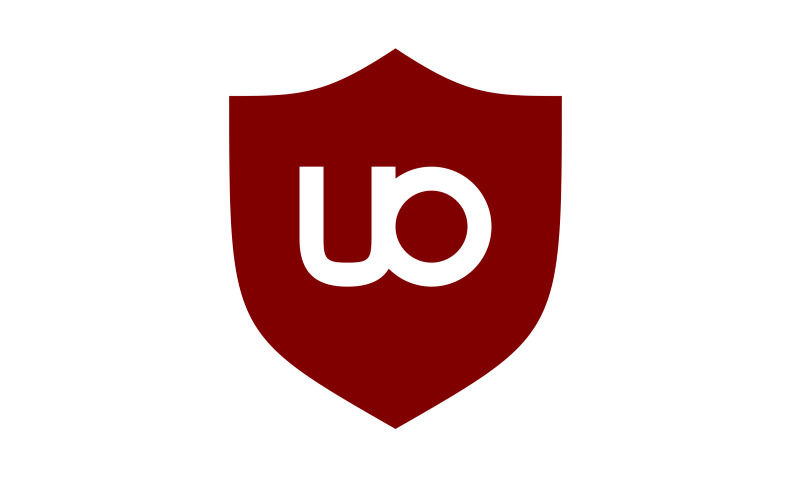
Популярный блокировщик рекламы, который доступен на всех браузерах
Устанавливайте расширения вне Chrome Store в режиме разработчика
Если мы программисты, разработчики расширений или просто не боимся риска, мы можем устанавливать надстройки вне Chrome Store. активировав режим разработчика и быть особенно осторожным, поскольку все его параметры безопасности не активируются таким образом. Активировать режим разработчика можно тремя способами.
- Откройте Google Chrome и напишите в адресной строке «Chrome: // extensions /»
- Откройте Chrome, нажмите на три точки в правом верхнем углу и нажмите «Дополнительные расширения» и «Расширения».
- Откройте Chrome, нажмите на три точки в правом верхнем углу, нажмите «Настройки» и в новом окне нажмите «Расширения».
В любом случае, он перенесет нас прямо на страницу расширений, где мы сможем администрировать и управлять всеми нашими установленными надстройками. Здесь мы найдем в верхней правой части Режим разработчика , поэтому мы должны щелкнуть по переключателю, чтобы кружок переместился в правую сторону, что будет указывать на то, что он активирован.
Позже мы должны скачать файл CRX расширения, которое мы хотим установить. В нашем случае мы загрузили расширение ClearURLs из его репозитория на GitHub . После того, как мы активировали режим разработчика в Google Chrome и загрузили файл CRX, мы можем добавить расширение двумя разными способами.
Перетаскивание файла CRX на интерфейс
Самый простой способ — перетащить CRX-файл прямо в окно Chrome Extensions. Как только файл будет выпущен, появится значок, указывающий, действительно ли мы хотим установить это расширение. Здесь мы нажимаем кнопку «Добавить расширение», и оно автоматически сохраняется вместе с остальными расширениями в нашем браузере.
Использование кнопки Загрузить разархивированный архив
Этот второй вариант немного более громоздкий, поскольку мы должны распаковать файл CRX в папке. Для этого мы можем использовать любой совместимый распаковщик файлов, такой как WinRAR, PeaZip или 7-Zip, чтобы назвать несколько примеров.
После загрузки мы снова переходим к окну расширений, которое мы открыли в Chrome с активированным режимом разработчика. Теперь мы должны нажать на кнопку «Загрузить разархивированную», которую мы видим в верхней левой части экрана, и выберем папку, в которой мы сохраним уже разархивированное расширение. Нажмите «Принять», и расширение появится установленным в Chrome и будет использоваться в обычном режиме.
Недостатки ручной установки
Главный недостаток, который мы обнаружим при установке расширений таким образом, заключается в том, что они не будут обновляться автоматически. Поэтому при наличии нового обновления необходимо будет загрузить его вручную и поместить в ту же папку, в которую мы установили приложение. Наконец, мы должны нажать кнопку «Обновить», чтобы было выполнено обновление новой версии расширения.
Управление расширениями
Google Chrome позволяет отключать ненужные для ускорения браузера и задействовать их при необходимости.
Как зайти на страницу с установленными дополнениями
Для открытия нужного раздела в Chrome перейдите по адресу chrome://extensions либо откройте вкладку через главное меню.
Как включить или выключить, удаление
Для активации и деактивации дополнений откройте страничку с их перечнем и кликните по переключателю: синий цвет – включено, серый – отключено.
Как открыть настройки
Для посещения раздела настроек перейдите по адресу chrome://extensions/ или откройте вкладку с инсталлированными дополнениями через главное меню. Кликните «Подробнее» возле нужного объекта.
Второй способ: щелкните по иконке расширения правее от адресной строки и выберите «Настройки».
Выпадающее меню для разных продуктов отличается. Пункт для вызова параметров конфигурации может быть недоступен (текст окрашен в серый цвет).
Разрешение на работу с данными сайтов
Некоторым аддонам нужны привилегии для обработки информации с сайтов. Для управления доступом:
- Кликните по иконке пазла в верхнем правом углу, затем – по кнопке с тремя точками возле названия.
- Выберите «Расширение может получать…» и укажите уровень доступа:
- «При нажатии на…» – получит право обрабатывать данные с сайта при клике по иконке.
- «» – сможет изменять информацию на открытом ресурсе.
- «На всех сайтах».
Разрешить или запретить доступ к определенному сайту
Для управления доступом к сайту:
- Откройте окно с расширениями по адресу chrome://extensions и кликните «Подробнее» возле объекта.
- В разделе «Доступ к сайтам» перенесите переключатель к «На выбранных…» и кликните «Добавить страницу».
- Вставьте или введите URL ресурса и нажмите «Добавить».
- Для удаления ссылки кликните по трем точкам правее от нее и выберите «Удалить».
Управление яндекс почтой
Использование сервиса позволяет серферам пользоваться всеми функциями почтового ящика. Одной из отличных возможностей, является сбор имеющихся почтовых ящиков из других сервисов в один – яндекс.
Чтобы воспользоваться функцией нужно зайти в настройки почтового ящика, выбрать сбор почты. Далее необходимо указать все запрашиваемые данные, подтвердить действия. Теперь все письма, приходящие на google, mail и outlook будут показываться в ящике яндекса.
Также существует возможность настроить страницы с письмами, оформить их под индивидуальные предпочтения. Допускается группировать корреспонденцию в папках по определенным параметрам – датам, темам. Пользователи могут помещать сообщения от некоторых отправителей в отдельные папки. Практически вся сортировка настраивается и осуществляется в автоматическом режиме. Если юзер желает самостоятельно заняться такой работой, то можно провести сортировку вручную.
Для удобства использования почтовых ящиков создано множество разнообразных расширений. Установить их можно в любые веб-обозреватели, где имеются магазины с дополнениями. После загрузки серферы могут использовать все функции yandex mail, получать уведомления о корреспонденции в любом удобном виде.
Установка расширений от браузера Chrome в Opera и наоборот
8 комментариев
После перехода норвежского интернет-обозревателя на основу в виде проекта Chromium, у пользователей появилась интересная возможность использовать приложения одного из данных браузеров в другом.
Не так давно состоялся первый финальный релиз Opera 15 (который уже успел несколько раз обновиться), работающий на стороннем движке (и не только движке). Т.к. Chromium является основой не только новой версии Оперы, но и браузера Chrome, пользователям стала доступна возможность установки расширений от Chrome в Opera и наоборот. Посмотрим, каким образом можно это делать.
Дополнительные рекомендации по установке расширений для Google Chrome
Есть еще несколько советов, которые помогут в процессе установки:
- Можем переносить расширения с другого браузера Chrome. Если на другом ПК уже установлено дополнение, то переходим на его страницу, копируем «Идентификатор» и находим папку с одноименным названием в каталоге с браузером. Копируем папку и переносим ее на другой компьютер и размещаем в том же месте. Еще один вариант – запаковать расширение и установить его на втором ПК.
- Расширения тоже синхронизируются. Достаточно включить синхронизацию на нескольких аккаунтах и дополнения автоматически перенесутся между устройствами. Это работает только между компьютерами и на мобильные платформы не распространяются.
- Перед установкой всегда смотрим на количество загрузок и оценок. Расширения часто подделывают, создавая сомнительные копии с подобными названиями. При этом они могут располагаться даже выше в списке, чем оригиналы.
Все перечисленное должно помочь установить и активировать расширения в Google Chrome. Благодаря нескольким рассмотренным способам, каждый сможет подобрать лучший метод для личных потребностей. Осталось только реализовать все прочитанное в жизни.
Другое
Print Friendly & PDF
Очищает веб-страницы от рекламы, баннеров и виджетов при подготовке к печати.
Print Friendly & PDF
Разработчик: https://www.printfriendly.com
Цена: 0
Print Friendly & PDFот Print Friendly & PDF
Разработчик: Разработчик
Цена: Бесплатно
Удобный клиент для чтения RSS-подписок.
Feedbro
Разработчик: Сайт
Цена: 0
Простой текстовый заметочник, работающий в новой вкладке Chrome.
Papier
Разработчик: getpapier.com
Цена: 0
Focusbook
Мягко блокирует Facebook, чтобы вы не отвлекались от важных дел.
Focusbook
Разработчик: Сообщить о нарушении
Цена: 0
Ghostery
Разработчик: Ghostery
Цена: Бесплатно
Noisli
Библиотека приятных звуков, которые помогают не отвлекаться от работы или чтения. Одно из наших любимых расширений.
Noisli
Разработчик: noisli.com
Цена: 0
Simple Blocker
Блокирует целые веб-сайты и субдомены на определённое время. Можно заблокировать социальные сети и развлекательные сайты, чтобы сконцентрироваться на работе.
Simple Blocker
Разработчик: https://simpleblocker.com
Цена: 0
Take a Break by Eye Care Plus
Напомнит сделать перерыв в работе, пройтись, сделать зарядку для глаз или выпить воды.
- https://luchiy-brayzer.ru/rasshireniya-dlya-brauzerov/zachem-nuzhno-rasshirenie-yandeks-pochta/
- https://operaru.ru/plugins/yandex-mail-plugin-for-opera
- https://lifehacker.ru/extension-for-productivity/
Способы скачать
Chrome устанавливается чистым без дополнительных функций. Для их добавления нужно отыскать и развернуть в приложении соответствующий аддон. Самые распространенные: для блокировки встроенного в сайты и видеоролики рекламного контента, туннелирования трафика (VPN), изменения внешнего вида, управления вкладками, ускорения работы программы.
Загрузить с «Магазина Хром»
Самый распространенный, безопасный, рекомендуемый разработчиком метод установки в Chrome – скачать с официального магазина WebStore.
Запуск вручную из файла со стороннего сайта
Часть дополнений для Chrome не соответствуют требованиям сервиса и не проходят этапа тестирования. Это как недоработанные версии с проблемами и ошибками, так и продукты, которые предлагают запрещенную политикой Google функциональность.
Яркий пример тому – SaveFrom.net – из магазина удалено за функцию скачивания видео с YouTube.
- Загрузите файл формата crx на компьютер.
- Он может быть заархивированным – придется открыть архив и запустить файл для интеграции в Chrome.
- Браузер предупредит, что он может быть вредоносным. Если источнику доверяете, то нажмите «Сохранить».
- Перейдите по адресу chrome://extensions/ или вызовите главное меню иконкой с тремя точками, через раздел «Дополнительные инструменты» перейдите в нужную вкладку.
- Активируйте режим разработчика – кликните по соответствующему переключателю.
- Откройте каталог с загрузками – зажмите Ctrl + J и кликните «Показать в папке».
- Переключитесь на вкладку «Расширения». Перетащите из Проводника файл формата crx в окно браузера Chrome и подтвердите установку.
- Готово.
Меры предосторожности
Мы показали, как установить дополнение из стороннего сайта, но делаете это под свою ответственность – непроверенные «продукты» могут нанести вред вашему компьютеру, украсть персональные данные (пароли, номера карточек, следить и т. д.). Загружайте их с проверенных источников: не первого попавшегося в поиске сайта, а с тематических форумов, где продвинутые пользователи проверяют расширения, обсуждают их, из репозиториев.
Для интеграции из Opera в Chrome в Хром нужно установить расширение Chameleon.
Установка
Процесс скачивания и установки любого расширения для браузера Opera выполняется по одному принципу. Для начала необходимо попасть в магазин дополнений Opera.
Последовательность действий выглядит так:
1.Зайти в меню программы.
2.Выбрать вкладку «Расширения», а затем нажать «Загрузить расширения».
3.Откроется станица с адресом addons.opera.com/ru/ extensions/
Перед пользователем предстанет магазин расширений Opera, где все продукты можно скачать совершенно бесплатно. Разработчики позаботились о том, чтобы поиск нужных дополнений был удобен и разбили их на категории. Вкладка «Рекомендуемые» содержит продукты, которые, по мнению компании, сделают использование браузера еще удобнее. Вкладка «Лучшие», содержит расширения, получившие наивысшую оценку у пользователей и пользующиеся большой популярностью.
Нажав на вкладку «Еще», перед пользователем откроется список категорий, которые можно выбрать.
В том случае, если известно название дополнения, его можно быстро найти с помощью поисковой строки, которая находится в правом верхнем углу страницы. Как только вы начнете вводить название, программа предложит имеющиеся варианты. Выбор осуществляется нажатием клавиши мыши или кнопкой «Enter».
После того как будет выбрано нужное расширение, откроется страница с подробной информацией о нем и отзывами других пользователей. Чтобы установить расширение в свой браузер нужно нажать кнопку «Добавить в Opera».
Какое-то время будет идти установка, о чем будет говорить соответствующая надпись на экране.
Затем она смениться надписью «Установлено» на зеленом фоне, а в правом верхнем углу браузера появится значок нового расширения.
Подробности
На рынке представлены сотни разработок, которые тем или иным способом влияют на графическую оболочку и встроенные алгоритмы браузера. Применение расширений не всегда оправдано, но бывают ситуации, когда без них никуда. Давайте же посмотрим на наиболее популярные и востребованные дополнения для Оперы за последние несколько лет. Для удобства восприятия разобьем дальнейшее повествование на несколько логических блоков.
Первый эшелон
Сюда вошли наиболее перспективные и качественные разработки от сторонних специалистов:
- NoAds – утилита с легкостью борется с навязчивой рекламой в Сети, а также попытками фишинга, всплывающими окнами. Единственный камень преткновения – чрезмерная агрессивность к содержимому активных страниц. Однако здесь поможет точечная настройка.
- Mac OSX Font Rendering – проект кардинальным образом меняет отображение шрифтов в Опере благодаря уникальной системе рендеринга.
- PostRank Extension – расширение фильтрует информационный поток по заданным параметрам и избавляет пользователя от «трешового» контента в Интернете.
- PageTranslator – здесь используется возможности Google Переводчика с некоторыми доработками. Надеяться на адекватный перевод не стоит, но есть возможность выделять отдельные фрагменты и прогонять через встроенные алгоритмы.
Второй эшелон
Здесь представлены, возможно, недооцененные пользователями дополнения, что никак не умоляет сильны х сторон представленных ниже дополнений:
- Skyload – популярное расширение, позволяющее скачивать медиафайлы с социальных сетей (ВКонтакте, Одноклассники), видеохостингов (YouTube) и других площадок. Здесь также присутствует возможность выбрать качество видео и музыки, автоматически сохраняются обложки альбомов.
- Pocket – удобное дополнение, представляющее собой хранилище статей. Пользователь добавляет интересный материал, найденный в Сети, а затем возвращается к нему в любое удобное время. В качестве бонуса система также очищает контент от словесного мусора и рекламы.
- Dark Mode – расширение автоматически снижает яркость страниц при работе юзера в темное время суток. Это позволяет снизить нагрузку на глаза и продлить полуночную сессию на несколько часов. Также есть режим «Инверсия», который заменяет светлый фон на темный и наоборот.
- Enhancer for YouTube – плагин сконцентрирован на видеохостинге, содержит множество настроек для пользовательской коррекции графической оболочки. Среди прочего: удаление аннотации, смена цветового сопровождения, затемнение области вокруг плеера во время просмотра.
- Gmail Notifier – утилита упрощает взаимодействие пользователя с почтовым ящиком. Звуковой сигнал говорит о появлении нового письма, которое можно тут же прочесть, архивировать или поместить в другую папку.
- Install Chrome Extensions – полезное расширение, позволяющее скачивать и устанавливать плагины, которые есть в официальном магазине Хрома.
Как отключить или удалить расширение из Opera
Несмотря на то, что расширения значительно повышают функциональность браузера, некоторые расширения мы используем не так часто. Поэтому для того, чтобы уменьшить лишнюю нагрузку на браузер, те расширения, которые не очень часто используются, можно отключить.
При необходимости, нужное расширение можно будет снова включить.
Для отключения или удаления расширения из браузера Opera, нужно нажать на кнопку «Opera», а в контекстном меню нажать на пункт «Расширения Ctrl + Shift + E». После этого откроется окно «Расширения», в котором вам нужно будет выбрать конкретное расширение для его отключения или удаления.
Для отключения расширения нужно нажать на кнопку «Отключить». Когда вам понадобиться включить это расширение, то тогда, вам снова нужно будет открыть окно «Расширения», а потом нажать на кнопку «Включить».
Для удаления расширения следует нажать на копку удаления в правом верхнем углу, а затем в открывшемся окне с предупреждением, необходимо согласиться на удаление расширения из браузера Опера.
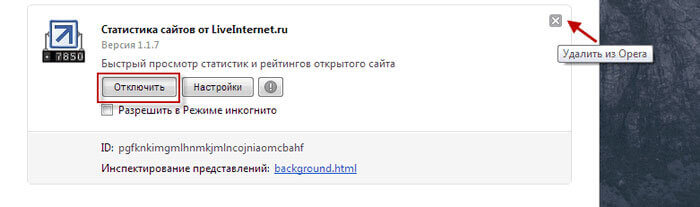
Изображения по центру с тёмным фоном
Ещё одна мелочь, которая нам чрезвычайно нравится в Firefox, это то, как он отображает картинки, открытые в отдельной вкладке:

Изображение выравнивается аккуратно по центру, причём вокруг него образуется тёмный фон, позволяющий лучше сконцентрироваться на картинке, не напрягая при этом глаза.
А вот, как картинка показывается в Chrome:

Всегда в левом верхнем углу, окружённая ярко белым-фоном… Согласитесь, не очень удачно.
Если вам тоже больше понравился вариант из «огненного лиса», то взгляните на расширение с говорящим названием «View images centered like in Firefox».
После его установки картинки в Chrome начнут отображаться точно так же как в Firefox:

Download Opera’s Install Chrome Extensions addon
To install extensions from the Google Chrome Store into Opera, you
must first download and install the Install Chrome Extensions addon from the
Opera Addons Store
.
Once you’ve installed it, just go to the
Google Chrome Web
Store
in your Opera browser. Next to each extension you will now see an Add to
Opera button which, when you click it, will take you to the extensions
page in your Opera browser. From there, just click Install or
manage other aspects of your extensions. Now the best extensions Chrome has in
its webstore can be used in Opera.
To reiterate:
- Download Opera’s
Install Chrome Extensions
addon.
- Go to the
Google Chrome Web
Storeand choose a Chrome extension, like Grammarly.
- Click the Add to Opera button.
- Click the Install button in the Extensions Manager (cube
icon in
your Opera sidebar). - Voila! Enjoy extensions for Chrome in
Opera.

How to Install Chrome Extensions in Opera
The actual process of installing Chrome extensions in Opera is surprisingly easy. It requires a little bit of setting up though. For the sake of this example, we’ll use the Google Cast extension, to make maximum use of your Chromecast.
- First and foremost, download Opera, of course.
- Next, add and install the Download Chrome Extension from the Opera add-ons gallery.
- Go to Chrome’s Google Cast extension page .
- Click the red Download Chrome Extension icon in the URL bar.
- Click the Add to Opera button.
- A toolbar will drop down, with the message, «This extension was disabled because it is from an unknown source. Go to the extensions manager to enable it.» Click the Go button.
- You’ll be transported to Opera’s Extensions page, which can also be visited by going to View > Show Extensions.
- Click Install in the Google Cast extension, and click Install again when Opera asks you to confirm you want to add this extension from an unknown source.
And just like that, the Google Cast extension will be added to Opera! You are now ready to use it just like how you would operate it in Chrome.
Использование
Для начала нужно установить его в браузер. Процедура выполняется следующим образом:
- Запускаем Opera на компьютере.
- Далее, открываем ссылку https://addons.opera.com/ru/extensions/details/02034be8052ca4860fa3656c5d1683922223fc6e/.
- Ждем загрузки страницы Yandex.Mail, а затем кликаем на «Добавить в…».
На этом с инсталляцией покончено. Переходим непосредственно к использованию расширения Яндекс Почта для Опера. Чтобы его вызвать, кликните по новой иконке, появившейся чуть правее строки ввода интернет-адреса. Сразу же после откроется новая страница с почтовым сервисом. Впервые вас попросят войти в свою учетную запись Yandex. В дальнейшем это требоваться не будет.
Сразу же после откроется новая страница с почтовым сервисом. Впервые вас попросят войти в свою учетную запись Yandex. В дальнейшем это требоваться не будет.
Попробуйте опять кликнуть на новый значок. Теперь на любой вкладке браузера будет появляться миниатюрное окошко, где отображаются все ваши электронные письма, сведения об их количестве и несколько дополнительных кнопок. Например, если вы нажмете «Написать», то загрузится уже новая вкладка с отправкой.
Теперь на любой вкладке браузера будет появляться миниатюрное окошко, где отображаются все ваши электронные письма, сведения об их количестве и несколько дополнительных кнопок. Например, если вы нажмете «Написать», то загрузится уже новая вкладка с отправкой.
Заключение
Плагин Я.Почта для Opera очень удобен для быстрого обращения к поисковому сервису в ходе веб-серфинга. А появившаяся иконка будет уведомлять пользователя о новых письмах в режиме «Онлайн».
Безопасность
WOT
Оценивает безопасность и репутацию сайта на основе отзывов миллионов пользователей.
WOT: Web of Trust, оценка репутации сайтов
Разработчик: mywot.com
Цена: 0
Web Of Trust, WOT: рейтинг безопасности сайтовот WOT Services
Разработчик: Разработчик
Цена: Бесплатно
WOT
Разработчик: weboftrust
Цена: Бесплатно
Ghostery
Отслеживает невидимую сторону интернета — сетевые жучки и рекламные трекеры — и помогает сохранять личные данные в безопасности.
Ghostery – Конфиденциальный Блокировщик Рекламы
Разработчик: https://www.ghostery.com
Цена: 0
Ghostery – Конфиденциальный Блокировщик Рекламыот Ghostery
Разработчик: Разработчик
Цена: Бесплатно
Перенос между ПК
Можно скопировать дополнения с другого компьютера, хотя их рекомендуется устанавливать.
Копирование папки
Для переноса можно использовать вариант копирования папки:
- Через Проводник (Win + E) посетите каталог %userprofile%\AppData\Local\Google\Chrome\User Data\Default\Extensions\
- Откройте список расширений, например, через иконку пазла.
- Перейдите в режим разработчика, посмотрите на идентификатор.
- Найдите папку с таким названием в каталоге с дополнениями и скопируйте на другое устройство в ту же директорию Extension (на Windows).
Синхронизация
Включите синхронизацию на двух устройствах, и недостающие расширения перенесутся между ними. На Windows откройте настройки или панель управления, нажмите «Включить синхронизацию».
Как установить расширение из магазина Гугл Хром для Оперы
Расширение Download Chrome Extension
Для того чтобы появилась возможность устанавливать дополнения для Хрома в Оперу, необходимо установить во второй обозреватель Download Chrome Extension.
Открываем страничку с дополнениями и вводим в строку поиска нужное нам название. Нажимаем на лупу.
Также найти данное расширение можно и в категории «Лучшие», зачастую оно находится сразу на первой странице.
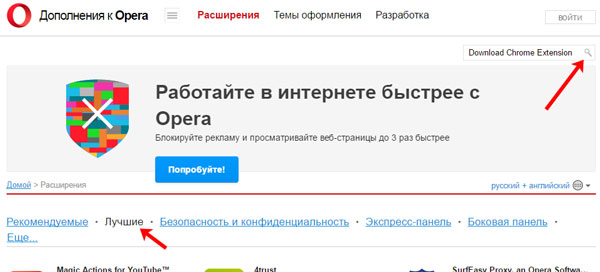
Устанавливаем Download Chrome Extension, нажав на кнопку «Добавить».
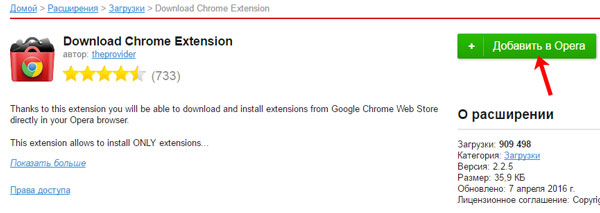
Установка расширения Google Chrome
Откройте данный магазин. Найдите его через поисковую строку, или введите адрес, который представлен на рисунке ниже.
Чтобы каждый раз не искать магазин Хром, прочтите, как сохранить открытую вкладку в Опере или на Экспресс-панели, или добавив в закладки.
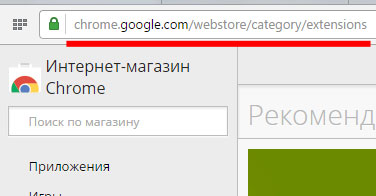
Теперь в разделе «Расширения» выберите нужное и кликните по нему мышкой.
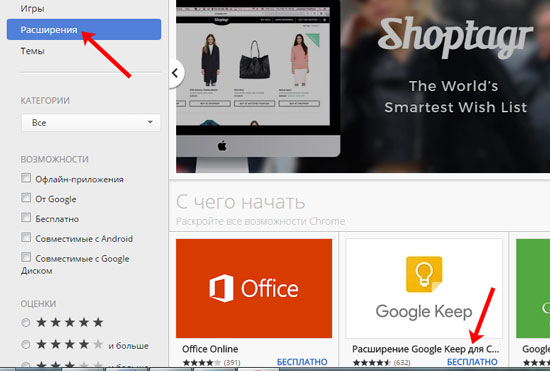
Убедитесь, что того, которое хотите установить нет в списке дополнений для Оперы. Скопируйте его название и вставьте в строку поиска. Должно появиться сообщение, что по вашему запросу ничего не найдено.
Если в дополнениях оно найдется, то лучше скачайте его оттуда, а не из магазина Хром.


Подождите немного. Оно будет установлено, но появится окошко, что его источник неизвестен и оно отключено. Чтобы включить его, нужно открыть менеджер дополнений. Для этого нажмите на кнопочку «Перейти».

Откроется новая вкладка, в которой будут показаны все установленные дополнения, найдите то, которое установили, и нажмите напротив него на кнопочку «Установить».
Появится еще одно окошко, в котором нужно подтвердить установку.
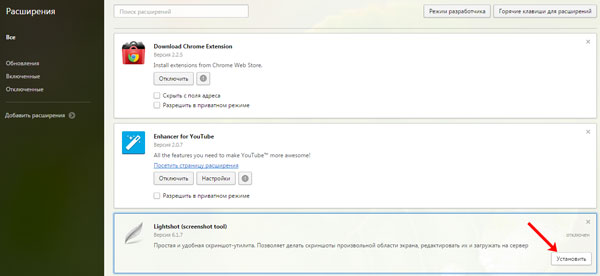
Как установить расширение из магазина Гугл Хром для Оперы
Расширение Download Chrome Extension
Для того чтобы появилась возможность устанавливать дополнения для Хрома в Оперу, необходимо установить во второй обозреватель Download Chrome Extension.
Открываем страничку с дополнениями и вводим в строку поиска нужное нам название. Нажимаем на лупу.
Также найти данное расширение можно и в категории «Лучшие», зачастую оно находится сразу на первой странице.
Устанавливаем Download Chrome Extension, нажав на кнопку «Добавить».
Установка расширения Google Chrome
Откройте данный магазин. Найдите его через поисковую строку, или введите адрес, который представлен на рисунке ниже.
Чтобы каждый раз не искать магазин Хром, прочтите, как сохранить открытую вкладку в Опере или на Экспресс-панели, или добавив в закладки.
Теперь в разделе «Расширения» выберите нужное и кликните по нему мышкой.
Убедитесь, что того, которое хотите установить нет в списке дополнений для Оперы. Скопируйте его название и вставьте в строку поиска. Должно появиться сообщение, что по вашему запросу ничего не найдено.
Если в дополнениях оно найдется, то лучше скачайте его оттуда, а не из магазина Хром.
Подождите немного. Оно будет установлено, но появится окошко, что его источник неизвестен и оно отключено. Чтобы включить его, нужно открыть менеджер дополнений. Для этого нажмите на кнопочку «Перейти».
Откроется новая вкладка, в которой будут показаны все установленные дополнения, найдите то, которое установили, и нажмите напротив него на кнопочку «Установить».
Появится еще одно окошко, в котором нужно подтвердить установку.
Как управлять расширениями
- Откройте Chrome на компьютере.
- В правом верхнем углу окна нажмите на значок «Настройка и управление Google Chrome» Дополнительные инструменты Расширения.
- Внесите изменения.
- Включите или отключите расширение.
- Разрешите использовать в режиме инкогнито. Для этого нажмите кнопку Подробнее, а затем установите соответствующий переключатель в нужное положение.
- Исправьте повреждения. Если расширение не работает, нажмите Восстановить, а затем Восстановить расширение.
- Разрешите доступ к сайтам. Рядом с расширением нажмите Подробнее. В пункте «Разрешить расширению просмотр и изменение ваших данных на посещаемых сайтах» выберите При нажатии, На выбранных сайтах или На всех сайтах.
Как удалить вредоносное ПО
Если вы восстановили расширение, но оно по-прежнему не работает, возможно, вредоносная программа изменяет его файлы.
- На компьютере с Windows проверьте устройство на наличие вредоносного ПО.
- На компьютере с Windows, macOS или Linux запустите проверку на вирусы и вредоносное ПО. Удалите все программы, которые могут влиять на работу Chrome.
- Восстановите расширение:
- Откройте Chrome на компьютере.
- В правом верхнем углу окна нажмите на значок «Настройка и управление Google Chrome» Дополнительные инструменты Расширения.
- Найдите поврежденное расширение и нажмите Восстановить. Подтвердите действие.
- Если решить проблему не удалось, сообщите о ней здесь: .







