Как подключить ssd к ноутбуку: важные моменты, пошаговая инструкция
Содержание:
- Как установить SSD в ноутбук и перенести на него Windows?
- Установка на ноутбук
- Профилактика работы диска
- Выбор интерфейса подключения
- SSD форм-фактора mSata
- Подготовка к подключению SSD
- SSD форм-фактора 2,5″
- Замена HDD на SSD в ноутбуке Lenovo
- Ноутбук
- HDD vs SSD
- Какие HDD используются в ноутбуке?
- Настройка системы
- Преимущества и недостатки SSD-дисков
- Установка SSD в ноутбук
- Совет #7: Проверьте файловую систему диска
- Установка на ноутбук
- Профилактика работы диска
- Как установить SSD в качестве второго диска
- Итог
Как установить SSD в ноутбук и перенести на него Windows?
Перевод статьи Майка Клементса (Mike Clements) из блога Corsair.
При разговоре о компьютерах я люблю использовать термин «шимпросто». Лучший апгрейд, который можно себе представить — это тот, что настолько прост, когда его в состоянии сделать даже шимпанзе, именно тогда его можно назвать «шимпростым». Твердотельный накопитель Corsair Force 3 со специальным комплектом для переноса информации с ноутбука, как раз соответствует данной идеологии.

В расширенном комплекте поставки вы найдете SSD, диск с ПО и специальный кабель SATA-USB для переноса информации. На диске находится необходимая утилита для клонирования образа. В данном случае это The Apricorn EZ GIG IV – простая и понятная утилита, тем не менее, мы рассмотрим некоторые шаги, которые потребуются для переноса операционной системы с ноутбука на новый SSD.
Для тех пользователей, которые никогда не производили апгрейд ноутбука, есть всего три варианта: вы можете установить на свой SSD ОС с нуля, вы можете восстановить раздел из резервной копии или пройти по «шимпростому» пути, воспользовавшись прилагаемым к твердотельному накопителю ПО. После того как вы подключите SSD к ноутбуку то он может не появиться в системе – это нормально, главное, что программа для клонирования увидит его.

Вставьте компакт диск с ПО, а если не сработает функция автозапуска, то придется запустить утилиту самолично.

После запуска EZ GIG IV вы увидите окно приветствия утилиты и несколько опций на выбор. Нам нужна опция Start EZ GIG IV.

Потом придется принять лицензионное соглашение.
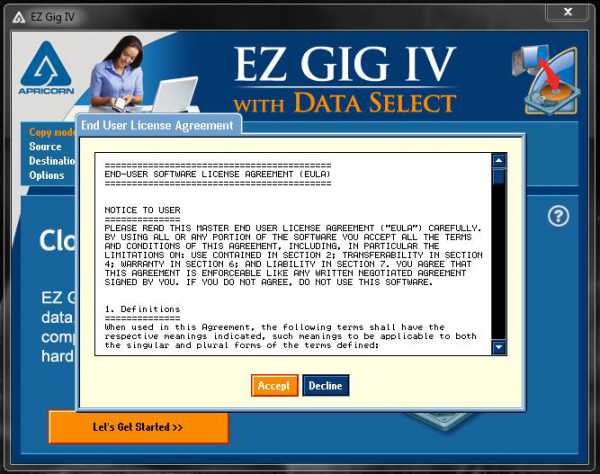
Наконец, нажимаем кнопку Let`s Get Started.
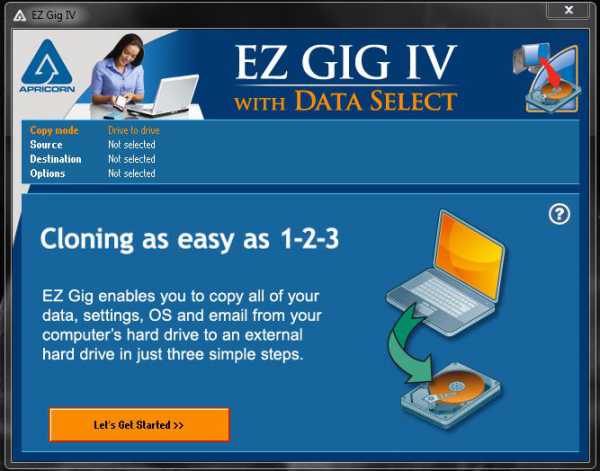
После этого программа предложит выбрать исходный накопитель, с которого будет осуществляться перенос информации. В данном случае это диск «С», находящийся под №1.
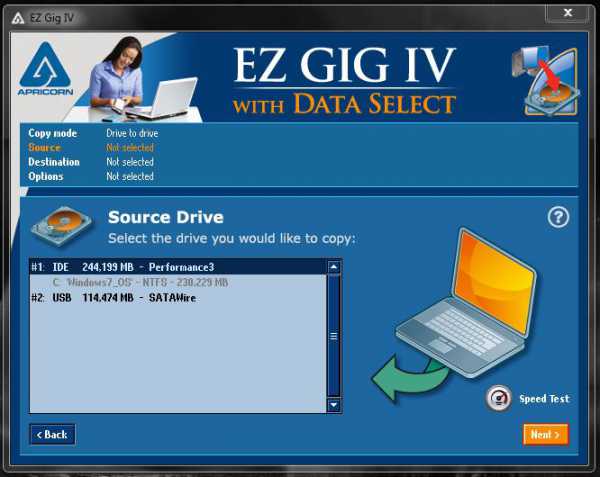

После того, как вы выбрали оба диска, вы сможете продолжить с настройками по умолчанию, или можете выставить ряд своих опций. Например, для SSD крайне желательно выбрать опцию 4К выравнивание. Программа вначале произведет выравнивание раздела, что будет критично для скорости работы твердотельного накопителя.
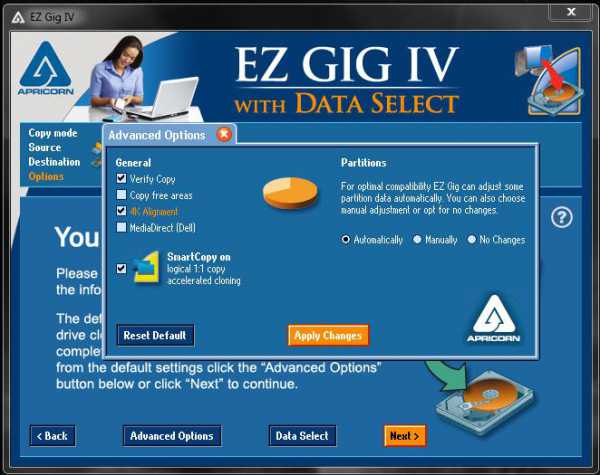
В графе Data Select вы сможете исключить некоторые папки из операции клонирования. Например, вы можете исключить папку «Моя музыка» (которая в нашем случае занимает 19.8 Гб информации), так как это значительно сократит время клонирования, а ее вы сможете дописать позднее.
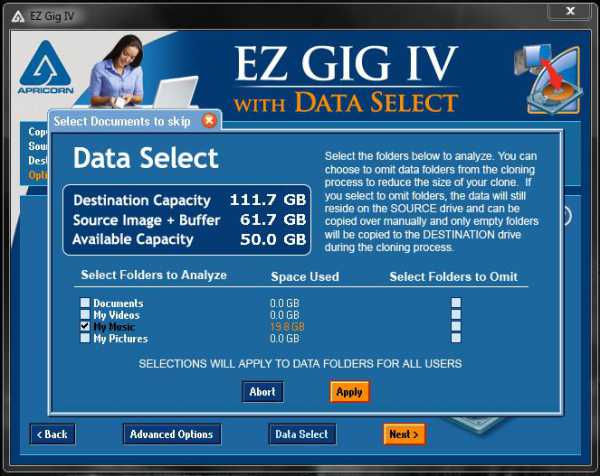
После того, как вы выберете все нужные вам опции и согласитесь, нажмите Next, в этом случае откроется окно, которое еще раз попросит вас удостовериться в правильном выборе опций. Если вы уверены, что ничего не забыли, просто нажмите Start Copying.

Внизу будет отображаться пройденный участок копирования. Время клонирования будет зависеть от скоростей накопителей, а также копируемого объема данных.
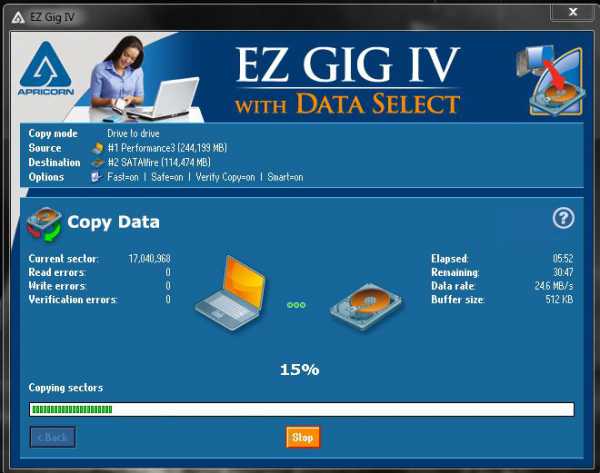
После того, как клонирование будет завершено, вы сможете повторить его с другими настройками и опциями, или просто выйти из программы.
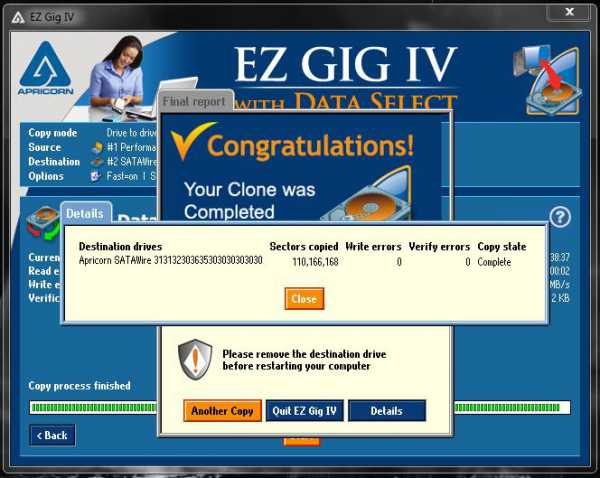
После выхода из программы вы можете заменить свой старый накопитель на новый SSD, при этом у вас останется ваша операционная система, с которой вы привыкли работать. Разумеется, для этого потребуется разобрать ноутбук. Дать более детальные указания, как это сделать практически невозможно, так как все ноутбуки и нетбуки отличаются в своей конструкции и месте расположения жесткого диска. Где-то это будет сделать проще, а где-то сложнее, на видео показан пример замены на одном из ноутбуков Lenovo Thinkpad:
Прим. Allssd.ru:
Чаще всего заменить оперативную память и жесткий диск достаточно просто в крупных ноутбуках и это, как правило, не лишает обладателя аппарата гарантии. Для того чтобы найти руководство «как открыть свой ноутбук/нетбук», лучше всего воспользоваться Youtube, где пользователи выкладывают огромное количество роликов по самым разным моделям на эту тему.
allssd.ru
Установка на ноутбук
Установка твердотельных накопителей на ноутбук несколько отличается.
В первую очередь, из-за того что места внутри корпуса переносного компьютера меньше и, скорее всего, для подключения второго диска пользователю придётся извлечь первый.
Зато после установки ноутбук станет работать быстрее, а время работы аккумулятора практически не уменьшится, даже если переподключить старый HDD.
Для установки пользователю потребуется стандартный SSD и адаптер для дисковода. Основные этапы установки включают в себя:
- Отключение питания ноутбука (путём извлечения аккумулятора);
- Открытие задней крышки и аккуратное извлечение HDD. При этом отключается шлейф и провод питания;
Рис.6. Удаление HDD
- Установка на место жёсткого диска накопителя SSD с подключением шлейфа;
- Установка HDD с помощью переходника;
- Возвращение на место крышки ноутбука;
- Включение ноутбука и настройка системы.
Профилактика работы диска
После установки нового диска улучшение параметров системы можно увидеть сразу же после загрузки.
Особенно если твердотельный накопитель выбран в качестве основного накопителя, и система загружается с него.
В первую очередь уменьшается время загрузки, во вторую – индекс производительности диска возрастает почти до максимального значения.
Однако для того чтобы диск прослужил как можно дольше, следует придерживаться определённых правил его использования:
- для повышения ресурса на SSD стоит оставлять не менее 10–15% свободного пространства;
- в процессе использования стоит убедиться, что в системе установлены самые последние драйвера для накопителя. Обычно их находят на сайте производителя. Чаще всего с каждой новой прошивкой обновляется число возможностей накопителя и растёт срок его службы;
- не стоит превышать рекомендуемое количество информации, перезаписываемой за один цикл. У разных моделей SSD этот объём достигает от 10 до 33% от общего;
- для проверки ресурса диска следует периодически запускать программы для обнаружения ошибок и количества уже отработанных часов – такие как SSD Life.
https://youtube.com/watch?v=uZTrahX62qs
Выбор интерфейса подключения
На моем ноутбуке SATA входов нет, но есть USB 3.0. Скорость работы у них приблизительно одинаковая – 5Гбит/с на USB3.0 и 6Гбит/с на SATA 3.0, но USB намного более распространенный и универсальный, проблем с поиском устройства, куда его подключить не будет. Это и определило выбор интерфейса подключения.
Теоретически достижимая скорость работы USB 3.0 равна 640Мб/с, что выше заявленной скорости работы SSD. Для USB 2.0 пропускная способность не превышает 60Мб/с, разницы в работе между SSD и обычным жестким диском вы не увидите, но при необходимости, вы можете использовать и этот интерфейс. В этом плюс универсальности и обратной совместимости USB.
К сожалению, SATA и USB не совместимы между собой, не получится подключить их, просто соединив контакты. Для подключения необходим конвертер интерфейсов. Скорость работы с таким переходником будет ниже, чем при прямом подключении по SATA. В любом случае она намного выше скорости работы HDD, которая никогда не превысит 100Мб/с, а в большинстве режимов работы будет ощутимо ниже.
SSD форм-фактора mSata
Некоторые ноутбуки поддерживают также mSata. У них на материнской плате имеются специальный разъем SATA III и два места под винтики, чтобы закрепить накопитель. Такие SSD могут быть использованы и как самостоятельные устройства хранения, и в паре с жёстким диском, это зависит от конструкции ноутбука.
Во многих моделях Lenovo такой SSD-накопитель выступает в качестве дополнительного носителя (в роли кэша). Есть ноутбуки, у которых в пару к жёсткому диску устанавливается mSata и используется как системный раздел, то есть на нём, кроме операционной системы, ничего не установлено. Благодаря этому решению ускоряется загрузка ОС, а объем для хранения данных остаётся довольно большим, так как информация записывается на диск.
Подготовка к подключению SSD
Решение о замене накопителя требует предварительной подготовки, которая заключается в программной части и физической установке винчестера. Большинство SSD выпускаются в формате 2.5 дюйма, что потребует подобрать место под монтаж нового диска. В случае модернизации ноутбука проблем не возникнет, так как штатный разъем точно подойдёт под формат SSD. Компьютер использует в работе диск размерами в 3.5 дюймов, что потребует подобрать место под установку. Для закрепления устройства в стандартный разъем нужен специальный переходник, который обеспечит фиксацию винчестера меньшего размера.
SSD гарантирует высокую скорость обмена данными и его установка в качестве системного наиболее целесообразна. В этом случае потребуется перенести операционную систему на твердотельный диск или установить её заново. Для клонирования используется стороннее ПО, которое позволяет быстро развернуть Windows на новом диске. Установка ОС займёт чуть больше времени, но даст возможность получить чистую систему.
Установка SSD
Размеры твердотельных дисков позволяют выполнить их монтаж практически в любом месте стандартного корпуса компьютера. Наиболее правильно будет произвести установку в штатный отсек для HDD размером в 3.5 дюймов. Для реализации подобных задач потребуется выполнить такую последовательность работ:
- Подготовить переходник для установки SSD, и проверить возможность закрепления в нём винчестера с помощью крепёжных винтов.
- Выключить компьютер, и дождавшись его полного отключения, снять боковую панель или крышку, освободив доступ к винчестеру.
- Установить салазки с твердотельным винчестером внутрь 3.5-дюймового отсека и закрепить их винтами.
Коммутация SSD выполняется с помощью SATA-кабелей, причем более широкий предназначен для питания, а маленький для обмена данными.
Подающий кабель идет непосредственно от блока питания и подключается в соответствующий разъём SSD.
SATA-кабель соединяет материнскую плату и твердотельный накопитель, причем разъём SATA 3 (он обозначен соответствующей подписью возле портов SATA на материнской плате) более предпочтителен для подключения.
После установки жесткого диска компьютер можно собрать обратно и запустить для определения SSD.
SSD форм-фактора 2,5″
Для успешной замены HDD на SSD необходимо правильно выбрать накопитель. На данный момент удалось определиться, что он должен быть 2,5 дюйма и подключаться через SATA III
Стоит также обратить внимание на толщину SSD, поскольку у жёстких дисков она колеблется от 5 до 9,5 мм. Если купить слишком толстый SSD, может не захлопнуться крышка диска в ноутбуке

Дальше уже дело вкуса. Для домашнего пользования достаточным объёмом считается 100–300 Гб. По версии Tom Hardware лучшим SSD для пользователей признан Samsung 850 EVO, при его доступной цене меньше 100 $ он обладает отличными характеристиками. Если вы неопытный пользователь, просто ищите нечто похожее по описанию и не прогадаете.
Замена HDD на SSD в ноутбуке Lenovo
Большого отличия от предыдущих двух вариантов здесь найти не получится. Можно отметить, что замена диска на SSD-накопитель в этом варианте объединила два предыдущих. В этой модели Lenovo съёмный аккумулятор, но крепление HDD расположено под задней частью корпуса. Отдельной крышки здесь нет.
Следуя главному принципу, надо перенести нужные данные в другое место или приготовить HDD-case, чтобы вмонтировать в него свой старый диск. В этот раз копировать ничего не будем, вставим винчестер в Case и начнем пользоваться им как переносной «флешкой».
1. Сначала требуется отключить батарею. Аккумулятор у этой модели съёмный, поэтому нужно снять фиксатор и вынуть АКБ.

2. По очереди открутить все винты, которые расположены в нижней части. Обязательно проверьте, нет ли у вашей модели дополнительных винтиков сбоку.

3. Аккуратно снимите крышку, отщёлкивая каждое крепление одно за одним. В случае если корпус не поддаётся, проверьте, все ли винты были убраны.

4. Открутите винт, который держит салазки жёсткого диска. В этом примере он только один. Приподнимите крепления HDD и выньте его из ноутбука.

5. Уберите отвёрткой винты, которые держат салазки на харде. В этой модели крепления имеют экранированную фольгу, которая защищает контроллер диска от замыкания о корпус.
6. Установите в крепление HDD новый SSD-накопитель и верните его на место, закрепив винтом.

7. Закройте ноутбук нижней частью корпуса, аккуратно защёлкнув все крепления. Закрутите винты в том же порядке и подсоедините батарею.

8. Включите ноутбук и проведите тестирование накопителя в «Биос» или какой-нибудь утилитой, например, Victoria.
Способы, как поменять HDD на SSD в ноутбуке, можно перечислять бесконечно. Дело в том, что у каждой модели существует свой принцип разборки. Поэтому, если вы недостаточно квалифицированы и не имеете опыта в этом вопросе, рекомендуется обратиться к профессионалам.
Замена жёсткого диска на твердотельный накопитель увеличит производительность вашего ноутбука на порядок. Однако обязательно учитывайте при этом параметры процессора и объем оперативной памяти. Если у вас установлен совсем слабенький CPU и оперативки не больше 2 Гб, то система в любом случае будет притормаживать, даже с ССД.
Оценивайте свой компьютер адекватно, вносите в него только необходимые изменения, и он будет служить верой и правдой до тех пор, пока вы не купите новый.
Ноутбук
Итак, первый герой сегодняшнего эксперимента – ноутбук Acer eMachines E528 со следующими характеристиками:
- Процессор: Celeron(R) Dual-Core CPU T3500 @ 2.10ГГц.
- ОЗУ: DDR3 3Гб
- Видеоадаптер: Intel GMA 4500M
- Экран: 15,6 (1366*768)
- Жесткий диск: Hitachi 250Гб 5400 Об/мин SATA 2.0.
Машинка хоть и слабая, но как печатная машинка еще может поработать, самый большой ее недостаток, как уже сказал – долгая загрузка.
Пару лет назад с целью увеличить производительность, на ноутбуке было увеличено ОЗУ с 2 до 3Гб, что ровным счетом не изменило ничего. И вот с неделю назад мой взгляд снова пал на eMachines, но в этот раз было решено поменять его HDD на SSD. Кстати, если вы желаете больше узнать об устройствах хранения данных, можете о них почитать у нас на сайте здесь и здесь.
HDD vs SSD
Описывать преимущества твердотельных дисков перед обычными винчестерами смысла нет никакого. Достоинства и недостатки каждого хорошо известны любому, кто отличает «ноту до от ноты фа», или, в переложении к компьютерной тематике, процессорный сокет от интерфейса подключения дисков. Речь хочу повести немного о другом. Чтобы не быть голословным, возьмем для примера пару-тройку современных SSD-накопителей, относящихся к разным классам, от бюджетного до топового производительного устройства. Ну и для компании – обычный жесткий диск, просто для сравнения.
Сразу оговорюсь, что SSD-диски я выберу емкостью 256 Гб, ибо считаю, что на данный момент это оптимальный объем как по деньгам, так и по достаточности места для установки операционной системы, нужных программ. Винчестер же возьму емкостью 1 Тб. Для нашего разговора емкость диска не важна. Я сразу приведу кое-какие характеристики каждой модели, в частности, пиковую скорость чтения/записи. Остальные параметры в данный момент нас не интересуют.
Итак:
| Тип | HDD | SSD | ||
| Модель | HGST Travelstar 7K1000 | SanDisk Plus | Samsung 850 EVO | PNY EP7011 |
| Емкость, Гб | 1000 | 240 | 250 | 240 |
| Макс. скорость последовательного чтения, Мбайт/с | 120 | 530 | 540 | 525 |
| Макс. скорость последовательной записи, Мбайт/с | 120 | 440 | 520 | 490 |
| Ориентировочная стоимость. | 4600 | 3940 | 6700 | 14500 |
Заметили закономерность у всех твердотельных дисков? Максимальная скорость чтения/записи практически одинаковая у всех. При том, что цены различаются в несколько раз. Конечно, другие параметры дисков, как то: используемые контроллеры, тип установленной флеш-памяти, скорость случайного чтения/записи на блоках разного размера и т. п. будут различаться. Почему так?
Ответ кроется в интерфейсе, используемом для подключения накопителя, будь то винчестер или SSD для ноутбука или стационарного компьютера. Об интерфейсах и пойдет далее речь.
Какие HDD используются в ноутбуке?
На данный момент в ноутбуках используются жёсткие диски форм-фактора 2,5 дюйма. Это значит, что внутри стоят «блины» именно этого диаметра. В некоторых макбуках установлены винчестеры 1,8″, но это отдельная тема, и про них разговор идти не будет.
Каждый диск обладает набором характеристик, таких как:
- производитель;
- объем: количество вмещаемых данных, как правило, в Гб;
- буферная память: быстрая память или cash;
- скорость вращения: количество оборотов в минуту, совершаемых шпинделем;
- интерфейс подключения: разъем, с помощью которого диск подсоединяется к плате.
От набора этих характеристик и их качества зависит у HDD цена. Наиболее распространённый вариант жёсткого диска на момент написания статьи имеет:
- интерфейс подключения — SATA III;
- объём — 2 Тб;
- скорость вращения шпинделя — 5400 об/мин;
- буферную память — 32 Мб.
Настройка системы
После возвращения на место жёсткого диска и установки твердотельного система должна автоматически определить тип нового устройства и установить всё необходимое для него программное обеспечение.
Ещё одна утилита типа Migrate OS to SSD может понадобиться, если со старого диска необходимо переместить операционную систему на новый.
Теперь можно перейти к основным действиям по оптимизации системы. К ним относят:
- включение функции TRIM;
- выключение автоматической дефрагментации диска;
- запрет индексации файлов и разрешение их кэширования.
Функция TRIM, необходимая для того чтобы вовремя обнаружить место, оставшееся после удаления файлов, входит в состав Windows, начиная с 7-й версии.
Если она отключена, производительность диска со временем снижается.
Рис.8. Проверка TRIM в Windows
Для проверки работы функции следует открыть командную строку от имени администратора и ввести команду fsutil behavior query disabledeletenotify.
Если в результате получено значение 1, значит, TRIM не работает. Включить его можно, снова вызвав строку и введя fsutil behavior query|set DisableDeleteNotify = 0.
Отключение дефрагментации
Дефрагментация – совершенно лишняя функция для SSD-дисков. Более того, в некоторых случаях частое выполнение процесса может даже снизить ресурс накопителя.
Чтобы этого не случилось, дефрагментацию отключают с помощью меню «Выполнить» (Win+R) и команды dfrgui. В открывшемся окне отключают оптимизацию по расписанию.
Рис.9. Отключение дефрагментации
Отключение индексации
Для отключения индексации следует:
- Открыть окно «Мой компьютер»;
- Кликнуть правой кнопкой мыши по названию диска и выбрать «Свойства»;
- Убрать отметку, разрешающую индексирование содержимого файлов.
Рис.10. Отключение индексации
Кэширование
Включить кэширование, позволяющее диску быстрее обрабатывать файлы, можно с помощью ввода в меню «Выполнить» команды devmgmt.msc.
После этого откроется Диспетчер устройств, где можно открыть свойства нужного диска и разрешить кэширование файлов на вкладке политики.
Рис.11. Включение кэширования
Преимущества и недостатки SSD-дисков
SSD-диски обладают рядом преимуществ, но из-за новшества технологии пока еще не лишены некоторых недостатков. Итак, рассмотрим сначала положительные стороны этого устройства:
Высокая скорость работы
Пожалуй, это преимущество является самым значимым. Дело в том, что возможности многих компьютеров и ноутбуков ограничены именно жестким диском. У них может быть мощный процессор, много оперативной памяти и хорошая видеокарта, но скорость работы HDD-диска не позволяет реализовать все возможности компьютера. Когда вы установите SSD-диск, пускай даже относительно медленный, вы придете в восторг от того, насколько производительнее станет ваш компьютер.
Устойчивость к механическим воздействиям
Если жесткие диски готовы потерять всю свою память при малейшем сотрясении, то SSD-диски можно ронять и бросать об стену, подключенными к системе, и с ними ничего не станет.
Уровень шума
Вы слышали, как работает флеш-накопитель? Твердотельный диск работает не громче, т.е. нет вообще никаких звуков. Это и не удивительно, ведь движущиеся части отсутствуют, и гудеть тут совершенно нечему.
Уменьшенное потребление энергии
Опять-таки, из-за того, что в устройстве нет механизмов, приводимых в движение от электричества, энергозатраты будут минимальными.
Теперь рассмотрим минусы SSD-дисков:
Цена
На данный момент стоимость SSD диска намного выше, чем аналогичного по объему винчестера. Это объясняется относительным новшеством технологии. Ожидается, что данные устройства в скором времени начнут стремительно дешеветь.
Ограничения по количество записей
SSD диск с технологией MLC – недорогой вариант, может за свой жизненный цикл провести около 10 тысяч циклов записи/считывания. Хорошие SSD диски для компьютера, с технологией SLC позволяют увеличить этот цикл в десять раз. Но даже первый вариант при обычном использовании компьютера, позволяет рассчитывать минимум на три года работы диска. Как раз через такой срок многие обновляют свою систему, поэтому большего и не требуется.
Тем не менее, на сегодняшний день уже придуманы новые технологии производства SSD-дисков, такие, как RAM SSD, или FRAM. Эти диски способны «прожить» в режиме постоянного записывания/считывания информации порядка 40 лет – более чем достаточно.
Восстановление информации
Если на жестком диске после удаления информации ее можно еще восстановить с помощью специальных утилит, то в твердотельных дисках данные уже никак не вернуть. Так что, если у вас произойдет большой скачек напряжения, то контролер SSD диска может сгореть, а вместе с ним утратится вся информация. Поэтому пользуйтесь бесперебойниками, а также храните важную информацию в облачных хранилищах.
Установка SSD в ноутбук
В случае с ноутбуками ситуация совсем не универсальная, так как их конструкция очень сильно отличается от модели к модели.
Самым правильным вариантом в этом случае будет найти инструкцию от ноутбука и заглянуть в раздел по замене жесткого диска. Как правило, жесткий диск и оперативная память — это устройства, которые изначально предполагают замену. Поэтому производители предусматривают максимально удобный доступ к ним. Обычно достаточно открутить пару винтиков и жесткий диск становится доступен для извлечения и замены. Опять же, как это делается смотрим в инструкции.
Тут стоит отметить, что есть определенный стандарт в размерах носителей информации. Привычные нам жесткие диски персональных компьютеров имеют размер 3,5 дюйма, а жесткие диски ноутбуков более компактны — их размер 2,5 дюйма. И именно такой более компактный вариант стал популярным и среди твердотельных накопителей.

Это означает, что обычно замена жесткого диска на SSD в ноутбуке довольно простая задача — извлекаем жесткий диск и на его место устанавливаем SSD.
С компьютерами немного сложнее.
Совет #7: Проверьте файловую систему диска
Как мы уже упоминали, проблемы с видимостью для ПК твердотельного накопителя могут быть связаны с неправильно заданной файловой системой. Скорее всего, она просто не воспринимается Виндовс и маркируется операционной системой как RAW. Чтобы устранить неполадку, вследствие которой комп не видит ссд диск, проделайте следующее:
- Снова запустив системный инструмент «Управление дисками», полностью удалите том, воспользовавшись одноимённой опцией в контекстном меню.
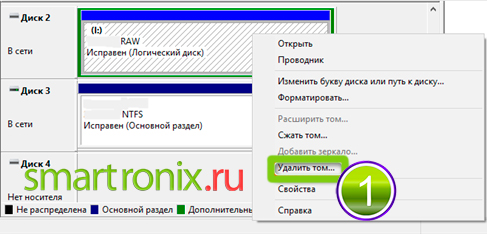
- Подтвердите предпринимаемое действие. Помните, что после удаления восстановить данные, которые, возможно, содержались на носителе, будет практически невозможно.
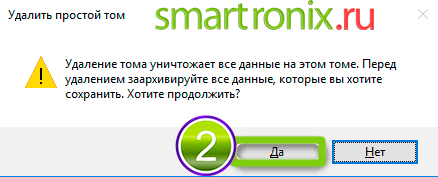
- В результате вы увидите, что область, ранее занятая непонятной для Виндовс разметкой, стала свободна.

Теперь необходимо создать на незанятом месте новый простой том — как это сделать, мы подробно рассказали в предыдущем разделе.
Установка на ноутбук
Установка твердотельных накопителей на ноутбук несколько отличается. В первую очередь, из-за того что места внутри корпуса переносного компьютера меньше и, скорее всего, для подключения второго диска пользователю придётся извлечь первый. Зато после установки ноутбук станет работать быстрее, а время работы аккумулятора практически не уменьшится, даже если переподключить старый HDD.
Для установки пользователю потребуется стандартный SSD и адаптер для дисковода. Основные этапы установки включают в себя:
- Отключение питания ноутбука (путём извлечения аккумулятора);
- Открытие задней крышки и аккуратное извлечение HDD. При этом отключается шлейф и провод питания;
Рис.6. Удаление HDD
- Установка на место жёсткого диска накопителя SSD с подключением шлейфа;
- Установка HDD с помощью переходника;
- Возвращение на место крышки ноутбука;
- Включение ноутбука и настройка системы.
Профилактика работы диска
После установки нового диска улучшение параметров системы можно увидеть сразу же после загрузки.
Особенно если твердотельный накопитель выбран в качестве основного накопителя, и система загружается с него.
В первую очередь уменьшается время загрузки, во вторую – индекс производительности диска возрастает почти до максимального значения.
Однако для того чтобы диск прослужил как можно дольше, следует придерживаться определённых правил его использования:
- для повышения ресурса на SSD стоит оставлять не менее 10–15% свободного пространства;
- в процессе использования стоит убедиться, что в системе установлены самые последние драйвера для накопителя. Обычно их находят на сайте производителя. Чаще всего с каждой новой прошивкой обновляется число возможностей накопителя и растёт срок его службы;
- не стоит превышать рекомендуемое количество информации, перезаписываемой за один цикл. У разных моделей SSD этот объём достигает от 10 до 33% от общего;
- для проверки ресурса диска следует периодически запускать программы для обнаружения ошибок и количества уже отработанных часов – такие как SSD Life.
Как установить SSD в качестве второго диска
Современные SSD диски в классическом форм-факторе 2,5 дюйма очень напоминают по форме обычные жесткие диски для ноутбуков, но значительно легче и тоньше их. Это позволяет размещать такие устройства как в обычных ПК, где предусмотрены специальные места для установки, так и в ноутбуки и даже супертонкие ультрабуки. Правда, в последнем случае современные лэптопы уже позволяют подключать SSD с интерфейсом M.2.
Перед тем, как покупать SSD, снимите левую крышку с вашего ПК и удостоверьтесь, что у вас имеется дополнительный интерфейсный SATA кабель и доступен достаточной длины шлейф от блока питания ПК с соответствующей колодкой.
Если интерфейсного кабеля в запасе нет, то придется его докупить вместе с самим SSD, а при отсутствии лишней колодки питания нужно позаботиться о переходнике с колодки для устройств с устаревшим интерфейсом.
В корпусе компьютера также могут быть предусмотрены отдельные ложементы с переходниками для дисков форм-фактора 2,5 дюйма. Как правило, они предназначены именно для дисков HDD, т.к. при горизонтальном расположении на корпус ПК передается меньше вибрации. Но в этот же слот можно поставить и SSD.
Отключите питание от ПК. Для установки SSD на стенку ПК потребуется снять и правую крышку корпуса. Оцените доступность выбранного места монтажа с точки зрения длины шлейфов проводов и привинтите диск винтами, идущими в комплекте с материнской платой. Большинство дисков SSD не комплектуются таким крепежом.
После этого аккуратно подсоедините шлейф передачи данных, идущий от материнской платы и колодку питания, у которой провода идут от блока питания ПК. Удостоверьтесь, что провода и колодки не мешают закрытию крышки корпуса. Установите обе крышки на место и подключите к ПК провод питания 220 В.
Включите компьютер и после загрузки Windows откройте утилиту «Управление дисками», кликнув правой кнопкой мыши на меню Пуск и выбрав соответствующую строчку в меню.
Отформатируйте диск и дайте ему подходящее имя. После этого диск можно считать готовым к работе. Например, вы можете использовать его в качестве игрового, разместив на нем файлы игр и тогда они будут очень быстро загружаться.
Либо вы можете перенести на него систему и рабочие файлы с основного HDD с помощью специальной утилиты, и тогда вы получите очень быстрый системный диск и ускорите работу ПК в 2-3 раза. Но после переноса не забудьте на старом HDD отключить загрузочную область, чтобы система загружалась уже с нового SSD. Кроме того, для переноса системного диска на SSD можно воспользоваться еще одной бесплатной утилитой Backup & Recovery Free.
Итог
- внешний, всегда должен быть подключен (но можно спрятать)
- незначительно урезается производительность SSD по USB 3.0
- очень экономичный вариант
- остается встроенный HDD для файлов, можно
- не нужно везти в неавторизованный сервис и вскрывать iMac
- в любой момент можно вернуть в исходное состояние

Доброго всем времени суток, мои дорогие друзья. Сегодня я вам хочу рассказать про то, как подключить жёсткий диск через usb к компьютеру или ноутбуку. Лично у меня вставал такой вопрос, когда я заменил на своем ноутбуке, после чего старый «хард» остался неприкаянным, хоть и полностью исправным. Поэтому спешу вас обрадовать. Если у вас есть такое устройство, то вы можете сделать из него отличное мобильное хранилище данных.
Правда есть одно небольшое условие. Эти способы подойдут только для более менее современных жестких дисков, имеющих интерфейс не ниже SATA.







