Как подключить проектор к ноутбуку: важные моменты, пошагово
Содержание:
- Что делать, если проектор показывает тусклое изображение
- Шаги для подключения вашего компьютера к проектору
- Как подключить проектор
- Дефекты изображения
- Как отключить проектор
- Подключение к устройствам
- Подключение проектора к ноутбуку
- Решение проблем при подключении ноутбука к проектору
- Особенности подключения проектора к ноутбуку
- Настраивание изображения
- Неполадки
Что делать, если проектор показывает тусклое изображение
Если вы недовольны качеством проецируемого изображения, мы по невысоким ценам оперативно проведем обслуживание вашей техники. При помощи профессионального оборудования продуем детали от пыли и удалим налет с оптики специальными средствами. Перед возвратом устройства обязательно проверим качество картинки, чтобы убедиться в эффективном решении проблемы.
Если на изображении цветные или черно-белые точки, это свидетельствует о неисправности матрицы, состоящей из множества подвижных формирующих картинку микрозеркал. Если микрозеркало остановилось в одном положении, на изображении возникает точка. Со временем количество точек увеличивается, потому не затягивайте с обращением в сервис.
Шаги для подключения вашего компьютера к проектору
В этом руководстве мы рассмотрим следующие случаи:
- Подключите компьютер с Windows 10 к проектору (старые версии Windows 10)
- Подключите проектор к Windows 10 Апрель / Октябрь Обновление ПК
- Подключите ноутбук к проектору с помощью кабеля HDMI-VGA
- Подключите компьютер к проектору по Bluetooth
Чтобы подключить проектор к компьютеру, он должен иметь два видеопорта (в противном случае подключите его вместо обычного монитора). И эти порты должны соответствовать портам проектора. Это не должно быть проблемой, если ваш компьютер или проектор не старше двух или трех лет.
После подключения проектора к компьютеру необходимо выполнить несколько настроек в приложении «Настройки».
Как подключить проектор
Последнее время все чаще попадаются заказы на свадьбы с просьбами привезти проектор. В моду вошла демонстрация молодоженами своей love story, постановочных фотографий их знакомства, свиданий и момента предложения руки и сердца.
Если звонят юбиляры, то они хотят вспомнить памятные даты из своей жизни, показать семейный фотоальбом всем присутствующим на празднике гостям. Это стало уже некой традицией, обязательным условием для приглашения ведущего или тамады.
Поэтому, дабы идти в ногу со временем, некоторое время назад я купил себе проектор фирмы BenQ.
С коммутацией разобрался без проблем, у современных проекторов подключение осуществляется через стандартный интерфейс VGA или DVI. Нужно было лишь выбрать, что лучше и купить кабель. А вы знаете, какой из интерфейсов предпочтительнее?
Чем отличается VGA от DVI
VGA – аналоговый пятнадцатипиновый интерфейс для подключения мониторов к персональным компьютерам. Если проще, то это устаревшая технология, которая применялась в мониторах на электронно-лучевых трубках (ЭЛТ). Изображение с компьютера по VGA передавалось построчно, при этом изменение напряжения сигнала означало изменение яркости.
DVI – цифровой интерфейс для подключения современных плоских мониторов.
По простому, это способ передачи изображения в цифровом виде, без преобразования его в аналоговый формат, что безусловно положительно сказывается на качестве передаваемой картинки.
Кстати, сейчас ему на смену пришел HDMI — интерфейс для мультимедиа высокой чёткости, позволяющий смотреть видео в лучшем качестве, чем VGA и DVI.
Поэтому, если вы стоите перед выбором, что лучше VGA или DVI, то можете смело остановиться на последнем интерфейсе передачи изображения, он современнее VGA и использует автоматическую коррекцию изображения, предоставляя пользователю выбрать самому цветность и яркость в соответствии с особенностями своего зрения, домашнего освещения и поставленных задач, все остальное он сделает сам.
VGA или HDMI — смело выбирайте последнее.
Как подключить проектор к ноутбуку
После подключения кабеля нам останется лишь включить ноутбук и сам проектор в сеть. Отрегулировав фокус линзы, перейдем непосредственно к настройке самого компьютера. Дальнейшие наши действия зависят лишь от типа операционной системы.
Windows 7
На большинстве современных ноутбуков стоит именно эта версия виндовс. Для работы с внешними мониторами в нее встроена специальная программа облегчающая настройку и подключение проекторов. Итак, открываем Пуск и в строке поиска вводим Подключение к проектору.
Также можно воспользоваться сочетанием «горячих» клавиш- Windows( Изображение клавиши с эмблемой Windows )+P. Тем самым мы запустим данную программу, которая представляет собой несколько окон с различными типами отображения внешнего рабочего стола.
* Только компьютер (Изображение перестанет выводиться через проектор);
* Дублировать (Изображение будет отображается как на экране компьютера, так и через проектор);
* Расширить (Рабочий стол поделиться на две половины: правая будет показана через проектор, левая на экране ноутбука, мы сможем сами решить, что именно нам показать на внешнем экране, перемещая вправо окна программ);
* Только проектор (Изображение отображается только через проектор).
Windows 8
Заходим в Пуск, затем в Панель управления — Оформление и персонализация — Экран — Разрешение экрана. Здесь мы увидим возможность выбора дисплея мобильного ПК (ноутбука) или подключение внешнего монитора. Выбрав второе значение, изображение отобразится на экране проектора.
Windows XP
На рабочем столе кликните по пустому месту правой кнопкой мыши. В открывшемся контекстном меню выберите пункт Свойства, затем — Экран. Во вкладке Параметры выберите экран ноутбука или подключение внешнего монитора.
После работы ОБЯЗАТЕЛЬНО переключите или отключите все настройки на стандартные. Бывали случаи, когда люди забывали это сделать и потом не понимали, почему изображение на ноутбуке не соответствует тому, к чему они привыкли. Старайтесь не забывать об этих настройках, когда будете выключать внешний монитор или рабочий стол.
Еще один важный момент: после того как вы показали через проектор все что хотели, не спешите вытаскивать вилку из розетки. Дайте вентиляторам остудить дорогостоящую лампу, нажмите кнопку POWER и дождитесь когда проектор закончит процедуру выключения. Этим вы продлите срок службы лампы и сбережете свой кошелек от затрат на ремонт данного прибора.
Дефекты изображения
Это ещё одна довольно часто встречающаяся проблема. Изображение, проецируемое на экран, может сопровождаться цветными пятнами, белыми и чёрными точками. Обычно это говорит о проблеме с матрицей проектора. Сама матрица, либо управляющий ей микропроцессор могут, увы, выйти из строя. Тут речь, конечно, о сервисе и замене неисправных элементов.
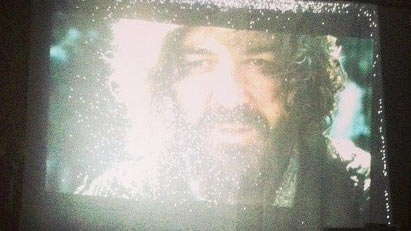
Исключение составляет ситуация, когда речь идёт не о пятнах, а о пропадании цветного изображения (либо – когда картинка внезапно стала одного цвета). Такое случается с проекторами, в конструкции которых присутствует цветовое колесо. Но и тут следует обратиться в сервис, так как ремонт привода данного колеса в домашних или офисных условиях вряд ли возможен.
Появление же на картинке различных артефактов обычно говорит о загрязнении или повреждении оптики. Если её очистка с помощью предназначенных для этого средств не дала результата, может потребоваться частичная замена оптики, либо смена объектива целиком.
Тусклая и невзрачная картинка говорит об окончании ресурса лампы. Её яркость в процессе эксплуатации снижается, в ряде случаев лампа нуждается в замене раньше полного выхода из строя. Именно поэтому стоит приобретать качественные лампы проверенных марок. Стоимость такой лампы зачастую бывает вполне сравнима с менее качественным аналогом, а срок службы – намного дольше.
Наши специалисты всегда готовы проконсультировать и помочь подобрать лампу с оптимальным соотношением «цена/качество».
Как отключить проектор
После завершения презентации с проектором, следует обращаться максимально осторожно, не следует бездумно выдергивать все провода и нажимать на кнопки. Для начала необходимо закрыть все документы и вкладки презентации на компьютере
Потом вернуть расширение экрана в нужное положение. Отключаем настройки, которые выводят или прячут изображения с экрана на проектор.
Отключать проектор надо поэтапно, также как его и включали. Кнопка выключения нажимается после того, как убедились, что все огонечки погашены. Единовременным нажатием удерживается кнопка, пока не перестанет работать вентилятор. Только после этого можно отключить проектор от блока питания.
После выключения обязательно закрываем шторку экрана, чтобы пыль не попала на сам монитор. Сам экран можно для профилактики протереть мягкой салфеткой смоченной в спирте или водке. Для этих целей в магазинах можно найти специальные салфетки или жидкости для очищения монитора.
Пульт и порт также можно протереть спиртом. Вовремя выполненная дезинфекция и очищение проектора сохранит его работу надолго. Кабеля проводов аккуратно сматываем, следим, чтобы не было перегибов и заломов.
Стоит помнить, что проектор – это очень нужное устройство для проведения современных презентаций. Поэтому ему необходим правильный уход и правильная система использования. Этот аппарат очень хрупкий и стоит бережно к нему относиться, вовремя очищать все его элементы. Тогда он вам прослужит долгую жизнь и станет незаменимым помощником во время презентаций.
Подключение к устройствам
Чтобы подсоединить проектор к другой технике, нужно внимательно осмотреть оба устройства на предмет соответствующих разъемов. Это позволит определить, какие кабели или переходники потребуются для подключения.
Соединение с компьютером
Для подключения к ПК или ноутбуку обычно используются разъемы HDMI или VGA, реже – DVI. Необходимо найти одинаковые порты на обоих устройствах и соединить их кабелем напрямую или с помощью переходника, например, DVI-HDMI.
Далее потребуется выбрать режим отображения картинки на экранах. Для этого нужно нажать комбинацию кнопок «Win» + «P» и выбрать один из четырех доступных режимов:
- «только ПК» – картинка отображается только на мониторе компьютера, проектор неактивен;
- «только проектор» – работает лишь экран проекционной техники;
- «дублировать» или «повторяющийся» – одинаковое изображение на двух экранах;
- «расширить» – экран проектора становится продолжением экрана компьютера.
«Дублирование экрана» может быть использовано при работе проектора в качестве интерактивной доски для проведения презентаций в школе или в офисе. А режим «Расширение» используется для одновременного выполнения разных задач. Например, через проектор для дома можно вывести на большой экран фильм, а на ноутбуке или ПК продолжать заниматься другими делами.
Соединение с телевизором
Чтобы не смотреть программы телевещания на старом электронно-лучевом телевизоре, устройство в качестве источника сигнала можно подключить к проектору.
Чтобы подключить проектор к телевизору без компьютера, нужно соединить соответствующим кабелем одинаковые разъемы с пометкой Out на телеприемнике и In на проекционном аппарате. При необходимости можно использовать переходники, но нужно понимать, что качество сигнала в таком случае ухудшится. Так, если на телевизоре есть разъем AVI Out, а на проекторе он отсутствует, можно воспользоваться кабелем или переходником AVI-SCARD. Далее нужно запустить оба прибора и на проекторе выбрать воспроизведение сигнала с разъема, к которому подсоединен телеприемник. Так можно смотреть ТВ через проектор.
Соединение с приставкой
Еще одно устройство, которое можно подключить к проектору, – спутниковая приставка или цифровой DVB-T2 ресивер. Настроить соединение очень просто – нужно осмотреть технику, выявить одинаковые разъемы (предпочтительно – HDMI), приобрести необходимый кабель и соединить им приборы. Далее следует запустить технику и выбрать на проекторе вход, к которому подключена приставка.
Соединение с телефоном
Если проектор имеет разъем HDMI с пометкой MHL, значит, к нему можно подключить смартфон или планшет. Это позволит передать изображение с маленького дисплея мобильного устройства на большой настенный экран. Для такого соединения пользователю потребуется приобрести кабель HDMI и специальный MHL-адаптер. Это приспособление одной стороной подсоединяется к телефону через micro USB, а с другой – к проектору посредством HDMI. Преимуществом данного адаптера является возможность его использования с источником питания, что необходимо, так как обычному переходнику может не хватить запаса мощности для преобразования и передачи сигнала в высоком качестве.
Итак, покупая проектор в машину, в квартиру или в офис, нужно понимать, что качественное изображение от этого устройства можно получить лишь в том случае, если техника будет правильно установлена, настроена и подключена к источнику сигнала
Немаловажное значение также имеет грамотно рассчитанное место размещения прибора и правильный монтаж к стене или потолку
Подключение проектора к ноутбуку
Если вы решили использовать проектор для личных или рабочих целей, например, проведение конференции, нужно знать алгоритм подключения ноутбука к проектору, правильную последовательность настройки и нюансы, которые могут возникнуть в ходе работы.
Принцип подключения проектора к ноутбуку
Как правило, самый элементарный способ – это подключение через разъем VGA. Если таковой разъем имеется, то сразу можно приступить к подключению, но работать следует с выключенной техникой:
- Подключите выключенный ноутбук к проектору. Это можно сделать как напрямую (если устройства имеют одинаковые точки входа), так и посредством USB-кабеля или же специального переходника, если разъемы проектора и ноутбука не совпадают.
- Изначально включите сначала проектор, затем ноутбук. Это необходимо сделать именно в такой последовательности, чтобы у ноутбука не было проблем с распознаванием нового объекта.
Как подключить проектор к ноутбуку с версией XP
Как ни крути, а самой «ходовой» версией Windows остается XP. Здесь есть свои особенности подключения к проектору:
- После загрузки операционной системы, нажмите правой клавишей мыши на пустой экран. Из выпадающего списка выберите «Свойства», а затем «Экран»;
- Затем подключаете проектор ко второму выходу и наблюдаете появление картинки второго монитора. Не всегда этот момент происходит слаженно, поэтому можно перезагрузить ноутбук, не трогая проектор;
- На второй появившийся монитор нажмите левой кнопкой мыши и зададите параметр «Расширить рабочий стол на этот монитор». Здесь же выставите расширение, которое соответствует расширению проектора, и нажмите «Применить»;
Нюансы подключения беспроводного ноутбука
Далее идут нюансы по настройке работы:
- Если у вас беспроводной проектор, то нужно обзавестись драйверами и программой для установки их «общения» с ноутбуком. Затем подключить так называемые антенны(выглядят как обыкновенные флеш-карты) и к ноутбуку, и к проектору. Как только загорится зеленым светом, Power устройства начнут свое взаимодействие.
- Для беспроблемного подключения ноутбука к проектору существует программа в открытом доступе, которая так и называется «Подключение к проектору». Она может присутствовать как бонус в вашем ноутбуке. Здесь не должно возникнуть сложностей – ее нужно запустить и использовать предложенные свойства по назначению.
- С помощью горячих клавиш можно выбирать режимы вывода изображения: отключить проектор либо выводить изображение только на проекторе. Ноутбук будет неактивен, поэтому если вдруг понадобятся дополнительные «вмешательства», то лучше эту функцию не использовать. Также предлагается расширить экран, улучшить четкость изображения – это все клавиши от F1 до F
Что делать, если черный экран после подключения?
Если после проведенных манипуляций вы видите черный экран с надписью «Нет сигнала», то следует проверить настройки изображения. А именно, то разрешение, которое поддерживается проектором должно быть выставлено и на вашем ноутбуке:
- Перейдите по такому пути: Пуск – Панель управления – Экран – Настройки экрана. Здесь можно выставить не только основной и дополнительный экран, но и привести разрешение экрана в соответствие с разрешением проектора.
- Здесь же можно задать ориентации экрана в зависимости от объекта воспроизведения.
Если после проделанной работы изображение не вывелось, то можно использовать клавиши переключения на внешний монитор, чаще всего такой клавишей выпадает F4. Если вы не обнаружили такой клавиши у себя или после нажатия ничего не происходит – используйте комбинацию Win+P на английской раскладке.
Также можете прочесть и другие инструкции, которые расскажут, как подключить к компьютеру (ноутбуку) второй монитор, телевизор и Wi-Fi.
Видео, которое поможет быстро подключить проектор к ноутбуку
В следующем видео наглядно показано, что нужно делать, если после подключения проводов и включения ноутбука на проекторе черный экран:
Решение проблем при подключении ноутбука к проектору
При подключении проектора посредством HDMI к ноутбуку также могут возникнуть проблемы. Как правило, сложности устраняются в несколько кликов.
Отсутствует сигнал или нет четкого изображения на проекторе
Если при подключении проектора по HDMI система пишет «Нет сигнала» или изображение не совсем четкое, рекомендуем поставить устройство ближе. Чем дальше от вас проектор, тем менее четкой будет картинка, однако конечное качество зависит от разрешения компьютера.
Также в настройках операционной системы Windows во вкладке «Разрешение» вы можете выбрать «максимальное» или «оптимальное», исходя из ваших задач.
Изменение режима отображения
Как и в случае с телевизором, при подключении проектора посредством HDMI на ноутбуке нужно выбрать режим отображения. Предлагается 3 варианта:
- «только экран компьютера»;
- «дублировать»;
- «расширить».
Обычно это окошко появляется автоматически (в Windows 10), однако можно нажать горячие клавиши (Win + P) и выбрать вариант «Дублировать».
Особенности подключения проектора к ноутбуку
Само подключение является довольно-таки простой задачей, но если человек этим вообще не занимался, часть настроек и параметров могут вызвать у него затруднения
Именно поэтому важно детально изучить соответствующую инструкцию
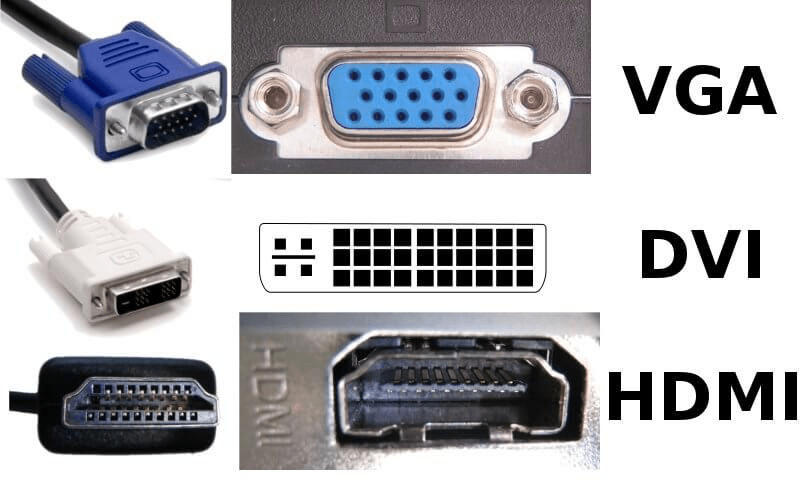



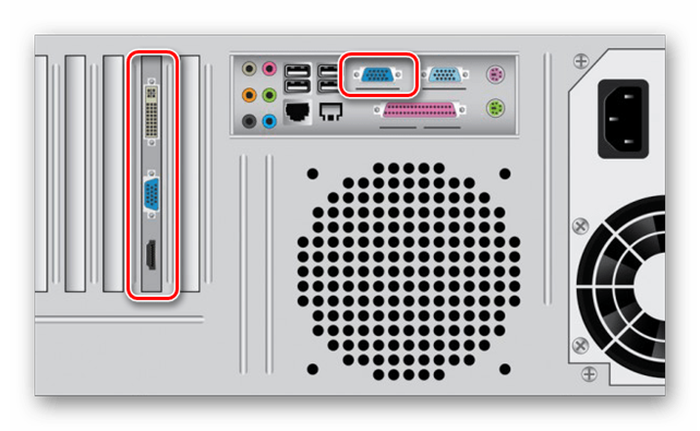
Настройка оборудования
Ранее уже говорилось о том, что проекторная настройка зачастую происходит на видеосигнальную передачу. Как проверить, удачно ли произошло подключение? Все просто: после начала работы проектор начнет отображение картинки с ноутбука.


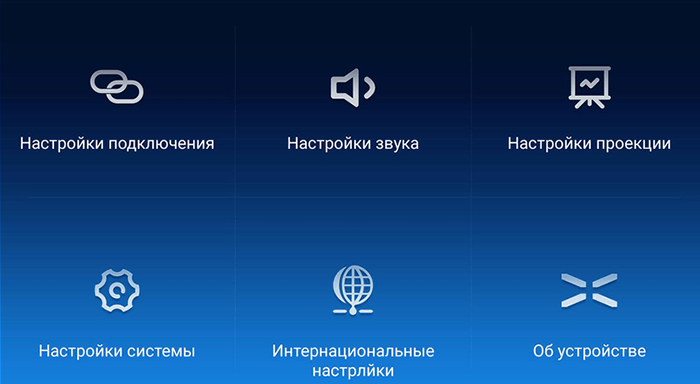
Изменение экранного разрешения
Необходимо посмотреть, с каким разрешением способен нормально функционировать проектор. Бюджетные варианты поддерживают 800×600 либо 1024×768, а вот более дорогостоящие справляются с 1920×1080

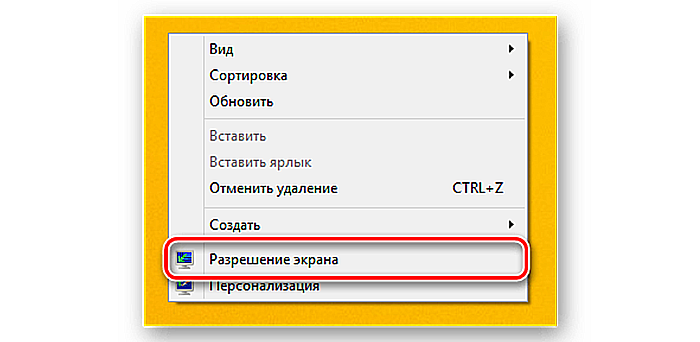
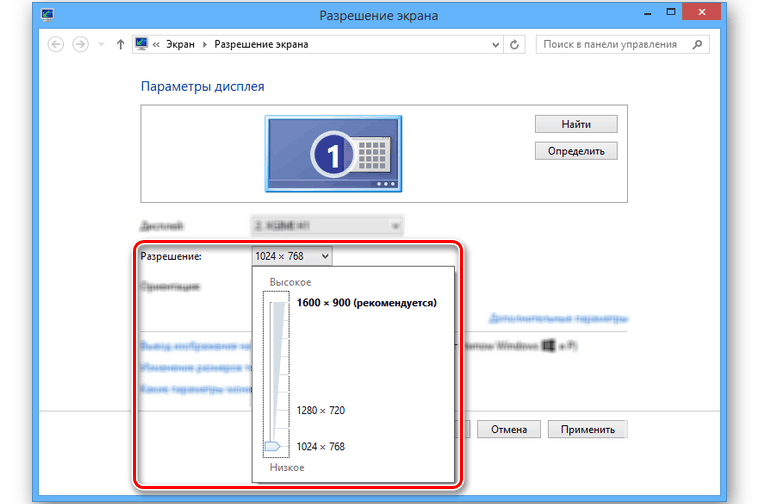
Пользователи последней версии Windows не смогут найти в контекстном меню вышеописанного раздела, поэтому им нужно выполнять настройку разрешения в экранных настройках
Необходимо открыть «Пуск» и посетить раздел «Параметры». Перейти во вкладку «Система», после чего появится раздел «Экран». Далее следует зайти в дополнительные параметры.
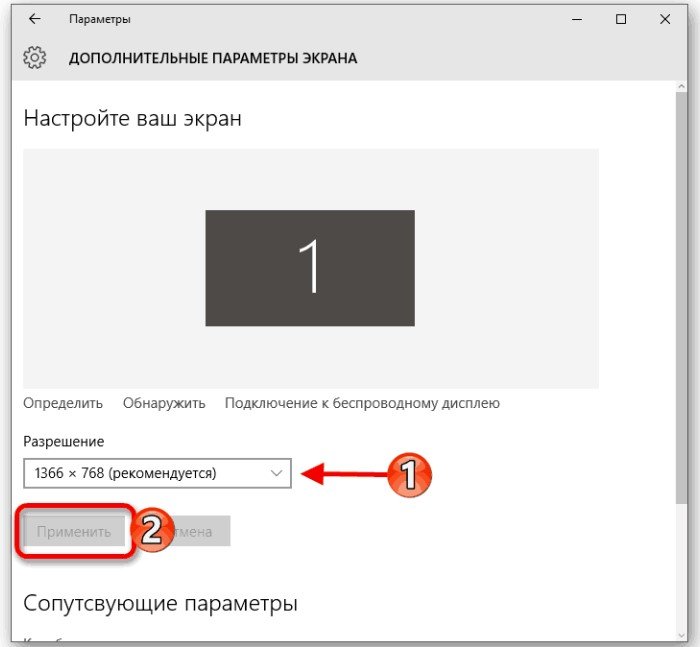
После установки оптимальных параметров конфигурации сохраняются.
После выполнения всех этих манипуляций на стене появится нормальное и четкое изображение. Следующий этап подключения заключается в выборе отображения режима демонстрации.
Изменения режима отображения
Для изменения принципов функционирования техники требуется нажатие клавиатуре сразу двух клавиш — Win+P.
Затем появится несколько пунктов:
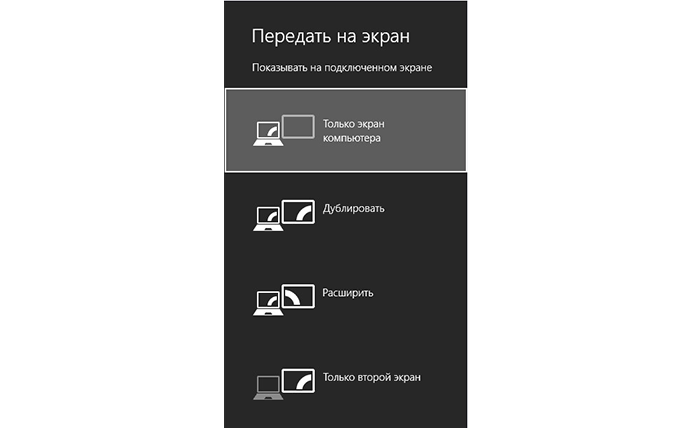
При пользовании лэптопом на клавиатуре есть кнопка Fn. С ее помощью получается моментально переключать вариант отображения.
В случае правильного выполнения этих действий не составит труда достичь положительного результата, осуществив успешное подключение и настройку проектора.

Как работать с Power Point?
Обычно проектор используется для демонстрации слайдов через программу PowerPoint. В данном случае для правильной настройки отображения потребуется выполнить еще несколько действий, а именно, определиться с дисплеем для отображения. Пока что публике видны лишь слайды на проекторе, а на экране монитора доступна другая информация, к примеру, текст реферата.

Настраивание изображения
После подключения проектора к компьютеру в ряде случаев может потребоваться дополнительная настройка изображения.
Режимы картинки
Если проектор подсоединен к источнику, оба устройства включены, но нет сигнала, необходимо настроить его передачу на внешний экран. При использовании ноутбука, на клавиатуре нужно последовательно нажать FN> и клавишу перехода между экранами: на Lenovo и Dell — это F3, Acer – F6, Asus – F8. На клавиатуре других производителей найти нужную кнопку можно по условному обозначению в виде двух экранов.
После нажатия указанных клавиш на ноутбуке под управлением ОС Windows 10 пользователь может назначить один из четырех вариантов вывода изображения:
- экран компьютера;
- повторяющийся;
- расширить;
- второй экран.
Первый пункт предполагает отображение видеоматериала полностью на основной монитор. Второй вариант подразумевает дублирование картинки на двух экранах. Выбор третьего пункта позволит два экрана объединить в один: левая часть рабочего стола будет показана на ноутбуке, а правая – выведена через проектор. Четвертый способ означает, что все изображение будет переведено на второй монитор (в нашем случае – проектор).
На заметку! На разных версиях Windows названия могут меняться. На 8 они такие же, как на 10, а на Windows 7 вместо «Повторяющегося экрана» будет «Дублировать».
При подключении проектора к системному блоку компьютера вместо функциональных кнопок можно использовать «горячие» клавиши — комбинацию «Windows» + «P». Однако на Windows XP такое сочетание кнопок не работает. При данной ОС для выбора экрана нужно открыть «Свойства» кликом правой кнопкой мыши по рабочему столу, перейти в «Параметры», нажать на второй экран и установить галочку рядом со строкой «Расширить рабочий стол на этот монитор». Затем следует выбрать разрешение, поддерживаемое проектором, и сохранить изменения.
Нюансы для PowerPoint
Как правило, показ презентаций проводится через программу Power Point, входящую в пакет приложений Microsoft Office. С ее помощью также можно настроить вывод изображения на дополнительный экран. Для этого необходимо открыть «Показ слайдов» и перейти во вкладку «Настройка презентации». В поле «Несколько мониторов» нужно выбрать подключенное оборудование. Теперь презентация будет транслироваться через дополнительный экран, при этом на основном можно заниматься решением иных задач.
Совет! Если выбрать пункт «Использовать режим докладчика», то на экране появятся дополнительные элементы: переход к предыдущему и следующему слайду, время, заметки, кнопки завершения презентации и отключения изображения.
Ручная настройка
Если после вывода мультимедийного контента на дополнительный экран пользователь обнаружил, что картинка смазана либо выглядит мутно, значит на компьютере установлено неверное разрешение. В этом случае потребуется выполнить настройку изображения, которая зависит от версии установленной на ПК ОС.
- На Windows 7 в контекстном меню, которое открывается при помощи клика по рабочему столу, необходимо выбрать «Разрешение экрана». Здесь следует внести нужные изменения и подтвердить их.
- Для Windows 8 и 10 после клика по рабочему столу правой клавишей мышки нужно открыть «Параметры экрана».
Неполадки
При подключении могут проявиться различного рода неисправности. Перейдем к причинам и способам их устранения, чтобы понять, почему компьютер не видит проектор:
- «Нет сигнала» на проекторе или нечеткое изображение. Есть два варианта решения проблемы:
- Регулирование четкости на проекторе. Выставите его на идеальном расстоянии от поверхности. Например, на удалении в 1,6 метра можно развернуть проектор на 42 дюйма по диагонали.
- Изменение разрешения экрана в Windows. Попробуйте установить меньшее. Второе находится в разделе ПКМ по рабочему столу – «Параметры экрана» – «Разрешение».
- Компьютер или ноутбук на Windows 7-10 не видит проектор, подключенный по VGA или HDMI кабелю:
- Проверьте плотность установки в порты устройств. Порт ноутбука не должен быть сломан. Перезагрузите компьютер и попробуйте обнаружить устройство снова. Повторите процедуру подключения с перезапуском обоих девайсов.
- Возможно, ноутбук слишком слабый для работы со вторым экраном – в данном случае с проектором. Попробуйте подключить устройство к другому ноутбуку, и посмотреть результат.







