Установка ubuntu на флешку
Содержание:
- Выбор версии Ubuntu
- Терминал и gparted
- Альтернативы
- Шаг 3: Отключите USB-накопитель, если он подключен
- Установка Ubuntu на флешку
- Создание загрузочной USB-флешки в среде Линукс
- Как создать загрузочную флешку Ubuntu в Windows
- Оптимизация Ubuntu для работы на флешке
- Создаём загрузочный USB-диск помощью Rufus
- Стоит ли устанавливать Linux на флешку?
- Как создать загрузочную флешку linux
- Второй шаг – утилита для переноса данных
- Подведем итоги
Выбор версии Ubuntu
Прежде всего, вам потребуется выбрать версию дистрибутива, которую вы хотите использовать. Тут надо заметить, что кроме непосредственно номера версии, который говорит о времени выхода дистрибутива, у Ubuntu существует огромное количество модификаций, выпускаемых одновременно. Все модификации одной версии совместимы между собой, а отличаются только предустановленными программами и настройками.
Скажу сразу, нам потребуется Ubuntu 10.04 «Lucid Lynx» Desktop, т.е. базовая версия Ubuntu для домашних компьютеров. Кроме самой Ubuntu существуют: Kubuntu, основанная на рабочем столе KDE; Xubuntu, основанная на рабочем столе XFCE; Ubuntu Netbook Remix, лучше настроенная для работы на нетбуках, и другие. Мало того, кроме Desktop существует ещё несколько различных по предназначению сборок: DVD, Alternate и Server.
На самом деле, если у вас есть возможность скачать и использовать DVD, я рекомендую вам именно его, а не Desktop CD, поскольку на DVD гораздо лучше изначальная локализация. С точки зрения установки DVD версия практически ничем не отличается от Desktop CD, поэтому в дальнейшем я буду рассматривать более распространённую версию дистрибутива на CD.
Возможно вы уже обратили внимание, что у каждой версии Ubuntu кроме номера есть также кодовое имя. Все кодовые имена состоят из двух начинающихся на одну и ту же букву английских слов: прилагательного и названия животного
Например описываемая в этом руководстве версия Ubuntu 10.04 LTS носит имя «Lucid Lynx». Начиная с Ubuntu 6.06 «Dapper Drake» первые буквы слов кодового имени меняются в более новых релизах в соответствии с алфавитом.
Приставка LTS означает Long Term Support, т.е. релиз с долгосрочной поддержкой. Ubuntu 10.04 Desktop будет получать все обновления безопасности до апреля 2013 года.
Теперь самое важное. Ubuntu работает на большинстве современных компьютеров, поэтому существуют сборки Ubuntu для различных архитектур ПК
Самыми распространёнными являются i386 и amd64. Версия amd64 предназначена для компьютеров, поддерживающих 64-битные вычисления. Все современные компьютеры с многоядерными процессорами их поддерживают (и не только продукты AMD, но так же и процессоры Intel). Архитектура i386 является гораздо более старой, однако 64-битные процессоры полностью с ней совместимы. Поэтому версия Ubuntu для неё будет работать практически на всех компьютерах, включая современные многоядерные, но не будет поддерживать все возможности новых процессоров. В общем на самом деле всё просто: если у вас новый компьютер, то рекомендуется использовать версию amd64, если же старый, то вам ничего кроме i386 не остаётся.
Итак, надеюсь вы разобрались с тем, что нам нужно, и не испугаетесь, увидев весь зоопарк Ubuntu. Ну и напоследок. Минимальными системными требованиями для Ubuntu являются 384Mb оперативной памяти и хоть какой-нибудь процессор, однако я бы не рискнул запускать Ubuntu на 384Mb. Для более-менее комфортной работы надо минимум 512Mb. Если у вас мало оперативной памяти, посмотрите в сторону более «лёгких» дистрибутивов, например, в сторону Xubuntu.
Терминал и gparted
Для создания загрузочной флешки с образом Windows 10, нам понадобится «Командная строка» в Linux – так называемый терминал, либо же «Редактор разделов» – Gparted. Начнем с первого.
- Подключите флешку, которая будет носителем дистрибутива.
- Чтобы добраться до терминала, нажмите Ctrl Alt T или откройте меню, найдите в нем «Настройки»- «Устройства» – «Клавиатура» и задайте собственное сочетание клавиш для вызова «Командной строки», а затем нажмите его.
- Также можно нажать Alt F2, и перед вами появится окно «Выполнить» – точь-в-точь, как в Windows. В него нужно вписать либо: «$ gnome-terminal» (через пробел между значком $ и командой, но без кавычек), либо: «$ konsole».
- В первом случае вы увидите классический вариант «Командной строки» без какой-либо графики, а во втором – небольшое, приятное глазу окошко, расположенное прямо поверх экранной заставки. Можете выбирать, что вам нравится больше – это не имеет значения, все будет работать одинаково.
- Далее нужно узнать наименование вашей флешки. Для достоверности впишите в «Командную строку»: «fdisk –l» (без кавычек), нажмите «Enter» и сохраните полученный результат – сейчас он нам пригодится.
- Теперь впишите команду: «$ sudo mkfs.ntfs /dev/имя_вашего_накопителя» и нажмите «Enter» – носитель отформатируется и будет готов к дальнейшей работе.
- Впишите в командную строку: «# dd if=/windows.iso of=/dev/sdx» (без кавычек). Таким образом, система «понимает», что от нее ожидают записи загрузочного диска.
Теперь сделаем то же самое через «Редактор разделов» Gparted.
- Установите загрузочную флешку, с которой предполагается записывать образ через Linux для Windows.
- Снова вызовите «Командную строку» и попросите систему открыть Gparted – впишите: «$sudo apt install gparted ntfsprogs», нажмите «Enter» и дождитесь результата.
- Когда откроется окно «Редактора», справа вверху вы увидите небольшое изображение диска. Кликните его и выберите нужную флешку.
- Теперь накопитель с информацией о нем отображается ниже, в основном окне. Кликните по нему ПКМ и нажмите «Отмонтировать». После этого недоступные команды, отображавшиеся серым цветом, станут кликабельными.
- И снова клик ПКМ по названию флешки – на этот раз выбираем «Форматировать в…». Появится много разноцветных квадратиков с надписями – нас интересует ярко-голубой с надписью: «ntfs».
- Соглашаемся с проведением форматирования.
- Опять правый клик по названию флешки и выбор опции Manage flags с меткой напротив boot. Примените изменения.
- Возвращаемся к «Командной строке» и по порядку вписываем: «$ sudo mkdir /media/iso» и «$ sudo mount windowsiso /media/iso -t udf -o loop», чтобы отыскать файлы образа.
- Обязательно проверьте точку монтирования через команду: «ls /run/media» и запомните результат.
- Все, запускаем процесс записи командой: cp -R /media/iso/точка_монтирования_флешки.
Как видите, можно справиться своими силами с ОС, но если это не для вас, читайте ниже о том, как всё автоматизировать.
Альтернативы
- Внешний жесткий диск не страдает малым числом циклов записи, однако, операционная система, работая с диском по довольно медленному интерфейсу (обычно — USB2. USB3 и e-SATA интерфейсы — значительно быстрее, но на момент написания статьи — еще не сильно распространены), также требует оптимизации. Тут пригодятся и noatime, а тоже стоит подумать — а нужен ли swap, да и /tmp полезно также разместить в памяти. А вот логи размещать в памяти — не стоит. Ну, а кроме того, внешний диск — это совсем другой размер и вес (!), да и падения для этих устройств — крайне опасны.
- Внешний SSD диск — довольно дорогое решение. Тоже не маленький, хотя и легче внешнего жесткого диска и падений — почти не боится (как и флешка). И там тоже есть ограничение по числу циклов записи, но контроллеры твердотельных дисков используют специальные алгоритмы переразмещения записываемых блоков с учетом знаний о том, сколько записей было сделано в каждый блок памяти. Эти алгоритмы значительно продлевают время жизни такого носителя информации.
Упрощенные алгоритмы переразмещения блоков используются и в некоторых (как правило — не самых дешёвых) флешках. Для их работы требуется как избыточное количество ячеек памяти, так и более быстрый и «умный» контроллер. Собственно «особый» контроллер и доп. (не доступная пользователю) память и повышают стоимость флешки… хотя, конечно основное повышение цены делают маркетологи, как обычно (!)
.
Можно пойти и другим путем — сменить дистрибутив. Есть дистрибутивы специально «заточенные» на работу с флешки (не берусь тут перечислять их все — их легко найти). Ярким представителем таких дистрибутивов является Puppy Linux (русифицированные сборки — PuppyRus Linux). Дистрибутив этот собран минималистично 9) и с использованием самых скромных (по размерам) программ. Это позволяет в процессе загрузки разместить всю файловую систему Linux в оперативной памяти 10). А в процессе выключения системы все изменения в ФС (произведенные за время работы) записываются однократно обратно на флешку11). Изменения можно скинуть и в процессе работы, если есть опасения например в возможном внезапном отключении питания, ну или просто — что бы быть спокойным, что не потеряется ничего. А самое привлекательное для любителей Ubuntu в том, что есть сборки Puppy основанные на Ubuntu. Сайт проекта PuppyRus содержит много полезной информации и инструкций.
Шаг 3: Отключите USB-накопитель, если он подключен
Перед тем, как записывать USB-накопитель, вам необходимо убедиться, что он не подключен автоматически к вашей Ubuntu. Вставьте USB в вашу систему, а затем выполните следующую команду, чтобы получить имя вашего USB:
$ df
В последней строке вывода моей команды df указан USB, который подключен к моему Система Ubuntu.
Запишите имя устройства (/ dev / sdb1 в моем случае) и путь, на котором оно смонтировано (/ media / sana / Ubuntu-Server 18.04.2 LTS amd64 в моем случае).
Есть два способа отсоединить USB от Ubuntu:
1. Используя путь, к которому подключен ваш USB:
$ sudo umount /path/where/mounted
Например, я бы использовал следующий путь для отключения USB:
$ sudo umount /media/sana/'Ubuntu-Server 18.04.2 LTS amd64'
2. Вы также можете использовать имя устройства для его размонтирования:
$ sudo umount /device/name
Например, я бы использовал следующее имя устройства для размонтирования USB:
$ sudo umount /dev/sdb1
Установка Ubuntu на флешку
Как вы могли заметить установка образа на флешку это очень просто. Теперь если вы решили сделать из своей флешки полноценную загрузочную систему тогда можем приступить:
Сначала все нужно выполнять как при обычной установке, пока не дойдет до разметки диска. В окне выбора способа разметки диска вам нужно будет выбрать другой вариант:

Дальше в окне выбора разметки диска вы найдете два устройства: Ваш жесткий диск и флешку. Определить какая из них флешка можно с помощью объема памяти.

Кстати, мы уже рассказывали о главных плюсах Ubuntu для новичков. Можете прочитать и узнать о главных преимуществах системы перед конкурентами.
В отличие от стандартной установки операционной системы, загрузочная установка Ubuntu не требует специального раздела swap и он даже, в какой-то мере противопоказан, так как система будет очень часто перезаписывать файлы. А это может существенно сократить время жизни флешки
Остальные разделы можно не делить как при обычной установке, важно будет указать файловую систему ext2. Выбирать нужно именно эту файловую систему, если вы хотите продлить срок служби флешки
Дальше вам нужно выполнять установку как обычно. Загрузочная флешка будет успешно создана и вы сможете пользоваться системой. Также после установки рекомендуется провести несколько правок в параметрах системы для того чтобы — уменшить количество записей на диск.
Нужно для всех разделов указать опции notime и nodiratime. А также файлы с временными файлами, подключить к оперативной памяти.
Для этого вам нужно будет открыть файл с названием /etc/fctab/ и добавить в него такие строчки как:
После этого для всех разделов добавьте указанные выше опции.
К примеру было:
Перепишите:
Также если вы не планируете устанавливать программы на флешку, то можете перемонтировать корень в режим «Чтение». Это позволит только пользоваться всеми функция Ubuntu.
Как вы поняли, сделать загрузочную флешку Ubuntu очень легко. Если у вас остались вопросы по этой теме, то задавайте их в форму комментариев на нашем сайте.
Создание загрузочной USB-флешки в среде Линукс
Существует несколько способов создания загрузочной флешки. Один из наиболее распространенных методов подразумевает использование терминала. Для осуществления поставленной задачи потребуется стандартная утилита копирования «dd». Более подробно об этой команде написано в другой статье www.vseprolinux.ru/dd-linux
Второй способ подразумевает установить операционную систему непосредственно на USB-накопитель.
Способ 1
Рассмотрим основные шаги, которые нужно сделать при создании загрузочной флешки:
Первоначально требуется скачать необходимый образ операционной системы в формате iso и разместить его в удобной папке, например в distrib.
Наиболее популярные образы:
Далее флешку подключаем к персональному компьютеру, система определяет имя накопителя. Чаще всего оно имеет вид «/dev/sdb2», но нередко бывает и другим. Чтобы удостовериться в получаемых данных, потребуется изучить все подключенные устройства путем использования команды «fdisk» с аргументом «-l».
На экране вашего монитора будет показана информация о системе, в которой работает накопитель (чаще всего ntfs или уже для новых флешек exfat) и размер вашей USB-флешки.
ВАЖНО! Флешка должна быть пустой, при необходимости отформатируйте ее. Далее необходимо запустить копирование образа на флешку, при помощи команды «dd»
Далее необходимо запустить копирование образа на флешку, при помощи команды «dd».
dd if=/home/ya/distrib/ubuntu.iso of=/dev/sdb2
- /home/ya/distrib/ubuntu.iso — полный путь где лежит образ.
- /dev/sdb1 — адрес флешки.
На заключительном этапе необходимо просто-напросто дождаться создания загрузочной флешки. Теперь она готова к использованию.
Смотрим видео как создать загрузочную флешку в среде Линукс средствами графической оболочки.
Способ 2 — установка на флешку
Выполнить такую процедуру, не так уж и сложно, как может показаться на первый взгляд. В ОС «Линукс» можно делать практически все, что требуется пользователю. Не возникнет проблем и с установкой системы на флеш-карту.
Рассмотрим установку ОС Линукс на примере убунту.
Первоначально необходимо выполнить все то, что требовалось при классической установке. Как только вы дойдете до рубрики, где можно посмотреть размер диска, необходимо выбрать способ разметки «другой вариант».
Далее на экране вашего монитора, в окне, где указана разметка диска, будет представлено два диска, которые подключены к системе. Один из них будет винчестером, а второй – вашей флеш-картой. Определить предназначение несложно. Размер существенно различается.
Если сравнить с классической установкой, процесс создания загрузочной флешки Ubuntu не требует использования раздела swap. Он здесь противопоказан, так как подразумевается частое перезаписывание данных. Таким образом, вы существенно продлите срок эксплуатации USB-накопителя.
Нет необходимости делить основные разделы, как при использовании обычного метода установки. Достаточно создания корневого раздела, имеющего систему файлов ext2. Стоит отдать предпочтение именно этой файловой системе, она существенно уменьшит количество записываемой информации на диск.
В дальнейшем процесс установки организован таким же образом, как обычно. Загрузочная флешка будет создаваться успешно, но по завершению всех процессов потребуется внести некоторые коррективы. Настройки вводятся с одной главной задачей – уменьшение количества записей на диск в последующем.
Стоит заметить, что для всевозможных разделов рекомендуется добавлять специализированные функции, именуемые как «noatime» и «nodiratime». Нелишним будет и подключение папок, содержащих файлы скрытого/временного вида, к оперативному типу памяти. Для осуществления данных целей потребуется открыть файл «/etc/fstab», добавить к нему определённые строчки.
После этого во всех разделах, которые имеются на используемой вами флешке, указываются описанные нами ранее опции. К примеру, первоначально было «/dev/sdb0 / ext4 errors=remount-ro 0 1», а в последующем станет – «/dev/sdb0 / ext4 errors=remount-ro, noatime, nodiratime 0 1». Когда не планируется установка дополнительных программ, корень папки переформируется на режим «доступно только для прочтения».
Описанные выше способы являются наиболее простыми, позволяющими создать загрузочную флеш-накопитель в максимально сжатые сроки. С помощью наших рекомендаций вы без особого труда сделаете загрузочную флеш-карту, сможете разместить полноценную операционную систему Линукс на накопителе информации буквально в считанные минуты.
Как создать загрузочную флешку Ubuntu в Windows
Допустим, скачали вы образ Ubuntu с официального сайта и хотите его записать на флешку. Если это нужно сделать в Windows, то вы, скорее всего, ещё не использовали Linux и не знаете, как записывать образы. Поэтому скажу, что просто скопировать образ на флешку не поможет, нужно именно записать образ Ubuntu на флешку.
Подключите флешку к компьютеру и запустите программу:
Шаг 2. Выбор флешки
Выберите устройство, на которое будет идти запись, то есть вашу флешку. Если к компьютеру подключена только одна флешка, утилита определит её автоматически:
Шаг 3. Выбор образа
В поле Метод загрузки выберите Диск или ISO образ:
Затем кликните по кнопке выбрать для выбора ISO образа. В проводнике выберите образ Ubuntu или любого другого Linux дистрибутива:
Шаг 4. Запуск записи
Все остальные параметры можно оставить по умолчанию. Нажмите кнопку Старт для начала записи:
Если утилита спросит нужно ли загружать новую версию загрузчика Linux, согласитесь, это избавит от возможных проблем:
Шаг 5. Тип записи
Утилита Rufus поддерживает два режима записи образа на флешку. Это режим DD и режим ISO образа. В режиме DD образа всё содержимое ISO файла побайтово копируется на флешку. На флешке не создается никакой файловой системы или таблицы разделов, просто переносится та структура, которая была в образе. Это может быть полезно для записи образов с файловыми системами семейства ext, которые не поддерживает Windows.
В режиме ISO образа на флешке создается раздел, затем он форматируется в FAT32 и туда копируются все файлы из образа. Затем утилита создаёт и записывает свой загрузчик, который делает этот раздел загрузочным. Такой способ может вызвать проблемы при записи установщиков Linux, но он предпочтительнее, поскольку у вас будет доступ к флешке и данным на ней. Выберите сначала первый вариант, а только потом, если это не заработает пробуйте второй:
Шаг 6. Завершение записи
Подтвердите запись информации на на флешку, а затем дождитесь окончания. Когда всё будет сделано появится надпись готово в строке статуса.
Дальше можете перезагружать компьютер и переходить к установке.
Оптимизация Ubuntu для работы на флешке
Установка Ubuntu на флешку завершена, но теперь нам осталось заставить работать ее так, чтобы по минимуму записывать данные на диск. Все это нужно делать в уже установленной системе.
Большинство настроек будут проводится в файле /etc/fstab, сначала включим сжатие всех файлов и оптимизацию для ssd в btrfs, которая использована в качестве корня. Для корня у нас использовался раздел /dev/sdb2, поскольку /dev/sdb1 мы использовали для /home:
Возможно, у вас диски в fstab будут именоваться по UUID, тогда вам придется найти запись, в которой указана точка монтирования / и файловая система btfs, а потому уже ее изменять. Рассмотрим опции:
- errors=remount-ro — перемонтировать только для чтения во время ошибок;
- noatime — не обновлять время доступа к файлам;
- nodiratime — не обновлять время доступа к папкам;
- compress=lzo — использовать сжатие lzo, это самый быстрый алгоритм zlib дает больший степень сжатия но работает дольше;
- commit=60 — по умолчанию файловая система записывает всю информацию об изменениях файлов каждые 30 секунд на диск, но с помощью этого параметра можно указать свое значение, но не более 300;
- ssd — набор оптимизаций для твердотельных накопителей.
Некоторые папки, в которые чаще всего записываются временные файлы системы можно переместить в оперативную память, для этого в конец файла /etc/fstab добавьте строки:
Ядро не пишет сразу данные на диск, а кэширует их в памяти, а записывает когда диск не будет загружен или их больше нельзя будет хранить в памяти. Для настройки параметров сброса данных на диск используются файлы /proc/sys/vm/. Приведенные ниже настройки уменьшают количество записей, за счет увеличения потребления оперативной памяти.
Максимальное время между записями данных на диск:
Максимальное количество памяти для кэша в процентах:
Записывать данные на диск когда свободно только % памяти:
После этих настроек установка ubuntu на флешку завершена, система более-менее готова для использования на флешке и не будет ей так сильно вредить. Но все равно не забывайте время от времени делать резервные копии важных данных, потому что все может сломаться в самый неподходящий момент.
Создаём загрузочный USB-диск помощью Rufus
Rufus — это программа для создания загрузочных USB-дисков. Работает на любых Windows системах, и поддерживает множество языков, в том числе русский и украинский.
Именно эту программу рекомендуют использовать на официальном сайте Ubuntu.
Если у вас есть загрузочный диск с системой Linux или Windows, вы можете с помощью программы для создания ISO-образов клонировать его и из получившегося образа создать загрузочную флешку.
Для начала нужно скачать Rufus с сайта https://rufus.akeo.ie, можно выбрать портабельную версию. Далее рассмотрим, как записать образ Ubuntu на флешку.
Запускаем программу, интерфейс простой и понятный, нам предстоит сделать несколько простых настроек.
Как видим, наш USB-диск определился автоматически.
Параметр «Схема раздела» — для современных компьютеров нужно выбрать «GPT для компьютеров с UEFI».
Для более старых моделей ПК следует оставить значение «MBR для компьютеров с BIOS или UEFI».
«Параметры форматирования» — из выпадающего списка выбираем тип источника «ISO-образ». Кликаем по иконке с диском и выбираем ISO-файл с образом Ubuntu.
На этом настройки окончены. Нажимаем кнопку «Старт» и нас ждут ещё два диалоговых окна.
Отмечаем пункт «Записать в ISO-образ режиме» и жмём «ОК».
Не забудьте сохранить на жёсткий диск все важные файлы с флешки. Если всё в порядке, то можно нажимать «ОК».
Ожидаем окончания процесса, файлы копируются очень быстро.
Загрузочный USB-диск готов. Можно закрывать программу.
Теперь, если отсоединить флешку и снова подключить, то диск будет иметь новую метку тома и характерную иконку.
Убедимся, что компьютер правильно настроен и будет выбирать USB-диск при загрузке. Порядок действий может отличаться, в зависимости от модели ПК:
- 1. Войти в BIOS нажимая при загрузке компьютера клавишу F2.
- 2. Переместиться в раздел «Boot» с помощью клавиш «Стрелка вправо» и «Стрелка влево».
- 3. Опуститься в раздел «Boot priority order».
- 4. Выбрать устройство под названием «USB HDD» с помощью клавиш со стрелками вверх и вниз.
- 5. Переместите выбранное устройство на первое место в списке с помощью клавиш F6 и F5.
- 6. Выйдите из BIOS, сохранив внесённые изменения.
При перезагрузке компьютера теперь запустится GNU GRUB загрузчик, перемещаться по меню можно с помощью клавиш «Стрелка вверх» и «Стрелка вниз».
Можно выбрать пункт «Try Ubuntu without installing» и познакомиться с Ubuntu без установки.
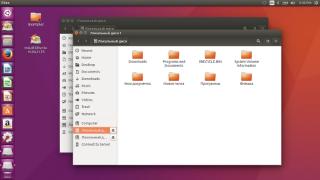
Чтобы установить систему выбираем пункт «Install Ubuntu» и нажимаем Enter.
Ещё несколько интересных статей об Ubuntu:
- Как разметить жёсткий диск для Ubuntu вручную
- Ubuntu — бесплатный аналог Windows
- Ubuntu Linux — обзор бесплатной операционной системы
Стоит ли устанавливать Linux на флешку?
Несмотря на все преимущества использования операционной системы из флешки, многие говорят, что этого делать не нужно. И не зря, потому что такое интенсивное использование флешки может ее просто уничтожить.
Энергонезависимая флеш-память имеет один существенный недостаток — это ограниченное количество перезаписей одной ячейки с данными. Ограничений на количество чтений данных нет, да и ограничение на запись очень значительные — десятки миллионов раз. Для использования флешек по назначению это не критично, поскольку там частота записи не очень большая и флешки хватает надолго.
Но когда вы устанавливаете систему на флешку, ядро, файловая система, программы постоянно сохраняют свои временные файлы, постоянно работают с данными и что-то записывают на диск, еще ситуацию усложняет журналирование файловой системы, поскольку оно вносит данные о любом изменении файлов в журнал что еще больше увеличивает количество перезаписей блоков флешки.
Вы можете сказать, что существуют SSD, полученные по той же технологии, которые используются на компьютерах. Но все не совсем так, SSD рассчитаны на такую нагрузку, потому что имеют лимит перезаписей в несколько миллиардов, а также возможность горячей замены уже вышедших из строя блоков на резервные.
Поэтому когда вы соглашаетесь на установку операционной системы на флешку, вы должны понимать, что флешка проработает намного меньше чем могла бы. Но не все так плохо, можно выполнить некоторые оптимизации, которые заставят систему писать меньше информации на диск. Если вы согласны с риском, то дальше мы рассмотрим как установить Linux на флешку.
Установка Linux на флешку
Операционная система Linux позволяет пользователю сделать все что ему нужно, и если вы хотите Linux на флешке, то и это тоже можно. Нам даже не придется прибегать к каким-либо специальным инструментам.
Рассматривать весь процесс будем на примере Ubuntu и все будет сделано с помощью официального установщика. Нас не будет интересовать обычная запись образа на диск или работа из оперативной памяти. В конце мы получим именно полноценную операционную систему на флешке.
Сначала все делаете как обычно, выберите язык, настройки программного обеспечения и обновлений. Отличия начинаются на этапе разметки дисков. Тут вам нужно выбрать ручной вариант, потому что автоматическая разметка не позволяет сделать то, что нам нужно.
Здесь будет одно замечание, нужно, чтобы система не была загружена с той флешки, на которую вы собираетесь ее устанавливать, в противном случае установить ubuntu на флешку вы не сможете. То есть кроме установщика, к системе должна быть подключена еще одна чистая флешка. Если все было сделано правильно, то кроме основного диска /dev/sda, в окне разметки появится флешка /dev/sdb:
Для флешки будет указан ее размер, метка диска, а, также скорее всего на ней будет только один раздел. Этот раздел нужно удалить чтобы получить свободное место.
Дальше, из этого свободного места нужно создать два раздела. Первый — для данных и домашней папки, второй для системных файлов.
Первый раздел нужно создавать с файловой системой FAT32 и именно первым, чтобы с ним могла работать Windows. Например, если у вас флешка размером 16 Гб, то 5-4 Гб можно отдать под данные. Точка монтирования для этого раздела — /home:
Второй раздел применяется для системных файлов, здесь нам нужно не менее восьми гагабайт. Файловую систему лучше взять Btrfs, поскольку нам не нужна журналируемая ext4, а у btrfs есть сжатие и оптимизация для ssd. В качестве точки монтирования укажите /:
Последнее действие на этом шаге мастера — укажите устройство для загрузчика, это должна быть та же флешка, на которую вы устанавливаете систему.
Дальше установка linux на usb пройдет как обычно и больше ничего делать не придется, но после завершения останется оптимизировать систему.
Как создать загрузочную флешку linux
Постепенно, классические оптические диски все реже используются для установки операционной системы, гораздо удобнее записать образ ОС на флешку. Современные модификации нетбуков и ноутбуков уже не имеют оптического привода, так как он попросту не нужен.
Пользователи для установки ОС на свой персональный компьютер перестали создавать образы на дисках, используют только USB-накопители. Это обусловлено тем, что:
- флешки уже стоят значительно дешевле.
- их можно перезаписывать множество раз.
- скорость работы намного выше.
Практически каждому новичку интересен ответ вопрос: «Каким образом создать загрузочную флешку Ubuntu?». Именно такой образ чаще всего используется в дистрибутивах «Линукс». Стоит отметить, что требуемые утилиты не составит труда установить из официального репозитория.
Второй шаг – утилита для переноса данных
Скачанная ОС Ubuntu будет иметь формат .iso или .rar. Последний отображается в большинстве случаев, так как на любом ПК предустановлен архиватор.
Таким образом, готовый образ нельзя переместить на флешку. С логической точки зрения это возможно, если позволяет размер, но тогда речь о работоспособности загрузочного съемного носителя не идет.
Для правильного перемещения файлов из образа, и создания загрузочных секторов, понабиться специальная программа. На выбор представлено несколько, а именно:
- Universal Netboot Installer;
- universal-USB-Installer.exe.
После установки, запускаем программу!
Подведем итоги
Если мы хотим пользоваться системой на флешке долго, и не получить разочарования от потери данных, то нужно делать так:
-
при установке Ubuntu на флешку:
- тип ФС для разделов системы выбираем EXT4 с отключенным журналом (или, на худой конец, — EXT2).
- swap не создаем (а если на компьютере есть раздел swap — то говорим инсталятору — не использовать его).
- GRUB устанавливаем обязательно на флешку, где и создаем разделы для установки системы.
- прописываем в /etc/fstab опцию noatime для всех разделов размещенных на флешке.
- прописываем в /etc/fstab монтирование /tmp, /run, /var/lock (и, возможно, /var/log) в tmpfs (не забываем про ограничения размеров).
- При использовании системы нужно регулярно делать резервную копию важных данных на другой носитель (не забываем про невысокую надежность ОС на флешке и возможную внезапную кончину флеш-памяти).
- А при использовании на компьютере с небольшим объемом оперативной памяти (1Гб и менее) стараемся не запускать по много ресурсоёмких задач одновременно или изучаем и настраиваем ramzswap.
Кроме указанного, можно применить и другие приемы оптимизации производительности системы (эти приемы выходят за рамки данной статьи, но их легко найти в Internet-е).
А главное — никогда не забываем про вывод, к которому мы пришли в начале этой статьи. Повторю:ОС, установленная на флешку не может быть такой же надежной и долговечной как установленная на жесткий диск.







