Установка windows 10 на диск ssd
Содержание:
- Установка Windows 10 на SSD
- Шаг 5: приступаем к разметке диска
- Устанавливаем Windows 10 на новый SSD-диск
- Установка Windows 10 на SSD
- Как устанавливать Windows 10 на Solid-State Drive disk
- Готовим загрузочный USB-накопитель для установки Windows 10
- Как не нанести вред SSD-диску
- Общие рекомендации по работе
- Готовим загрузочный USB-накопитель для установки Windows 10
- Подготовка установочного носителя
- Файл подкачки
- Подготовка установочного носителя
- Предварительная настройка параметров компьютера
- Подводим итог
Установка Windows 10 на SSD
Установка операционной системы (ОС) на твердотельный накопитель производится стандартным способом: при помощи загрузочной флешки с последующим запуском инсталлятора через BIOS. Но предварительно потребуется выполнить настройку компьютера, чтобы продлить срок службы SSD.
Предварительная настройка компьютера
Чтобы ячейки памяти SSD быстро не затирались, необходимо задать контроллеру жестких дисков режим SATA (AHCI). Если эта настройка была проведена ранее, данный пункт инструкции можно пропустить.
Пошаговое руководство:
- Перезагрузить компьютер и во время старта (при появлении первых надписей) нажать клавишу для входа в BIOS — Del, F2 или Esc.
- Используя стрелки на клавиатуре, перейти в раздел Integrated peripherals.
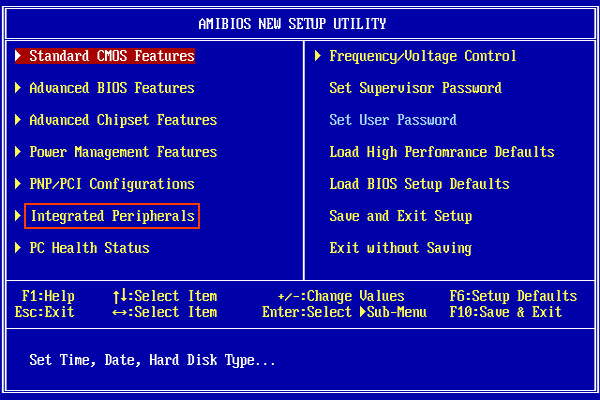
- Выделить строку SATA Mode и нажать Enter.
- В диалоговом окне выбрать режим AHCI.
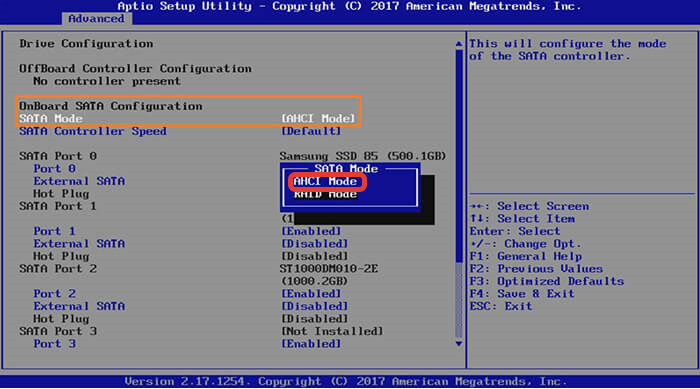
- Нажать на F10 для сохранения настроек, после чего выйти из BIOS.
Далее можно переходить к созданию загрузочного накопителя с последующим запуском инсталлятора ОС.
Создание загрузочной флешки
Инсталляционный носитель создается посредством специального программного обеспечения, с помощью которого на флешку переносятся файлы установщика из образа дистрибутива Windows 10. В качестве примера будет рассмотрено использование приложения Rufus.
Пошаговое руководство:
- Подключить к компьютеру флешку, запустить программу.
- В выпадающем списке «Устройство» выбрать название носителя.
- Кликнуть по кнопке ВЫБРАТЬ, в окне менеджера проложить путь к образу ОС.
- Установить файловую систему FAT32 и нажать СТАРТ.
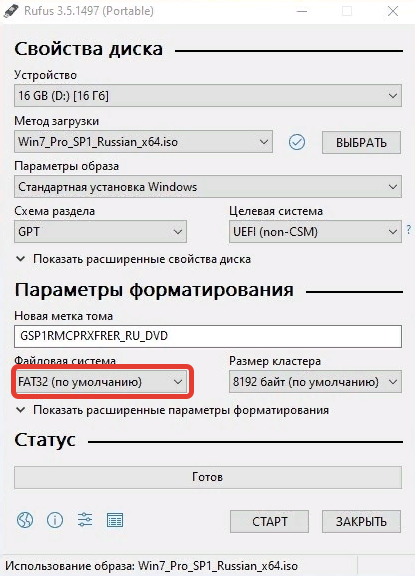

Начнется процесс переноса данных на носитель, после окончания которого прозвучит сигнал, а на полосе прогресса появится надпись «Готов» — программу можно закрыть, а компьютер перезагрузить для последующего выполнения инструкции.
Запуск компьютера с инсталляционного накопителя
Чтобы запустить установщик Windows 10, нужно посредством утилиты ввода и вывода выбрать флешку в качестве приоритетного носителя. Неопытным пользователям рекомендуется это делать через Boot Menu.
Пошаговое руководство:
- Во время запуска компьютера нажать одну из клавиш: F11, F12, F8 или Esc (в зависимости от модели материнской платы или ноутбука).
- В появившемся диалоговом окне выбрать название флешки и нажать Enter. Для перемещения используются стрелки на клавиатуре.
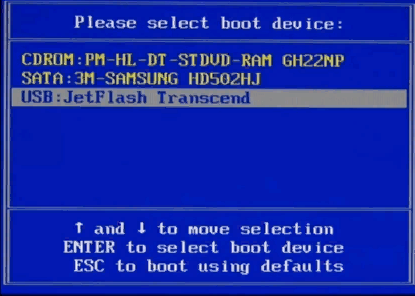
- Дождаться завершения процесса инициализации установщика ОС.
Процесс установки
Установка дистрибутива Windows 10 делится на несколько этапов: предварительный ввод параметров будущей системы, разметка диска и настройка пользовательских данных.
Пошаговое руководство:
- На первом экране инсталлятора выбрать язык, формат времени и метод ввода, нажать Далее.
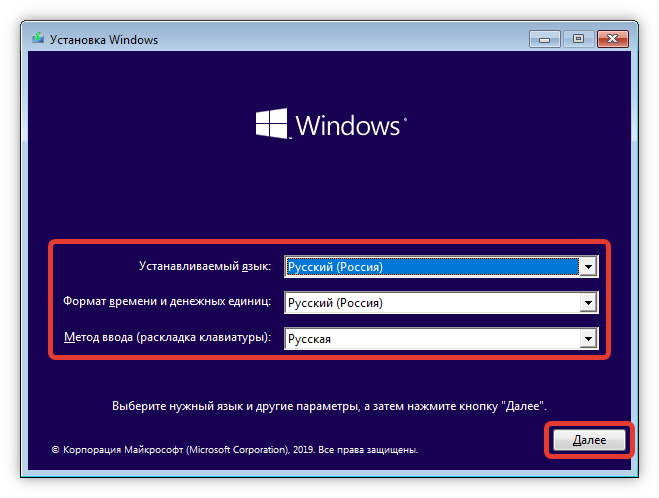
- Кликнуть по кнопке Установить.
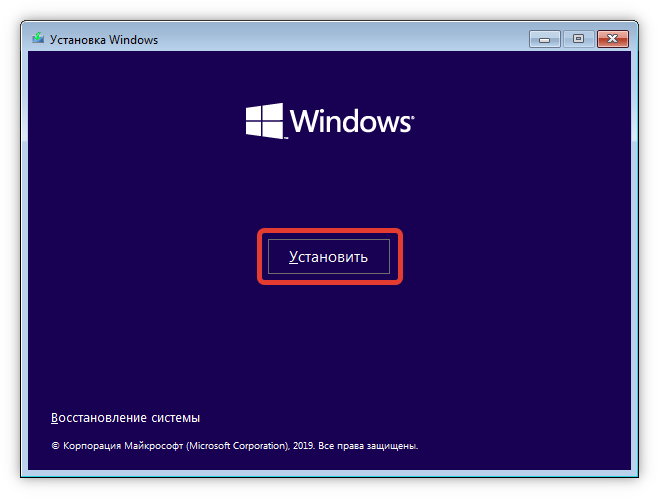
- Принять пользовательское соглашение, нажав по соответствующей кнопке.

- При выборе типа установки определить «Выборочную».
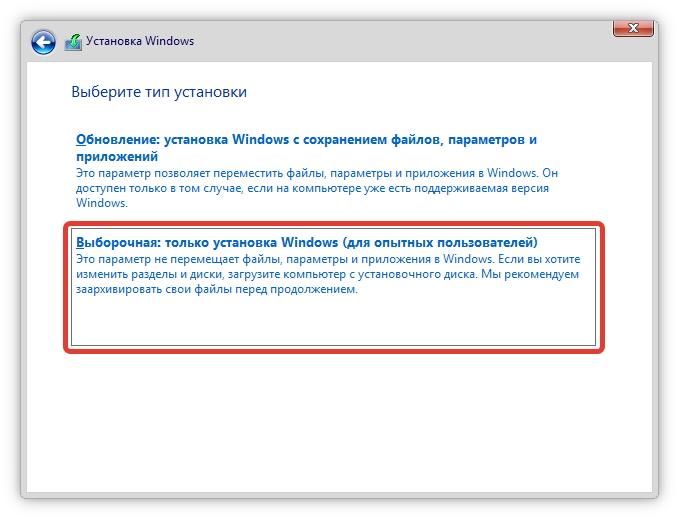
- Поочередно выделить все разделы на диске (если они имеются), нажать «Удалить». Подтвердить действие.
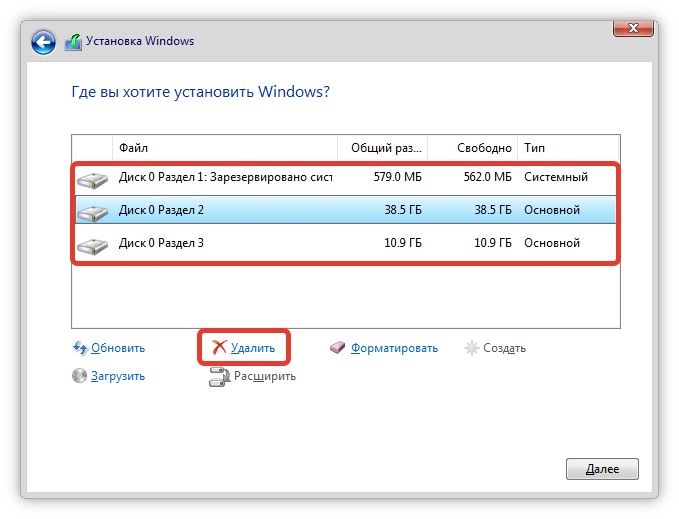
- Выбрать строку «Неразмеченное пространство» и кликнуть по пункту «Создать». Определить желаемый объем раздела, который будет отведен под систему (не менее 60000 МБ).
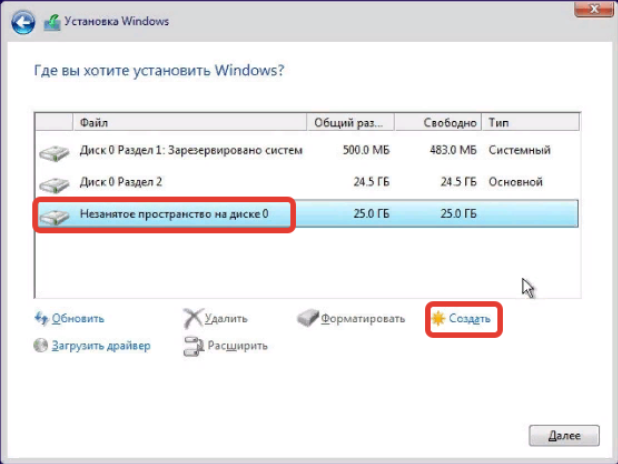
- Нажать Далее, подтвердить заданные параметры, кликнув по кнопке ОК.
Начнется процесс переноса файлов ОС с флешки на твердотельный накопитель, за ходом выполнения можно следить в соответствующем меню. После завершения необходимо ввести пользовательские параметры:
- Из списка выбрать местонахождение, кликнуть Да.
- Определить базовую раскладку клавиатуры, подтвердить действие.
- При необходимости добавить еще один язык, нажав кнопку Добавить раскладку, или пропустить этот этап.
- Выбрать способ настройки — для личного использования или для организации.
- При необходимости войти в аккаунт Майкрософт, в противном случае нажать по строке «Автономная учетная запись».
- Ввести имя пользователя и задать пароль.
- Выполнить настройку конфиденциальности (рекомендуется отключить все параметры).
После завершения настройки компьютер некоторое время будет обрабатывать информацию, после чего появится рабочий стол — система готова к использованию.
Шаг 5: приступаем к разметке диска
Теперь можно приступать непосредственно к инструкции, как установить Windows 10 на SSD с GPT или MBR, хотя желателен именно первый вариант. После выполнения вышеописанных действий компьютер после перезагрузки запустит установщик Windows.
Перед установкой нужно выполнить разметку диска. Данная процедура сложна на первый взгляд, однако с инструкцией вы со всем разберетесь. Итак, для выполнения поставленной задачи необходимо сделать следующее:
- В окне выбора языка операционной системы определите подходящий для вас и нажмите «Далее».
- После этого нажмите по кнопке «Установить».
- Появится текст лицензионного соглашения, чтобы продолжить установку, необходимо его принять. Для этого установите отметку рядом с пунктом «Я принимаю условия» и нажмите «Далее».
- Теперь перед вами два варианта установки на выбор: «Обновление» или «Выборочная». Выбрать необходимо второй пункт. Просто нажмите по нему левой кнопкой мыши.
- Появится меню разметки. Если на вашем диске до этого была установлена Windows, значит, необходимо стереть все диски. Для этого нажимайте кнопку «Удалить», пока не останется всего одна строка — «Незанятое пространство на диске». Если ваш диск новый, значит пропустите этот пункт.
- После этого нажмите кнопку «Создать» и согласитесь с тем, что «Виндовс» добавит дополнительные разделы.
- Как только все разделы будут созданы, нажмите кнопку «Далее».
Зачастую после этого появляется еще одно окно, в котором необходимо согласится со всеми изменениями, нажав соответствующую кнопку. Хотя оно появляется не всегда.
Устанавливаем Windows 10 на новый SSD-диск
После настройки режима AHCI в компьютере на материнской плате MSI A68HM-P33 попробуем установить на него Windows 10 на SSD-диск. Для этого загрузимся с подготовленной ранее нами флешки.
В первом окне выберем параметры языка и перейдем к следующему, в котором нажмем кнопку Установить .
На дальнейшем этапе примем лицензионное соглашение.
В появившемся окне нам предлагают обновить или установить Windows 10 с нуля. Мы остановимся на втором пункте, который позволит нам установить Windows 10 на чистый SSD.
В окне выбора и редактирования диска создадим новый раздел с помощью кнопки Создать , как это показано ниже.
После создания раздела перейдем к непосредственной установке Windows 10.
Из примера видно, что установка Windows 10 на диск SSD ничем не отличается от установки на HDD. Еще стоит отметить, что десятка является новой операционной системой, которая адаптирована под SSD-диски. Из этого следует, что вам не нужно проводить настройку системы для продления жизни SSD. Например, в десятке автоматическая дефрагментация отключена для SSD-диска. Установка Windows 7 на SSD практически не отличается от процесса, описанного выше. Но после установки Windows 7 ее придётся оптимизировать для продления жизни SSD, например, отключить автоматическую дефрагментацию.
Чтобы нашим читателям не пришлось искать информацию в сети об оптимизации Windows под SSD, на нашем сайте есть статья “Как настроить SSD под Windows 7, 8 и 10”. В этой статье вы найдете все тонкости настройки для продления жизни SSD, в том числе и как отключить автоматическую дефрагментацию в вашем ноутбуке или стационарном ПК.
Установка Windows 10 на SSD
Установка Windows 10 на SSD требует ряда предварительных настроек. Конечно, самым простым способом было бы поместить SSD в USB-карман и при помощи одной из программ работы с разделами дисков клонировать операционную систему со старого диска. Это сохранило бы установленные приложения и настройки. Но в то же время твердотельный диск будет работать в неоптимальном режиме со сниженной скоростью, а износ ячеек памяти ускорится.
Использование кармана для развертывания на диске образа системы — простой путь, но минусов у этого способа больше, чем плюсов
Также не следует монтировать SSD вместо оптического привода ноутбука. Конверторы интерфейсов в отсеках-конверторах снижают скорость и не дают операционной системе распознать диск как твердотельный. Если необходимо сохранить оба накопителя, SSD диск устанавливается вместо штатного, а старый жёсткий диск — вместо оптического привода.
Если вам нужно сохранить доступ к старому жёсткому диску на ноутбуке, поместите его вот в такой «карман» и установите вместо оптического привода
Оптимальным сценарием будет монтаж SSD непосредственно в компьютер и установка операционной системы с заранее созданного загрузочного носителя (флешки).
Предварительная настройка параметров компьютера
Несмотря на то, что устаревший интерфейс подключения жёстких дисков (PATA) всё реже встречается на материнских платах, практически все современные контроллеры SATA могут работать в режиме совместимости с ним. Такой режим включён по умолчанию в настройках BIOS материнской платы компьютера или ноутбука. Эксплуатация твердотельного диска в таком режиме совместимости чревата потерей быстродействия и сокращения ресурса накопителя из-за неоптимальных операций чтения/записи. Поэтому перед установкой SSD нужно перевести контроллер дисков в режим SATA (AHCI). Сделать это можно при помощи меню настроек BIOS:
- При включении компьютера нажмите клавишу DEL или F1 для входа в настройки BIOS.
- Войдите в раздел Integrated peripherals.
- Найдите пункт SATA configuration, который может принимать 2–3 значения (IDE/AHCI/RAID). Установите значение AHCI.
- Нажмите клавишу F10 и подтвердите внесение изменений.
- Перезагрузите компьютер.
Подготовка загрузочного носителя
Так как объём дистрибутива Windows 10 давно превысил размер стандартного оптического носителя (DVD), единственной альтернативой является запись iso-образа диска на флеш-накопитель. Для этого создана добрая дюжина утилит: Rufus, WinsetupFromUsb, Windows 7 USB/DVD Download Tool, Win32DiskImager. Но самым правильным вариантом будет использование утилиты обновления системы, которая самостоятельно загрузит с сервера нужный вам образ и запишет его на флешку, сделав её загрузочной. Для этого выполните следующие шаги:
- Скачайте утилиту Windows 10 Installation Media Creation Tool с официального сайта Microsoft.
- Запустите утилиту, прочитайте лицензионное соглашение и согласитесь с ним.
- На стартовом экране выберите пункт «Создать установочный носитель…».
- Выберите язык установки системы, её редакцию (домашняя, профессиональная или для учебных заведений) и разрядность (32 или 64 бита).
- Выберите запись на накопитель USB на следующем экране.
- Из списка дисков выберите тот, на который будет производиться запись. Удостоверьтесь, что на нужном носителе отсутствуют важные данные, так как во время записи диск будет полностью стёрт.
- Программа будет загружать установочные файлы из интернета и записывать их на флешку. Это длительный процесс: в зависимости от скорости канала он может занять от 1 часа и более. Прогресс записи будет отображаться в процентах.
- Когда процесс записи будет завершён, у вас окажется загрузочный носитель, с которого можно установить Windows 10 на SSD.
Видео: создание загрузочного носителя с помощью программы RUFUS
https://youtube.com/watch?v=FBy6n0vWDcY
Процесс установки Windows 10 на SSD
Установка Windows 10 на твердотельный диск ничем не отличается от установки системы на обычный винчестер, разве что осуществляется в несколько раз быстрее благодаря высокой скорости SSD. Инсталлятор Windows 10 автоматически распознает ваш твердотельный диск и включит именно те опции и режимы, которые нужны для его бесперебойной работы.
Мастер установки проведёт вас от начала до конца инсталляции системы
Просто подключите загрузочный накопитель к порту USB, выберите в настройках загрузку с флешки и следуйте инструкциям мастера установки операционной системы.
Как устанавливать Windows 10 на Solid-State Drive disk
Процесс установки системы несложный, но для того чтобы было проще понять, нужно следовать пошаговой инструкции.
Подготовка флешки
Для начала необходимо подготовить флешку, объем которой составляет как минимум 8 Gb. Размер дистрибутива операционной системы превышает объем оптического DVD-носителя. Для создания загрузочной флешки существует большое количество программ.
Лучшим вариантом будет скачать официальный софт Microsoft, который способен загрузить в автоматическом режиме необходимый iso-образ и записать его:
- На сайте компании нужно скачать программу Windows 10 Installation Creation Tool.
- После запуска выбрать пункт «Создать установочный носитель» и нажать кнопку «Далее».
- Затем предлагается выбрать язык установки, выпуск и разрядность системы.
- В следующем окне для создания установочной флешки нужно выбрать USB-устройство.
- Выбрать диск, на который будет осуществляться запись. Утилита скачает необходимые файлы и запишет их самостоятельно. Необходимо дождаться успешного завершения записи.
ВАЖНО! Необходимо удостовериться, что на флешке нет важной информации, потому что перед записью произойдет ее форматирование, и все данные будут удалены.
Вход в BIOS
Чтобы подготовить компьютер или ноутбук к установке, нужно зайти в BIOS. Для этого нужно запустить систему, и как только она начнет загружаться, нажать клавишу или их комбинацию для входа в базовую систему. Производители используют разные горячие кнопки, которые отображаются при загрузке ОС.
Включение режима AHCI
Активация режима AHCI необходима для корректной работы некоторых функций. Технология используется в протоколе SATA, через который осуществляется подключение твердотельного накопителя.
Чтобы ее включить, нужно сделать следующее:
- В Биосе найти пункт «Storage Options», затем SATA Mode или SATA Emulation, в зависимости от производителя материнской платы.
- Напротив пункта выбираем AHCI Mode, сохранить настройки и перезагрузить систему.
Некоторые версии BIOS не имеют возможность изменить режим AHCI. В этом случае поможет только перепрошивка версии Биос.
Выбор приоритетного диска
В BIOS необходимо изменить порядок загрузки носителя. Во вкладке Boot на первое место перенести флешку, с которой будет происходить установка операционной системы. При запуске компьютер загрузится с нее. Таким образом, начнется установка Windows.
Разметка и запуск установщика
В появившемся окне для начала необходимо выбрать язык установки, затем нажать кнопку «Установить». Будет предложено прочитать условия лицензии, подтвердить соглашение и нажать кнопку «Далее».
Затем следует действовать инструкции:
- Чтобы активировать систему, нужно ввести ключ. Также есть возможность пропустить этот шаг и сделать это позднее.
- Если требуется настроить разделы диска, в следующем окне выбрать выборочную установку.
- В SSD, который еще не использовался, память будет не распределена. Чтобы это сделать, нужно выбрать диск и нажать на кнопку «Создать». В зависимости от объема распределяем память на основной диск, ее необходимо не менее 40 Гб. Оставшуюся помять распределить на дополнительный диск. Затем выбрать основной диск и нажать кнопку «Далее».
- Если все сделано правильно, начнется установка Виндовс, прерывать которую нельзя. Это может занять до 10 минут.
Завершения инсталляции
Система уведомит об успешном завершении процедуры. Затем начинается создание учетной записи, где нужно следовать инструкции. Произойдет инсталляция основных параметров ОС, пользователь сможет подобрать настройки под себя.
Готовим загрузочный USB-накопитель для установки Windows 10
Первым делом нам нужно создать загрузочный USB-накопитель. с которого мы установим операционную систему на SSD.
Стоит отметить, что данная инструкция рекомендована только тем пользователям, которые имеют электронную лицензию Windows 10, а не коробочную.
Поэтому если у вас коробочная версия Windows с диском, то смело пропускайте эту инструкцию. Для создания загрузочного накопителя с десяткой нам понадобится фирменная утилита от Microsoft под названием MediaCreationTool. Скачать эту портативную версию программы можно на интернет ресурсе компании Microsoft — www.microsoft.com. После скачивания нам понадобится USB-накопитель объемом от 4 ГБ или больше. В нашем случае это USB-накопитель на 16 ГБ. Запустив программу, мы попадем в ее стартовое окно.
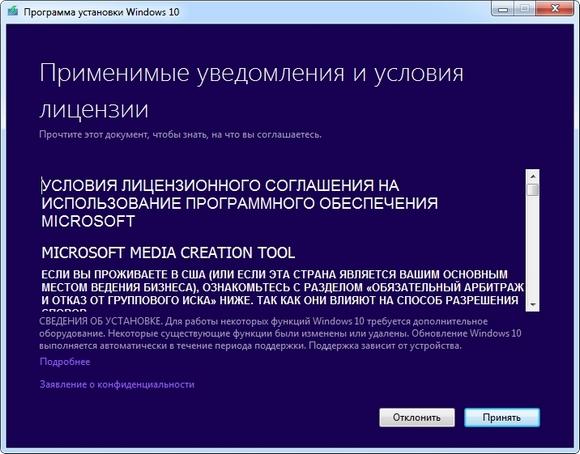
В этом окне разработчики просят нас принять лицензионное соглашение с компанией Microsoft. Мы согласимся и нажмем кнопку Принять. Это действие перебросит нас к следующему этапу.

В этом окне нас интересует второй пункт, который позволит создать нашу загрузочную флешку. Выберем этот пункт и перейдем к следующему окну.

Здесь мы должны выбрать параметры устанавливаемой Windows 10. В нашем случае это 64- разрядная домашняя версия. Нажав кнопку Далее. мы попадем в окно выбора создаваемого загрузочного устройства.

На выбор предлагается USB-флешка и обычный DVD-диск. Остановимся на флешке и перейдем к следующему этапу.

Теперь выберем нашу флешку из списка и продолжим.
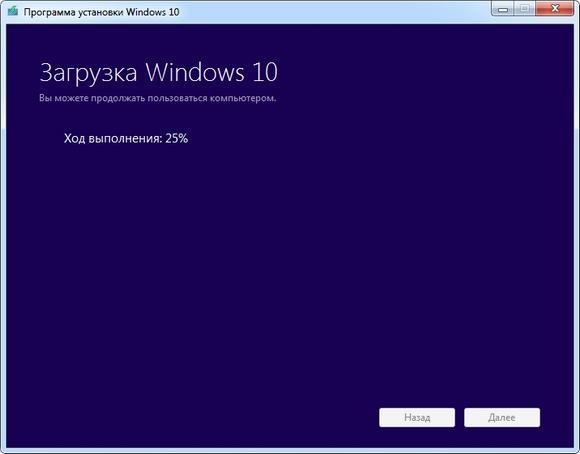
На этом этапе начнется загрузка и установка на флешку необходимых файлов, чтобы она стала загрузочной. После завершения установки и загрузки наш USB-накопитель будет готов.
Как не нанести вред SSD-диску
Многие пользователи ПК еще со времен Windows XP привыкли проводить дефрагментацию локальных дисков. Если пользователь установит десятку на SSD, то искать, где в настройках отключить автоматическую дефрагментацию не нужно, так как ОС не будет использовать эту функцию. Но многие пользователи ПК привыкли производить дефрагментацию сторонними утилитами, не входящими в состав Windows. Поэтому советуем отказаться от этой привычки дефрагментации, когда в системе установлен SSD. Также отключите в подобных программах расписание, которое производит дефрагментацию в указанный срок.
Любознательный пользователь конечно задастся вопросом: а почему Windows 10 отключает дефрагментацию, и как на это влияют сторонние утилиты. Ответ на это вопрос прост — каждый SSD имеет ограниченное количество циклов перезаписи, поэтому проводя дефрагментацию, вы уменьшаете количество этих циклов значительно быстрее.
С дефрагментацией разобрались, теперь попробуем разобраться, какой вред SSD несет форматирование и затирание информации на диске. Полное форматирование диска SSD так же, как и в случае с дефрагментацией, уменьшает количество циклов перезаписи.
Что касается затирания информации такими методами, как DOD, NSA и Гутманн, то это полезно только для HDD-дисков. Дело в том, что все диски SSD обладают функцией TRIM, которая позволяет ОС полностью стирать удаленные файлы без возможности восстановления.
Общие рекомендации по работе
Если вы пользуетесь ССД не только, как системным диском, но и храните на нем информацию, рекомендуется придерживаться следующих принципов:
- Лучше сохранять на диск те данные, которые вы не захотите удалять в будущем, к примеру, фотографии или домашние видео. Временную информацию, вроде музыкального альбома, фильма или документа, лучше хранить на HDD.
- Наиболее требовательные программы и видеоигры устанавливайте на ССД, так как здесь важна скорость работы. Установка старого софта, для которого вам не нужна максимальная производительность, рекомендуется на HDD.
- Если вы делаете бэкапы данных или системы целиком, лучше не хранить их на SSD. Периодическое резервное копирование довольно быстро изнашивает твердотельный диск.
Также добавим, что существует специальное программное обеспечение Paragon Migrate OS to SSD, с помощью которого можно легко перенести системный раздел вашего накопителя на SSD. Плюс программы в способности переносить систему с большего объема на меньший. Рекомендуем.
Готовим загрузочный USB-накопитель для установки Windows 10
Первым делом нам нужно создать загрузочный USB-накопитель, с которого мы установим операционную систему на SSD.
Стоит отметить, что данная инструкция рекомендована только тем пользователям, которые имеют электронную лицензию Windows 10, а не коробочную.
Поэтому если у вас коробочная версия Windows с диском, то смело пропускайте эту инструкцию. Для создания загрузочного накопителя с десяткой нам понадобится фирменная утилита от Microsoft под названием MediaCreationTool. Скачать эту портативную версию программы можно на интернет ресурсе компании Microsoft — www.microsoft.com. После скачивания нам понадобится USB-накопитель объемом от 4 ГБ или больше. В нашем случае это USB-накопитель на 16 ГБ. Запустив программу, мы попадем в ее стартовое окно.
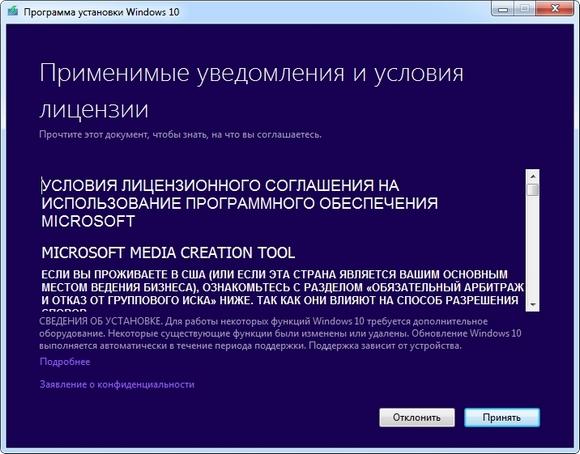
В этом окне разработчики просят нас принять лицензионное соглашение с компанией Microsoft. Мы согласимся и нажмем кнопку Принять . Это действие перебросит нас к следующему этапу.

В этом окне нас интересует второй пункт, который позволит создать нашу загрузочную флешку. Выберем этот пункт и перейдем к следующему окну.

Здесь мы должны выбрать параметры устанавливаемой Windows 10. В нашем случае это 64- разрядная домашняя версия. Нажав кнопку Далее , мы попадем в окно выбора создаваемого загрузочного устройства.

На выбор предлагается USB-флешка и обычный DVD-диск. Остановимся на флешке и перейдем к следующему этапу.

Теперь выберем нашу флешку из списка и продолжим.
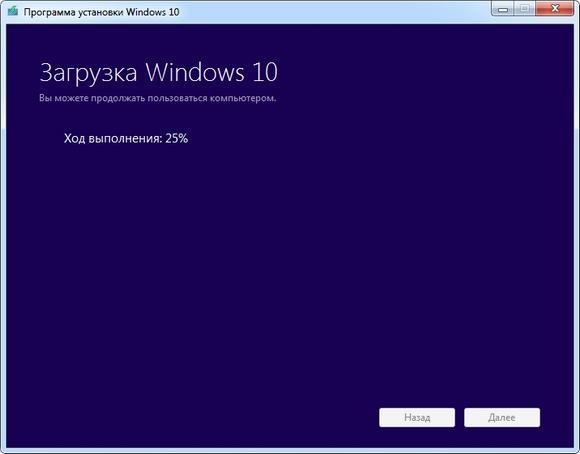
На этом этапе начнется загрузка и установка на флешку необходимых файлов, чтобы она стала загрузочной. После завершения установки и загрузки наш USB-накопитель будет готов.
Подготовка установочного носителя
Если вы имеете уже готовый установочный диск, то можете пропустить этот шаг и сразу приступить к установке ОС. Если же его у вас нет, то вам понадобится USB-флешка, как минимум с 4 ГБ памяти. Создание на ней установочной программы будет выглядеть следующим образом:
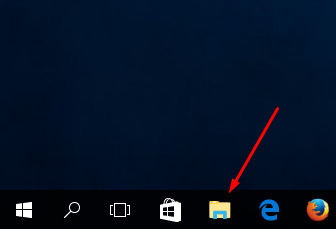
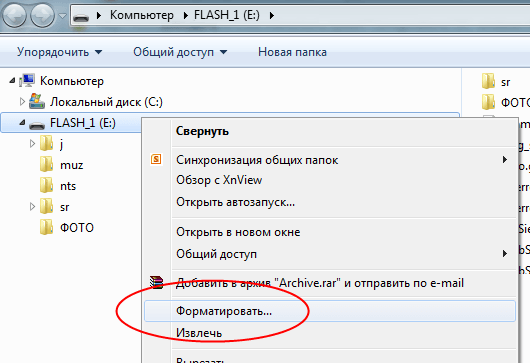
Начинаем форматирование флешки
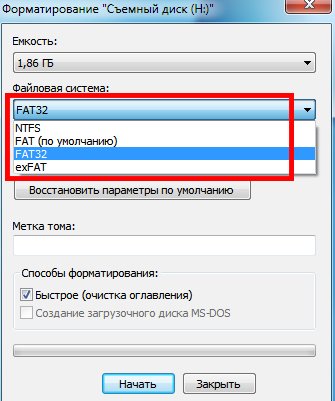
Выбираем режим NTFS и начинаем форматирование

Скачиваем установочное средство
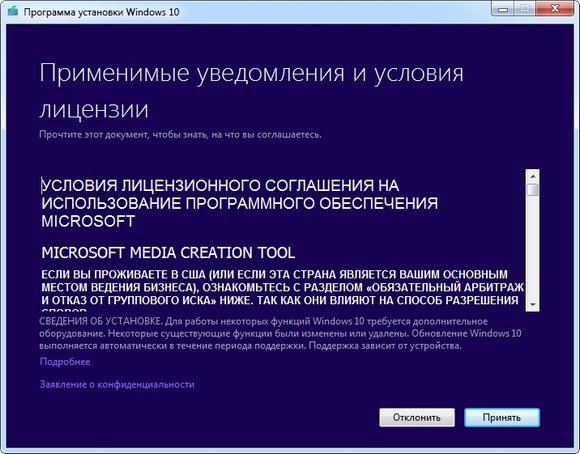
Принимаем лицензионное соглашение
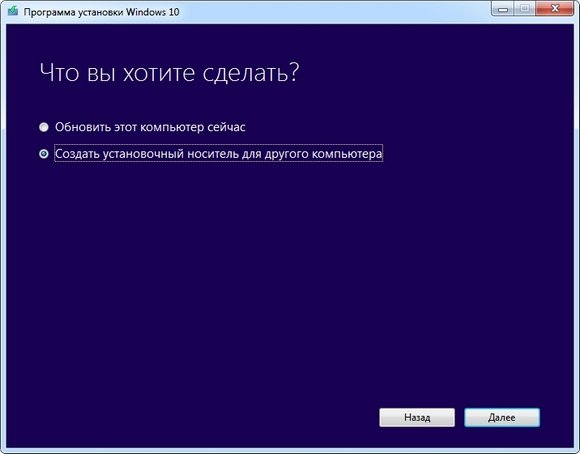
Выбираем вариант «Создать установочный носитель для другого компьютера»

Выбираем версию, разрядность и язык

Отмечаем, что хотим создать USB-носитель

Выбираем флешки для создания установочного носителя
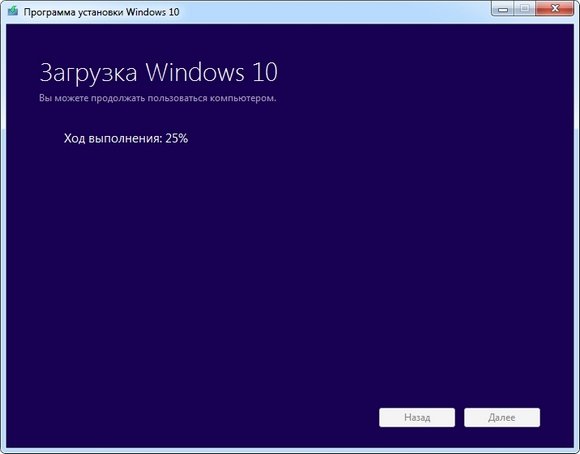
Дожидаемся окончания создания носителя
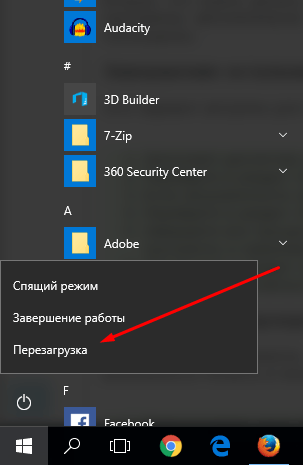
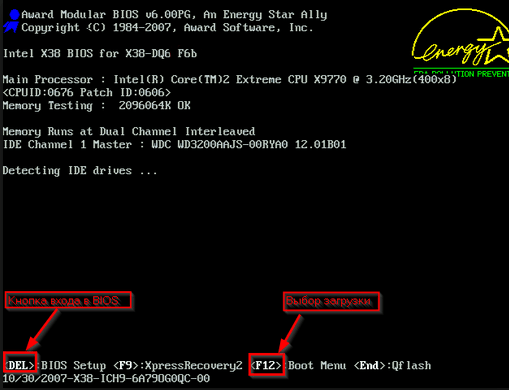
Нажимаем клавишу Del, чтобы войти в BIOS
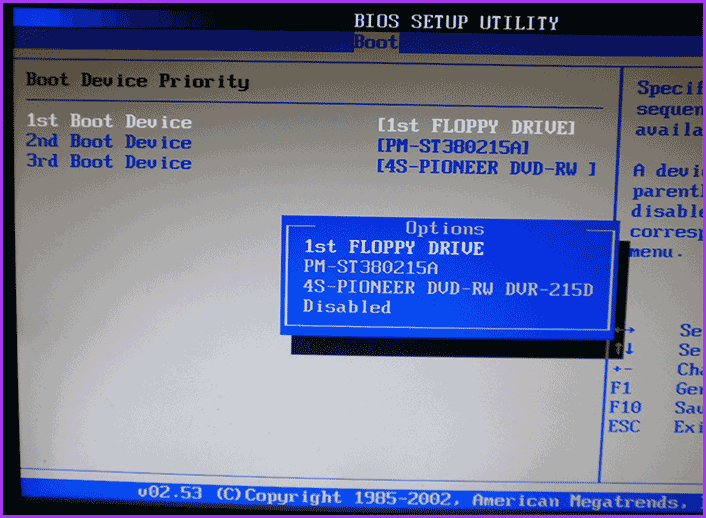
Ставим флешку на первое место в порядке загрузки системы
Файл подкачки
Файл подкачки используется системой, когда ей не хватает оперативной памяти компьютера. В этом случае нужная информация сохраняется на диск, и дожидается своей очереди, когда сможет попасть в RAM. Скорость обмена данными между RAM и диском зависит от разрядности процессора (х64 гораздо быстрее, чем х86), его тактовой частоты, показателей установленной физической памяти и диска.
С одной стороны, на SSD файл подкачки будет работать значительно быстрее, чем на HDD. Это увеличит производительность компьютера при пиковых нагрузках, когда оперативная память полностью «забита». С другой стороны, данная функция влечет за собой огромное количество ежедневных сохранений данных и быстро изнашивает диск.
Настройка зависит от предпочтений пользователей. Если вы хотите выжать из системы максимум скорости — храните файл подкачки на ССД. Если вам важнее долговечность, его лучше перенести на жесткий диск.
Оптимальным решением будет покупка дополнительных планок оперативной памяти. Если ее будет хватать на нужды вашего ПК, подкачку можно отключить совсем, получив максимально возможную скорость работы (RAM работает гораздо быстрее SSD, и тем более, HDD).
Как и все рассмотренные выше настройки, параметры подкачки изменяются одинаково во всех версиях Windows (7, 8, 8.1, 10):
- Откройте свойства компьютера, как это описано в предыдущей инструкции.
- Перейдите в раздел «Дополнительные параметры системы».
- В графе «Быстродействие» кликните по кнопке Параметры….
- Перейдите во вкладку «Дополнительно» с помощью навигационного меню сверху.
- Щелкните по кнопке Изменить в графе «Виртуальная память».
- Снимите галку с пункта «Автоматически выбирать объем файла подкачки».
- Теперь вы можете выбрать диск из списка и указать для него размер файла (или отключить его).
Если вы решили хранить файл подкачки на жестком диске, выберите ССД и отключите данную функцию на нем. Если же вы хотите получить большую скорость работы, аналогичным образом запретите использование на HDD.
Оставлять свой файл для каждого диска категорически не рекомендуется. Так вы не получите ни одного из преимуществ, зато соберете все недостатки — скорость работы будет не самой высокой, а SSD будет быстро изнашиваться.
Подготовка установочного носителя
Если вы имеете уже готовый установочный диск, то можете пропустить этот шаг и сразу приступить к установке ОС. Если же его у вас нет, то вам понадобится USB-флешка, как минимум с 4 ГБ памяти. Создание на ней установочной программы будет выглядеть следующим образом:
- Вставляем флешку USB-порт и дожидаемся, пока компьютер её распознает. Открываем проводник.
Начинаем форматирование флешки
Выбираем режим NTFS и начинаем форматирование
Скачиваем установочное средство
Принимаем лицензионное соглашение
Выбираем вариант «Создать установочный носитель для другого компьютера»
Выбираем версию, разрядность и язык
Отмечаем, что хотим создать USB-носитель
Выбираем флешки для создания установочного носителя
Дожидаемся окончания создания носителя
Нажимаем клавишу Del, чтобы войти в BIOS
Ставим флешку на первое место в порядке загрузки системы
Предварительная настройка параметров компьютера
Перед установкой любого нового оборудования, следует провести предварительную подготовку. Функцию «Восстановление системы» нужно оставить включённой. Чтобы удостовериться, что ССД не отключил её, следует перейти в настройки восстановления и, если потребуется, активировать.
Как установить Виндовс без диска и без флешки
Дополнительные настройки:
- Отключить поисковые службы Superfetch, Windows (нажать Win+R, ввести services.msc).
- Настроить кэш-запись (Диспетчер устройств – Дисковые накопители – Свойства – Политика – Разрешить кэширование).
- Отключить Large System Cache и Clear Page File At Shutdown. В редакторе реестра последовательно выбрать HKEY LOCAL MACHINE – SYSTEM – Current Control Set – Control – Session Manager – Memory Management. Найти Large System Cache и Clear Page File At Shutdown, поставить значение 0.
- Установить параметр «Высокая производительность» (нажать Win+R, ввести control.exe, powercfd.cpl).
Дополнительная информация! Разные устройства по-разному реагируют на кэширование. Поэтому следует проверить скорость диска с опцией и без неё.
Подводим итог
В этом материале мы постарались подробно описать процесс установки Windows 10 на ПК. Из материала становится ясно, что установка десятки на SSD практически ничем не отличается от установки Windows 7 и 8. Единственным, что следует учитывать при использовании связки SSD + Windows 10 — это компьютер, который должен соответствовать параметрам твердотельных накопителей.
Например, если вы будете использовать SSD с портом SATA 2, а не SATA 3, то вы ограничите скорость вашего твердотельного накопителя до 300 М/с. Надеемся, что благодаря нашему материалу вы без проблем установите Windows 10 на SSD-накопитель.







