Распространяемые компоненты установщика windows
Содержание:
- Ошибка установщика Windows
- Служба установщика windows 7, 8, 10 недоступна или не отвечает
- Порядок поиска неявных файлов ответов
- Какой методике отдать предпочтение?
- А что это за программа?
- установка распространяемого пакета установщик Windows (4,5 и более ранних версий)
- Enable Windows Installer logging manually
- Процедура очистки с использованием стороннего приложения
- Процедура 2. Вручную восстанавливать файлы
- Npackd
Ошибка установщика Windows
В случае общих проблем не будут устанавливаться никакие msi файлы, процесс установки, скорее всего, даже не начнётся. При этом могут появляться ошибки вида:
- Нет доступа к службе установщика Windows
- Не удалось получить доступ к службе установщика Windows
- Ошибка пакета установщика Windows (1719)
или ещё нечто подобное со словами «ошибка msi», «Windows Installer Error». Всё это означает, что система дала сбой и теперь её надо лечить. Может вы ставили какой-то софт, который испортил системные файлы и реестр, или подхватили вирус. Конечно, никогда не будет лишним удалить вирусы, или убедиться что их нет. Но оставьте этот вариант на потом, т.к. обычно проблема кроется в другом.
Сначала давайте проверим работает ли служба Windows Installer:
- Нажмите «Win + R» и введите services.msc
- Найдите в конце списка службу «Установщик Windows» или «Windows Installer»
- Тип запуска должен быть «Вручную». Если она «Отключена», то зайдите в «Свойства» и выберите «Вручную»
- Затем кликните по ней правой кнопкой и выберите «Запустить» или «Перезапустить». Если ошибок нет и состояние переходит в режим «Работает», то здесь всё нормально.
- Нажмите «Win + R» и введите msiexec. Если модуль MSI работает нормально, то должно появиться окно с версией установщика и параметрами запуска, а не ошибка.
Следующее что я посоветую сделать – это выполнить команду сканирования системы на повреждённые и изменённые системные файлы. Нажмите «Win + R» и введите
Sfc /scannow
Произойдёт поиск и замена испорченных файлов на оригинальные, при этом может потребоваться вставить установочный диск с Windows XP-7-10. После окончания процесса перегрузитесь и посмотрите, решена ли проблема.
Microsoft сам предлагает утилиту, призванную решить нашу проблему. Запустите программу Easy Fix и следуйте мастеру.
Параметры реестра и службы
Следующий способ устранения ошибки – восстановление рабочих параметров в реестре установщика Windows Installer.
Для этого скачайте архив и запустите оттуда два reg-файла, соответственно своей версии Windows. Согласитесь с импортом настроек.
Важно! Перед последним действием желательно создать точку восстановления системы! Если способ не поможет или станет хуже, вы сможете восстановиться до прежнего состояния.
В Windows XP или Windows Server 2000 установите последнюю версию установщика 4.5.
Если не помогло, то проделайте ещё перерегистрацию компонентов:
- Нажмите «Win + R» и введите «cmd». Затем в чёрном окне введите последовательно команды:MSIExec /unregisterMSIExec /regserver
- В ответ должна быть пустота, никаких ошибок. Если проблема не решена, введите ещё командуregsvr32 msi.dll
- Закройте чёрное окно
Если пишет, что не хватает прав, то нужно запускать командную строку от имени Администратора.
Если команды выполнились, но не помогло, то скачайте файл и запустите msi_error.bat из архива, проверьте результат.
Последний вариант — скачайте программу Kerish Doctor, почитайте мою статью, там есть функция исправления работы службы установщика и многих других частых проблем Windows.
Также, многие программы используют .NET Framework, поэтому не будет лишним установить последнюю версию этого пакета. И, напоследок, ещё один совет: если в пути к файлу-дистрибутиву есть хоть одна папка с пробелом в начале названия, то удалите пробел. Такой простой приём решит вашу проблему
Служба установщика windows 7, 8, 10 недоступна или не отвечает
Сканирование системных файлов
Итак, увидев на экране подобное сообщение, следует сразу просканировать системные файлы. Чтобы запустить средство сканирования необходимо запустить командную строку от имени администратора, жмем Пуск
на рабочем столе – введим в поиске cmd
, нажмаем на соответствующей иконке командной строки правой кнопкой мыши и выбираем — Запуск с правами администратора. В открывшемся окне командной строки пропишите задачу sfc/scannow
и нажмите Enter
. После завершения проверки ваша проблема может быть решена.
Наличие установщика windows
Откройте Пуск – Выполнить
. В открывшемся окне введите задачу services.msc
.
В новом окне найдите пункт Установщик Виндоус.
Дважды кликните на иконке. В окошке найдите параметр Тип запуска и убедитесь, что напротив него выбрано Автоматически или Вручную. После этого выберите Запустить и нажмите ОК. Далее нужно перезагрузить компьютер, чтобы изменения вступили в силу и попробовать заново установить требуемую программу.
Запустить установщик также можно через Командную строку. В ней нужно прописать net start MSIServer
и нажать Enter
. После этого вы увидите соответствующее оповещение, что служба запущена.
Удаление и повторная регистрация службы
Если после проделанных махинаций ошибка все равно возникает, попробуйте перерегистрировать установщик. Это можно сделать двумя способами: при помощи Командной строки и с помощью службы Выполнить.
Рассмотрим первый вариант. Уточните, какая версия операционной системы установлена на ваш компьютер 32 или 64-разрядная. Для этого перейдите в Мой компьютер, и правой кнопкой мышки кликните на пустом месте. Выберите пункт Свойства. Во всплывшем окне вы найдете требуемую информацию.
Войдите в Командную строку под именем администратора (как это сделать описано выше). Для 32-битной системы наберите команду msiexec /unregister
, которая деактивирует установщик. Нажмите Enter
и затем введите msiexec /register
, которая вновь внесет его в систему.
Если ваша система 64-разрядная, то команды будут следующие:
%windir%\system32\ msiexec.exe /unregister
%windir%\system32\ msiexec.exe /regserver
%windir%\system64\ msiexec.exe /unregister
%windir%\system64\ msiexec.exe /regserver
После этого перезагрузите машину.
Второй вариант подразумевает использования службы Выполнить, которую можно открыть через меню Пуск. В строке введите msiexec /unregister
и нажмите ОК. Затем введите msiexec /regserver
. Не переживайте, если вы не наблюдаете никаких изменений на экране. Ваша проблема, тем не менее должна после этого исчезнуть.
Изменения в реестре
Более радикальный метод – изменение параметров в реестре. В службе Выполнить вводим команду regedit
. Откроется окно редактора реестра. В нем необходимо перейти по ветке:
Найдите пункт ImagePath и убедитесь, что его значение соответствует следующему: %systemroot%\system32\msiexec.exe /V
. Если показатель отличается, кликните дважды левой кнопкой мыши на названии пункта и в появившемся окне введите требуемые параметры. После этого необходимо запустить службу services.msc, как описано .
Здравствуйте. Сегодня хочу поднять тему, которая успела наболеть. Не знаю, как вы, а я в последнее время по работе довольно часто сталкиваюсь с проблемами установщика Windows – ошибками msi
. Причем, данный вопрос бывает актуальным как для старой доброй Windows XP, так и для относительно «свежих» Windows 7 и Windows 8. Давайте разберем этот вопрос подробно, так как тема очень серьезная и если проблема возникла один раз, то поверьте, жизнь она вам осложнит – однозначно.
Порядок поиска неявных файлов ответов
Программа установки Windows ищет файлы ответов в начале каждого этапа настройки, включая первоначальную установку и после применения и загрузки образа. Если файл ответов найден и содержит параметры для данного этапа настройки, он обрабатывает эти параметры.
Программа установки Windows идентифицирует и регистрирует все доступные файлы ответов в зависимости от порядка поиска. Используется файл ответов с наивысшим приоритетом. Файл ответов проверяется, а затем кэшируется на компьютере. Допустимые файлы ответов кэшируются в каталоге $Windows. ~ BT \ Sources \ пансер во время этапов настройки windowsPE и offlineServicing . После извлечения установки Windows на жесткий диск файл ответов кэшируется в% WINDIR% \ пансер.
В следующей таблице приведен неявный порядок поиска файлов ответов.
Порядок поиска
Расположение
Описание
1
Реестр
HKEY_LOCAL_MACHINE\System\Setup\UnattendFile
Задает указатель в реестре для файла ответов. Файл ответов не обязательно должен называться Unattend.xml.
2
%виндир%\пансер\унаттенд
Имя файла ответов должно быть либо Unattend.xml, либо Autounattend.xml.
ПримечаниеПрограмма установки Windows выполняет поиск только в этом каталоге при установке на более ранних версиях. Если программа установки Windows запускается из среды предустановки Windows, поиск в каталоге%Виндир%\пансер\унаттенд не выполняется.
3
%виндир%\пансер
Программа установки Windows кэширует файлы ответов в этом расположении для использования на последующих этапах установки. Например, при перезагрузке компьютера программа установки может продолжить применение параметров в файле ответов
Если вы явно указали файл ответов с помощью программа установки Windows или Sysprep, файл ответов, кэшированный в этом каталоге, перезаписывается явно указанным файлом ответов.
ВажноНе используйте, не изменяйте или перезапишите файл ответов в этом каталоге. Файл ответов в этом каталоге добавляется в заметки программа установки Windows во время установки
Этот файл ответов нельзя использовать повторно в Windows SIM или других установках Windows.
4
Съемный носитель для чтения и записи в порядке букв диска в корне диска.
Съемный носитель для чтения и записи в порядке букв диска в корне диска.
Имя файла ответов должно быть Autounattend.xml, а файл ответов должен находиться в корне диска.
5
Съемный носитель с доступом только для чтения в порядке букв диска в корне диска.
Съемный носитель с доступом только для чтения в порядке букв диска в корне диска.
Имя файла ответов должно быть Autounattend.xml и должно находиться в корневом каталоге диска.
6
этапы настройки windowsPE и offlineServicing :
Каталог \Sources в дистрибутиве Windows
Все остальные этапы:
%WINDIR%\System32\Sysprep
При передаче конфигурации windowsPE и offlineServicing имя файла ответов должно быть Autounattend.xml.
Для всех остальных этапов настройки имя файла должно быть Unattend.xml.
7
SYSTEMDRIVE
Имя файла ответов должно быть Unattend.xml или Autounattend.xml
8
Диск, с которого работает программа установки Windows (setup.exe), в корне диска.
Имя файла ответов должно быть Unattend.xml или Autounattend.xml и должно находиться в корне пути к папке программа установки Windows.
Какой методике отдать предпочтение?
Остается выбрать оптимальное решение по поводу выполняемых действий. Как, по всей видимости, уже многие догадались, каталог лучше всего переместить в другое место или воспользоваться безопасной очисткой с помощью специализированной программы для удаления патчей. А вот производить ручное удаление и папки, и ее содержимого не рекомендуется ни под каким надуманным предлогом, поскольку потом никакое восстановление системы не поможет, не говоря уже о том, что многие приложения станут абсолютно неработоспособными, равно как и установка апдейтов или дополнений операционной системы и нужных пользователю программ.
А что это за программа?
Windows Installer (или по-русски установщик Виндовс 7) – это бесплатное приложение, благодаря которому можно установить/настроить или удалить компьютерную программу, имеющую расширение.msi. Используя данный установщик, вы всегда сможете установить любую программу, а также и изменить некоторые параметры. На нашем сайте вы сможете скачать и установить его совершенно бесплатно.
Основные причины, по которым эта служба может не работать
Итак, если у вас при попытке установить программу выскакивает сообщение «Не удается получить доступ к службе Windows Installer», то его нужно просто включить или скачать.
Вообще, данный установщик поставляется вместе с с операционной системой, но бывает, что он может не работать по следующим причинам:
- Доступ к службе установщика Виндовс 7 под запретом, поскольку вы вошли в учетную запись от имени гостя.
Как запустить службу установщик?
Если компьютер ваш, то вам нужно будет просто зайти в систему от имени администратора (главного пользователя). Если же не ваш – обратитесь к администратору-управляющему или ответственному за компьютеры.
- Служба установщика была отключена
Если выскакивают сообщение, с похожим текстом, то данную проблему можно решить так:
Решение:
1) Открываем меню «Пуск», нажимаем «Выполнить». Или просто зажимаем сочетание клавиш Win+R. В появившемся окне вводим msc и нажимаем по кнопке ОК:
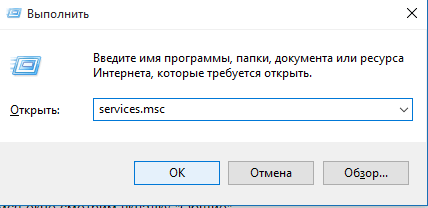
2) В появившемся окне находим установщик, кликаем по нему правой кнопкой мыши и нажимаем запустить.
3) Данная служба просто отсутствует или устарела. Поэтому в таком случае нужно просто скачать его и установить на компьютер. Windows Installer совместим с Windows 7, 8, 8.1, 10.

установка распространяемого пакета установщик Windows (4,5 и более ранних версий)
установщик Windows 4,5 ресдистрибутабле предоставляется для операционных систем Windows Vista и Windows Server 2008 в виде msu-файла и должна устанавливаться с помощью Центр обновления Windows автономного установщика (Wusa.exe).
распространяемый пакет установщик Windows 4,5 для операционных систем Windows XP и Windows Server 2003 можно установить с помощью следующего синтаксиса и параметров командной строки.
распространяемые пакеты установщик Windows 3,1 и установщик Windows 3,0 можно установить с помощью следующего синтаксиса и параметров командной строки.
Синтаксис
используйте следующий синтаксис, чтобы установить распространяемые компоненты для установщик Windows 4,5 на Windows XP и Windows Server 2003.
Параметры командной строки
в пакетах обновлений распространяемого программного обеспечения установщик Windows используются следующие параметры командной строки без учета регистра.
| Параметр | Описание |
|---|---|
| /norestart | Не позволяет распространяемому пакету запрашивать пользователя о перезагрузке, даже если ему пришлось заменить файлы, которые использовались во время установки. Если пакет обновления вызывается с этим параметром, то при необходимости замены файлов, которые использовались, _ _ _ требуется перезагрузка после успешного выполнения . Если не нужно заменять файлы, которые использовались, он возвращает ошибку _ успешно. Дополнительные сведения о отложенных перезагрузках см. в разделе «Примечания». |
| /quiet | для использования приложениями, которые распространяют установщик Windows в составе приложения начальной загрузки. Пользовательский интерфейс не представлен пользователю. приложение начальной загрузки должно проверить код возврата, чтобы определить, требуется ли перезагрузка для завершения установки установщик Windows. |
| /help | Отображает справку по всем доступным параметрам. |
отложенный перезапуск в Windows Vista и Windows Server 2008
Параметр командной строки/norestart предотвращает перезагрузку компьютера wusa.exe. Однако если файл, обновляемый пакетом MSU, используется, то пакет не будет применен к компьютеру до тех пор, пока пользователь не перезапустит компьютер. это означает, что приложения, использующие распространяемый компонент установщик Windows 4,5 для Windows Vista и Windows Server 2008, не могут использовать функцию установщик Windows 4,5, пока компьютер не будет перезагружен.
отложенный перезапуск на Windows XP и Windows Server 2003
рекомендуется остановить службу установщик Windows при использовании пакета обновления. когда пакет запускается в режиме полного пользовательского интерфейса, он обнаруживает, работает ли служба установщик Windows, и запрашивает у пользователя команду на ее отключение. если пользователь продолжит работу без остановки службы, обновление заменяется на установщик Windows.
начальная загрузка приложений, использующих распространяемый пакет для установки установщик Windows с другим приложением, может потребовать дополнительной перезагрузки системы в дополнение к перезагрузкам, необходимым для установки приложения. Параметр отложенной перезагрузки рекомендуется использовать только в случаях, когда необходимо устранить дополнительную перезагрузку, вызванную установкой используемых файлов. Разработчики должны выполнить следующие действия в приложении установки, чтобы использовать параметр отложенной перезагрузки.
- Вызовите распространяемый пакет с помощью параметра командной строки/norestart.
- Обработайте возвращенные ошибки _ или успешную _ _ перезагрузку _ при успешном выполнении, так как это означает успешное выполнение.
-
Вызов msiexec в пакете приложения и выполнение другого кода установки, относящегося к приложению. Если приложение установки использует мсиинсталлпродукт, приложение должно загрузить MSI.DLL из системного каталога. если перезагрузка не выполняется и _ _ _ требуется перезагрузка после успешной перезагрузки, то пользователю предлагается перезагрузить компьютер для завершения установки установщик Windows двоичных файлов. В случае перезагрузки никаких дополнительных действий не требуется.
Примечание
Приложения, вызывающие LoadLibrary на новом MSI.DLL после того, как распространяемый пакет возвращает значение Success, должно гарантировать, что старая версия MSI.DLL еще не загружена в процессе. Если была загружена более старая версия MSI.DLL, ее необходимо выгрузить из адресного пространства процесса до вызова LoadLibrary для нового MSI.DLL.
дополнительные сведения см. в разделе начальная загрузка установщик Windows.
Enable Windows Installer logging manually
Important
This section, method, or task contains steps that tell you how to modify the registry. However, serious problems might occur if you modify the registry incorrectly. Therefore, make sure that you follow these steps carefully. For added protection, back up the registry before you modify it. Then, you can restore the registry if a problem occurs. For more information about how to back up and restore the registry, see How to back up and restore the registry in Windows.
To enable Windows Installer logging yourself, open the registry by using Regedit.exe, and then create the following subkey and keys:
- Path:
- Type: Reg_SZ
- Value: Logging
- Data: voicewarmupx
The letters in the value field can be in any order. Each letter turns on a different logging mode. Each letter’s actual function is as follows for MSI version 1.1:
- v — Verbose output
- o — Out-of-disk-space messages
- i — Status messages
- c — Initial UI parameters
- e — All error messages
- w — Non-fatal warnings
- a — Start up of actions
- r — Action-specific records
- m — Out-of-memory or fatal exit information
- u — User requests
- p — Terminal properties
- + — Append to existing file
- ! — Flush each line to the log
- x — Extra debugging information. The x flag is available only in Windows Server 2003 and later operating systems, and on the MSI redistributable version 3.0, and on later versions of the MSI redistributable.
- * — Wildcard. Log all information except the v and the x option. To include the v and the x option, specify /l*vx.
Note
This change should be used only for troubleshooting and should not be left on because it will have adverse effects on system performance and disk space. Each time that you use the Add or Remove Programs item in Control Panel, a new Msi*.log file is created. To disable the logging, remove the Logging registry value.
Процедура очистки с использованием стороннего приложения
Специалисты из Microsoft, по понятным причинам, не приветствуют удаление содержимого из системных директорий Windows.
Однако, огромные размеры каталога «Инсталлер» вынудили других специалистов разработать приложение, которое позволяет безопасно для системы произвести очистку папки.
Программа носит название «PatchCleaner» и установить ее можно прямо с официального источника ее разработчика.
Приложение может выявить файлы, которые допустимо стереть из памяти без негативных последствий для нормальной работоспособности системы, а также показывает, какие файлы потребуются для ОС в дальнейшем и не позволит их удалить, так как это может привести к возникновению ошибок.
Процедура установки приложения полностью стандартная.
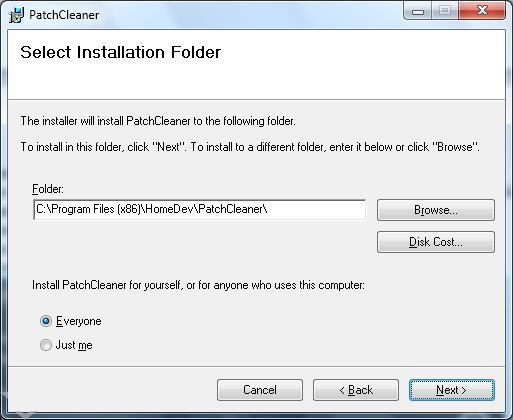
Завершив инсталляцию, потребуется перезапустить ПК и затем запустить утилиту. В автоматическом режиме она осуществит анализ файлов в каталоге «Инсталлер» и покажет пользователю количество нужных файлов и тех, которые допускается удалить.
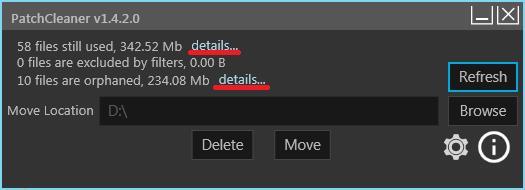
Если понадобится более детальная информация, то достаточно клацнуть «details» и ознакомиться с подробным отчетом.
Для опытных пользователей предусмотрена возможность более тонкой настройки работы фильтров. С этой целью достаточно кликнуть рисунок «Шестерни» в меню утилиты и далее, например, настроить приложение на сохранение файлов, относящихся к определенным компонентам и ПО.
Сам процесс очистки сводится всего к нескольким следующим действиям:
- Клацнуть «Browse»;
- Далее указать месторасположение каталога;
- Клацнуть «Выбор папки»;
- Кликнуть «Delete»;
- Щелкнуть «Yes»;
- Готово.
Процедура 2. Вручную восстанавливать файлы
Чтобы вручную восстановить файлы, отсутствующие в кэше Windows установщика, выполните следующие действия:
-
Сбор полных сведений о пропавшем файле из сообщения об ошибке, из файла журнала установки или записей реестра, которые поддерживаются Windows installer. Например, в сообщении об ошибке 1 в разделе вся информация, необходимая для решения проблемы, присутствует в сообщении об ошибке:
- PatchName: «Hotfix 1702 для SQL Server 2008 R2 (KB981355) (64-bit)»
- Исходный MSP-файл, используемый в патче: sql_engine_core_inst.msp
- Кэшировали MSP-файл:
-
Если у вас нет всех сведений, см. раздел Вручную восстановим раздел файлов для действий по сбору этих сведений.
-
Просмотр запросови поиск статьи KB, связанной с этим исправлением. В этом примере необходимо искать KB981355.
-
Скачайте этот пакет исправлений на компьютер. Убедитесь, что вы скачиваете пакет исправлений, соответствующий необходимой платформе. В этом примере пакет SQLServer2008R2-KB981355-x64.exe.
-
Извлечение содержимого пакета исправлений с помощью синтаксиса: .
-
Найдите исходный файл MSP sql_engine_core_inst.msp. Файл должен быть в следующей папке: .
-
Скопируйте этот исходный файл MSP в следующий Windows установки: .
-
Переименовать исходный файл msp, sql_engine_core_inst.msp, на имя: кэшировали MSP-файл 1fdb1aec.msp.
Вы можете запустить программу установки для обновления, в результате чего произошла ошибка, и возобновить процесс обновления. Вы можете столкнуться с этим сообщением для отсутствующих Windows кэша установки для другого компонента или для другого обновления того же продукта.
Чтобы получить список всех отсутствующих файлов кэша Windows установщика SQL Server, связанных с компонентами продукта SQL Server, можно скачать средство BPA 2008 R2 2008 года, упомянутое в разделе Дополнительные сведения.
Если сообщение об ошибке ссылается на отсутствующий файл базы данных Windows установки (.msi), вам не нужно выполнять шаги со 2 по 4. Вместо этого можно перейти непосредственно к шагу 5. Вы должны найти .msi исходного носителя, который использовался для установки продукта. Если это сообщение об ошибке было sql_engine_core_inst.msi, необходимо найти этот файл из средства настройки в структуре папки: . Другие действия одинаковы.
Npackd
Npackd — менеджер и установщик программ для операционной системы Windows. Также с помощью утилиты можно обновить уже установленный софт. В библиотеке приложения находится более 850 приложений из разных категорий. Всего доступно 13 разделов.
Программа имеет полную совместимость с операционной системой Windows (32/64 бит). Доступна русская версия для скачивания. Чтобы пользоваться утилитой, требуется Windows XP и новее. Модель распространения Npackd — бесплатная.
После запуска программы начнется анализ системы и обновление базы данных ПО. По завершению процесса откроется список всех приложений, которые доступны для установки.
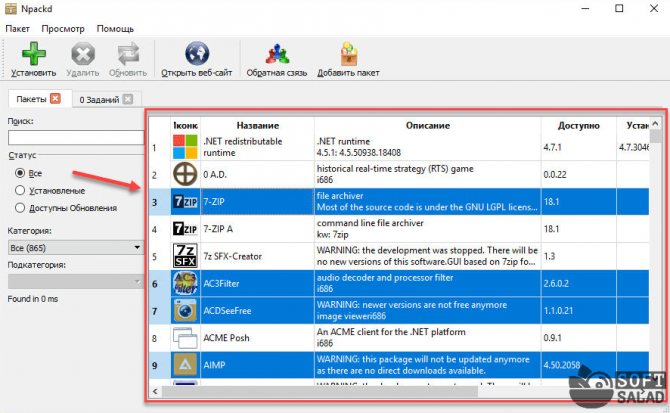
Для начала работы необходимо выделить программы из списка. Далее нужно выбрать пункт «Установить», который расположен на верхней панели инструментов. После этого запустится процесс инсталляции выбранного программного обеспечения. Прогресс загрузки отображается в разделе «Задания»: затраченное и оставшееся время.
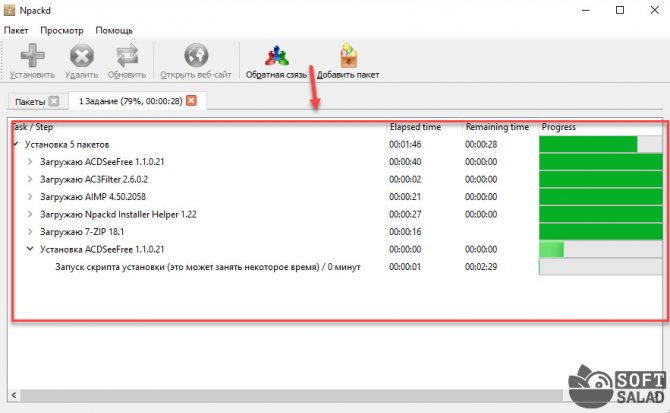
Чтобы найти нужную программу среди сотен других, пользователи могут воспользоваться инструментом «Поиск». Для этого необходимо ввести название утилиты. Результат поиска отобразится в правом окне интерфейса.

Преимущества Npackd:
- простой и удобный интерфейс с поддержкой русского языка;
- загрузить утилиту можно абсолютно бесплатно;
- более 850 программных продуктов, доступных для установки на Windows;
- возможность обновления установленных программ;
- доступен инструмент для экспорта установщиков ПО;
- загрузка только последних версий утилит.
Недостатки:
- пользователи могут обновить только те программы, которые были скачаны с помощью Npackd;
- иногда случаются сбои при подключении к серверам утилиты.







