Одноклассники «моя страница» вход без логина и пароля
Содержание:
- Одноклассники моя страница открыть мою страницу без логина и пароля
- Способы решения проблемы
- Автоматический вход в систему
- Как убрать пароль в Windows 10 перед входом в систему
- Как работает GrayKey
- Делаем автоматический вход в Windows 10 без ввода пароля из спящего режима
- Что делать, если я не помню свой пароль
- Как исправить: экран входа не работает в Windows 10
- Установка пароля на учетную запись
- Если есть доступ к системе
- Не загружаются смс, оповещения, фото, видео или игры
- Как войти в Windows 7 без пароля? Удаление и альтернативные способы
- Регистрация аккаунта Microsoft на устройстве и вход в систему
- Учетная запись без пароля
- При входе в систему нет строки ввода пароля
- Использование AutoLogon для входа в учетку без пароля
- Заключение
Одноклассники моя страница открыть мою страницу без логина и пароля
Стандартная версия сайта пользуется спросом. Преимущества:
- Предоставляется доступ к полному перечню возможностей.
- Реализован приятный интерфейс.
- Можно пользоваться различными функциями.
- Общаться на портале комфортно.
Когда используется социальная сеть Одноклассники моя страница, вход без пароля и логина возможно осуществлять после сохранения параметров.
Необходимо:
- При авторизации кликнуть на пункт «Запомнить меня».
- Браузер предложит вам сохранить аккаунт. Нажмите на пункт «Да».
- Теперь можно на свою страницу зайти сразу. Достаточно открыть социальную сеть, и вы окажитесь в профиле.
Способы решения проблемы
Здесь все зависит от типа учетной записи, к которой требуется вспомнить пароль. Если он от учетки Microsoft, то алгоритм действий будет один, а если от локальной учетной записи, то совсем другой. Вот возможные варианты решения проблемы.
- Сброс пароля на сайте Microsoft. Этот вариант подходит в том случае, если утерян пароль от учетной записи Microsoft. Но при использовании этого варианта требуется хоть какое-то устройство с активным подключением к интернету.
- Ответы на вопросы. Данный способ используется для сброса пароля локальной учетки в Windows 10 версий 1803 и 1809. Он основан на вопросах, которые задавались пользователю еще на этапе установки ОС. Для восстановления доступа, если пароль вдруг потеряется.
- Использование загрузочной флешки и командной строки. Наиболее радикальный способ, использующийся в том случае, если все предыдущие не помогают. Применяется исключительно для локальной учетной записи.
- Использование стороннего ПО. Есть специальные программы, которые позволяют сбросить пароль в Windows Но и в этом случае без дистрибутива, записанного на флешку ничего не получится. Следует озаботиться этим заранее.
Выше перечислены наиболее популярные и эффективные способы решения проблемы. Если пользователь забыл пароль в Windows 10, то это еще не катастрофа. А теперь рассмотрим все вышеперечисленное подробнее.
Автоматический вход в систему
Шаг 1. Чтобы активировать автоматический вход, прежде всего, перейдите в окно пользователей системы одним из следующих способов:
- Одновременно нажмите клавиши Win + R. В окне «Run», вбейте в командную строку одну из команд: netplwiz.exe или control userpasswords2. В окне Run вводим control userpasswords2
- Либо зайдите в общий поиск системы и введите в текстовом поле: netplwiz. В поиск системы вводим netplwiz
- Воспользуйтесь консолью, введя команды netplwiz или control userpasswords2. Вводим команду netplwiz или control userpasswords2
Шаг 2. Вы увидите открывшееся окно, где будут перечислены пользователи системы.
Шаг 3. Выберите аккаунт, при использовании которого в дальнейшем запрашивание пароля происходить не будет. Снимите галочку напротив надписи: «Users must enter a user…» и щелкните на «ОК».
Шаг 4. Произведите повторный вход в аккаунт.
Готово! Когда включите свой компьютер в следующий раз, вам не нужно будет вводить пароль на экране блокировки. Поздравляем!
В том случае, если на компьютере установлено несколько аккаунтов, функция может вызвать ряд неудобств. Например, при смене аккаунтов вам будет необходимо выйти на экран блокировки, произвести выход и только после этого войти в другую учетную запись.
Для сброса настроек, повторите все в обратном порядке и на этапе открытия окна «скрытых» пользователей системы поставьте галочку «Users must enter a user…» под каждой учетной записью.
Как убрать пароль в Windows 10 перед входом в систему
Принцип сброса пароля при наличии загрузочного диска почти не изменился. В этом варианте необходимо предварительно записать установочные файлы операционной системы на flash-накопитель или диск. Обязательным условием является наличие на одном из носителей такой же версии Windows, например, Домашняя или Профессиональная. Для сброса пароля выполните следующие действия:
- Вставьте накопитель и откройте BIOS перед загрузкой системы .
- Найдите раздел приоритетов жёстких дисков «Boot» или похожее меню.
- Выберите соответствующий раздел для загрузки системы с диска или flash-накопителя. Для этого потребуется перенести этот раздел в самый верх списка.
- Сохраняем все изменения и перезагружаем компьютер.
- После загрузки диска в окне выбора языка нажимаем комбинацию клавиш «Shift+F10», которая откроет командную строку.
- Так как при работе с загрузочным диском буква системы в большинстве случаев меняется, придётся предварительно найти правильный путь.
- Вводим «notepad» и открываем «Проводник» при помощи комбинации клавиш «Ctrl+O».
- Нажимаем на кнопку «Этот компьютер» и находим диск с системой. Чаще всего он из «C» переименовывается в «D».
- Закрываем окно и блокнот.
Теперь потребуется подменить одну из утилит входа в систему командной строкой. Ниже мы воспользуемся функцией залипания клавиш:
- Введите в командную строку «move d:/windows/system32/sethc.exe d:/windows/system32/sethc2.exe» без кавычек и нажмите «Enter».
- Также внесите строку «move d:/windows/system32/cmd.exe d:/windows/system32/sethc.exe» без кавычек в командную строку и нажмите «Enter».
- Эти действия произведут замену залипания на командную строку. Также учтите, что вместо указанных обычных слешей необходимо воспользоваться обратными слешами, как на скриншоте.
Перезагружаем компьютер и на экране входа или блокировки нажмите пять раз клавишу «Shift». Появится командная строка, в которой вводим «net user» без кавычек и нажимаем клавишу «Enter». Например, «net user Reminaru». Если после ввода имени пользователя ничего не указывать, то пароль не будет установлен, поэтому пользователь сможет сразу же войти в систему.
Также можно использовать команду «net user» для ознакомления со всеми имеющимися профилями системы. Вводим «exit» и нажимаем «Enter». После запуска системы вводим новый пароль и входим в Windows.
При отсутствии какой-либо возможности зайти в текущий профиль системы необходимо в командной строке сделать следующее:
- Вводим «net user Администратор /active:yes» без кавычек и нажимаем «Enter».
- Перезагружаем компьютер и заходим в систему с помощью созданного профиля администратора.
- Отключаем этого пользователя системы и отключаем пароль от основной при помощи любого из указанных в этом материале способов.
Как работает GrayKey

GrayKey – разработка компании Greyshift из Атланты, США. Её основал бывший инженер по безопасности Apple.
Greyshift поставляет свои решения только правоохранительным органам США и Канады. Без всяких исключений.
Устройство может подобрать код разблокировки на iPhone. С его помощью, к примеру, в январе взломали iPhone 11 Pro Max.
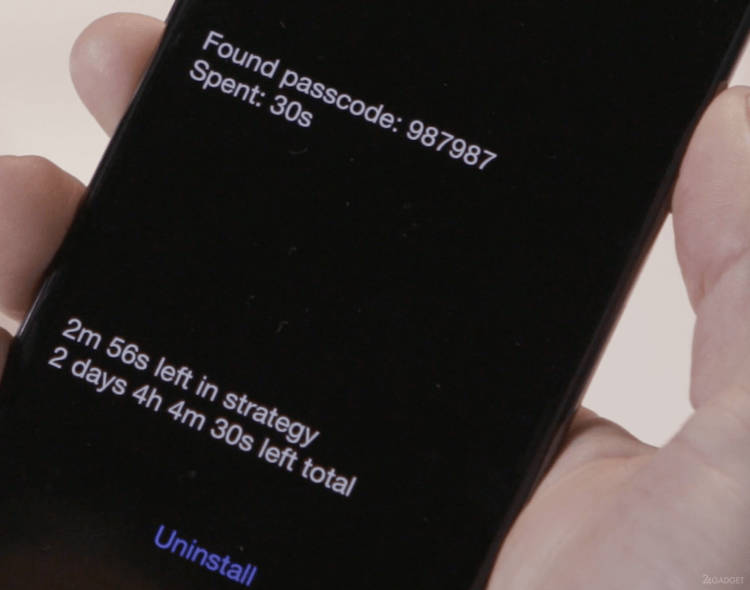
Скорость работы GrayKey – примерно как у Cellebrite. Код из 4 цифр взламывается за 11 минут, из 6 цифр – за 11 часов, из 10 цифр – за десятилетия (но кто им пользуется?!).
Кстати, в конце 2019 года GrayKey подорожал. Повышение цен объяснили появлением новых технологий защиты iOS от взлома и, соответственно, новой ревизией устройства – GrayKey RevC.
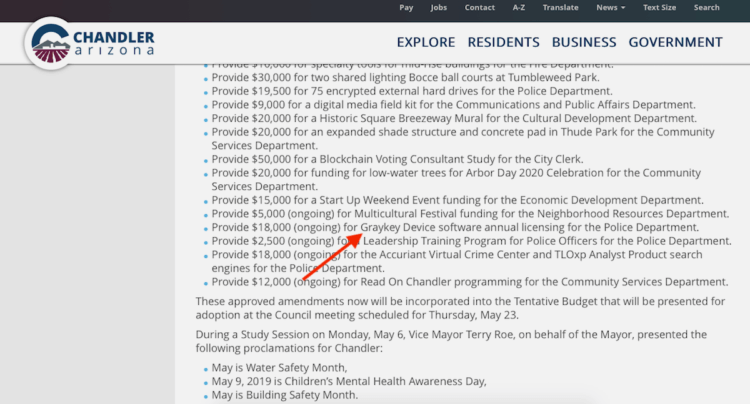
За лицензию на онлайн-версию инструмента просят 18 тыс. долларов США за 300 взломов в год, раньше она стоила 15 тыс. А оффлайн-версия по-прежнему стоит 30 тыс. долларов, ограничений по срокам использования нет.
Делаем автоматический вход в Windows 10 без ввода пароля из спящего режима
В моем случае категорически противопоказан уход компьютера в спящий режим, ведь тогда он заснет и работать пользователям сети будет невозможно. Запущенная круглосуточная программа работает и мешает системе «заснуть». Со своей стороны система «ждет», когда окончатся
запросы из сети (например к базе данных программы) и пытается завершить ее работу. Все это оканчивается тормозами и «висяком». Поэтому нужно отключать гибернацию. Я по по старинке лезу в «Панель управления» — Оборудование и звук» — «Электропитание:»
В «Настройках перехода в спящий режим» нужно выставить значение «Никогда»:
Для верности я захожу еще в «Дополнительные параметры питания» и там отключаю «гибридный спящий режим»:
Эти настройки еще можно сделать через меню Пуск — «Параметры» — «Система» — «Питание и спящий режим». Если в «дополнительных параметрах питания» отображается опция «Требовать ввода пароля при пробуждении» — выключаем ее.
Что делать, если я не помню свой пароль
Использование процедуры восстановление системы. Прежде чем приступить к сбросу всех настроек системы убедитесь, помните ли вы предыдущий пароль от учетной записи Microsoft.
Перед сбросом пароля необходимо:
- Включите компьютер и перейдите на экран входа в систему. Выберите аккаунт, пароль к которому утерян. Введите любую комбинацию клавиш в строке ввода (попробуйте заново ввести ваш пароль, возможно, на этот раз вы его вспомните). Выбираем аккаунт и вводим любую комбинацию клавиш
- Нажмите на кнопку входа, после чего выскочит окно с уведомлением о том, что пароль не верен и предложением сброса пароля. Нажмите на «ОК» и «Reset password».
- Вставьте диск или флеш накопитель в устройство и нажмите на надпись «Reset password» под окном ввода пароля. Нажимаем на надпись «Reset password» под окном ввода пароля
- Запустится мастер сброса пароля, просто следуйте всем инструкциям, что будут появляться на экране. Следуем всем инструкциям мастера сброса пароля
Если данная опция не помогла, перейдите к следующему разделу.
Шаг 1. Скачайте и установите на другой компьютер программу iSunshare Windows 10 Password Genius.
Шаг 2. Запустите программу и произведите следующие действия:
- Вставьте пустую USB-флешку либо диск в компьютер.
- Выберите в программе USB device или CD/DVD в зависимости от варианта первого действия.
- Кликните по кнопке «Begin burning», программа произведет форматирование и запись программы сброса на носитель. Выбираем свою флешку и кликаем по кнопке «Begin burning»
- В диалоговом окне нажмите на «ОК». Нажимаем «ОК»
Шаг 3. Вставьте флешку сброса в исходный компьютер, нажмите на клавишу перезагрузки. В момент загрузки перейдите в меню BIOS, с помощью соответствующей клавиши на клавиатуре. Узнать, что за клавишу нужно нажимать, можно из таблицы снизу.
Шаг 4. В BIOS выбираем загрузку с нашей флешки. Сохраните и выйдите из меню. Система перезагрузится снова.
Шаг 5. После перезагрузки вы увидите окно программы. В графе «Step 1» нажмите на имя своего компьютера, графе «Step 2» — на имя учетной записи. Кликните на кнопку «Reset Password». Нажмите на «OK» в диалоговом окне. После этого напротив имени учетной записи должна появится надпись «Blank».
В графе «Step 1» нажимаем на имя своего компьютера, в графе «Step 2» — на имя учетной записи, кликаем на кнопку «Reset Password»
Шаг 6. Нажмите на кнопку «Reboot» напротив надписи «Step 4». Далее «ОК». Компьютер перезагрузится.
Нажимаем на кнопку «Reboot» напротив надписи «Step 4», далее «ОК»
Шаг 7. Войдите в систему, как обычно. Ввод пароля не потребуется.
Поздравляем! Вы успешно сбросили пароль на Windows 10.
Видео — Как отключить запрос пароля при входе в Windows 10
Привет! У меня есть отдельный компьютер, который работает круглосуточно. На нем установлена специальная программа для отправки документов, которая нужна всем пользователям моей локальной сети. Нужно обеспечить непрерывную работу этой программы после любой «ситуации — даже после внезапного «мигания» электричества или перезагрузки.
Решение : можно настроить автоматический вход в систему без ввода пароля. После успешного старта и входа нужная пользователям сети программа запускается автоматически. В сегодняшнем материале рассмотрим несколько вариантов настройки.
Как исправить: экран входа не работает в Windows 10
Самый большой экран входа не появляется когда пользователи включают свой компьютер с Windows 10. Появляются вращающиеся точки, за которыми следует экран с изображением океана / скалы. Время и дата отображаются в левом нижнем углу экрана, но вы ничего не можете сделать, чтобы загрузить экран входа в систему.
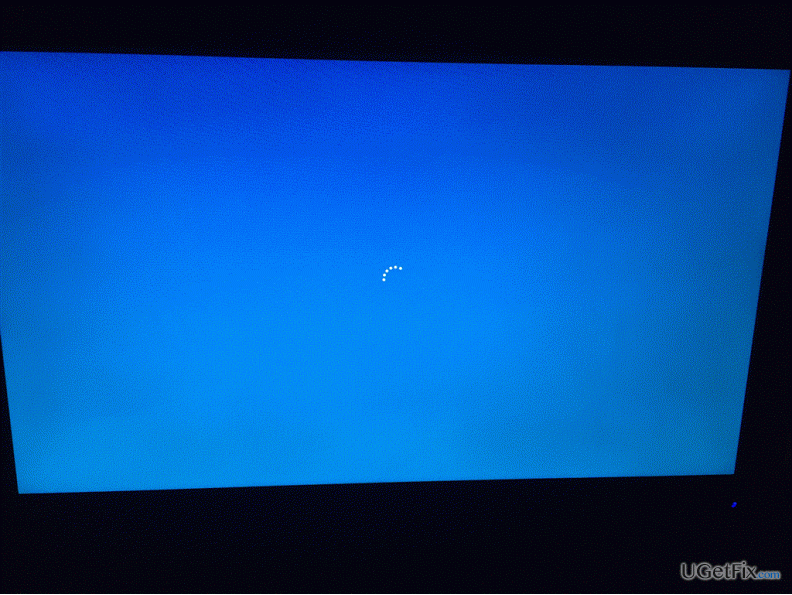
Отключение биометрической службы Windows может замедлить соединение. Некоторые веб-сайты рекомендуют прекратить использование биометрической службы Windows, если у вас нет сканера отпечатков пальцев или чего-либо подобного. Но служба не будет остановлена. Перезапускается при выключении.
После запуска без Windows Biometric Service, пользователь видит запрос пароля с большой задержкой. Экран блокировки работает, но в правом нижнем углу экрана входа в систему отображаются только значки. Поле ввода пароля в конечном итоге появится, но это займет 3 минут или больше.
Устранение неполадок в безопасном режиме
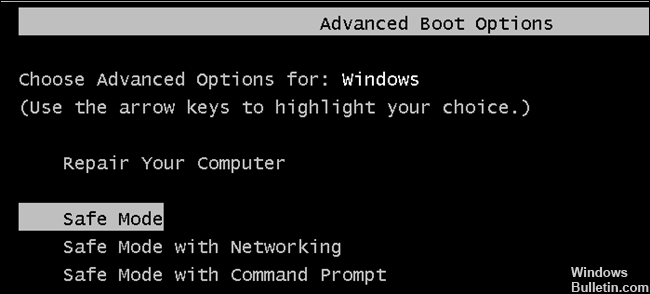
Эта проблема обычно решается путем запуска вашего компьютера в безопасном режиме. Этот метод запускает Windows в базовом состоянии и использует ограниченный набор файлов и драйверы. Давайте исправим проблему, выполнив следующие действия:
Установка пароля на учетную запись
Настройка учетных записей
Первое, что необходимо сделать — это открыть окно учетных записей пользователей. Причем, отмечу, что в Windows 10 его не то чтобы спрятали, но сделали менее «заметным», нежели, чем это было в Windows XP.
И так, как открыть:
-
нажмите сочетание кнопок WIN+R (должно появиться окно «Выполнить»);
введите команду
control userpasswords2 (см. скрин ниже);
нажмите Enter.
Как открыть настройку учетных записей пользователей
Далее должно открыться окно со всеми пользователями, которые есть в системе. В моем случае пользователь один — «USER» (он же по совместительству администратор).
Чтобы Windows 10 требовала пароль, поставьте галочку напротив пункта «Требовать ввод имени пользователя и пароля.» (см. цифра-1 на скрине ниже).
Затем, чтобы сменить/установить пароль для текущего пользователя (под которым вы сейчас работаете) — нажмите сочетание кнопок Ctrl+Alt+Del (см. цифру-2).
Устанавливаем пароль для текущего пользователя
Ввод пароля…
Далее рабочий стол должен пропасть, и на весь экран появиться небольшое меню — выберите пункт
«Изменить пароль».
изменить пароль / Ctrl+Alt+Del
После чего появиться небольшое окно, в котором нужно:
-
ввести старый пароль (если его раньше не было — просто оставьте поле пустым);
ввести два раза новый пароль (указывайте тот, который не забудете);
для подтверждения изменений — нажмите ENTER.
Ввод старого (если он был установлен) и нового пароля
Если пароль был изменен — вы увидите сообщение, об успешном завершении операции — жмите OK.
Собственно, всё, теперь ваша система защищена, можете проверять работоспособность (просто перезагрузите ПК).
Пароль был изменен
Еще один вариант через меню ПУСК
Поставить пароль можно и через меню ПУСК (правда, в некоторых случаях всё же надежнее пользоваться первым способом, т.к. не всегда удается изменить пароль через панель управления Windows 10).
Покажу на примере. Сначала откройте ПУСК, выберите
«Параметры».
ПУСК — Параметры
Далее нужно открыть раздел
«Учетные записи», и выбрать в нем подраздел «Параметры входа».
Учетные записи — параметры входа
В открывшемся окне можно изменить (установить) как обычный пароль, так и, например, поставить ПИН-код или графический ключ (пароль в виде картинки). В общем-то, вариантов хватает.
Изменить пароль (обратите внимание, что можно поставить ПИН-код и графический ключ). При изменении пароля — вас попросят сначала указать старый, затем ввести новый, и подтвердить изменения (в общем-то, процедура стандартная)
При изменении пароля — вас попросят сначала указать старый, затем ввести новый, и подтвердить изменения (в общем-то, процедура стандартная).
Ввод старого и нового пароля
ЕСЛИ ХОТИТЕ ОТКЛЮЧИТЬ ПАРОЛЬ
1) Зайдите в
ПУСК/Параметры/Учетные записи/Параметры входа и нажмите кнопку «Изменить пароль».
Далее откроется окно с вводом текущего пароля (вводите) и предложением ввести новый пароль — просто оставьте поля пустыми и нажмите
«Далее» («Готово»).
Таким образом, при загрузке Windows — вам нужно будет всего лишь щелкнуть по «Войти» и ОС загрузится без ввода пароля.
2) Если вы хотите вообще отключить показ окна ввода пароля, то нажмите Win+R, и введите команду
control userpasswords2 (как на примерах выше).
Далее в открывшемся окне настроек учетных записей — снимите галочку с пункта
«Требовать ввод имени пользователя и пароля» (см. скрин ниже). Сохраните настройки.
Не требовать указание пароля
Теперь при загрузке ОС Windows — она не будет вызывать окно и просить подтвердить, кто заходит в систему…
Если есть доступ к системе
Итак, первый вариант развития событий: вы прекрасно помните: пароль от учетной записи и можете получить доступ к «Виндовс». В таком случае вы можете с помощью стандартных средств снять защиту входа и использовать открытую систему. Если вы пользуетесь учетной записью администратора, то сможете менять пароли и данные любых аккаунтов на данной Windows.
Через командную строку
Чтобы удалить или изменить пароль через командную строку, воспользуйтесь следующим руководством:
- В меню «Пуск» в строке поиска вписываем запрос «cmd», после чего кликаем на приложение правой кнопкой мыши и запускаем его от имени администратора.
- Перед вами появится черный экран со строкой ввода. Если вы не помните название учетной записи, то введите команду net users.
- Появится список всех профилей, созданных в этой системе. Запоминаем имя и вводим команду net user homepc ‘’’’, где homepc – название учетки, как показано на скриншоте.
- Теперь можно закрыть командную строку и проверить, удалось ли распаролить аккаунт.
Через «Учетные записи пользователей»
Второй универсальный способ работает через интерфейс Windows. Смена защитных комбинаций осуществляется через окно «Учетные записи пользователей». Сделать это можно так:
- Сначала нужно открыть меню «Пуск» и кликнуть по иконке профиля в верхней части.
- Откроется мастер настроек, в котором можно создать, отключить профиль или отменить защиту. Нажмите на отмеченную кнопку.
- Теперь нужно ввести текущую комбинацию в соответствующее поле с кружочками или зведочками. Нажмите на «Удалить пароль».
- Готово! Снятие пароля выполнено, что можно проверить, если выключить учетную запись и зайти заново.
Мастер сброса паролей
Отдельно стоит отметить вариант с созданием вспомогательной дискеты или флешки. На ней хранятся все данные для авторизации. В случае утери пароля вы сможете автоматически отменить его с помощью этого носителя:
- Нужно снова открыть окно с настройками учетной записи.
- Здесь выберите пункт «Создание дискеты сброса пароля» в левом столбике.
- На первом экране нажмите «Далее».
- Далее, нужно выбрать хранилище для паролей.
- Теперь ввести текущий пароль и нажать «Далее».
- Процедура создания займет 1-2 минуты.
- Для завершения нажмите «Готово».
- Теперь нужно выйти из системы. Когда вы увидите заставку активации пароля нажмите на отмеченную кнопку. Флешка или дискета должна быть подключена к ПК!
- Появится уже знакомый мастер. Жмем «Далее».
- Теперь нужно найти, какой внешний накопитель является восстанавливающей флешкой.
- На следующем этапе можно ввести новые пароли или оставить пустые поля по умолчанию, если не хотите снова сделать запароленный профиль.
- На последнем этапе программа принимает изменение данных после нажатия на кнопку «Готово».
Сторонняя программа
Существует софт под названием Ophcrack, позволяющий взломать аккаунт или сменить пароль администратора из-под рабочей ОС, но при наличии сетевого доступа. Также вы можете восстановить общий доступ к компьютеру и без запуска ОС. Для этого нужно создать загрузочную флешку с утилитой Ophcrack.
- Запустить приложение от имени администратора.
- В меню «Load» нажать на отмеченный пункт.
- В таблице появятся все найденные учетные записи – администраторская, гостевые, профили из домашней группы и так далее. В колонке «NT Pwd» отображаются пароли.
- Для начала процедуры взлома выделите учетную запись и нажмите на «Crack».
- В колонке «NT Pwd» появится пароль от нужного профиля. Срок процедуры взлома может составлять от 1 минуты до нескольких часов в зависимости от сложности комбинации.
Не рекомендуем качать софт для взлома через торрент или сторонние сайты! Вы рискуете не только не обнулить или обойти защиту учетки с правами администратора или гостя, но и вовсе испортить систему вирусами.
Не загружаются смс, оповещения, фото, видео или игры
Если в Одноклассниках не открываются фото, игры или музыка, сообщения или иные разделы проблемы могут быть связаны с отсутствием Интернета, самим сайтом ОК или с работой компьютера. Чтобы устранить неполадки, нужно именно в такой последовательности проверить каждую из них.
Нет интернет-соединения или плохая скорость
Первое, что нужно проверить, если Одноклассники не работают – наличие интернет-соединения. Возможно, пользователь не внес оплату вовремя или же провайдер проводит технические работы. Это легко проверить, просто зайдите на другие сайты, если работают, то интернет есть. Звонок в службу поддержки поможет уточнить эту информацию. Если выяснится, что проблемы на стороне пользователя, нужно проверить состояние кабеля, посмотреть, плотно ли он подключен к системному блоку.
Если Интернет есть, но скорость низкая, нужно закрыть другие вкладки в веб-обозревателе, отключить торрент-трекеры или обновляющиеся программы, значительно ухудшающие загрузку страниц.
Технические работы в ОК
При корректной работе других страниц в Сети, проверяют работоспособность Одноклассников. Часто о сбоях говорит оповещение о проведении технических работ, появляющееся при открытии профиля.
Можно выполнить вход с другого устройства. Если ОК по-прежнему недоступны, звонок другу с просьбой открыть свой аккаунт в социальной сети позволит убедиться, что проблемы на самом сервисе. Сделать здесь ничего невозможно, поэтому нужно дождаться, пока сайт не заработает.
Взлом страницы в ОК
Взломанный профиль в Одноклассниках – еще одна причина, по которой страница пользователя не открывается. Это могло произойти, если был установлен легкий пароль или в результате вредоносной деятельности вирусов на компьютере.
Для устранения проблемы нужно почистить ПК антивирусными утилитами, а также восстановить доступ к странице и изменить пароль на более сложный.
Заполнена кэш память
Переполненная кэш-память – одна из наиболее частых причин, по которым в Одноклассниках не открываются сообщения, обсуждения, оповещения и другие разделы.
Если пользователь активно использует один и тот же веб-обозреватель, при этом не очищая историю просмотров, cookie и другие мусорные файлы, его память со временем переполняется. Браузер начинает долго запускаться, медленно работает, а часть сайтов перестает открываться. Для решения проблемы нужно очистить кэш в настройках Браузера.
Сбой в работе Adobe Flash Player
Если на компьютере не установлен или не обновлен Adobe Flash Player, ряд сайтов с мультимедийными элементами будет работать некорректно. Пользователь обнаружит, что в Одноклассниках не открываются игры, а также не работают видео или музыка.
Устаревшая версия браузера
Если на компьютере установлен браузер устаревшей версии, это тоже может стать причиной, по которой в ОК не открывается видео или другие мультимедийные элементы. Решением проблемы станет обновление веб-обозревателя.
Вирусы
Следующей причиной, по которой в Одноклассниках не открывается музыка, игры или видеозаписи, является вредоносная деятельность вирусов. Они вносят изменения в файл Hosts на компьютере и блокируют доступ к социальным сетям, официальным страницам антивирусных программ и т.д.
Для устранения проблемы компьютер проверяют вирусами, а если это не приносит результатов, вручную редактируют файл Hosts. Инструкция:
- Открыть путь WINDOWS/system 32/drivers/etc/hosts.
- Найти файл Hosts и открыть его в Блокноте или иным текстовым редактором.
- Отыскать строчку 127.0.0.1. localhost и удалить все записи после нее.
- Сохранить внесенные изменения.
Далее браузер перезапускают и проверяют работу.
Если в Одноклассниках не открываются оповещения, музыка, видео или возникают иные проблемы с корректной работой сайта, причины могут быть разные. Сначала необходимо проверить наличие интернет-соединения, затем – работу самой социальной сети. Если проблем не обнаружено, компьютер сканируют на наличие вирусов, обновляют браузер и Adobe Flash Player, чистят кэш обозревателя. После этих действий должно все заработать.
Как войти в Windows 7 без пароля? Удаление и альтернативные способы
Примечание! Чтобы вернуть все назад, просто поставьте галочку обратно и перезагрузите компьютер.
Если предыдущая инструкция не помогла справиться с проблемой, попробуйте альтернативные варианты.
Используем данный способ, когда при поиске утилиты netplwiz Виндовс ничего не находит.
Шаг 1. В меня «Пуск» ищем команду «Выполнить». Это известная программа для детальной настройки функций Windows, называемая также командной строкой.
Примечание! При использовании метода потребуются права администратора.
В меню «Пуск» в поле поиска вводим «выполнить», щелкаем по показанному результату
Шаг 2. Вбиваем «control userpasswords2» в текстовое поле программы «Выполнить».
В поле «Открыть» вводим команду «control userpasswords2», нажимаем «Enter»
Шаг 3. Следуем аналогично алгоритму, рассмотренному для «netplwiz».
Снимаем галочку с пункта «Требовать ввод имени пользователя и пароля», нажимаем «Применить», затем «ОК»
Шаг 4. Перезагружаем систему.
Как настроить автоматический вход в систему Windows 7 с помощью «Редактора реестра»
Внимание! Здесь придется быть особенно осторожным, поскольку осуществляется работа с реестром. Ошибки в нем отрицательно сказываются на работоспособности системы
Шаг 1. Снова работаем с утилитой «Выполнить»: «Пуск» -> «Выполнить».
В меню «Пуск» в поле поиска вводим «выполнить», щелкаем по показанному результату
Шаг 2. В поле для ввода вбиваем «regedit». Это программа для редактирования системного реестра.
В поле «Открыть» вводим команду «regedit», нажимаем «Enter»
Шаг 3. В левой части окна расположены папки реестра. Чтобы раскрыть папку, кликните по ней дважды, либо нажмите на «+». Открываем директорию «HKEY_LOCAL_MACHINE».
Двойным щелчком левой кнопкой мышки раскрываем директорию «HKEY_LOCAL_MACHINE»
Шаг 4. Раскрываем папку «SOFTWARE».
Дважды кликаем по папке «SOFTWARE»
Шаг 5. В ней ищем папку «Microsoft», а в ней уже «Windows NT».
Раскрываем папку «Microsoft» двойным кликом левой кнопкой мышки Щелкаем левой кнопкой мышки дважды по папке «Windows NT»
Шаг 6. Остается лишь одна папка «CurrentVersion».
Двойным кликом мышки щелкаем по папке «CurrentVersion»
Шаг 7. Находим папку «Winlogon», в правой части окна настраиваем параметры в файлах.
- в пункте «DefaultUserName» пишем имя вашего аккаунта; Раскрываем двойным щелчком мышки параметр «DefaultUserName» В поле «Значение» вводим имя учетной записи для автоматического входа, щелкаем «ОК»
- редактируем «AutoAdminLogon»: изменяем строку «Значение» на число 1; Двойным левым кликом щелкаем по параметру «AutoAdminLogon» В поле «Значение» вводим 1, щелкаем «ОК»
- настройка «DefaultPassword»: забиваем в строку «Значение» ваш пароль. Левой кнопкой мышки дважды щелкаем по файлу «DefaultPassword» В поле «Значение» вводим пароль от учетной записи, нажимаем «ОК»
Важно! Если в папке «Winlogon» нет файла «DefaultPassword», создаем его
Создаем параметр «DefaultPassword»
Для этого:
- Щелкаем правым кликом мышки по папке «Winlogon», наводим курсор на пункт «Создать», затем щелкаем по пункту «Строковый параметр». Нажимаем правой кнопкой мышки по папке «Winlogon», наводим курсор на пункт «Создать», затем щелкаем по пункту «Строковый параметр»
- Созданному файлу задаем имя «DefaultPassword». Вводим имя файла «DefaultPassword»
- Дважды щелкаем левым кликом мышки по файлу «DefaultPassword». Левой кнопкой мышки дважды щелкаем по файлу «DefaultPassword»
- В строке значение вводим пароль своей учетной записи, которая будет входить автоматически в систему, щелкаем «ОК». В поле «Значение» вводим пароль от учетной записи, нажимаем «ОК»
Теперь будет происходить автоматическая загрузка, когда компьютер включен в домен. Даже если он выключен, настройки тоже будут работать.
Регистрация аккаунта Microsoft на устройстве и вход в систему
Вход в учетную запись Microsoft с Windows Hello на устройстве с Windows 10 осуществляется только с помощью ПИН-кода и биометрии.
При регистрации аккаунта Microsoft на устройстве ПИН-код, идентификатор лица и отпечаток пальца защищаются парой криптографических ключей, которые генерируются аппаратно при наличии TPM 2.0 или программно.
Для регистрации MSA на устройстве требуется , в т.ч. возможна . Сервер Microsoft получает публичный ключ и ассоциирует его с аккаунтом пользователя, таким образом устанавливаются доверительные отношения.
Когда вы смотрите в камеру или проводите пальцем по сканеру отпечатков, полученные данные сверяются с ключами Hello. При успехе вы получаете токен аутентификации на вход в систему и доступ к сервисам с аккаунта компании на этом устройстве.
Учетная запись без пароля
Если требуется настроить свободный запуск операционной системы персонального компьютера, необходимо выполнить следующие шаги:
открыть раздел «Параметры»;
войти в блок «Учетные записи»;
затем – подраздел «Варианты входа», вкладка «Пароль»;
- в новом окне выбрать кнопку «Изменить», вводят новое значение;
- указать сохраненные символы, поле нового кода оставить пустым, кликнуть «Готово».
Внимание! Если к текущему аккаунту привязана запись компании Microsoft, ее можно отключить. Необходимости в соединении больше нет – доступ к данным открыт
Разработчики ОС не приветствуют использование незащищенной учетки. В некоторых случаях невозможно завершить регистрацию пользователя без установки отдельного кода. Для отключения профиля «Майкрософт» потребуется выполнить несколько последовательных шагов:
открыть блок «Параметры», затем – «Учетные записи»;
перейти на вкладку «Ваши данные», затем – строка «Войти вместо этого с локальной учеткой»;
- кликнуть «Далее», в новом окне указать пароль от профиля;
- если аккаунт Microsoft был подключен после создания локального варианта, ОС заново предложит подключение;
- если активирована была только основная учетка Microsoft, можно ввести новое имя, форму ввода пароля не заполнять, нажать «Далее»;
- выйти из операционки и войти в локальный аккаунт.
Если необходимо использовать запись Microsoft, но нужно отключить введение пароля, используют следующий способ решения проблемы.
При входе в систему нет строки ввода пароля
При входе в систему нет строки ввода пароляПри входе в систему нет строки ввода пароля к профилю windows 10.Есть кнопка.
При входе в систему нету строки ввода пароля к профилю windowsПри входе в систему нету строки ввода пароля к профилю windows, черный экран, в низу логотип win 7.
Как включить проверку пароля при входе в систему?Здравствуйте, столкнулся с такой проблемой, что при входе в систему для любого пользователя какой.
При входе под любым пользователем поле ввода пароля заполняется неизвестными знакамиЗдравствуйте, уважаемые спецы! Образовалась следующая проблема: при входе в систему под любым.
Использование AutoLogon для входа в учетку без пароля
Также вход в Виндовс 10 без ввода пароля можно активировать при помощи инструмента AutoLogon. Это бесплатная программа, которую можно скачать не только с официального сайта разработчиков Windows, но и крупных платформ, где «хранятся» бесплатные и взломанные программы.
Настраивать автоматический вход в Windows 10 без ввода пароля можно несколькими способами. Если использование встроенных опций не помогло решить проблему, можно смело приступать к установке сторонней программы. Как только будет скачан установочный файл, его потребуется запустить, после чего согласиться с условиями пользования, ввести текущий логин и пароль, и в завершении тапнуть на кнопку «Enable». Об активации необходимой опции система уведомит пользователя сообщением на экране.
Если в процессе эксплуатации понадобится деактивировать эту опцию, пользователю достаточно запустить программу и тапнуть на кнопку «Disable».
Инструкция по использованию программы Autologon
Обратите внимание! Скачивать сторонние приложения необходимо только с проверенных источников, в противном случае с установочным файлом может быть загружен и вредоносный файл, угрожающий не только работоспособности операционной системы, но и целостности, хранению персональных данных
Заключение
Из этой статьи вы узнали, как отключить все пароли на вашем компьютере и автоматизировать вход в Windows 10. Если же вам снова захочется поставить пароль на компьютер, но вдруг забыли, как это делается – предлагаем ознакомиться с методами в этой статье.
Опытные пользователи компьютера отличаются от начинающих оптимальной настройкой системы, позволяющей избегать рутинной работы. Применение на практике рекомендаций данной статьи – шаг неопытных пользователей в направлении к продвинутым.
Автор статьи: Аркадий Георгиевич Мовсесян. Преподаватель курсов компьютерной грамотности.
Может быть интересно:
Защищаем папку паролем в Windows 10







