Как отвязать iphone (айфон) от apple id (айклауда) не зная логина и пароля? 5 способов (+отзывы)
Содержание:
- Как отвязать iPhone от iCloud: два способа
- Зачем удалять Apple ID?
- Подготовка
- Работа с системой iCloud
- Способ 2. Выход из iCloud на iPhone
- Используем само устройство
- Как удалить учетную запись iCloud
- Как отключить iCloud без пароля к Apple ID?
- Проверка авторизованных устройств в iCloud
- Как удалить iPhone или iPad из Apple ID в iCloud, если устройство у вас в руках
- Случай 2: доступа к смартфону уже нет
Как отвязать iPhone от iCloud: два способа
А ведь исключить сию неприятную ситуацию совсем не сложно — выполнить отвязку от iCloud можно двумя способами. Каждый может выбрать способ наиболее удобный для своих обстоятельств. Мы расскажем об обоих.
iPhone
Пожалуй, быстрее и удобнее выполнить отвязку, используя меню самого iPhone. Для этого:
- Откройте «Настройки» смартфона.
- Если у вас относительно новый iPhone, например, 5S или iPhone 6, и он обновлен до актуальной версии iOS, тапните по своему имени.
- Если у вас iPhone 4S или более старая модель, либо же новая версия i-смартфона, но вы давно не обновлялись, отыщите раздел iCloud, тапните его.
- Далее инструкция будет одинаковая для всех моделей и версий iOS — пролистайте открывшийся раздел до конца и нажмите «Выйти» .
- Введите пароль Apple ID.
- Появится предупреждение об удалении фото из фото потока при выходе из iCloud, соглашаемся, нажав «Выйти». Если вы не согласны с удалением, предварительно сохраните нужную информацию и затем повторите выход. Без согласия с удалением, выйти из iCloud не получится.
- Следующее окно и снова уведомление об удалении информации — только теперь контактов, напоминаний и календарей. Тут можно выбрать — оставить информацию или удалить.
- Завершающий шаг — повторный ввод пароля Apple ID и согласие с удалением.
Готово! Выход выполнен! Как правило, при выполнении вышеприведенной инструкции, «Найти iPhone» отключается, однако обязательно проверьте сей факт. Для этого на новых моделях откройте «Настройки»/Имя пользователя»/iCloud/»Найти iPhone», на старых — «Настройки»/iCloud/»Найти iPhone» — напротив пункта «Найти iPhone» должно стоять значение «Выкл», если стоит «Вкл», тапните на пункту и переведите одноименный ползунок в неактивное положение. При этом потребуется ввести пароль Apple ID.
iCloud
Отвязать от iPhone iCloud можно и с помощью компьютера, при этом не понадобится сам девайс. То есть этот способ сработает, даже если вы уже продали смартфон и вдруг вспомнили, что не выполнили отвязку. Чтобы отвязать iCloud таким способом, следуем этой инструкции:
Откройте сайт iCloud.com — кстати говоря, открыть его можно не только с помощью компьютера, но и через любой другой мобильный девайс, просто в первом случае сайт точно будет отображаться корректно и выполнить отвязку получится быстрее и удобнее.
Введите параметры Apple ID.
Кликните приложение «Найти iPhone», далее раздел «Все устройства»
Теперь, внимание, важный момент, если напротив вашего устройства стоит зеленая точка — это значит, что он подключен к интернет-сети, и в таком случае отвязка будет выглядеть следующим образом — кликаем по иконке девайса, в появившемся меню справа жмем «Стереть iPhone», подтверждаем желание удалить смартфон. Если же зеленой точки нет, это значит, что iPhone оффлайн, но, не переживайте, и в этом случае возможность выполнить отвязку есть — наведите курсор на иконку устройства, справа должен появится крестик, кликаем по нему и подтверждаем желание удалить смартфон
Готово! После этих действий вы (либо новый пользователь) должны перевести iPhone в DFU-режим и выполнить восстановление через iTunes. Чтобы активировать DFU-режим — зажмите одновременно кнопки Power+Home (если у вас iPhone 7 — кнопку Power+уменьшение громкости), отсчитайте 10 секунд, отпустите Power и подключите девайс к ПК, когда iTunes выдаст сообщение об обнаружении устройства в режиме восстановления, отпустите Home и кликните «Восстановить».
Зачем удалять Apple ID?
На самом деле, под «удалением Apple ID» большинство пользователей подразумевает отвязку идентификатора от конкретного девайса. Например, при покупке или продаже iPhone или iPad, чтобы новый владелец не получил доступа к перепискам в iMessage, личным фотографиям, списку контактов и дабы избежать проблем в будущем при непосредственной эксплуатации устройства, необходимо отвязать iPhone или iPad от iCloud (удалить Эпл Айди) и отключить блокировку активации (Найти iPhone, Activation Lock)?
Еще один распространенный случай — использование контента с одного аккаунта несколькими пользователями. Например, имеется «корпоративный» Apple ID, для которого куплен необходимый набор контента (приложения из App Store, книги в iBooks, подписка Apple Music, что угодно), а рядовые сотрудники в нужный момент (например, для установки обновлений) выходят из своих личных аккаунтов Apple ID и авторизуются под «корпоративным».
Впрочем, возникают и такие случаи, когда Apple ID требуется удалить безвозвратно. Возможность сделать это без прямого обращения в службу техподдержки Apple появилась лишь недавно, и в конце этой статьи мы расскажем о том, как полностью уничтожить все данные о себе, хранящиеся на серверах компании.
Видеоинструкция:
ПО ТЕМЕ: Какой iPhone лучше держит батарею? Сравнение времени автономной работы всех актуальных iPhone.
Подготовка
Вот, что следует помнить перед стиранием данных с iPhone:
1. Бекап
Для начала сделайте резервную копию устройства. Можно сохранить бекап на компьютере через программу iTunes или воспользоваться облачным сервисом iCloud (если размер создаваемого бекапа поместится в облако).
- В ТЕМУ: Как уменьшить размер резервной копии в iCloud
Резервная копия понадобится, если захотите перенести свои данные и настройки на новый iPhone.
Даже, если твердо решили перейти на Android, резервная копия все-равно понадобится, там же есть фото, заметки, контакты и другие важные данные.
2. Apple ID
Проверьте, помните ли связку логин/пароль от своей учетной записи Apple ID. Если смартфон настраивался давно или при покупке с этим кто-то помогал, следует вспомнить учетные данные.
Для проверки попытайтесь войти в аккаунт на сайте .
- В ТЕМУ: Как восстановить пароль от Apple ID
Только при наличии логина и пароля получится отключить девайс от своей учетной записи. Если этого не сделать, продать его будет очень сложно, а в случае стирания данных получим кирпич.
3. Джейлбрейк и разлочка
Если iPhone покупался с рук или в другой стране, он может быть залочен на определенного оператора связи. Для работы с любыми сим-картами в таком случае применяется так называемая Turbo-Sim.
Это небольшая плата, которую размещают в лотке под сим-картой. Перед сбросом и перепрошивкой таких айфонов нужно детально изучить вопрос. Конкретная модель iPhone может отказаться работать с конкретной моделью Turbo-Sim на определенной версии прошивки.
Без четкого понимания вопроса лучше не приступать к процессу, существует вероятность получить кирпич.
4. Apple Watch
Если к продаваемому iPhone подключены часы Apple Watch, следует разорвать сопряжение между ними. Сделать это можно по нашей инструкции.
Работа с системой iCloud

После того, как зайдете в аккаунт, необходимо будет кликнуть на графу поиска Айфона. Для этого вверху экрана следует открыть пункт «Все устройства» и выбрать нужный параметр в сплывшем окне.

Далее на экране монитора появится небольшое окно с настройками телефона. Здесь необходимо будет кликнуть по графе «Стереть Айфон».
Далее потребуется подтвердить это действие.

Затем система потребует ввода пароля от учетной записи Apple ID, если вы его не знаете, то стереть аккаунт будет невозможно.

Стоит отметить, что система не будет запрашивать номер вашего телефона или подтверждать действие через СМС. Достаточно нажать далее и готово, после чего запустится процесс стирания учетной записи вместе со всеми данными.

Стоит учесть, что на время стирания телефон обязательно должен быть подключен к сети и компьютеру, иначе процесс стирания будет отложен до следующего подключения. После этого телефон можно будет активировать с помощью другой учетной записи. Однако перед тем, как продать телефон, нужно произвести еще пару важных манипуляций, а именно сбросить настройки и удалить все данные с телефона.
Сброс настроек и удаление данных
Для этого снова откройте основные настройки вашего Айфона.
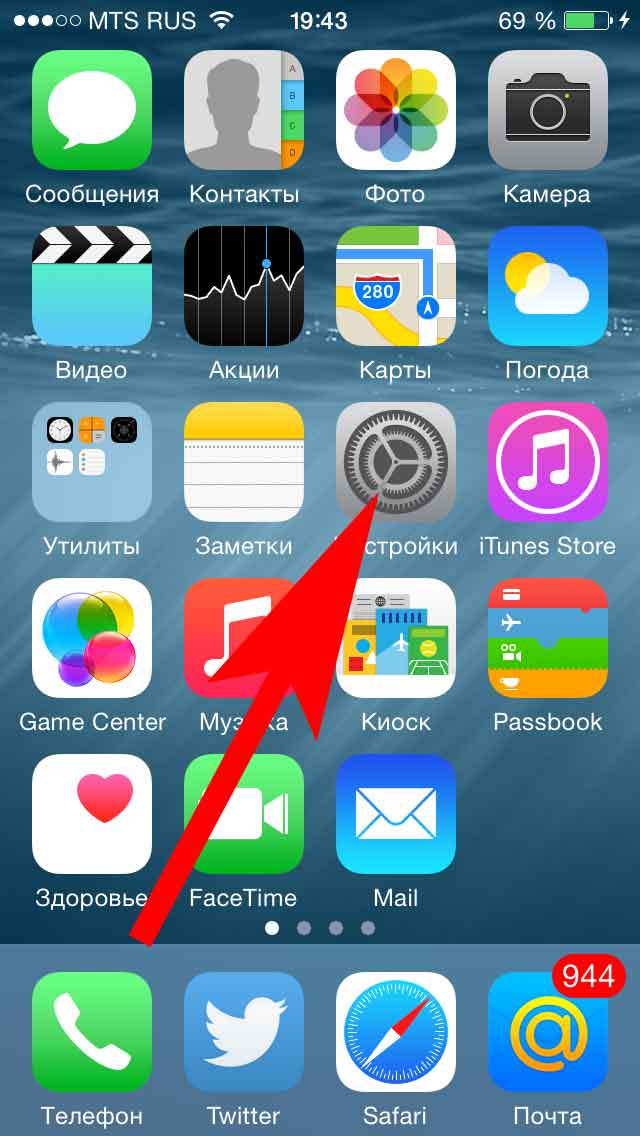
Далее в сплывшем меню кликните на вкладку «Основные».

Здесь будут показаны основные параметры настройки телефона. Прокрутив экран, в самом низу будет графа «Сброс», необходимо кликнуть по ней.

Здесь будет показано меню с несколькими возможностями стирания настроек по разным принципам. Необходимо будет кликнуть по второй графе, система снова потребует ввода пароля.
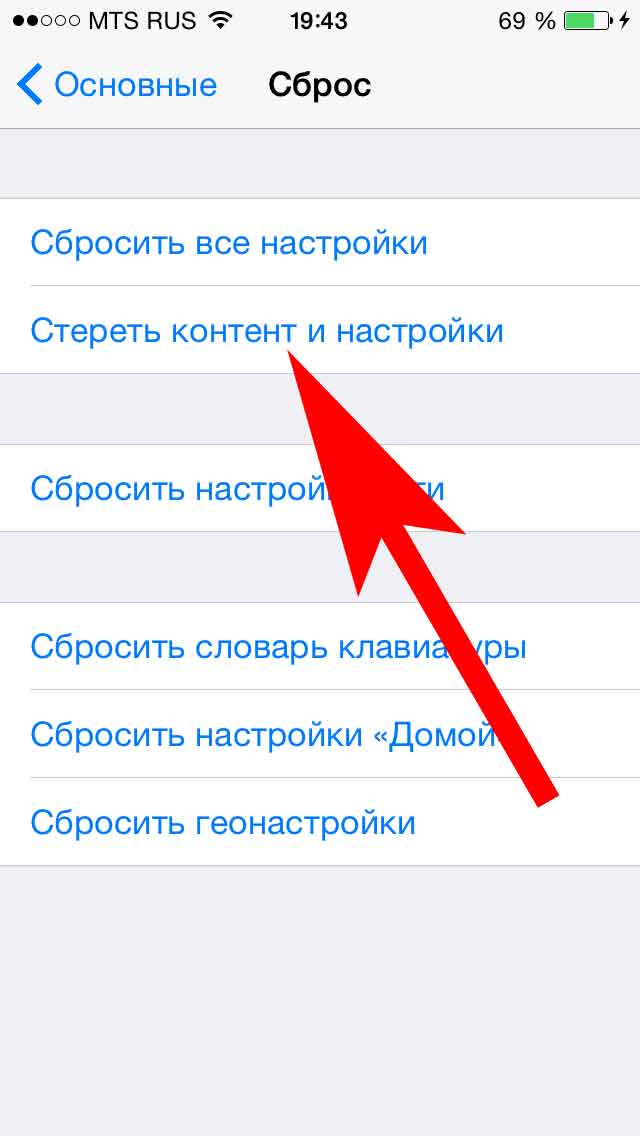
После всех этих манипуляций начнется стирание контента и сброса настроек. Обычно она не занимает много времени, все зависит от количества данных и модели смартфона. Поэтому не спешите перезагружать телефон, данные могут удаляться до часа.
Поэтому ради сохранности данных рекомендовано отвязывать от аккаунта даже ваши бывшие модели Айфона, которые вы уже продали. Если вы не помните или не знаете пароля от своего Айфона, то отвязать аккаунт возможно только при обращении к продавцу или региональному представителю со всеми необходимыми документами. Иначе вы рискуете навсегда заблокировать свой телефон.
Способ 2. Выход из iCloud на iPhone
Итак, если не знаешь пароль, можно просто выйти из Айклауд на самом устройстве. Этого будет вполне достаточно для того, чтобы он перестал быть привязанным к данному сервису.
Для этого нужно сделать следующее:
- Зайдите в настройки и найдите там пункт под названием «iCloud». Нажмите на него. Обычно он находится внизу или посредине списка настроек.
- В меню Айклауд найдите пункт «Выйти» или в iOS 7 и ниже «Удалить учетную запись». Нажмите на него.
- Будет предупреждение о том, что вся информация, относящаяся к iCloud, будет стерта с данного устройства безвозвратно. Но нам это и нужно. Поэтому подтвердите данное действие повторным нажатием кнопки «Удалить» и введите пароль.
Рис. №4. Пункт «Выйти» и доступ к настройкам Айклауд
Это стандартная процедура. Здесь, как мы видим, пароль требуется. Но если забыл пароль, выполните точно такие же действия, как описано в списке выше, но когда система запросит пароль, сделайте вот что:
- Нажмите «Отменить» в окне ввода пароля.
- В настройках Айклауд выберете пункт «Учетная запись».
Рис. №5. Окно ввода пароля и настройки iCloud
- Здесь в строке «Пароль» введите абсолютно любой пароль, не настоящий.
- Появится сообщение, что введенные данные неверны. Так все и должно быть. Нажмите «ОК».
Рис. №6. Строки ввода пароля и сообщение о неверно введенных данных
- Снова выполните все действия, описанные выше, то есть нажмите в настройках Айклауд на кнопку «Выйти», затем перейдите в меню «Учетная запись». Но теперь здесь появится еще одна строка – «Описание». Нажмите на нее и сотрите все, что там будет указано.
- Теперь снова нажмите на пункт «Выйти» (или «Удалить учетную запись») и в появившемся окне нажмите «Удалить». Пароль запрашиваться не будет.
Рис. №7. Обновленное окно ввода пароля и окно удаления аккаунта
Такими обходными путями можно выйти со своей учетной записи и без пароля. Это возможно благодаря тому, что удаление описания отключает опцию «Найти iPhone». Вручную сделать это невозможно.
Используем само устройство
Отвязать аккаунт можно несколькими способами, мы рассмотрим каждый. Не стоит выдумывать свои инструкции, лучше следовать уже проверенному алгоритму. В первую очередь следует попробовать отвязку через сам смартфон, если у вас есть к нему доступ. Как было отмечено выше, если Айфон заблокирован и для активации запрашиваются чужие данные, то этот вариант точно не для вас. Ну а если все гораздо проще, то:
зайдите в настройки и выберите iCloud;

- после прокрутки внизу экрана будет раздел «Выйти», следует нажать на него;
- выполнить это действие повторно;
- затем еще раз кликните «Выйти»;
- далее жмете «Удалить с iPhone»;
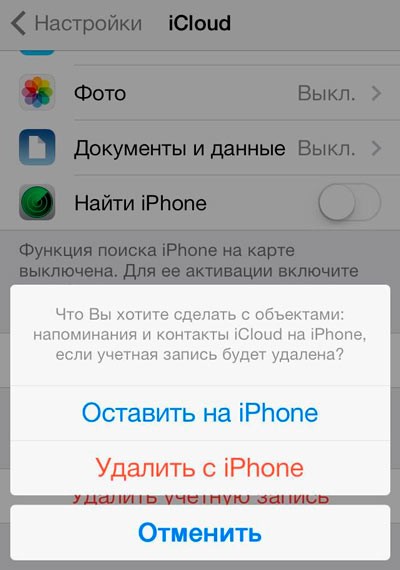
вводите ключ от Apple ID.
Многие пользователи отмечают, что после выполнения этих шагов, телефон уже отвязан от аккаунта и удален с устройств на сервисе icloud.com. Но так бывает не всегда, поэтому лучше перестраховаться и выполнить такие действия:
- зайти в основные настройки и сброс, там выбрать «Стереть контент и настройки»;
- иногда запрашивается пароль разблокировки, ограничений, а также подтверждение ваших намерений по удалению.

Эти шаги помогут удалить всю информацию со смартфона, и новый владелец сможет подключить его с использованием своей учетки. Время, необходимое для удаления всего контента, зависит от количества содержимого и модели устройства. Обычно процесс занимает около получаса, но может затягиваться даже до часа. Айфон с джейлбрейком я бы не рекомендовал сбрасывать данным способом. Это может привести к состоянию «кирпичика».
Автор рекомендует:
- SU файл занят. Как решить эту проблему при обновлении SuperSU?
- Перекинуть фото с Айфона на компьютер Windows, Mac
- Найти телефон через Гугл аккаунт и другими способами?
- 5 ошибок, которые убивают ваш смартфон
- Изменить мелодию звонка в Windows 10 Mobile, поставив на вызов свой трек
Как удалить учетную запись iCloud
В том, чтобы избавиться от Аккаунта, нет ничего сложного. Тем не менее, порядок выполнения действий по удалению отличаются в зависимости от используемого устройства. Как известно, существует несколько видов девайсов Apple:
- iPhone;
- iPad;
- Mac;
- MacBook.
iPhone – возможно, самое популярное устройство в этом списке. Это один из самых продаваемых смартфонов мира. Айпад – планшет, который тоже расходится миллионными тиражами. Девайсы работают на одной операционной системе iOS. Интерфейс прошивки практически не отличается, а потому принцип удаления учетной записи будет схожим.
Mac и MacBook – иной тип устройств. Первый представляет собой персональный компьютер, а второй – ноутбук. Оба девайса базируются на операционной системе MacOS. Она имеет мало общего с iOS. В связи с этим приходится пользоваться другим алгоритмом смены Айклауда.
На iPhone или iPad
Итак, на этих устройствах установлена операционная система iOS. И если человек решил удалить учетную запись Айклауда на Айфоне или Айпаде, он должен выполнить следующие действия:
- Открыть настройки устройства.
- Кликнуть по имени своего аккаунта.
- Пролистать страницу вниз и выбрать пункт «Выйти».
- Подтвердить действие.
- При необходимости нажать «Удалить с iPhone (iPad).
- Указать пароль для завершения операции.
Как видно из инструкции, на каждом этапе пользователю предлагает сделать выбор в одну или другую сторону. Чтобы владелец Айфона или Айпада не допустил случайную ошибку, подробнее расскажем о том, что влечет за собой выбор того или иного параметра.
При первом нажатии на кнопку «Выйти» пользователь увидит предупреждение. Система предостерегает владельца устройства от непреднамеренного удаления файлов. Ведь если выйти из своего аккаунта Айклауд, со смартфона или планшета пропадут все сделанные фото и записанные видео.
Чтобы не потерять файлы после выхода, рекомендуется заранее создать резервную копию.
Нажимая следующую кнопку «Удалить с iPhone», пользователь избавляется от всех заметок, которые были привязаны к Айклауду. Но здесь переживать не стоит, поскольку в учетной записи они все равно останутся, если пройти повторную авторизацию.
Далее система предлагает оставить на устройстве календари или удалить их. Поскольку ничего личного подобная информация собой не представляет, ее можно оставить даже в случае перепродажи смартфона (планшета). В завершение пользователь вводит пароль Apple ID. Сделано это для того, чтобы выход из учетной записи не смог выполнить посторонний человек. Теперь можно поставить точку в процессе удаления аккаунта с мобильных устройств вроде iPhone и iPad.
Помимо всего прочего, отвязать телефон или планшет от iCloud можно через компьютер. Для этого:
- Откройте браузер и перейдите на сайт icloud.com.
- Укажите данные Apple ID и подтвердите вход.
- Перейдите а раздел «Найти iPhone».
- Выбрать свое устройство.
- Нажать кнопку «Стереть iPhone» и подтвердить выполнение операции.
Когда Айфон или Айпад подключится к интернету, запустится автоматический процесс очистки. Будут удалены все данные, принадлежащие к iCloud. В дальнейшем их можно посмотреть, пройдя авторизацию на любом устройстве.
На Mac OS
Помимо смартфонов и планшетов компания Apple продает компьютеры. Именно они в свое время принесли огромную популярность продуктам Стива Джобса. Сейчас многое изменилось, поэтому не стоит думать, что удаление учетной записи в Айклауде будет таким же, как на мобильном устройстве.
Тем не менее, одна общая черта у двух разных типов девайсов все-таки есть. При первом запуске компьютера или ноутбука на MacOS пользователь должен ввести свой Apple ID и пароль. Это может быть новый аккаунт или же тот, который использовался на Айфоне.
В нашем случае нет необходимости останавливаться на данном моменте, так что переходим к непосредственному выходу из учетной записи Айклауда, если авторизация была пройдена ранее. Для этого понадобится:
- Открыть настройки системы.
- Вбить в поиске название iCloud.
- Щелкнуть по соответствующей иконке, а затем нажать кнопку «Выйти».
Если на компьютере установлена программа iTunes, для надежности следует деактивировать аккаунт и там. Выполняется операция следующим образом:
- Открываем программу.
- Наводим мышку на заголовок «Учетная запись».
- Выбираем пункт «Авторизация», а затем – «Деавторизовать этот компьютер».
Все. Теперь вы успешно вышли из своего Apple ID. Соответственно, произошло отключение Айклауда, к которому можно получить доступ только после повторного прохождения авторизации.
Как отключить iCloud без пароля к Apple ID?
“Отвязать” iPhone, iPad и Mac с отключенной функцией “Найти iPhone, iPad или Mac” от iCloud достаточно просто, достаточно нескольких простых действий. Если же ваше устройство было “привязано” в iCloud к вашему Apple ID и функция “Найти iPhone”, “Найти iPad” или “Найти Mac” включены, для того, чтобы выйти из “облака”, необходимо ввести пароль от вашего аккаунта, но и это не сложно.
Проблемы возникают тогда, когда пароль к Apple ID вы благополучно забыли или iCloud на устройстве подключен не с вашего Apple ID, а скажем из учетной записи прежнего его владельца. В таких случаях выхода всего 2:
-
. Для этого, в настройках вашей учетной записи должен быть указан резервный адрес электронной почты или вы должны помнить ответы на контрольные вопросы.
-
. В этом случае, на сайте http://icloud.com/ необходимо авторизоваться с Apple ID, который был подключен на устройстве в “Настройки -> iCloud”, в меню “Все устройства” выбрать нужное и активировать стирание iPhone. После того, как девайс будет подключен к интернету и запрос на стирание будет выполнен, аппарат можно восстановить в DFU или Recovery Mode и благополучно активировать.
Напомню: блокировка активации iPhone и iPad с установленной iOS 8.0 и выше включена по умолчанию. Ее состояние можно проверить несколькими способами.
!Совет Если на вашем iPhone или iPad в “Настройки -> iCloud” подключен Apple ID к которому у вас нет доступа, восстановление и обновление прошивки вам противопоказано. После перепрошивки такого аппарата блокировка активации превратит его в “кирпич”.
Как отключить iCloud на iPhone и iPad?
Если, по какой-то причине, у вас возникла необходимость или желание “отвязать” iPhone или iPad от iCloud, например для восстановления устройства (достаточно отключить только функцию “Найти iPhone”, а не iCloud в целом) или обновления iOS, сделать это очень просто.
-
На iPhone или iPad перейдите в “Настройки -> iCloud”, прокрутите страницу донизу и тапните по надписи “Выйти” (на iOS ниже 8.х надпись будет “Удалить”).
Если функция “Найти iPhone” на устройстве не активна (отключен соответствующий выключатель), для выхода из iCloud вводить пароль от Apple ID не требуется.
Если же в меню iCloud выключатель напротив “Найти iPhone” был включен, для того, что отвязать девайс от iCloud, необходимо ввести пароль от учетной записи. Без этого, отключить iCloud на iPhone нельзя.
- Функции iCloud можно выключить по отдельности, для этого отключите выключатель напротив соответствующей функции.
Как отключить iCloud на компьютере Mac и Windows?
В среде OS X и Windows отключить iCloud также просто, как и на iPhone. Опять же, если у на вашем компьютере Mac включена функция “Найти Mac”, для отключения iCloud вам необходимо будет ввести пароль, но только не к Apple ID, а пароль администратора.
И здесь есть одно “НО”, в качестве пароля администратора и пароля на разблокировку Mac может быть использован тот же пароль, что и в iCloud, т.е. от Apple ID. Установить единый пароль можно в “Системные настройки -> Пользователи и группы -> Кнопка ”Сменить пароль“ -> Кнопка ”Использовать пароль iCloud». Таким образом, нет необходимости запоминать 2 пароля, один для Mac, другой для Apple ID.
Для того, чтобы выйти из учетной записи в iCloud на Mac:
-
Перейдите в “Системные настройки -> iCloud” и нажмите на кнопке “Выйти”.
-
Определитесь, что необходимо сделать с данными загруженными на Mac из iCloud, их можно либо удалить, либо оставить на компьютере. Оставить на Mac можно только контакты и связку ключей Safari. Документы из iCloud Drive, Календарь, Заметки и Напоминания при отключении облачного сервиса будут удалены. Восстановить их можно в любой момент при повторном подключении Mac к iCloud.
На Windows процедура аналогичная, достаточно запустить iCloud для Windows и нажать на кнопку “Выйти”.
Как видите, iCloud открывает огромные возможности для синхронизации, восстановления данных и поиска потерянного или украденного iPhone, iPad или компьютера Mac. Своими функциями облачный сервис от Apple ушел далеко вперед конкурентов и позволяет очень гибко объединить все устройства iOS и OS X в одну систему, что открывает перед их владельцами широкие горизонты возможностей. Если вы еще не успели подключить iCloud на iPhone или Mac, сделайте это, уверен, облачное хранилище и его функции вас не разочаруют.
Проверка авторизованных устройств в iCloud
В случае, если вы сомневаетесь в безопасности вашей учетной записи, всегда можно просмотреть полный список авторизованных устройств, которые имеют к ней доступ. Для этого зайдите с любого айфона с этой учетки в «Настройки» и перейдите в пункт с вашим ID. Внизу будет полный список всех гаджетов, и, если найдете незнакомое устройство, можете нажать по нему и удалить из списка.
Также рекомендуем поменять пароль, например, если вы недавно продали смартфон и сомневаетесь, удалили ли вы свою учетку с этого смартфона или нет.
Можно ли отвязать Apple ID без пароля
При покупке устройств от Apple с рук всегда необходимо проверять наличие учетных записей и их привязку. Ни в коем случае не покупайте гаджеты, в которых остаются данные, разные ID и прочая информация. Устройство должно быть чистым, как будто оно только с завода, и, если информация на нем все-таки есть, ее необходимо удалить сразу при владельце.
На данный момент отвязать Apple ID от устройства без ввода пароля практически нереально. Именно поэтому гаджеты от данного производителя признаны одними из лучших в плане безопасности. Также обязательно проверяйте, включены ли настройки в «Найти iPhone» в приобретаемом устройстве. Их нужно в обязательном порядке выключать, если вы покупаете смартфон с рук.
Как видите, в целом вариантов управления своим Apple ID много, однако, если злоумышленники взломают вашу учетную запись, они смогут изменять данные, управлять вашими устройствами, списывать деньги с привязанных карт и прочие действия, поэтому настоятельно вам рекомендуем использовать в пароле символы верхнего, нижнего регистра, а также не авторизовываться на порталах, в безопасности и надежности которых вы не уверены.Поделиться ссылкой:
Как удалить iPhone или iPad из Apple ID в iCloud, если устройство у вас в руках
При выходе из Apple ID на мобильном устройстве iOS запросит удаление данных, при этом можно оставить некоторые из них (например, Контакты и Заметки) или вовсе ничего не удалять, сохранив весь контент на гаджете
Важно понимать, что речь идет лишь о той информации, которая хранится на встроенном физическом накопителе, в то время как большинство пользователей дополнительно синхронизирует Фотографии, Контакты, Сообщения и другие данные с облаком iCloud. Это позволяет полностью стереть и отвязать iPhone от своего Apple ID, а затем легко и быстро восстановить весь контент на другом устройстве. 1
Откройте приложение Настройки и перейдите в раздел Apple ID (в самом верху, где указаны ваши имя и фамилия)
1. Откройте приложение Настройки и перейдите в раздел Apple ID (в самом верху, где указаны ваши имя и фамилия).
2. В самом низу нажмите «Выйти»;
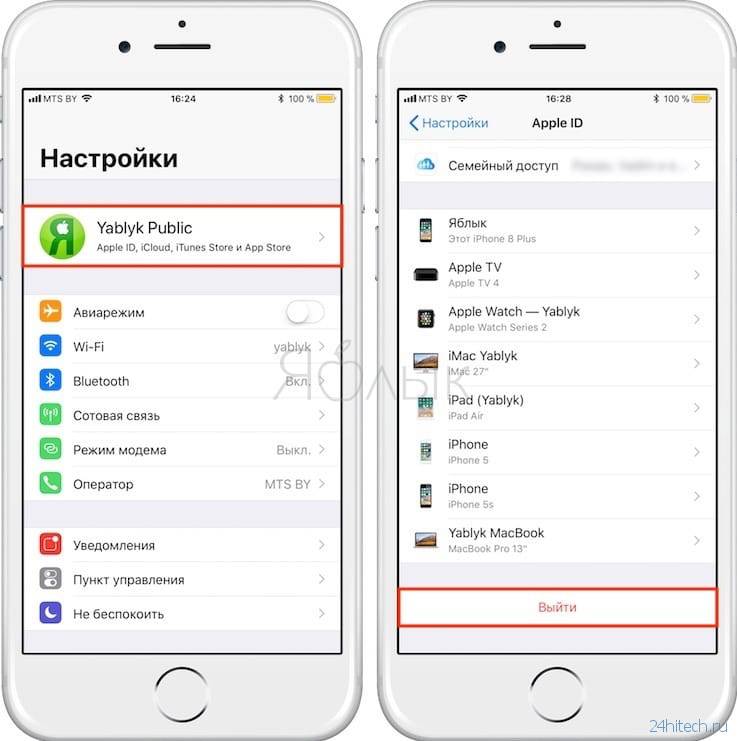
В последних версиях iOS пользователю предлагается три опции выхода из аккаунта Apple ID:
- Выход из iCloud и Магазина — полная отвязка Apple ID от устройства;
- Выход из Магазина — синхронизация iCloud по-прежнему работает, приложения из App Store, к примеру, можно устанавливать уже с другого аккаунта;
- Выход из iCloud — напротив, оставляет пользователя под текущим Apple ID в iTunes (App Store, Apple Music и т.д.), но обрывает связь устройства с облачным сервисом.
3. В появившемся всплывающем окне выберите пункт «Выход из iCloud и Магазина», если необходимо выйти из iCloud (отвязать устройство) и сервисов App Store, iTunes Store, Apple Music и тд. Или пункт «Выход из системы iCloud», если нужно лишь осуществить отвязку устройства от iCloud.
4. Введите пароль для отключения функции «Найти iPhone» и нажмите Выкл.

5. Теперь перейдите в меню Настройки → Основные → Сброс → Стереть контент и настройки.
6. После ввода пароля нажмите «Стереть ».
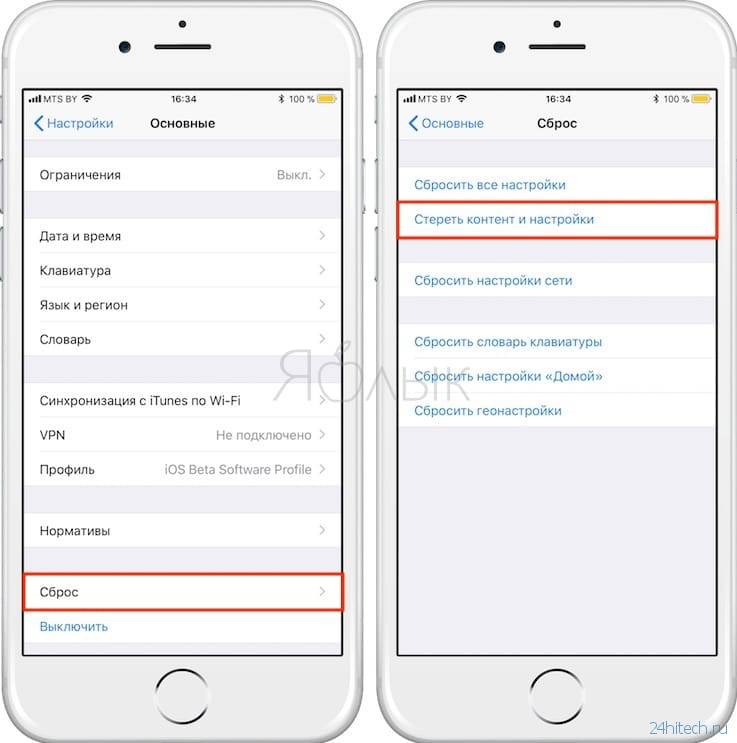
После выполнения вышеописанных действий iOS-устройство будет удалено (отвязано) от iCloud с выключением блокировки активации (Найти iPhone, Activation Lock). Кроме того, iPhone или iPad будет сброшен до заводских настроек с удалением всех данных.
Случай 2: доступа к смартфону уже нет
Ряд продавцов, передавая устройство новому пользователю, просто забывают его отвязать от Облака Apple.
Это ведет к серьезным ограничениям при использовании устройства новым владельцем.
Чтобы провести отвязку аккаунтов от устройства, которое уже не находится в руках владельца, можно использовать следующий алгоритм:
Рис. 7 Авторизация
Рис. 8 Найти
Рис. 9 Выбор устройства
Рис. 10 Стереть
Рис. 11 Подтверждение
Рис. 12 Аккаунт
Так как отвязка происходит удаленно, где бы не находился сам смартфон, если он включен, то на его экране отобразятся диалоговые окна, подтверждающие процесс – какие-либо действия в них предпринимать не нужно – достаточно просто нажать Далее, затем Готово.
Если этого не сделать, отвязка все равно произойдет, но ясно это станет только после перезагрузки устройства.
Все действия со стороны начального владельца устройства выполнены, оно отвязано от всех учетных записей.
Процесс очистки на отвязанном iPhone запустится сразу же, как только на нем появится не лимитированный выход в интернет. Пользователь не сможет остановить данные процесс.
После окончания очистки смартфон перезагрузится и потребует новой активации уже с новыми учетными данными. Способ очень удобен не только при легальной передаче телефона, но и в случае, если у вас его украли, либо оно было утерено – своевременно предпринятые, такие меры позволят предотвратить попадание вашей личной информации к постороннему человеку.
Возможные проблемы
Ясно, что если удаленный смартфон не имеет выхода в интернет, то и команда на очистку от iCloud на него прийти не может.
Но в этом случае все равно можно сделать отвязку через режим DFU.
Для этого проделайте следующее:
- Повторите пункты 1-5 предыдущего алгоритма.
- Теперь, когда в верхней части устройства появилось окно со списком ваших устройств, нажмите то, которое необходимо отвязать и кликните на крестик справа от его названия. Осуществите перепрошивку по режиму DFU.
Рис. 13 Отвязка
Перепрошивка по режиму DFU может быть проведена только при непосредственном участии самого смартфона (на нем необходимо зажать кнопки Домой и Включение/Отключение). То есть, метод не поможет в случае, если вы потеряли смартфон.







