5 простых способов добавить фоновую музыку и настроить звук в видео
Содержание:
- Как наложить музыку на видео на Компьютере
- Compressify: изменение размера файла без потери качества
- Добавление и настройка звука в видеоредакторе
- Бонус. В Canva тоже можно монтировать
- С чего начать работу после скачивания видеоредактора
- Видеоредакторы онлайн — ТОП
- В программах
- Видеоредактор
- VideoPad
- Простой редактор для видео от Videotoolbox
- WeVideo
- Онлайн-видеоредактор, который вы искали
- Редактор видео онлайн WeVideo
- Wideo
Как наложить музыку на видео на Компьютере
Иногда творить удобнее на персональном компьютере. Программы для ПК часто обладают более богатыми функциями, да и ресурс у стационарных компов превышает мобильные.
Windows Movie Maker
Встроенный бесплатный инструмент, представляющий собой мини-киностудию. Алгоритм:
- для начала необходимо подготовить аудиодорожки, которые потребуется вставить в клип. Муви Мейкер поддерживает не все форматы, поэтому стоит заранее провести конвертацию. Загрузку подготовленного трека проводят с помощью соответствующей кнопки;
- импортированный трек появится в сборнике, чтобы добавить его к ролику, нужно перетащить файл во временную шкалу, расположенную внизу. Дорожка обязательно закидывается полностью, затем она подвергается обрезке или другому изменению. Трек можно двигать по шкале, чтобы определить момент начала звучания. В шкалу можно добавить несколько композиций;
- задача пользователя – установить одинаковые рамки проигрывания изображения и мелодии;
- сохранить проект.
IMovie
Приложение позволяет добавить музыкальную дорожку к видео на устройствах, входящих в линейку Apple.
Инструкция:
- запустить программу, открыть новый проект. Для добавления мелодии нажать на иконку, изображающую нотный знак;
- в открывшемся меню выбрать местоположение. Выбрать нужный из открывшегося списка, зажав его кнопкой мыши, перетащив в окно проектов;
- как только на файле появится значок зеленого цвета с белым плюсом, его можно отпустить. Само поле тоже станет зелёным, значит загрузка прошла удачно;
- если добавление проводят в один фрагмент видео, а не весь ряд, дорожку перетаскивают в поле под ним, отпускают.
Добавлять мелодии можно не только с устройства, но из социальных сетей, записать собственный голос, другие варианты.
Программа предлагает добавить музыку к видеоряду двумя способами:
- с локального диска компьютера. После создания нового проекта во вкладке «Видео», добавить музыку, выбрав источником внутреннюю память компьютера;
- использовать встроенную библиотеку программы – богатое хранилище разнообразных дорожек, сортированных по стилям и тематике.
После добавления трека во временную шкалу, с ним можно проводить различные эксперименты. Для этого в ПО предусмотрен ряд инструментов.
Онлайн инструменты
Ели не хочется занимать место в памяти ПК, можно воспользоваться онлайн-сервисами для наложения музыки на видео. Их использование позволит избежать скачивания с небезопасных источников, заражения устройства вирусами. Большинство онлайн-сервисов просты, мало отличаются по алгоритму наложения от рассмотренных ранее программ. Как правило, у них менее богатый функционал.
Наиболее популярные:
- VideoToolbox – требуется регистрация;
- FILM – умный редактор с русским интерфейсом. Является условно бесплатным – пользователь имеет только 500 мегабайт сходного материала, может создать ролик, не превышающий 10 минут;
- Stupeflix – дает возможность создавать контент без водяных знаков (бесплатно). Нет ограничений на продолжительность клипов.
Программы для смартфонов, ПК помогают собрать воедино ролик или слайд шоу, сопроводив его приятной музыкой или голосовыми комментариями создателя. Кроме программ, которые нужно скачивать на устройство, есть сервисы, работающие в онлайн режиме.
Compressify: изменение размера файла без потери качества
Социальные сети четко ограничивают размер видеофайла. Поэтому при большом размере ролика пропустите его через сервис Compressify. Он позволит уменьшить видео без потери качества.
Суть «волшебства» заключается в использовании специального формата Google WebM, предназначенного для видео в Интернете. Это делает размер видео на 20-60 процентов меньше оригинала. Все основные социальные сети поддерживают WebM, поэтому вы можете использовать полученное видео. Есть возможность сравнить ролики до и после конвертации, чтобы увидеть, насколько качественным оказалось сжатие файлов.
Как и другие сервисы в этом списке, Compressify не требует регистрации и локальной установки.
Добавление и настройка звука в видеоредакторе
Наиболее универсальный способ вставки музыки в видеоряд – использование видеоредакторов. В них можно проводить любой тип монтажа, от развлекательных влогов до обучающих курсов. Мы рассмотрим замену звука на примере программы ВидеоШОУ. Этот простой видеоредактор на русском языке отличается интуитивным управлением, благодаря чему подходит даже новичкам.
Его можно использовать для любых целей, в том числе если вы хотите научиться тому, как поставить музыку на видео в инстаграме либо записать озвучку для видеокурса. Разберем основные моменты в краткой пошаговой инструкции, подробный процесс вы можете посмотреть в специальном видеоуроке.
Шаг 1. Установите ВидеоШОУ и создайте проект
Для начала скачайте по кнопки ниже дистрибутив программы и установите его на свой компьютер. После этого запустите софт и в стартовом окне выберите вариант «Новый проект».
Скачайте редактор ВидеоШОУ и создайте оригинальную озвучку для своего проекта!
Добавьте в программу видеофайлы для обработки. Для этого выделите в левом столбце папку, в которой содержатся нужные клипы, и перетащите материалы из окна проводника на таймлайн.
Добавьте в проект видеофайлы, которые хотите озвучить
Шаг 2. Добавьте аудиодорожку
Программа позволяет добавлять музыкальный фон двумя способами: для всего фильма или для каждого отдельного клипа.
Метод 1. Накладываем музыку на весь проект
В верхней панели управления найдите раздел «Музыка». Вы можете добавить трек из встроенной библиотеки бесплатных звуков, для этого кликните «Коллекция музыки». Чтобы импортировать аудиодорожку с жесткого диска, нажмите «Добавить музыку из файла».
В программу встроен каталог фоновой музыки, также можно загрузить свой трек
Редактор разрешает добавлять неограниченное количество музыки, для этого нажмите на кнопку с плюсом справа. Таким образом можно создавать фоновое сопровождение из нарезки разных треков. Если аудиофайл оказался слишком длинный, его можно обрезать, нажав на иконку в виде ножниц возле названия трека.
Чтобы изменить силу звучания, кликните «Громкость и эффекты» в нижней части окна параметров. Здесь вы можете применить плавное нарастание и затухание громкости и автоматическую обрезку под длину ролика.
Вы можете добавлять разные треки и нарезать их, составляя попурри
После добавления музыки в видео, необходимо настроить звуковое сопровождение. Для этого нажмите по нему правой кнопкой мыши и выберите необходимое действие. Вы можете заменить его, дублировать, удалить или обрезать.
Метод 2. Накладываем трек на отдельный клип или фрагмент видео
Чтобы озвучить отдельный эпизод, вернитесь во вкладку «Клипы» и выделите нужный файл на монтажной шкале. В строке с инструментами над таймлайном найдите иконку в виде шестеренки. В боксе «Звук для всего слайда» нажмите «Выбрать звук», чтобы добавить песню с компьютера, или «Запись с микрофона», чтобы озвучить ролик.
Выделите видеофрагмент и добавьте к нему звуковое сопровождение
Как добавить звуковую дорожку в конец видео или в середину ролика, если оно не разделено на фрагменты? Очень просто – добавьте трек, как в первом варианте, затем захватите дорожку и передвиньте ее на нужный участок на монтажной шкале. Наведите курсор на начало или конец трека, зажмите кнопку мыши и сдвиньте границы, чтобы изменить длительность.
Переместите фрагмент аудиодорожки на нужный участок видеозаписи
Шаг 3. Сохраните видеоролик
Теперь вы знаете, как накладывать фоновую музыку на снятое видео. Осталось лишь сохранить измененный видеоролик на жесткий диск. Для этого воспользуйтесь кнопкой «Создать» в правом верхнем углу редактора. Сохраните файл проекта и в окне экспорта нажмите «Создать видео». После этого выберите, в каком формате вы хотите сохранить ролик, и следуйте инструкциям программы.
Выберите способ конвертирования видео и сохраните результат
Преимущества этого способа:
- Создание оригинальной озвучки для видеороликов;
- Наложение второй музыкальной дорожки в качестве фоновой музыки;
- Доступно полное удаление и замена оригинального трека;
- Создание разного музыкального фона для отдельных сегментов видео;
- Добавление неограниченного количества звуковых файлов;
- Можно смешивать голосовые комментарии и музыкальный фон;
- Автоматическая обрезка трека под длительность видеофайла и плавное затухание.
К недостатку ВидеоШОУ можно отнести то, что программу нужно скачивать и устанавливать на компьютер, но этот минус важен лишь тем, кто предпочитает работать без помощи дополнительных ПО.
Бонус. В Canva тоже можно монтировать
Кстати, в сервисе Canva, который больше известен как инструмент для графического дизайна, тоже есть функции редактора видео. В нем можно найти готовые шаблоны роликов в разных форматах и жанрах (обучающие видео, видеообзоры, рекламные ролики) или создавать видео с нуля.
Экспорт роликов:
скачивание в формате MP4 и GIF бесплатно, без водяных знаков и ограничений по длительности видео.
Бесплатная версия:
- около 300 кириллических шрифтов практически любого стиля;
- без ограничений по количеству создаваемых/скачиваемых работ;
- объем памяти до 5 Гб;
- более миллиона бесплатных стоковых фотографий, десятки тысяч иллюстраций и значков, тысячи музыкальных треков для фона;
- интеграции с Google Drive, Dropbox, OneDrive, Youtube, Google Maps, Facebook и т.д.
Подписка: от $9,95 до $30 в месяц в зависимости от вида подписки. Платная версия понадобится тем, кто работает с большими объемами видеоматериала, кому нужны специфичные брендовые шрифты или доступ ко всей библиотеке.
С чего начать работу после скачивания видеоредактора
Запустите редактор «ВидеоМОНТАЖ». Здесь вы сразу можете выбрать инструмент для работы:
- «Видеооткрытка» для подготовки поздравления,
- «Хромакей» для замены фона,
- «Нарезка», если нужно разделить исходник на части,
- «Веб-камера» для записи видео в программе.
Из стартового меню сразу можно перейти к интересующей вас функции
Хотите смонтировать ролик с нуля или улучшить качество существующего с помощью нашего ПО? Создайте проект, добавьте файлы и приступайте к творчеству. Обязательно загляните во вкладки «Титры», «Футажи» и «Клипарт». Там вы найдете много полезных материалов и шаблонов, которые помогут дооформить задумку.
Дополнительно вы сможете проделать следующие манипуляции в видеоредакторе на компьютере:
- обрезать лишние сцены,
- выполнить кадрирование,
- применить стильные эффекты,
- разместить текст и графику,
- улучшить качество исходника,
- настроить скорость ролика,
- заменить звук конкретного файла.
Результат тут же можно оценить в плеере.
Недостаточно просто скачать программу. Видеоредактор должен быть не только хорошим, но еще и гибким в управлении. В любой момент вы можете отменить произведенные настройки. Для этого перейдите во вкладку, в которой вносили изменения. Затем верните базовые настройки для видео.
На следующем этапе перетащите на монтажный стол переходы. Анимация из одноименной вкладки поможет сделать перетекание одного фрагмента в другой плавным и аккуратным.
Добавляйте красивые переходы для видео
В софте можно добавить фоновую музыку. Загрузите свою любимую песню или подберите подходящую по настроению мелодию в предусмотренном в редакторе каталоге. Трек может звучать фоном или полностью заглушать оригинальный звук всех добавленных файлов.
В каталоге програмы доступно 200+ универсальных треков
Дальше останется только сохранить проект удобным вам способом. Выберите подходящий вариант в списке и дождитесь окончания конвертации. После готовый ролик можно будет просмотреть, перекинуть на смартфон или загрузить в интернет. Откройте увлекательный мир монтажа, скачайте редактор видео бесплатно прямо сейчас!
Посмотреть историю версий ВидеоМОНТАЖ
Видеоредакторы онлайн — ТОП
Рассмотрим только те сервисы, которые позволяют бесплатно редактировать ролики без сильных ограничений, к примеру, без установки фиксированного размера файлов.
videoredaktorru
Адрес: videoredaktorru
Сервис полностью на русском языке и не ставит никаких водяных знаков. Довольно удобен в работе и подойдет для быстрого редактирования видео. Работает во всех браузерах, что несомненно большой плюс.
Не требует регистрации, что может оказаться важным фактором для многих. Позволяет склеить видео, наложить музыку, обрезать, поставить фон или, вообще, создать из ролика GIF файл.
Особенности:
- На русском языке
- Без водяных знаков
- Не требует регистрации
- Обрезка, соединение, ускорение, смещение и множество других возможностей
- Позволяет наложить музыку на видео онлайн бесплатно
- Простой в управлении
- Поставить картинку на фон
- Сменить формат ролика
- Наложение текста
- Работа с уровнем громкости
Vimperor
Адрес: Vimperor
Сайт — программа для монтажа видео онлайн, полностью на русском языке и с простым управлением. Не оставляет после своей работы никаких водяных знаков.
Включает в себя множество полезных инструментов для редактирования. Позволяет создавать полноценные ролики, накладывать музыку, включать интересные эффекты.
Особенности:
- На русском языке
- Не требует регистрации
- Простое управление
- Не оставляет вотермарк
- Работа с музыкой
- Поддержка популярных форматов файлов
- Работа с фоном
- Изменение масштаба и другие инструменты
Clideo
Адрес: Clideo
Англоязычный сервис наполовину на русском языке. Все инструменты вынесены по отдельности — по категориям. Поэтому сразу полноценно редактировать ролик не получится, но, если нужно сделать определенные изменения, то отлично подойдет.
Особенности:
- Инструменты на русском языке
- Накладывает вотермарк
- Не требует регистрации
- Соединение
- Обрезка
- Наложение звука
- Изменение размера
- Создание мемов
- Создание роликов из фото и других картинок
- Создание слайдшоу
- и множество других инструментов
Biteable
Адрес: Biteable
Отличный англоязычный сервис с красочным интерфейсом. Оставляет после себя вотермарк, без подписки, но имеет множество действительно качественных инструментов.
Включает в себя различные шаблоны для работы, которые сразу же можно отредактировать на свой вкус. Это очень удобно, качество самого видео при сохранении не меняется.
Особенности:
- Оставляет вотермарк
- На английском языке
- Нужна регистрация, но можно войти с аккаунта Facebook или Google
- Позволяет работать с музыкой
- Наложение текста
- Различные шрифты и эффекты к ним
- Обрезать видео онлайн
- Объединение роликов
- Множество шаблонов
- и другие инструменты
Animoto
Адрес: Animoto
Качественный англоязычный сервис для видеомонтажа. С очень красивыми и интересными эффектами. Работает очень быстро, обработка видео длится буквально несколько минут.
Интернет-сервис действительно заслуживает внимания, с классными эффектами и продуманным интерфейсом. Даже, несмотря на то, что он не на русском языке, разобраться в управлении довольно легко.
Особенности:
- Накладывает вотермарк
- На английском языке
- Нужна регистрация, но можно войти с аккаунта Facebook или Google
- В бесплатной версии максимальное качество ролика – 720p
- Обрезка
- Наложение текста с эффектами
- Смена фона
- Доступные шаблоны
- Смена отображения
- Работа со звуком
- Смена формата ролика
- Различные шрифты на выбор и их оформление
- Видеоэффекты
KAPWING
Адрес: KAPWING
Если ваш ролик не более 7 минут, то можете воспользоваться этим англоязычным сервисом. Регистрация при этом не нужна, а функционал для редактирования довольно обширен.
Лидирует по количеству инструментов для монтажа, плюс работает очень быстро. Интерфейс в темных тонах и максимально прост в управлении.
Особенности:
- В бесплатной версии ограничение в 7 минут и 720p
- На английском языке
- Не требует обязательной регистрации
- Качественный простой интерфейс
- Богатый функционал
- Работа с аудио
- Наложение текста
- Изменение сцен
- Наложение субтитров
- Эффекты
- Склейка, обрезка, изменение масштаба и многое другое
В заключение
Это одни из лучших решений, которые обладают хорошим функционалом и позволяют пользоваться абсолютно бесплатно. Рекомендую ознакомится с ними.
В программах
Рассмотрим бесплатные программы для монтажа, через которые можно наложить звук на видео. Их преимущество в том, что нет ограничений на загружаемый объём и на выходе можно задать качество и разрешение сохраняемого материала.
VirtualDub
По умолчанию софт загружается на английском языке. Русские версии можно найти в неофициальных источниках.
1. В меню «File» выберите «Open Video file» и загрузите клип в программу.
2. В меню «Video» установите «Direct stream copy», чтобы на выходе файл не потерял качество и сохранил все кадры оригинала.
3. Откройте меню «Audio». Кликните «Audio from other file» и загрузите песню для наложения.
4. Готово! Теперь сохраните проект. Для этого в меню «File» щелкните по «Save as AVI».
Shotcut
Свободное программное обеспечение, работающее на любой платформе, в том числе и Windows. Отличительной особенностью является всеядность на форматы и простота в работе. Еще один плюс заключается в возможности загрузить портативную версию (не требующую установки).
1. При первом запуске придумайте название для будущего проекта и кликните на «Начало».
2. Нажмите кнопку «Открыть файл» и загрузите сразу оба файла — видео и аудио (клавиша Ctrl для выделения).
3. Нажмите на значок + для добавления видео на монтажную панель.
4. Кликните по значку звук, чтобы отключить изначальный звук в ролике.
5. Откройте меню (значок «три тире») и выберите пункт «Добавить аудио дорожку».
6. Перетяните композицию на аудио дорожку.
7. Нажмите «Файл» – «Экспортировать видео» для сохранения.
8. Выберите один из форматов или оставьте предложенный. Щелкните по кнопке «Экспорт».
9. Дождитесь окончания рендеринга и сохранения.
OpenShot
Интуитивно понятная программа, которая подойдет новичкам, желающим освоить основы монтажа.
1. В меню «Файл» выберите «Импортировать файлы». Добавьте ролик и звук для него.
2. Перетяните клип на монтажную панель.
3. Щелкните правой кнопкой мыши по ролику, в меню «Отделить звук» выберите «Один фрагмент (все каналы)».
Дорожка переместится на отдельный канал
4. Щелкните по отделенному аудио правой кнопкой мыши и выберите «Удалить клип».
5. Перетащите на монтажную панель новую аудио дорожку.
6. Готово! В меню «Файл» выберите пункт «Экспортировать проект» – «Экспортировать видео».
Укажите один из профилей или настройте нужное качество вручную. Для запуска рендеринга щелкните «Экспортировать видео».
Киностудия Windows
Возможно, эта программа уже установлена на вашем компьютере. Тогда сторонний софт не понадобится — все действия можно выполнить в ней.
До недавнего времени «Киностудия» входила в состав компонентов Microsoft, и ее можно было бесплатно загрузить с официального сайта. Но сейчас поддержка прекращена, и скачать программу можно только с неофициальных источников.
1. В главном окне кликните по «Добавить видео и фотографии» и выберите файл.
2. Щелкните по «Добавить музыку» и выберите аудио на замену.
3. Для удаления родной дорожки дважды кликните по клипу, в меню «Громкость» перетащите ползунок в самый край.
4. Откройте меню «Файл» – «Сохранить фильм» – «Рекомендуемые для этого проекта».
5. Укажите путь для загрузки и сохраните результат.
Кроме рассмотренных в уроке программ, есть и профессиональные редакторы. Такие как Adobe Premiere, Magix Vegas Pro, Power Director и другие. Для работы с ними потребуется более мощный компьютер и платная подписка. Но для теста их можно испытать в бесплатной пробной версии.
Видеоредактор

Видеоредактор
Еще один бесплатный онлайн-редактор, который позволит без проблем добавить музыкальный трек в видео. Данный проект был создан отечественными разработчиками. Поэтому адекватный русский язык в интерфейсе присутствует.
Вообще-то, данная платформа предназначается для автоматического создания готового ролика из загруженных фотографий, роликов и музыки. Но для наших нужд этот ресурс тоже подойдет. Тем более, что работает он на удивление быстро.
Ресурс обладает приятным интерфейсом, в котором все органы управления расположены весьма грамотно. Пользователю не нужно надолго задумываться о том, что требуется сделать на этом этапе. И это очень хорошо.
Однако интерфейс платформы существенно отличается от того, что мы рассмотрели ранее. Поэтому придется предоставить инструкцию, рассказывающую о том, что нужно делать для добавления музыки к видео.
Инструкция по пользованию
ТОП-10 Онлайн-сервисов чтобы сделать красивый текст +Отзывы

1
Сначала запускаем веб-обозреватель, вводим в адресную строку https://videoredaktor.ru/ и нажимаем на кнопку Enter на клавиатуре

2
После этого мы попадаем на главную страницу ресурса. Здесь нажимаем на большую кнопку Видео, Фото, Музыка
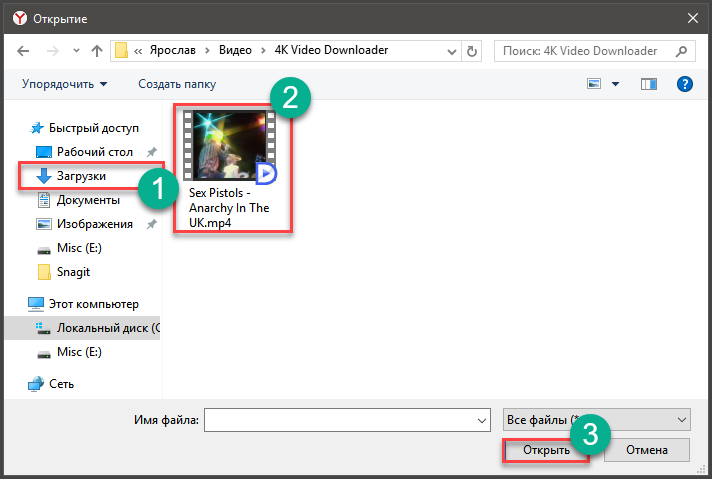
3
Затем выбираем нужное видео по стандартному сценарию и жмем на кнопку Открыть

4
Теперь снова нужно нажать на кнопку Видео, Фото, Музыка
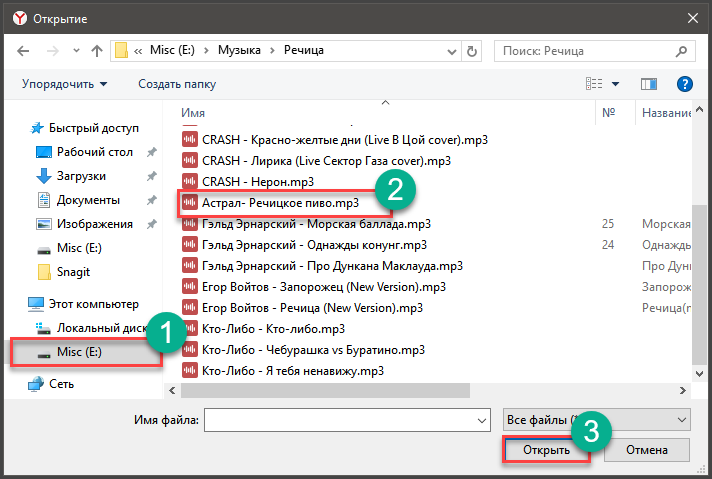
5
Однако в этот раз мы выбираем музыку по уже известному нам сценарию

6
Через несколько секунд ресурс загрузит все выбранные элементы. После этого нужно пролистать страницу, найти кнопку Сделать видео и нажать на нее
Вот и все. Через несколько секунд готовый ролик окажется на вашем компьютере. Конечно, у данного онлайн-редактора функций намного больше. Но нам нужна была конкретная. И с поставленной задачей платформа справилась неплохо.
VideoPad
Видео Пад способен захватить видео с любой камеры (веб, кассетной, цифровой) и работать с форматами MPV, AVI, WMV, DivX. Редактор позволяет в считанные минуты создать видео профессионального качества, поскольку поддерживает работу с хромакеем, 360-градусным видео, обработку 2D и 3D проектов. Бесплатную версию можно получить только для некоммерческого использования. У VideoPad запутанная схема для сохранения проектов, что усложняет работу с софтом. Программа плохо синхронизирует видео и аудио. Программа использует процессор, а не видеокарту при обработке данных, что нерационально задействует ресурсы компьютера.
Интерфейс VideoPad
Простой редактор для видео от Videotoolbox
Список функций Videotoolbox
Еще один бесплатный online-редактор для видео – это Videotoolbox. Он позволяет работать с файлами размером до 1,5 Гб во всех популярных форматах (включая VOB, MKV, MPEG и WMV). Сервис поддерживает взаимную конвертацию между разными форматами в двух режимах – обычном и продвинутом. В первом случае вам нужно будет определить выходной формат, во втором – самостоятельно установить параметры работы, включая кодеки для аудио и видео, разрешение картинки, битрейт, фреймрейт и количество каналов.
Среди других возможностей редактирования видео без скачивания стоит отметить:
- наложение текста на видео — это может быть водяная метка или аналог субтитров;
- обрезку и раскадровку видеоролика онлайн;
- объединение нескольких файлов в один видеоряд;
- извлечение конкретных данных из ролика (картинки, аудио, субтитров).
Также здесь реализована поддержка захвата видео, создания скриншотов и добавления настраиваемых субтитров поверх видеоряда.
WeVideo
WeVideo – простой в использовании облачный видеоредактор. Если вам не нужно создавать фильмы на профессиональном уровне, этот сервис может быть очень полезным. Он довольно многофункционален. Имеются эффекты движения, поддержка хромакея и много чего еще. Сервис настолько удобным, что мы сделали исключение и вставили его в наш обзор, несмотря на то, что в результате на видео будет присутствовать водяной знак.
Стоит упомянуть создание анимации из фотографий, преобразование клипов и звуковые эффекты. Вы можете добавить бесплатные музыкальные треки из библиотеки WeVideo. Используются они свободно, без ограничений в отношении авторских прав.
Предлагается несколько тарифных планов, минимальный стоит 10 долларов в месяц. Также доступен бесплатный вариант, который позволяет хранить до 1 Гб видео и обрабатывать видео с разрешением до 480p.
WeVideo является простым и мощным инструментом. Он позволяет получить отличные результаты, хотя бесплатная версия имеет некоторые ограничения. Каждая учетная запись ограничивается обработкой 5 минут видео каждую минуту при максимальном разрешении 480p.
Онлайн-видеоредактор, который вы искали
InVideo — интуитивно-понятный бесплатный онлайн-редактор видео. Наша миссия состоит в том, чтобы сделать процесс создания видео поистине приятным опытом. Вам останется только наслаждаться креативным процессом, ведь InVideo возьмет техническую сторону создания видео на себя.
К тому же, видеореклама — это уже давно мощный инструмент продаж. Она способна продемонстрировать продукт с лучшей стороны, показать важные детали и рассказать историю бренда.
В видеоредактор InVideo есть все, что нужно, чтобы воплотить ваше видение в жизнь. Зарегистрируйтесь и начните создавать впечатляющие видео сегодня.
Редактор видео онлайн WeVideo
https://www.wevideo.com
Для работы в редакторе необходимо зарегистрироваться и перед вами откроется окно с панелью редактирования. Панель можно условно разделить на три части.
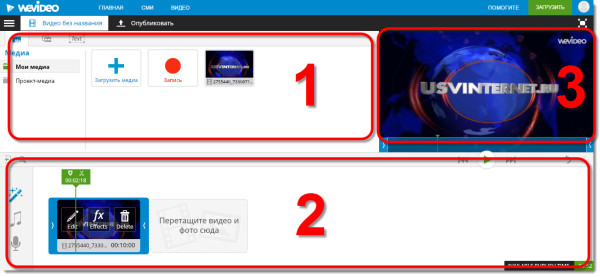
1. В этом секторе располагаются загруженные файлы для редактирования. Файлы можно загрузить с компьютера или записать через веб камеру.
2. Нижняя часть редактора, для расположения редактируемых файлов. Просто перетаскиваете с панели номер 1 в панель номер 2 и располагаете в нужном порядке.
В настройках можно изменить панель раскадровки на временную шкалу.
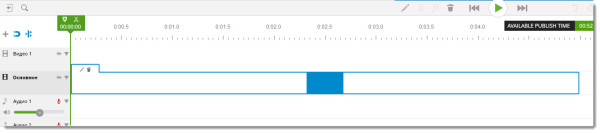
3. Окно просмотра редактируемого сюжета, имеет кнопку ПУСК, ПАУЗА, В НАЧАЛО и В КОНЕЦ. В процессе просмотра редактирование не работает, только после остановки (пауза).
В секторе №2 для просмотра определенного момента можно использовать ползунок и перемещать вперед и назад.
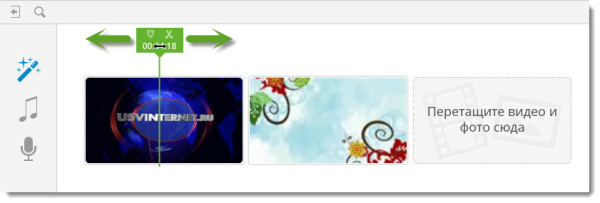
При помощи ползунка видео можно обрезать, остановив в определенном месте и нажать на ножницы изображенные на ползунке. Видео будет порезано и разделено на две части.
а) Редактирование определенного сюжета включает:
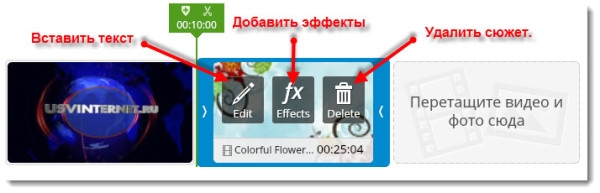
– вставка текста ( можно написать заголовок, отметить персонажей видео сюжета)
– добавление эффектов ( выбрать из предложенных, поставить галочку и ПРИМЕНИТЬ)
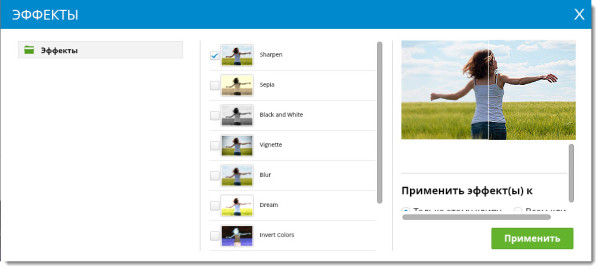
– удаление сюжета целиком.
б) Имеется возможность сменить тему всего видео файла, придав ему определенный дизайн.
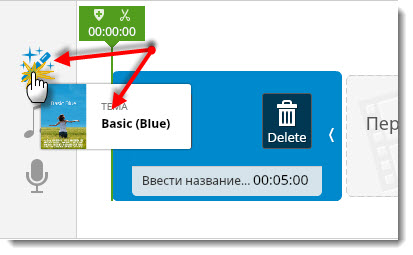
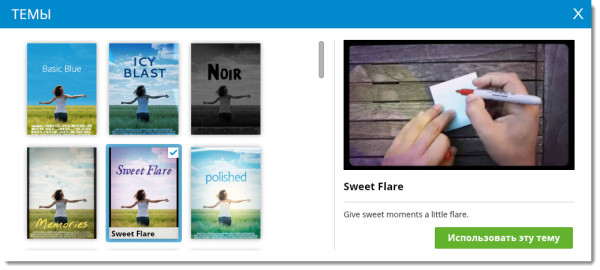
в) И конечно же изменение аудио дорожки. Библиотека аудио содержит в себе большой выбор различных музыкальных треков и звуков.
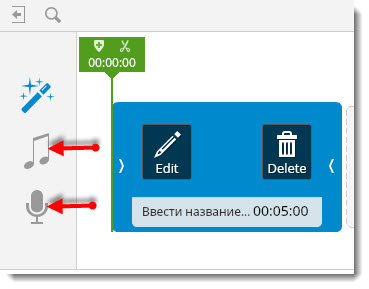
Используя микрофон можно сопроводить видео своим голосом.
После завершения редактирования видео настал момент сохранить его, для этого нужно нажать кнопку ОПУБЛИКОВАТЬ ( расположена в верхней части окна редактора).
Вам будет предложено назвать файл и произвести некоторые настройки:
– выбрать качество (в бесплатной версии доступно максимальное качество 720p HD)
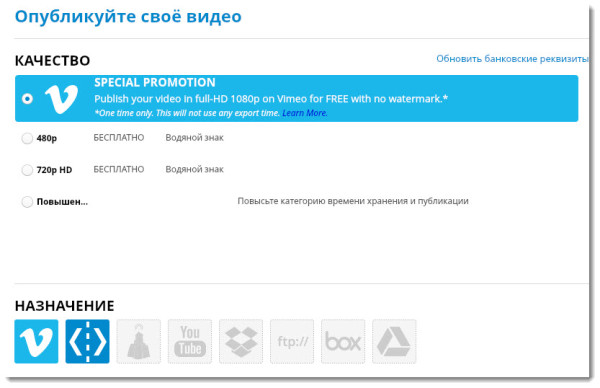
– подключить видеохостинг для опубликования видео.
После этого начнется процесс обработки, который займет некоторое время. По завершению, жмете на ссылку «СМОТРЕТЬ ЭТО ВИДЕО».

Откроется плеер для просмотра в нижней панели которого выбираете стрелку ( скачивание).
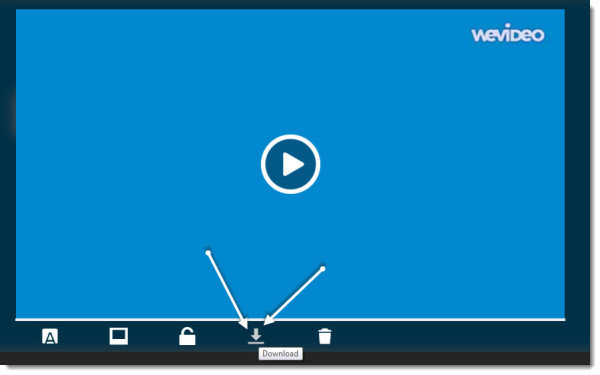
Эти все функции доступны в бесплатном тарифе. Использование сервиса бесплатно ограничивает вас во времени файла (вы можете обработать 5 минутный файл раз в месяц) и дискового пространства для хранения (предоставляют 2 Гб).
Платные тарифы открывают большие возможности, впрочем как и везде.
Некоторые ограничения по времени и хранении файлов можно расширить, если вновь пройти процесс регистрации с использованием нового почтового ящика (рекомендую использовать временный почтовый ящик).
Вкратце все. Редактор видео онлайн без скачивания поможет вам оживить ваши видео файлы и предать им оригинальность.
Wideo
Онлайн редактор видео, специализирующийся на создании анимированных рекламных роликов. Приложение обладает большим набором тематических презентаций, которые можно изменять вручную, добавлять собственные комментарии, аудио, стилизованные подписи и стикеры. Всего за несколько кликов можно создать презентацию собственного продукта или компании, поэтому сервис имеет широкую популярность у рекламных и диджитал агентств.
В отличие от вышеупомянутых онлайн-приложений, Wideo не позволяет монтировать видеоролики. Функций обрезки, склейки и добавления переходов просто нет. Бесплатный доступ к сервису также имеет ряд существенных ограничений.







