Как сделать список в word
Содержание:
- Категории профессий
- Панель задач
- Делаем маркированный список
- Повторно использовать настраиваемый многоуровневый список в Word
- Виды списков
- Как правильно оформлять списки
- Маркированный
- Виды списков в Word
- Как сделать список в Word
- Как сделать маркированный список
- Как сделать нумерованный список
- Как сделать многоуровневый список
- Как сделать список в Word – Выделение текста, который необходимо представить в виде многоуровневого списка
- Как сделать список в Word – Многоуровневый список
- Как сделать список в Word – Создание многоуровневого списка
- Как сделать список в Word – Список
- Как сделать список в Word – Курсор на месте изменения уровня
- Как сделать список в Word – Изменение уровня
- Как сделать список в Word – Увеличить, уменьшить отступ
- Как сделать список в Word – Многоуровневый список
- Как сделать список в Ворде
- Слово «Ворд» в русском языке
- Заключение
Категории профессий
-
Медицина
93 -
Информационные технологии (IT)
84 -
Искусство (музыка, театр, кино, изобразительное искусство)
60 -
Дизайн и прикладное искусство
55 -
Инженерное дело
55 -
Менеджмент (управление)
53 -
Транспорт, авиация, автобизнес
45 -
Маркетинг, реклама и PR
41 -
Наука
40 -
СМИ, издательство, полиграфия
37 -
Педагогика и психология
32 -
Финансы, бухгалтерия
32 -
Сервис и туризм
22 -
Юриспруденция
22 -
Строительство и архитектура
21 -
Мода и красота
20 -
Кулинария, пищевая промышленность
18 -
Торговля
18 -
Ветеринария, работа с животными
17 -
Лёгкая промышленность
17 -
Спорт и фитнес
16 -
Тяжёлая промышленность
16 -
Геология
15 -
Силовые структуры
14 -
Секретариат, делопроизводство, АХО
11 -
Политика
10 -
Шоу-бизнес
8 -
Лингвистика, коммуникации
7 -
Растениеводство
7 -
Логистика, склад, ВЭД
6 -
Домашний персонал
5 -
Недвижимость
5 -
Религия
5 -
Добыча полезных ископаемых
2 -
Экология
1
Панель задач
Списки (нумерованные, маркированные и многоуровневые) в Word создаются несколькими способами. Первый мы подробно разобрали. Но как еще можно справиться с поставленной задачей?
Независимо от того, какой именно тип списков вам необходим, существует иной метод их создания. Правда, легче всего он воплощается в старых версиях «MS Офис». В Word 2010 такой вариант не подходит. Это происходит из-за изменений, которые постигли интерфейс программы. Поэтому придется рассмотреть и более ранние версии, и новые.
Алгоритм действий в старых выпусках приложения предельно прост. Создание многоуровневого списка происходит посредством использования панели задач. Найдите там пункт «Формат», предварительно выделив область, необходимую для редактирования. Перед вами появится длинный перечень возможных операций. В нем щёлкните по уже знакомому пункту — «Список».
Теперь в появившемся окне выбирайте желаемую вкладку (маркированный, нумерованный или многоуровневый) и готовый стиль оформления списка, а затем сохраняйте изменения. Вот и все. Так обычно работают в Word 2003. Это хоть и старая, но привычная программа редактирования и создания текстовых документов.
Делаем маркированный список
Для того чтобы список в тексте начинался не с цифры или буквы, а, например, с черного круга, квадрата или галочки, давайте рассмотрим, как его промаркировать.
Если он уже напечатан, то выделите его, если его еще нет, тогда поставьте курсор в том месте, где будете добавлять. Дальше на вкладке «Главная» кликните по стрелке рядом с кнопкой «Маркеры». В открывшемся меню выберите подходящий вариант маркера и кликните по нему. Если ничего не подходит, нажмите «Определить новый маркер».
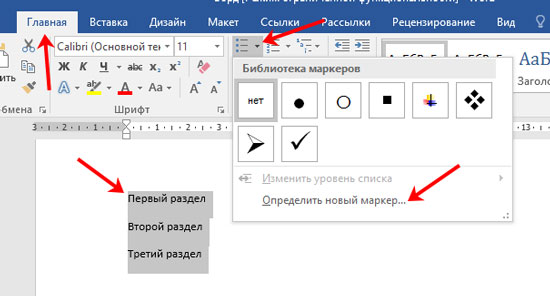
Откроется окно «Определение нового маркера». В поле «Знак маркера», кликните по одной из кнопок «Символ», «Рисунок» или «Шрифт». Дальше нужно будет выбрать подходящее изображение. Я выбрала символ. В поле «Образец» можно посмотреть, как будет выглядеть маркер в тексте. Нажмите «ОК», чтобы сохранить изменения.
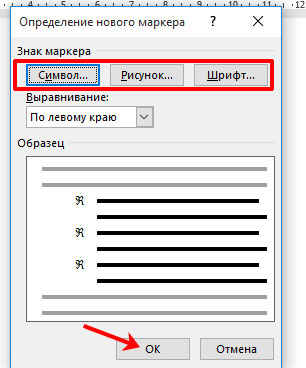
Вот такой маркер получился у меня.
Повторно использовать настраиваемый многоуровневый список в Word
Это то, что я хочу. Я хочу, чтобы круглая черная пуля находилась на левой стороне поля. Я хочу, чтобы мой текст рядом с ним был полужирным. Я хочу, чтобы моя пуля второго уровня была полой и находилась на расстоянии 0,5 дюйма от края. Я не хочу, чтобы этот текст был жирным. Затем мне нужно 3 точки между каждой пулей. И я хочу делать это неоднократно, нажимая одну кнопку.
Это слишком много, чтобы спросить? Нет, это не так. И это возможно с любой версией Word.Ниже я покажу вам, что нужно сделать в Word 2007/2010, чтобы применить и сохранить многоуровневый список, созданный вами. Ключ в использовании стилей.
Теперь, если вы уже являетесь пользователем стилей, вы поняли: стили позволяют легко повторно использовать обычное форматирование. Это способ применить форматирование одним щелчком мыши, а не вручную. Но даже если вы раньше использовали стили, работать с маркированными списками может быть немного сложнее, потому что вам нужно определить более одного стиля.
Вам потребуется 1) стиль списка для типа маркеров и отступов на каждом уровне и 2) связанный стиль для форматирования символов и абзацев на каждом уровне (или более одного связанного стиля, если ваше форматирование изменится на новый уровень).
Итак, давайте сначала займемся Linked Style . По сути, это определяет, как выглядит текст на каждом уровне маркера. Для моего первого маркера я хочу, чтобы мой текст был полужирным, и я хочу, чтобы интервал между следующим маркером, интервал между абзацами, был на 3 пункта после него.Вот общие шаги для определения связанного стиля.
1) Примените форматирование символа и / или абзаца к строке обычного текста без маркировки.
2) Выделите текст.
3) Щелкните вкладку Home на ленте. Нажмите кнопку Дополнительно в группе Стили , чтобы развернуть галерею стилей.
4) Выберите Сохранить выделение как новый быстрый стиль . Появится диалоговое окно.
5) Введите имя для своего стиля.Щелкните ОК.
6) Вы должны увидеть свой новый стиль в галерее стилей.
7) Теперь повторите шаги 1–6 для каждого стиля форматирования текста, который вы хотите видеть в многоуровневом списке.
Это мой документ после того, как я создал 2 стиля: Жирный маркированный текст и Обычный маркированный текст .
Теперь, когда ваши связанные стили созданы, вам нужно создать свой List Style .Здесь описывается, как выглядят ваши маркеры и как они имеют отступ. Здесь также вы связываете свой уровень маркера с конкретным связанным стилем, созданным ранее. Вы делаете это, чтобы сообщить Word, как вы хотите отформатировать текст на каждом уровне маркера. Вот общие шаги по созданию стиля списка и привязке уровня маркера к стилю.
1) На вкладке Home в группе Paragraph нажмите кнопку Multilevel List .
2) Выберите Определить новый стиль списка .
3) В диалоговом окне «Определить новый стиль списка» введите имя своего стиля списка в поле « Имя ».
4) Щелкните на кнопке Format . Выберите Нумерация . Появится диалоговое окно Изменить многоуровневый список .
5) Нажмите кнопку Дополнительно , чтобы развернуть диалоговое окно и отобразить все ваши параметры.
6) Под меткой Щелкните уровень, чтобы изменить , выберите уровень маркера для настройки.
7) Выберите стиль для текста из раскрывающегося списка Link Level to style .
8) Настройте другие параметры, такие как стиль номера и отступ.
9) Выберите новый уровень слева и повторите шаги с 6 по 8 для каждого уровня, который нужно настроить.
10) Дважды щелкните OK , чтобы закрыть диалоговые окна по завершении.
Теперь, когда вы создали свой стиль списка, вы готовы повторно использовать маркированный список одним щелчком мыши.Вы можете снова выбрать стиль списка с помощью кнопки «Многоуровневый список» на вкладке «Главная», чтобы применить настроенный маркированный список.
Но есть еще один шаг. Чтобы использовать новые стили в новых документах, которые вы создаете, вам необходимо сохранить стили в шаблоне Normal или сохранить текущий документ как шаблон.
Вот шаги для сохранения ваших стилей в шаблоне Normal:
1) Щелкните правой кнопкой мыши свой стиль в галерее стилей на вкладке Home .
2) Выберите «Изменить» в контекстном меню.
3) Выберите опцию Новые документы на основе этого шаблона . Щелкните ОК .
Теперь вы сможете использовать этот маркированный список, когда захотите!
Помните: если вы являетесь клиентом MicroKnowledge и у вас есть вопрос по программному обеспечению, не стесняйтесь обращаться к нам в любое время, используя ссылку «Поддержка» в верхней части сайта.Ваш вопрос может быть опубликован в нашей следующей записи в блоге!
Виды списков
Таким образом, различают 4 основных вида списков.
- Односвязный линейный список (ОЛС). Каждый узел ОЛС содержит 1 поле указателя на следующий узел. Поле указателя последнего узла содержит нулевое значение (указывает на NULL).
- Односвязный циклический список (ОЦС). Каждый узел ОЦС содержит 1 поле указателя на следующий узел. Поле указателя последнего узла содержит адрес первого узла (корня списка).
- Двусвязный линейный список (ДЛС). Каждый узел ДЛС содержит два поля указателей: на следующий и на предыдущий узел. Поле указателя на следующий узел последнего узла содержит нулевое значение (указывает на NULL). Поле указателя на предыдущий узел первого узла (корня списка) также содержит нулевое значение (указывает на NULL).
- Двусвязный циклический список (ДЦС). Каждый узел ДЦС содержит два поля указателей: на следующий и на предыдущий узел. Поле указателя на следующий узел последнего узла содержит адрес первого узла (корня списка). Поле указателя на предыдущий узел первого узла (корня списка) содержит адрес последнего узла.
Как правильно оформлять списки
Есть 4 правила:
1. Если каждый пункт — отдельное предложение, то он начинается с заглавной буквы, а в его конце должна стоять точка.
2. Если каждый пункт — продолжение незавершенного предложения, то необходимо начинать его со строчной буквы, а в его конце должна стоять точка с запятой (или запятая, если пункты состоят из 1–2 слов).
3. Если в начале пункта использована цифра/строчная буква со скобкой, то текст начинается со строчной буквы.
4. Если в начале пункта использована цифра/прописная буква с точкой, то текст начинается с прописной буквы.
Пункты должны быть согласованными. Например:
Пакет документов для поступления в вуз состоит:
из аттестата о среднем образовании;
вкладыша к аттестату;
паспорта абитуриента.
Внимание! Повтора слов в начале словосочетаний или предложений стоит избегать. В примере выше предлог «из» встречается только в первом пункте — повторно его использовать уже нет необходимости
Уровни списка
Перечисления могут быть одноуровневыми или многоуровневыми (с вложениями). Количество уровней вложений — до 3. Пункты первого уровня могут начинаться с «1.», второго — с «1.1», третьего — с «•».
Многоуровневые перечни хороши для серьезных длинных гайдов, подробных инструкций. В обычных статьях злоупотреблять ими не стоит, так как они перегружают тексты. Лучше разбить один крупный перечень на несколько маленьких.
Маркированный
В маркированном списке перед каждым элементом общего порядка стоит тот или иной значок — маркер. Маркером может быть черный кружок (используется чаще всего), квадратик, галочка, определенная цифра или какое-либо другое графическое обозначение. Существует два варианта создания маркированного списка в Word. Первый вариант — преобразование уже набранного текста. Второй — оформление в процессе набора текста.
Если список уже набран, его нужно выделить, зажав правую клавишу мыши. После этого на верхней панели во вкладке «Главная» найти кнопку «Маркеры» и кликнуть по ней
Используя этот способ важно учитывать, что каждый пункт должен быть набран с новой строки. Если перечень набран через запятую, нужно разделить его на элементы таким же образом, как текст делится на абзацы
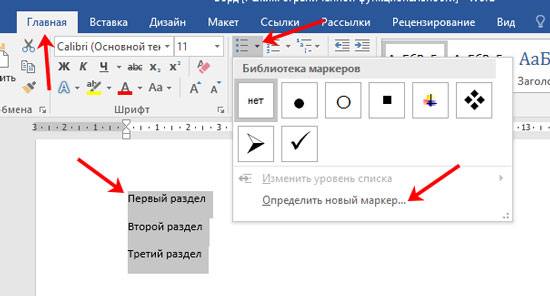
Чтобы получить маркированный список непосредственно в процессе набора текста, надо перед набором первого пункта перевести курсор на новую строку, нажав клавишу Enter и нажать на кнопку «Маркеры». Далее просто перед каждым последующим элементом курсор переводится на новую строку.
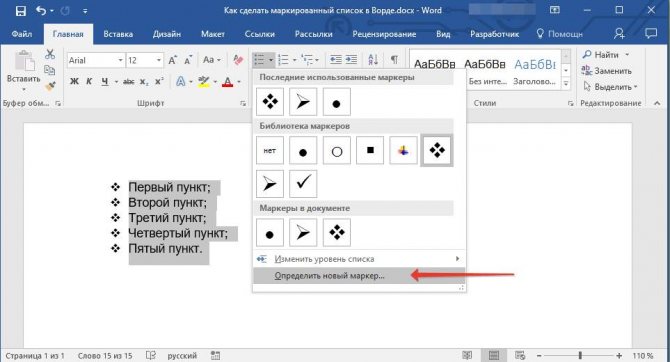
Что такое буквица в Ворде – как ее добавить и использовать
Виды списков в Word
Для начала немного теории. Всего в Microsoft Word существует 3 вида списков:
- маркированные;
- нумерованные;
- многоуровневые.
В маркированных по умолчанию используются точки. Но вместо них можно выбрать галочки, стрелочки, квадратики и другие спецсимволы.

С нумерованными все понятно уже по названию. Обычно здесь используются латинские цифры, хотя вместо них можно поставить римские цифры и даже английские буквы.
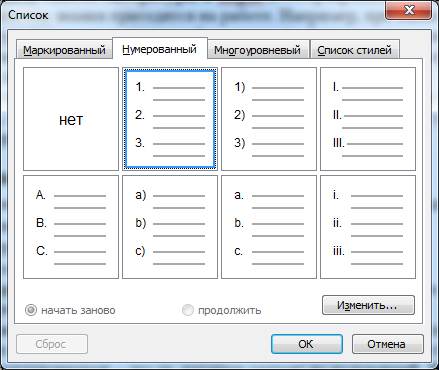
Наконец, многоуровневые – это те, которые состоят из подуровней. Например, есть пункт 1, а затем идут 1а, 1б и т.д. В данном случае они могут быть как маркированными, так и нумерованными.
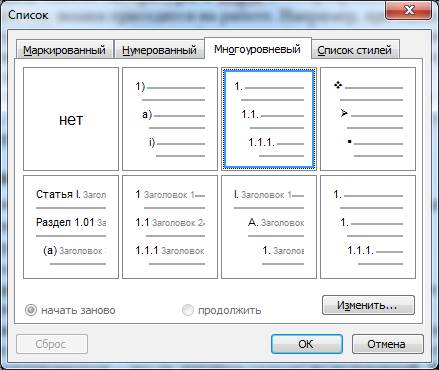
На этом краткий курс теории завершен, переходим к практике.
Ниже описана пошаговая инструкция о том, как сделать список в Ворде разных версий. Для экономии времени можете сразу пролистать страницу до нужного раздела.
Как сделать список в Word
Список в Word – это отличный способ организовать данные в документе, также они позволяют читателям понять ключевые моменты. В Microsoft Word есть инструмент, с помощью которого можно сделать простые нумерованные и маркированные списки, а также настроить эти списки в соответствии с вашими потребностями. В частности, создать многоуровневые списки. В этой статье мы рассмотрим, как сделать нумерованный список в ворде, маркированный список, и как сделать многоуровневый список.
Как сделать маркированный список
- Выделите текст, который вы хотите сделать в виде списка.
Как сделать список в Word – Выделение текста для создания маркированного списка
- На вкладке «Главная» нажмите стрелку раскрывающегося списка рядом с командой « Маркеры ». Появится меню стилей маркеров.
Как сделать список в Word – Маркеры
- Наведите указатель мыши на различные стили маркеров. В документе появится предварительный просмотр. Выберите стиль маркера, который вы хотите использовать.
Как сделать список в Word – Создание маркированного списка
- Текст будет отформатирован как маркированный список.
Как сделать список в Word – Маркированный список
Как сделать нумерованный список
Если вам необходимо сделать нумерованный список в ворде, то вы можете использовать несколько вариантов нумерации: список с цифрами, буквами или римскими цифрами.
- Выберите текст, который вы хотите отформатировать в виде списка.
Как сделать список в Word – Выделение текста для преобразования его в список
- На вкладке « Главная » щелкните стрелку раскрывающегося списка рядом с командой « Нумерация ». Появится меню библиотеки нумерации.
Как сделать список в Word – Нумерация
- Наведите указатель мыши на любой стиль нумерации. В документе появится предварительный просмотр, как будет выглядеть нумерованный список в ворде. Выберите стиль нумерации, который вы хотите использовать.
Как сделать список в Word – Создание нумерованного списка
- Текст будет преобразован как нумерованный список.
Как сделать список в Word – Нумерованный список
Как сделать многоуровневый список
Многоуровневые списки позволяют создать структуру с несколькими уровнями. Любой маркированный или нумерованный список в ворде можно преобразовать в многоуровневый список с помощью клавиши Tab . Для того чтобы сделать многоуровневый список в ворде, проделайте следующее:
- Выделите текст, который вы хотите представить в виде многоуровневого списка:
Как сделать список в Word – Выделение текста, который необходимо представить в виде многоуровневого списка
- На вкладке « Главная » щелкните стрелку раскрывающегося списка рядом с командой «Многоуровневый список». Появится меню библиотеки списков.
Как сделать список в Word – Многоуровневый список
- Выберите стиль многоуровневого списка, который вы хотите использовать.
Как сделать список в Word – Создание многоуровневого списка
- После этого текст приобретет вид обычного нумерованного списка.
Как сделать список в Word – Список
- Далее установите курсор в начало строки пункта, который вы хотите изменить на уровень ниже.
Как сделать список в Word – Курсор на месте изменения уровня
- Нажмите клавишу Tab , чтобы изменить уровень. Теперь данный пункт относится ко второму уровню и имеет нумерацию 1.1.
Как сделать список в Word – Изменение уровня
Если вам необходимо изменить на несколько уровней,например, сделать список 1.1 или 1.2, то нажимайте клавишу Tab до тех пор, пока не будет достигнут желаемый уровень. А для того чтобы вернуться на один уровень выше нажмите клавишу Backspace .
Примечание . Вы также можете увеличить или уменьшить уровни текста, используя команды « Увеличить отступ » или « Уменьшить отступ » на вкладке « Главная ».
Как сделать список в Word – Увеличить, уменьшить отступ
- После всех изменений уровней, мы получили следующий многоуровневый список в ворде:
Как сделать список в Word – Многоуровневый список
Теперь вы знаете, как сделать список в ворде на любой вкус и цвет: нумерованный список, маркированный список или многоуровневый список.
Как сделать список в Ворде
Текст для интернета невозможно представить без нумерации. Многие заказчики дополнительно уточняют такую деталь, как присутствие нумерованного или маркированного списка. Копирайтеру необходимо в первую очередь правильно научиться делать списки и понять четкое разграничение в нумерации.
Для чего он нужен?
Список – упорядоченные слова или предложения. Обычно, каждый элемент находится друг под другом
Это делает текст более удобочитаемым, акцентируется внимание на отдельных элементах, можно выделить важную информацию
Списки бывают нескольких видов, самые распространенные.
- Нумерованный сопровождают цифры или буквы, как, например, этот список.
- Маркированный сопровождают уже графические изображения (Маркеры).
Нельзя использовать тот или иной вид форматирования, основываясь на личных предпочтениях. Для маркированного и нумерованного списка существуют определенные правила оформления.
Поисковые системы высоко ранжируют те сайты, в контенте которых правильно использованы списки. В чем же секрет?
Правила оформления нумерованного списка в Ворде
Чаще всего нумерованный список используется при перечислении каких-либо действий, каждое из которых это законченное предложение. По правилам грамматики перечисление начинается с большой буквы. После предложения ставится точка. Пример.
| Самостоятельная замена начинается с подготовки новых фар, в качестве габаритных огней устанавливается светодиодная полоса.
1. Тщательно обезжирить внутреннюю поверхность фары. 2. Ждать 3 минуты пока не выветриться сольвент. 3. На светодиодную полосу наклеить двусторонний скотч. 4. Приклеить полоску светодиодов по краю поворотника. |
Как сделать нумерованный список
Делать перечисления необходимо в текстовых редакторах . После публикации, браузер «видит» по тегам, что перед ним не просто предложения, а тип форматирования. Как сделать по шагам.
- Написать перечисление, каждое предложение или слово с новой строки.
- Выделить написанное левой кнопкой мыши.
- Перейти во вкладку «Абзац».
- Нажать на опцию списки.
- Для Ворда есть еще несколько способов оформления.
- Набрать цифру 1, поставить точку и нажать на пробел, нажать правой кнопкой мыши, выпадет менюшка.
- Выбрать тип списка «Маркеры» или «Нумерация».
- Нажать на необходимый.
После этого каждое новое предложение или слово, которое пишется с новой строки, будет автоматически попадать в список.
Как сделать многоуровневый список в Ворде
Достаточно часто копирайтеру приходится делать многоуровневые списки, когда в нумерации необходимо установить еще подсписок. Как сделать.
- Написать перечисление, также каждый пункт в новой строке.
- Выделить перечисление.
- В меню сверху экрана на вкладке «Главная» выбрать необходимое форматирование.
- Выделить определенную строку, или строки, и нажать на стрелочку в верхнем меню, на многоуровневом списке, выбрать пункт «Изменить уровень списка», отметить необходимый.
После всех действий список примет вот такой вид. Пример.
Не рекомендуется делать форматирование вручную, ведь если будут внесены поправки, придется перенумеровывать весь список с самого начала, а если он был сделан аппаратно, то и изменение при поправках внесется автоматически.
Как правильно сделать маркированный список в Ворде
Главное отличие маркированного списка от нумерации состоит в правильном грамматическом оформлении. Для маркера характерно перечисление в одно слово. Если сравнивать с предложением, то перечисление должно выглядеть так. Пример.
На полях росли овощи: помидоры, огурцы, картофель, морковь. Если оформить предложение списком получим следующее.
На полях росли овощи:
- помидоры;
- огурцы;
- картофель;
- морковь.
Обратите внимание, что после слова ставится точка с запятой (;), каждое новое перечисление начинается с маленькой буквы, в конце ставится точка. Очень надеюсь, что эти простые правила как работать в редакторе помогут Вам, как в свое время помогли мне
Всем удачи
Очень надеюсь, что эти простые правила как работать в редакторе помогут Вам, как в свое время помогли мне. Всем удачи.
Слово «Ворд» в русском языке
Word по-русски можно произнести как «Ворд». В русский язык много слов и терминов ИТ-сферы пришло из английского языка. Например, слово computer – «компьютер». В русском языке изначально использовались термины: ЭВМ – электронно-вычислительная машина, либо «вычислитель». Сейчас слово «компьютер» прочно обосновалось в русском языке.
Как Вы думаете, можно ли в русском языке склонять слово “Ворд” (например, “у меня нет Ворда”)?
На экзамене, конечно, лучше сказать, что не установлена программа Microsoft Word. В курсовой, дипломной или иной работе тоже надо писать, что не установлена программа Microsoft Word. Однако программе Word уже более 30 лет, и в разговорной речи слово “Ворд” уже давно склоняется.
Слово «Ворд», заимствованное из английского языка, в русском языке подчиняется правилам русского языка. «Ворд» имеет мужской род, единственное число и склоняется по падежам:
- Именительный падеж (отвечает на вопросы: Кто? Что?) – ворд
- Родительный падеж (отвечает на вопросы: Кого? Чего?) – ворда
- Дательный падеж (отвечает на вопросы: Кому? Чему?) – ворду
- Винительный падеж (отвечает на вопросы: Кого? Что?) – ворд
- Творительный падеж (отвечает на вопросы: Кем? Чем?) – вордом
- Предложный падеж (отвечает на вопросы: О ком? О чем?) – ворде
Мы говорим по-русски «ворд», и при этом понимаем не дословный перевод «слово», а многофункциональный текстовый редактор (текстовый процессор). Вот так, благодаря техническому прогрессу в IT-сфере, принципиально меняются значения вроде бы простых и понятных слов: «слово» («word») становится не просто словом, а удобной программой.
Дополнительные материалы:
1. Как поставить значок градуса в Ворде или с помощью Таблицы символов в любой программе Windows
2. Что такое шрифт по умолчанию в Word и как его изменить
3. Новые буквы пишутся поверх прежних в Word: замена букв и вставка
4. Как сделать сложную сортировку в Ворде по трем параметрам
Распечатать статью
Получайте актуальные статьи по компьютерной грамотности прямо на ваш почтовый ящик. Уже более 3.000 подписчиков
.
Важно: необходимо подтвердить свою подписку! В своей почте откройте письмо для активации и кликните по указанной там ссылке. Если письма нет, проверьте папку Спам
Заключение
P.S. Есть ещё статьи о текстовом редакторе Ворд:
(Как писать формулы в Ворде, как вставляют видео Ворд, как делать зеркальный текст в Word, создание рукописного шрифта, как вставить таблицу в Ворде).
Просмотров: 2025
Урок: Как в Word упорядочить список в алфавитном порядке
Выбор стиля для списка со встроенной коллекции
1. Кликните в том месте документа, где должен начинаться многоуровневый список.
2. Кликните по кнопке “Многоуровневый список”, расположенной в группе “Абзац” (вкладка “Главная”).
3. Выберите понравившийся стиль многоуровневого списка из тех, что представлены в коллекции.
4. Введите элементы списка. Для изменения уровней иерархии элементов, представленных в списке, нажмите “TAB” (более глубокий уровень) или “SHIFT+TAB” (возвращение к предыдущему уровню.
Урок: Горячие клавиши в Ворде
Создание нового стиля
Вполне возможно, что в числе многоуровневых списков, представленных в коллекции Microsoft Word, вы не найдете того, который бы вас устроил. Именно для таких случаев в этой программе предусмотрена возможность создания и определения новых стилей многоуровневых списков.
Новый стиль многоуровневого списка может быть применен при создании каждого последующего списка в документе. Кроме того, новый стиль, созданный пользователем, автоматически добавляется в доступную в программе коллекцию стилей.
1. Кликните по кнопке “Многоуровневый список”, расположенной в группе “Абзац” (вкладка “Главная”).
2. Выберите “Определить новый многоуровневый список”.
3. Начиная с уровня 1, введите желаемый формат номера, задайте шрифт, расположение элементов.
Урок: Форматирование в Ворде
4. Повторите аналогичные действия для следующих уровней многоуровневого списка, определив его иерархию и вид элементов.
5. Нажмите “ОК” для принятия изменения и закрытия диалогового окна.
Для перемещения элементов многоуровневого списка на другой уровень, воспользуйтесь нашей инструкцией:
1. Выберите элемент списка, который нужно переместить.
2. Кликните по стрелке, расположенной около кнопки “Маркеры” или “Нумерация” (группа “Абзац”).
3. В выпадающем меню выберите параметр “Изменить уровень списка”.
4. Кликните по тому уровню иерархии, на который нужно переместить выбранный вами элемент многоуровневого списка.
Определение новых стилей
На данном этапе необходимо пояснить, в чем заключается разница между пунктами “Определить новый стиль списка” и “Определить новый многоуровневый список”. Первую команду уместно использовать в ситуациях, когда необходимо изменить стиль, созданный пользователем. Новый стиль, созданный с помощью этой команды, обнулит все его вхождения в документе.
Параметр “Определить новый многоуровневый список” крайне удобно использовать в случаях, когда нужно создать и сохранить новый стиль списка, который в дальнейшем не будет изменяться или же будет использоваться только в одном документе.
Ручная нумерация элементов списка
В некоторых документах, содержащих нумерованные списки, необходимо обеспечить возможность ручного изменения нумерации. При этом, необходимо, чтобы MS Word правильно изменял номера следующих элементов списка. Один из примеров документов такого типа — юридическая документация.
Для ручного изменения нумерации необходимо воспользоваться параметром “Задание начального значения” — это позволит программе корректно изменить нумерацию следующих элементов списка.
1. Кликните правой кнопкой мышки по тому номеру в списке, который нужно изменить.
2. Выберите параметр “Задать начальное значение”, а затем выполните необходимое действие:
- Активируйте параметр “Начать новый список”, измените значение элемента в поле “Начальное значение”.
- Активируйте параметр “Продолжить предыдущий список”, а затем установите галочку “Изменить начальное значение”. В поле “Начальное значение” задайте необходимые значения для выбранного элемента списка, связанного с уровнем заданного номера.
3. Порядок нумерации списка будет изменен согласно заданным вами значениям.
Вот, собственно, и все, теперь вы знаете, как создавать многоуровневые списки в Ворде. Инструкция, описанная в данной статье, применима ко всем версиям программы, будь то Word 2007, 2010 или его более новые версии. Мы рады, что смогли помочь Вам в решении проблемы.Опишите, что у вас не получилось. Наши специалисты постараются ответить максимально быстро.
Помогла ли вам эта статья?
Microsoft Word 2016 имеет много нумерованных списков. Они могут принимать форму цифр или букв, которые следуют друг за другом, но они также могут быть предметом настройки. Узнайте, как создать индивидуальный список, который будет соответствовать вашим потребностям в структурировании контента.







