Визуальные закладки для гугл хром
Содержание:
- Как сохранить и синхронизировать визуальные закладки между браузерами
- Визуальные закладки в браузере Мозила: установка и настройка
- Как вернуть старый дизайн закладок
- Визуальные закладки Mail.ru
- Общие настройки расширения
- Как восстановить старые визуальные закладки
- Как сделать закладку в Яндекс.Браузере?
- Что такое визуальные закладки и для чего они нужны?
- Создание визуальных закладок
- Визуальные закладки — Элементы. Помощь
- Как в Google Chrome добавить визуальную закладку?
- Визуальные закладки Яндекса в Mozilla Firefox
- Редактирование и управление списками
- Визуальные закладки Яндекс для Google Chrome
- Визуальные закладки Яндекс для Google Chrome
- Где находятся закладки в Яндекс.Браузере
- Визуальные закладки Speed Dial для Mozilla Firefox
Как сохранить и синхронизировать визуальные закладки между браузерами
Для того, чтоб визуальные закладки FVD Speed Dials были одинаковы во всех браузерах надо установить расширение и дополнение .
Теперь зайдите в это расширение и зарегистрируйтесь в нём (это быстро и совсем не больно)…
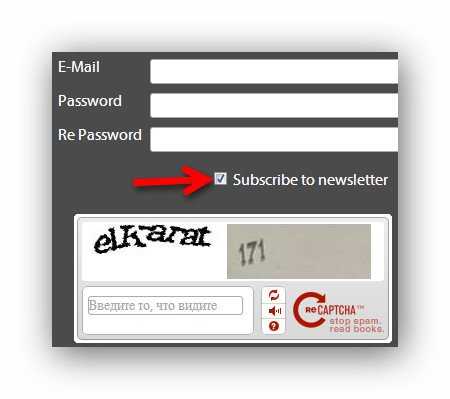
Указанную стрелкой галочку снимите, иначе засыпят разными рекламными письмами электронный почтовый ящик.
Теперь кликнув по…
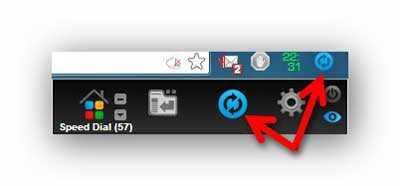
…попадёте на такую красивую страницу…
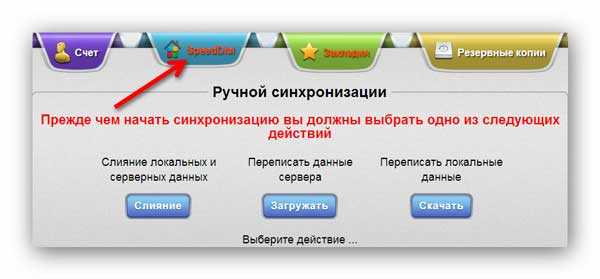
Жмите вкладку указанную стрелкой и…
Внимание! Будьте предельно внимательны — ошибившись можете переписать все свои визуальные закладки!
- СРЕДНЯЯ кнопка для того, чтоб записать все сделанные в браузере визуальные закладки на сервер в сети, где они будут храниться и откуда они смогут синхронизироваться с другим браузером.
- ПРАВАЯ кнопка для обратного действия — копирования всех закладок с сервера в сети на компьютер (браузер).
- ЛЕВАЯ кнопка практически идентична средней — делает слияние закладок с приоритетом хранящихся на сервере.
В Mozilla Firefox всё не так красочно, но абсолютно похоже по функциям…
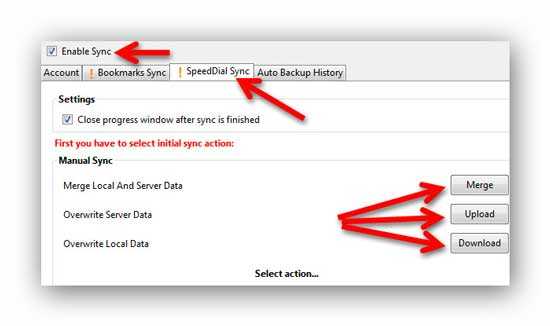
Те же три кнопки: верхняя — слияние с приоритетом сервера, средняя — для загрузки закладок на сервер, а нижняя — чтоб загрузить закладки в обозреватель интернета с сервера.
Визуальные закладки в браузере Мозила: установка и настройка
Здравствуйте, друзья! В сегодняшней статье мы рассмотрим, как установить визуальные закладки в браузер Mozilla Firefox, подробно остановимся на тех, что разработаны компанией Яндекс и научимся настраивать панель с ними в данном веб-обозревателе.
В отличие от браузеров Yandex и Opera, в Мозиле они не являются встроенной функцией. Поэтому, чтобы установить их в Mozilla, потребуется скачать и установить в браузер одно из подходящих расширений.
Установка визуальных закладок
Принцип установки различных расширений для браузера не отличается. Соответственно, выполняя дальнейшие рекомендации, вы можете установить в Mozilla Firefox любое дополнение, расширив, таким образом, возможности своего Интернет-обозревателя. Это может быть, например, переводчик страниц или виджет для погоды и почты.
Установить интересующее нас расширение в Mozilla Firefox можно, используя менеджер дополнений браузера. Для этого нажмите на кнопочку с тремя горизонтальными прямыми в правом верхнем углу и выберите из выпадающего списка «Дополнения».
С левой стороны перейдите на вкладку «Получить дополнения».
Чтобы посмотреть все результаты поиска, опуститесь вниз списка и кликните по кнопочке «Просмотреть 195 результатов» (может быть и другое число).
Чтобы узнать больше о выбранном расширении, нажмите на кнопочку «Подробнее», возле него. Для установки расширения в браузер нажмите «Установить», а затем, в появившемся окошке, подтвердите установку. После этого, может потребоваться перезапуск браузера.
После установки выбранного дополнения, его значок появится справа от адресной строки. Наиболее популярные – это Speed Dial, Fast Dial, Atavi. Подробнее про менеджер закладок Atavi, можно прочесть в другой статье на сайте.
Визуальные закладки Яндекс для Mozilla Firefox
Теперь давайте рассмотрим, как установить их от компании Яндекс в Mozilla Firefox. Нужное расширение можно найти в списке через менеджер дополнений, как было описано выше. Затем нажмите «Добавить в Firefox».
Еще один способ добавить их в Мозилу – в строку поиска введите «визуальные закладки для mozilla». Под первой ссылкой нажмите «Установить».
В новой вкладке откроется страничка Элементы Яндекса, или, как они назывались раньше, Яндекс Бар. В набор данных элементов входят и визуальные закладки. Пролистываем страницу в самый низ и нажимаем кнопку «Установить».
Разрешаем установку, в появившемся окне.
Когда все будет загружено, нажмите «Установить», затем перезапустите браузер.
Настройка визуальных закладок
После установки выбранного расширения в браузер, нужно настроить его в Mozilla Firefox.
Для начала посмотрим, где они находятся. Нажимаем на кнопочку с тремя горизонтальными полосками в правом верхнем углу и выбираем «Дополнения». Дальше переходим на вкладку «Расширения».
Здесь вы увидите список всех расширений, которые установлены в браузере.
На предыдущем пункте, кроме того, что было нужно нам, установилось еще два компонента, если они не нужны, удалите их, нажав на соответствующую кнопку.
Переходим к настройкам. Рассмотрим это, на примере визуальных закладок от компании Яндекс. Открываем новую вкладку в Мозиле, нажав на плюсик в верхней строке.
Сверху будет отображаться поисковая строка Яндекс, под ней будет панель с миниатюрными изображениями выбранных сайтов. Кликнув по любой из них, вы сразу перейдете на нужный сайт. Ниже увидите кнопки, с помощью которых можно перейти к загрузкам, любимым сайтам, истории, посмотреть недавно закрытые вкладки.
Для того чтобы в Мозиле добавить нужную страницу на панель, нажмите на кнопочку «Добавить закладку».
Дальше введите или адрес нужного сайта, или выберите один из предложенных вариантов. После этого он будет добавлен к остальным плиткам.
Чтобы открыть настройки, нажмите на соответствующую кнопочку. Здесь можно увеличить количество плиток на панели или изменить фон.
Нажав «Другие параметры» вы откроете дополнительные настройки. Установите подходящий вид для них, поставьте галочки в нужных полях. Можете сделать визуальные закладки домашней страницей в браузере.
Теперь у вас точно получится установить расширение для визуальных закладок в браузер Mozilla Firefox. Кроме того, мы подробно рассмотрели установку Визуальных закладок Яндекс в браузер и их настройку в Мозиле.
Как вернуть старый дизайн закладок
Сегодня многих не устраивают новые визуальные закладки – им больше нравятся старые.
Сегодня вернуть старый дизайн таким способом, как это было описано выше, невозможно, ведь в магазинах выкладывают только новые версии.
Но восстановить старые окошки можно вручную. Для этого следует скачать файл со старыми.
Но перед этим нужно удалить старые закладки. Как это сделать, описывалось выше. После этого скачиваем старые закладки, к примеру, здесь.
Далее следует распаковать скачанный архив и вручную установить расширение.
Для этого следует зайти в меню расширений браузера и нажать там соответствующую кнопку.
В зависимости от браузера кнопка «Установить из файла» может быть в разных местах, да и название ее может меняться.
К примеру, в Mozilla она расположена в меню дополнительных настроек, как показано на картинке ниже.
Расположение кнопки «Установить расширение из файла» в Mozilla
В Chrome чтобы до нее добраться, еще нужно поставить галочку возле надписи «Режим разработчика» (обведена зеленым овалом на рисунке ниже) и потом уже нажать на кнопку «Загрузить распакованное расширение».
Расположение кнопки «Загрузить распакованное расширение» в Chrome
Чтобы было еще понятнее, вот видео по установке старых закладок в Chrome.
Визуальные закладки Mail.ru
 Эти визуальные закладки являются производством другого поискового гиганта. После установки, примерно на том же месте, появится строка умного поиска mail.ru. По сторонам которой отображаются курсы валют, погода, новости и ссылки на различные сервисы mail.ru: Почта, Мой мир, Одноклассники и другие.
Эти визуальные закладки являются производством другого поискового гиганта. После установки, примерно на том же месте, появится строка умного поиска mail.ru. По сторонам которой отображаются курсы валют, погода, новости и ссылки на различные сервисы mail.ru: Почта, Мой мир, Одноклассники и другие.
Что до закладок, то присутствует возможность редактирования и добавления своих, однако увеличить максимальное количество оных не получится.
В нижней части экрана располагается панель с темами оформления (изменение фонового рисунка) и кнопки быстрого доступа к приложениям и истории браузера.
В целом дополнение от mail.ru выглядят захламленными, так как в них попытались засунуть как можно больше всего. Однако быстрый доступ к различным сервисам покажется очень удобным людям, чья работа связана, к примеру, с курсом валют.
Скачать дополнение от mail.ru вы можете по этой ссылке.
Общие настройки расширения
Расширение Яндекс «Визуальные закладки» для Хром имеет панель настроек. Открыть её можно кликнув на кнопку «Настройки» в правом нижнем углу табло.
- Здесь вы можете увеличить количество визуальных закладок с 8 (по умолчанию) до 25.
- Настроить отображение плиток на табло: логотипы и заголовки, логотипы и скриншоты сайтов, или просто скриншоты сайтов.
- Выбрать фон главной страницы из галереи Яндекса или загрузить свой фон. Можно активировать опцию «Менять каждый день». Тогда фоновое изображение будет рандомно меняться.
- В блоке «Дополнительные параметры» выставьте нужные опции.
- Отдельно стоит сказать про ленту Дзен. Со всеми продуктами Яндекса, это неизбежное дополнение. Она включена по умолчанию и если она вам не нужна просто в настройках плагина снимите галочку.
- Также вы можете выполнить резервное копирование сохраненных сайтов и страниц: Загрузить их в файл, и сохранить на ПК, чтобы сохранить их для переустановки браузера или загрузить из файла, если на компьютере таковой имеется.
Как восстановить старые визуальные закладки
После обновления расширения от Яндекса для браузера Google Chrome, в браузере изменилось отображение миниатюр визуальных закладок. Стали отображаются нарисованные миниатюры, нет изображений страниц сайтов, которые добавлены в визуальные закладки.
Для решения этой проблемы, в новой версии расширения Визуальные закладки для Google Chrome, в настройках нужно будет включить отображение скриншотов страниц сайтов.
Для тех. кто предпочитает использовать старую версию расширения визуальные закладки для Google Chrome, я написал статью, о том как можно будет снова использовать старую версию расширения.
После новой установки старой версии расширения в браузер Google Chrome, старые визуальные закладки для Google Chrome будут восстановлены.
Как сделать закладку в Яндекс.Браузере?
Сохранять ссылки на нужные страницы можно несколькими способами. Причем никаких проблем в этом случае не возникнет даже у начинающих пользователей. Однако сначала рекомендуем обновить Яндекс.Браузер — и только после этого приступать к дальнейшей работе.
Через значок в «Умной строке»
Очень простой и понятный способ. Для начала необходимо открыть страницу, которую в дальнейшем нужно поместить в закладки. Дальнейший алгоритм следующий:
Нажать на значок закладки в правом углу «Умной строки».
Откроется дополнительное окно, где нужно нажать кнопку «Готово».
Убедиться в сохранении закладки можно с помощью открытия новой вкладки. Под строкой поискового запроса будет расположена кнопка с сохраненной страницей.
Через меню закладок
Еще один простой метод сохранения страницы для последующего быстрого доступа. Правила действия в этом случае следующие:
Сначала нужно открыть необходимую страницу. Затем нажать кнопку настроек Яндекс.Браузера.
После этого нужно перевести курсор на «Закладки» и в появившемся окне выбрать опцию «Создать закладку».
Для проверки открываем новую вкладку. Сохраненная закладка должна располагаться под строкой поискового запроса.
С помощью «горячих» кнопок
Самый простой способ сохранения нужной закладки. Алгоритм действия в таком случае практически элементарный:
- Пользователю необходимо открыть нужную страницу.
- После этого следует нажать комбинацию клавиш Ctrl + D.
Импорт закладок с другого браузера
Возможности Яндекс.Браузера позволяют импортировать закладки и с других программ. Алгоритм действий простой:
Сначала необходимо открыть новую вкладку и нажать кнопку настроек Яндекс.Браузера. Затем следует навести курсор на кнопку «Закладки» и в открывшемся меню нажать на раздел «Импортировать закладки».
В появившемся окне выбрать браузер, из которого будет осуществляться перенос закладок, и подтвердить действие.
Что такое визуальные закладки и для чего они нужны?
Когда ты открываешь новую вкладку в своём браузере, то обычно видишь поисковую строку, а под ней — ссылки на сайты, куда ты заходил недавно или заходишь чаще всего. То есть браузер не разрешает самостоятельно добавлять вкладки на экспресс-панель. Но это можно изменить. Визуальные закладки для Гугл Хром от Google или Яндекс, если ты установишь это приложение на своё устройство, могут кардинально изменить эту картину: теперь ты сам можешь решить, ссылки на какие сайты будут на главной странице.
Ты сможешь самостоятельно сохранить закладку в Хроме — установить ссылку на любой интернет-ресурс, создать для неё кнопку быстрого перехода, а при необходимости и удалить то, что больше не понадобится. В общем, теперь настройка и управление главной страницей браузера всегда будет в твоих руках!
Создание визуальных закладок
Как это сделать указано в первой части статьи. В поисковой строке необходимо указать Speed Dial.
В поисковой выдаче необходим Speed Dial 2. В его плитке нужно нажать кнопку «+ Бесплатно». После этого откроется окно, в котором нужно одобрить установку.
После завершения установки необходимо открыть новую вкладку нажать «Сохранить изменения» в открывшемся окошке с предупреждением.
После этих манипуляций расширение готово к добавлению первой закладки. Если есть желание просмотреть приветствие с подробным описанием некоторых функций, то нужно жать «Продолжить». Если такого желания нет, то «Пропустить приветствие».
После этого представится возможность начать добавление.
Для добавления первой страницы нужно нажать плюс в круге. Откроется окно с редактированием свойств закладки.
- Поле для копирования ссылки.
- Название ссылки, которое будет размещаться под миниатюрой в панели
- Кнопка для сохранения закладки.
- Кнопка для быстрого сохранения закладки с открытой страницы.
Страница с готовыми визуальными закладками теперь будет открываться на каждой новой вкладке. При желании эту опцию можно отключить в настройках браузера.
Визуальные закладки — Элементы. Помощь
Mozilla Firefox
Визуальные закладки — это расширение, с помощью которого вы сможете переходить на часто посещаемые вами сайты в одно нажатие. Закладки сохраняются в виде миниатюрных изображений и доступны при открытии новой вкладки браузера. Кроме того, Визуальные закладки позволяют:
- искать в поисковой строке Яндекса;
- просматривать Дзен — ленту персональных рекомендаций;
- менять фон новой вкладки;
- узнавать актуальную погоду, степень загруженности дорог и курс валют;
- быстро просматривать закрытые вкладки.
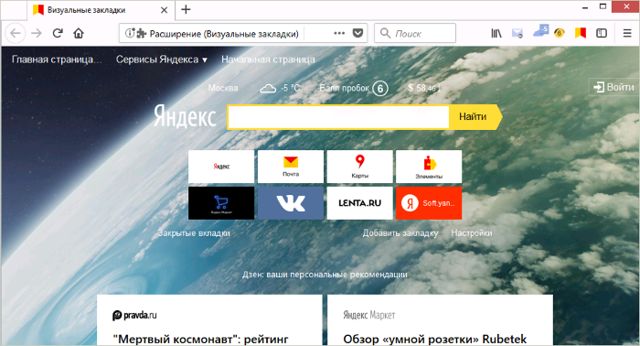
По умолчанию на новой вкладке отображаются сайты, которые вы чаще всего посещаете. Этот список постоянно меняется.
Вы можете добавить нужные вам сайты вручную, в таком случае они всегда будут на экране. Чтобы добавить визуальную закладку:
- Справа под визуальными закладками нажмите кнопку Добавить закладку.
- Введите адрес сайта. Вы также можете выбрать сайт из списков Популярные или Недавно посещенные.
- Если вы хотите изменить название сайта на виджете, нажмите кнопку Редактировать описание.
Ограничение. Можно добавить до 25 закладок.
Чтобы изменить положение закладки или отредактировать ее, наведите указатель мыши на закладку. В правом верхнем углу закладки отобразятся значки, с помощью которых вы можете:
| Закрепить закладку | Положение закладок меняется, так как их список автоматически формируется из самых посещаемых вами сайтов. Чтобы закладка всегда оставалась на одном и том же месте и со временем не исчезла, нажмите значок . |
| Открепить закладку | Нажмите значок . После этого закладка со временем может быть заменена сайтом, который вы посещаете чаще, или переместиться. |
| Удалить закладку | Нажмите значок . |
| Изменить положение закладки | Нажмите на закладку и, удерживая ее, перетащите на новое место. |
| Изменить страницу, на которую ведет закладка | Нажмите значок и введите в появившемся окне адрес сайта. |
| Добавить или отредактировать название страницы на закладке | Нажмите значок , затем в появившемся окне нажмите кнопку Редактировать описание и введите или отредактируйте название страницы. |
Также на новой вкладке вы можете дополнительно настроить расширение: изменить количество закладок и их вид на странице, а также выбрать фон и сделать резервную копию закладок.
Чтобы открыть меню настроек:
- Справа под визуальными закладками нажмите кнопку Настройки.
Вы можете изменить следующие настройки:
| Количество закладок | Позволяет увеличить или уменьшить количество отображаемых закладок. |
| Вид закладок | Позволяет изменить вид визуальных закладок: |
| Изменить фон | Меняет фон на одно из предустановленных изображений. |
| Загрузить свой фон | Позволяет загрузить изображение с компьютера. Рекомендуем выбирать изображение, равное размерам вашего экрана, например обои для рабочего стола. Если изображение будет меньшего размера, то браузер растянет его. |
| Менять фон каждый день | Включает чередование предустановленных фоновых изображений. |
| Панель закладок | Позволяет быстро перейти на главную и начальную страницы браузера, а также к сервисам Яндекса. |
| Поисковая строка | Показывает поисковую строку Яндекса в новой вкладке. |
| Контекстные предложения | Позволяет включить или отключить контекстную рекламу на странице с визуальными закладками. |
| Учитывать моё местоположение в сервисах Яндекса | При включенной опции сервисы учитывают ваше местоположение. Например, Погода будет показывать прогноз для того места, где вы находитесь. |
| Автоматически отправлять анонимную статистику | Разрешает отправку анонимной статистики в Яндекс. Это помогает сделать наши сервисы лучше. |
| Показывать информационную панель | Включает информационную панель на новой вкладке. На панели отображаются: |
| Показывать в новой вкладке Дзен — ленту персональных рекомендаций | Включает Дзен при открытии новой вкладки. Выбор материалов основан на ваших интересах, поисковых запросах и истории браузера. |
| Сохранить в файл | Вы можете сохранить список ваших закладок в файл. Это поможет не потерять их, если синхронизация не была включена, а в работе браузера произошел сбой. |
| Загрузить из файла | Поможет перенести ваши закладки из другого браузера или восстановить их, если произошел сбой или вы их случайно удалили. |
Была ли статья полезна?
Как в Google Chrome добавить визуальную закладку?
В стандартных визуальных закладках
По умолчанию в браузере Google Chrome имеется некоторое подобие визуальных закладок с очень ограниченной функциональностью.
В стандартных визуальных закладках отображаются часто посещаемые страницы, но создавать собственные визуальные закладки здесь, к сожалению, не получится.
Единственный способ настройки визуальных закладок в данном случае – это удаление лишних. Для этого наведите курсора мыши на визуальную закладку и щелкните по отобразившемся иконке с крестиком. После этого визуальная закладка будет удалена, а ее место займет еще один часто посещаемый вами веб-ресурс.
В визуальных закладках от Яндекс
Яндекс Визуальные закладки – это отличный простой способ разместить все необходимые вам веб-страницы на самом видном месте.
Для того, чтобы создать новую закладку в решении от Яндекс, щелкните в правом нижнем углу окна визуальных закладок по кнопке «Добавить закладку».
На экране отобразится окно, в котором потребуется ввести URL страницы (адрес сайта), после чего для внесения изменений потребуется нажать клавишу Enter. После этого созданная вами закладка отобразится в общем списке.
Обратите внимание, что если в списке визуальных закладок имеется лишний сайт, то его можно переназначить. Для этого наведите курсор мыши на плитку-закладку, после чего на экране отобразится небольшое дополнительное меню
Выберите иконку с шестеренкой.
На экране отобразится уже знакомое окно добавления визуальной закладки, в котором вам потребуется изменить текущий адрес сайта и задать новый.
В Speed Dial
Speed Dial – это отличные функциональные визуальные закладки для Google Chrome. Данное расширение имеет широчайший набор настроек, позволяя детально настроить каждый элемент.
Решив добавить новую визуальную закладку в Speed Dial, щелкните по плитке с плюсиком, чтобы назначить страницу для пустующей закладки.
В открывшемся окне вам будет предложено указать адрес страницы, а также, при необходимости, задать миниатюру закладки.
Также, при необходимости, уже существующая визуальная закладка может быть переназначена. Для этого щелкните по закладке правой кнопкой мыши и в отобразившемся меню щелкните по кнопке «Изменить».
В открывшемся окне в графе «URL» укажите новый адрес визуальной закладки.
Если же все закладки заняты, а вам необходимо задать новую, то вам потребуется увеличить количество отображаемых плиток-закладок или создать новую группу закладок. Для этого щелкните в верхнем правом углу окна по иконке с шестеренкой, чтобы перейти в настройки Speed Dial.
В открывшемся окне откройте вкладку «Настройки». Здесь вы сможете изменить количество отображаемых плиток (дилов) в одной группе (по умолчанию это 20 штук).
Кроме этого, здесь же вы сможете создать отдельные группы закладок для более удобного и продуктивного использования, например, «Работа», «Учеба», «Развлечения» и т.д. Для того, чтобы создать новую группу, щелкните по кнопке «Управление группами».
Следом щелкните по кнопке «Добавить группу».
Введите наименование группы, а затем щелкните по кнопке «Добавить группу».
Теперь, вернувшись снова к окну Speed Dial, в верхнем левом углу вы увидите появление новой вкладки (группы) с заданным ранее названием. Щелкнув по ней, вы попадете на совершенно чистую страницу, в которой можно снова приступить к заполнению закладок.
Итак, сегодня мы рассмотрели основные способы создания визуальных закладок. Надеемся, данная статья была для вас полезна.
Опишите, что у вас не получилось.
Наши специалисты постараются ответить максимально быстро.
Визуальные закладки Яндекса в Mozilla Firefox
Для вызова визуальных закладок потребуется нажать на кнопку «Firefox» => «Новая вкладка» => «Новая вкладка» (или сочетание клавиш на клавиатуре «Ctrl» + «T»). После этого, в браузере появляется новая вкладка – «Визуальные закладки».
Для настройки расширения, в правом нижнем углу нужно будет нажать на кнопку «Настройки».
В окне «Визуальные закладки: настройка» вы можете выбрать фоновое изображение для страницы. В этом окне, вы можете выбрать время его обновления, или не обновлять это изображение никогда. Если вы нажмете на кнопку «Добавить», то сможете загрузить новое фоновое изображение со своего компьютера.
Также здесь можно выбрать количество закладок по горизонтали и вертикали (всего поддерживается 48 закладок). Вы можете добавить любое новое фоновое изображение нажав на кнопку «Добавить», и загрузить его со своего компьютера.
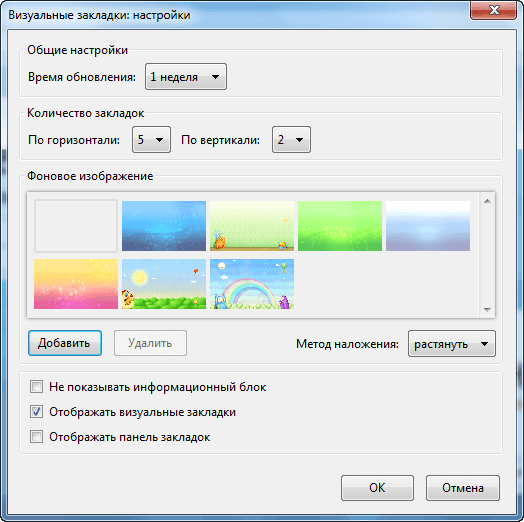
Для ввода новых визуальных закладок необходимо кликнуть по прямоугольной прозрачной закладке. После этого появляется окно «Редактирование визуальной закладки».
В этом окне необходимо ввести название сайта, который вы хотите добавить в качестве визуальной закладки. Для примера я ввел название своего сайта — «vellisa.ru». Можете также ввести название визуальной закладки, но это делать не обязательно. После этого нажимаем на кнопку «Сохранить».
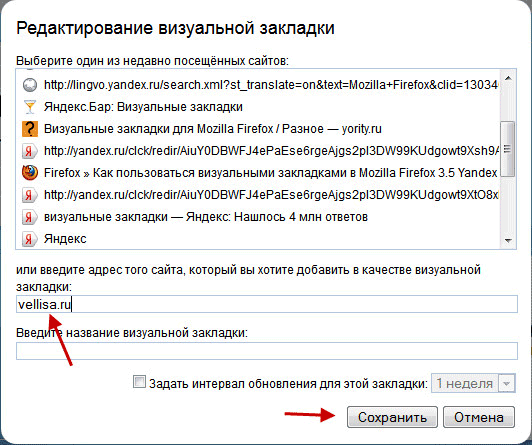
Визуальная закладка с моим сайтом добавлена. Вы можете перемещать закладки с места на место, редактировать их, обновлять и удалять.
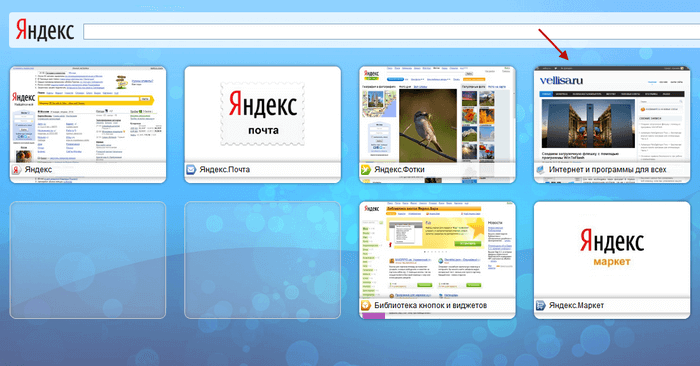
Для того, чтобы сделать «Визуальные закладки» стартовой страницей при запуске браузера, необходимо нажать на кнопку «Firefox» => «Настройки» => «Настройки». Во вкладке «Основные», в строке «Домашняя страница» следует ввести выражение: «yafd:tabs», а затем нажать на кнопку «ОК».
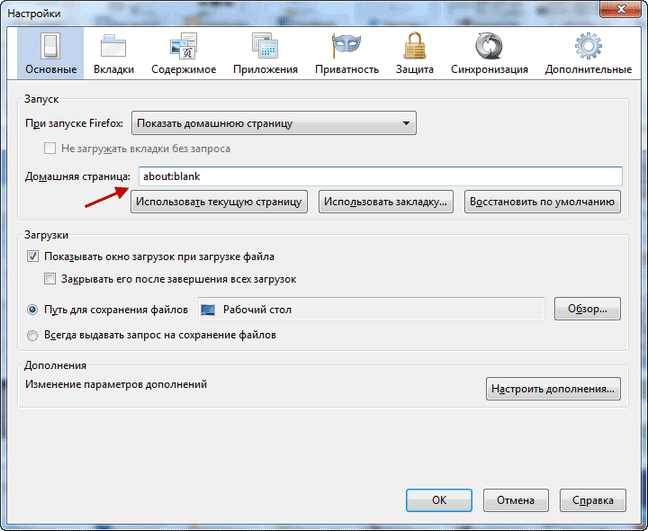
Теперь при открытии браузера Mozilla Firefox домашней страницей будут Визуальные закладки.
Редактирование и управление списками
На открывшейся странице левая часть меню содержит названия папок, в которые удалось добавить закладку в Яндекс Браузер. Справа находится список сохраненных страниц, с которыми доступны разные манипуляции и возможности редактирования.
Благодаря встроенному функционалу Яндекс Браузера, можно:
- открыть закладки поочередно каждую в новом окне;
- использовать при просмотре режим «Инкогнито»;
- переименовать страницу;
- удалить всю информацию;
- упорядочить заголовки в алфавитном порядке;
- вырезать или копировать определенный фрагмент, всю страницу;
- добавить новый адрес сайта к общему списку или в выбранную папку;
- создать или добавить к списку новую папку.
С правой стороны общей «Панели закладок» редактируют все ссылки сразу, либо каждую папку, строку в отдельном режиме. Кликнув по трем вертикально расположенным точкам, появится возможность разных стандартных манипуляций, в числе которых есть импорт либо экспорт «…закладок из файла HTML».
Визуальные закладки Яндекс для Google Chrome
После этого в панели расширений в верхней части браузера Вы увидите желто-красный флажок, клик на который откроет страничку с визуальными закладками:
Точно такая же страница откроется и при создании новой вкладки.
По умолчанию стартовая страница содержит следующие блоки (сверху вниз):
- Информер погоды, пробок и курса валют
- Поисковая строка Yandex с возможностью голосового ввода (для активации голосового ввода надо нажать иконку микрофона)
- Визуальные закладки на сайты, которые Вы чаще всего посещаете (статистика берется из данных браузера гугл хром)
- Контекстные предложения
- Дзен, или персональные рекомендации (в самом низу стартовой страниц) – ссылки на популярные статьи, исходя из тематики Ваших интересов
Для добавления новой закладки надо нажать на ссылку «Добавить закладки» под плитками. В нижней части окна откроется панель, где нужно выбрать желаемый сайт:
Нужный ресурс можно выбрать:
- Из перечня наиболее популярных
- Из списка недавно посещенных
- Введя его адрес в специальное окошко
В открывшейся панели снизу Вы можете изменить саму ссылку на сайт, а также заголовок закладки.
Вроде выглядит неплохо, но можно ли изменить внешний вид визуальных закладок? Например, чтобы вместо цветных прямоугольников с логотипами отображались логотипы и скриншоты сайтов либо просто скриншоты?
Без проблем! Для этого переходим в настройки приложения (опция «Настройки» на стартовой странице) и выбираем нужный нам вариант:
Можно настроить и количество закладок, отображаемых на стартовой странице: от одного до двадцати пяти.
Как отключить поисковую строку, информер погоды, курса валют, а также Дзен рекомендации? Это всё тоже делается в Настройках:
Внешне закладки от Яндекс смотрятся вполне привлекательно, но есть некоторые вещи, которые сводят на нет всё положительное впечатление и крайне ограничивают возможности:
- Нет возможности создания групп закладок (например: социальные сети, новости, учеба, рецепты и пр.)
- Все закладки хранятся только в пределах браузера, на котором Вы работаете. Доступ к ним с другого компьютера или мобильного устройства невозможен.
Если с первым ограничением еще можно как-то мириться, то второе является крайне серьезным недостаток в наш век, когда человек дома работает за одним компьютером, на работе за другим, в транспорте выходит в интернет через планшет или смартфон.
Визуальные закладки Яндекс для Google Chrome
Если пользоваться браузером без расширений, то могут быть предложены изображения последних открытых адресов. В этом случае не предусмотрено самостоятельное внесение данных.
После того, как их установили, на каждой новой вкладке можно будет увидеть уменьшенные изображения страниц с адресами. Они будут расположены в несколько строк и столбцов. Ниже их горизонтально располагаются кнопки для настройки и управления расширением. Доступны следующие опции:
- история;
- закрытые вкладки;
- добавить;
- история;
- настройки.
Перед тем, как начать работу, требуется провести настройку. Чтобы это сделать, надо:
- Определить желаемое число адресов. Доступно любое количество от 1 до 25.
- Можно выбрать фоновое изображение. Разрешается устанавливать для этого любое изображение с компьютера или из интернета.
- Можно решить, какая информация о каждой ссылке должна быть отображена: текст, рисунок или и то и другое.
- Можно разрешить или запретить изображение поиска на этой вкладке.
- Если пользователя интересуют предложения того, какие сайты желательно посещать, то он может разрешить соответствующие оповещения.
- Можно дать разрешение на отправку анонимной информации о пользователе, собираемой с целью улучшения качества обслуживания.
Настроив панель наиболее удобным образом, можно приступить к её использованию.
При использовании визуальных закладок предусмотрена возможность выполнять группировку ссылок. Допускается создание папок по выбору пользователя, в которые можно будет поместить необходимые ссылки.
Чтобы выбрать содержимое предоставлены две вкладки. Одна из них включает в себя все открытые в этот момент страницы. Другая показывает те, которые в последнее время использовались наиболее часто. Кликнув на одну из них можно ввести адрес для визуальной закладки.
Если требуется удалить ненужные данные, достаточно кликнуть правой клавишей мыши и в появившемся меню выбрать «Удалить».
Где находятся закладки в Яндекс.Браузере
Многие пользователи, добавляя какой-то интересный ресурс в избранное, потом не могут его найти. Проблема особенно выражена, если таких сохраненных страниц в браузере оказывается много и они не сортированы по папкам и категориям. В обозревателе нет функции автоматической сортировки, кроме как по датам и имени. Папки с категориями создавать нужно вручную. Ниже мы расскажем, как это делать.
Сами ссылки на страницы сохраняются и в браузере и на ПК в специальном файле, чтобы при переезде в другой браузер или ПК или при переустановке их можно было легко восстановить.
В браузере
Многих неопытных пользователей интересует, где хранится избранное в Яндекс Браузере. Сами ссылки находятся на технической странице browser://bookmarks/ — это «Диспетчере закладок». Однако туда можно попасть и другими способами:
- Откройте меню, в выпадающем списке наведите курсор на пункт «Закладки».
- Рядом отобразится ещё одно всплывающее окно, в котором расположились следующие пункты:
- Создать закладку — отвечает за добавление страницы в избранное.
- Закладки для открытых страниц — все открытые на данный момент страницы в браузере будут добавлены в избранное. Вам будет предложено создать для всех этих вкладок (а их может быть и пару десятков) отдельную папку или выбрать из уже имеющихся.
- Показывать панель закладок — открывает и скрывает панель под умной строкой, на которой размещаются часть страниц или папок. Остальные можно развернуть, кликнув на стрелочку справа в конце панели.
- Диспетчер закладок — переход на техническую страницу для работы с избранными сайтами.
- Импортировать закладки — можно выгрузить все страницы избранного из другого браузера, который поддерживается Яндекс.Браузером.
Дальше сплошным списком отображаются все сохраненные страницы. Если их много, то с помощью колесика мыши можно прокрутить список, чтобы найти нужную ссылку на сайт или папку.
В последних версиях Яндекс.Браузера уже нельзя просто так добавить страницу в избранное, так как теперь эта функция совмещена с коллекциями. О них мы подробней поговорим позже. Для добавления страницы в коллекции обязательно требуется регистрация или авторизация в Яндексе.
На компьютере
На ПК файл с закладками хранится по пути:
C:\Users\ИМЯ_ПОЛЬЗОВАТЕЛЯ\AppData\Local\Yandex\YandexBrowser\User Data\Default
Для доступа к папкам пользователя на ПК должна быть настроена функция видимости скрытых файлов и папок.
Здесь среди прочих файлов и папок находится файл Bookmarks. Он не имеет расширения и его нельзя открыть никакой программой на ПК. Он нужен браузеру. Файл постоянно перезаписывается при добавлении сайта в избранное. Если этот файл сохранить на ПК в другом месте, а потом передать его на другой компьютер и добавить к установленному браузеру, то можно восстановить все сохраненные страницы.
Горячие клавиши
Многие пользователи больше предпочитают работать с горячими клавишами, это быстрее и удобнее. Единственное условие запомнить часто используемые сочетания:
- Ctrl + D — добавляет активную страницу в избранное;
- Ctrl + Shift + D — все активные страницы будут добавлены в отдельную папку в коллекциях;
- Ctrl + Shift + B — показать/скрыть «Панель закладок»;
- Ctrl + Shift + O — переход в «Диспетчер закладок».
Визуальные закладки Speed Dial для Mozilla Firefox
Визуальные закладки Speed Dial помогут настроить не только фон, но и количество ячеек с их размером. Скачиваются они как и все другие расширения для Firefox.
Установка дополнения
Начнём с загрузки и инсталляции дополнения из официального магазина расширений, предназначенных для «Мозиллы»:
-
Жмём на иконку в виде трёх линий левой кнопкой для вызова меню — выбираем строчку «Дополнения» с пазлом.
-
В первой вкладке кликаем по «Найти больше дополнений».
-
В правом углу в поисковой строке пишем Speed Dial и сразу в результатах поиска открываем страницу с дополнением.
-
Жмём на зелёную клавишу «Добавить в Firefox».
-
В диалоговом окошке подтверждаем инсталляцию нового расширения.
-
При желании подтверждаем смену поисковой системы «Гугл» на Speed Search.
-
В правом верхнем углу появится ещё одно диалоговое окно — кликаем по ОК.
Настройка
После инсталляции настройте внешний вид экрана и функционал плиток:
-
Нажмите на первую карточку с плюсом, чтобы добавить новый сайт.
-
В строке URL введите адрес страницы сайта.
-
Сразу система определит картинку для этой страницы — кликните по Save.
-
При необходимости передвигайте ячейки — зажмите их левой клавишей мышки и перенесите в нужное место.
-
Наведите курсор на сохранённую ячейку с сайтом — кликните по появившемуся кругу с тремя точками внутри.
-
В контекстном меню вы можете открыть страницу в новой вкладке (Open in new tab), запустить её в режиме инкогнито (Open in private), отредактировать (Edit Tile) и удалить (Remove Tile).
-
Для окончательного удаления подтвердите операцию в дополнительном меню.
-
Теперь нажмите на иконку в виде шестерни в правой части новой вкладки. Выберите пункт Theme для смены темы.
-
Определитесь с изображением (из списка стандартных).
-
Если вас не устраивают встроенные фоны, кликните по Upload Background.
-
В «Проводнике» выберите изображение, которое у вас хранится на жёстком диске.
-
Перейдите во второй раздел Tiles в настройках. Первый параметр Tiles определяет количество карточек, расположенных на новой вкладке. Второй пункт Columns обозначает количество ячеек в одном ряде. Параметр Container Width определяет ширину карточек, а Padding — расстояние между ними.
- Активированный параметр Hide Tiles позволяет скрыть все ячейки, а Colour Tiles — разукрасить их в разные цвета.
Удаление и деактивация визуальных закладок из браузера
Если вам не подошли визуальные закладки Speed Dial, найдите в том же магазине расширений другие, но перед этим удалите старое дополнение:
- Перейдите во внутреннюю вкладку «Дополнения» через меню обозревателя «Мозилла».
-
Во второй вкладке «Расширения» будут расположены все мини-программы, который вы ранее устанавливали. В меню Speed Dial нажмите либо на отключение, либо на удаление.
-
Вам сообщат, что дополнение удалено. Вы тут же сможете его восстановить, если, например, сделали это по ошибке — нажмите на ссылку для отмены. Когда вы обновите страницу, дополнение полностью уже исчезнет — для возобновления нужно будет уже тогда скачивать повторно программу.
Как восстановить пропавшие визуальные закладки
Прежде всего зайдите в раздел с расширениями и посмотрите, есть ли визуальные закладки вообще в браузере. Если есть и в меню расположена кнопка «Включить», значит, они оказались деактивированы самим пользователем либо обозревателем. Кликните по этой клавише.
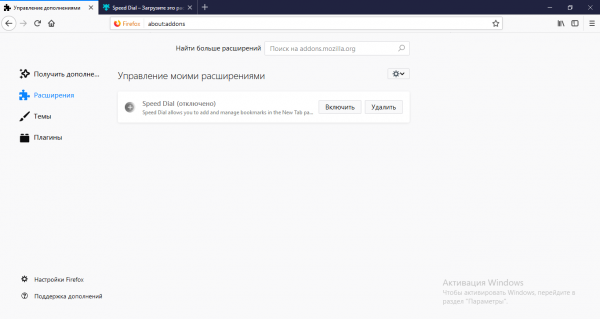
Если расширение отключено, в меню будет присутствовать кнопка «Включить»
Если в расширениях вы не нашли визуальных закладок, значит, они были по каким-то причинам удалены — установите их заново из того же магазина.
Если дополнение есть, и оказалось, что оно включено, но при запуске новой пустой вкладки появляется белый интерфейс со стандартными закладками (то есть расширение попросту отказалось работать), переустановите расширение или свой браузер — удалите его обязательно с помощью стороннего деинсталлятора, например, Revo Uninstaller, а затем снова установите через инсталлятор, скачанный с официального сайта.







