Включение и отключение компонентов windows
Содержание:
- Операции с компонентами windows 7
- Как удалить Microsoft NET Framework
- Таблица: список компонентов и их задачи
- Второй шаг: воспользуйтесь этим трюком (или отключите быстрый запуск)
- Краткое описание компонентов Windows 10
- Решение частых проблем
- Какие компоненты можно выключить, а какие нет?
- How to Enable Windows 10 Optional Features in Settings
- Возможные ошибки
- Сколько места можно сэкономить удалением компонентов
- Где найти программы и компоненты
- Как удалить NET Framework в Windows 10
- Как обновить net framework на виндовс 10 и установить библиотеку
Операции с компонентами windows 7
Такого рода действия, как и иные манипуляции, связанные с настройкой ОС, совершаются через «Панель управления». Процедура выглядит следующим образом:
На этом руководство по манипуляциям с системными компонентами окончено.
Вместо списка компонентов вижу белый экран
Достаточно частая проблема у пользователей Windows 7, а также Vista – окно управления компонентами выглядит пустым, а список функций не отображается. Может также отображаться сообщение «Пожалуйста, подождите», когда происходит попытка составления списка, но затем и оно исчезает. Самое простое, но и самое ненадёжное решение неполадки – средство проверки системных файлов.
Следующий вариант – ввод специальной команды в «Командной строке».
Однако и этот вариант не всегда срабатывает. Самый радикальный и самый надёжный способ – задействование специальной утилиты System Update Readiness Tool, которая способна либо самостоятельно устранить неполадку, либо указать на сбойный компонент. Записи, связанные с последней категорией, необходимо удалить из реестра вручную, в чём и заключается решение проблемы.
Загрузить System Update Readiness Tool для Windows 7 /
- По окончании загрузки файла закройте все запущенные программы и запустите полученный инсталлятор. Для пользователя это выглядит как ручная установка обновлений, но на самом деле вместо инсталляции происходит проверка и исправление любых сбоев, которые утилита находит в системе. Нажмите «Да» для начала процедуры.Процедура займет некоторое время, от 15 минут до нескольких часов, поэтому будьте терпеливы и позвольте ПО закончить свою работу.
По завершении операции жмите «Закрыть» и перезагрузите компьютер.Как только Windows загрузится, попробуйте снова вызвать менеджер управления компонентами и посмотреть, загружается ли список в окно или нет. Если проблема не решена, продолжайте следовать руководству.
Дальнейшие шаги, возможно, будут несколько сложными, потому что для каждого отдельного случая в файле журнала появляются разные результаты
Обращать внимание необходимо на раздел «Checking Package Manifests and Catalogs» в файле CheckSUR.log
Если есть ошибки, вы увидите строку, начинающуюся с «f», за которой идёт код ошибки и путь. Если вы видите «fix» на следующей строке, то это означает, что инструменту удалось исправить эту конкретную ошибку. Если сообщения об исправлении нет, придётся действовать самостоятельно.
Теперь вам нужно вручную удалить связанные разделы реестра в соответствии с ошибками, которые помечены как неисправленные в логе утилиты восстановления. Запустите редактор реестра – проще всего это сделать через окошко «Выполнить»: нажмите сочетание Win R, напишите в строке regedit и кликните «ОК».
Перейдите по этому пути:
HKEY_LOCAL_MACHINESOFTWAREMicrosoftWindowsCurrentVersionComponent Based ServicingPackages
Дальнейшие действия зависят от того, какие именно пакеты отмечены в CheckSUR.log – надо найти директории в реестре с именами этих пакетов и удалить через контекстное меню.
Перезагрузите компьютер.
После удаления всех поврежденных ключей реестра список компонентов Windows должен отображаться. Кроме того, System Update Readiness Tool может также исправить некоторые другие неполадки, о которых вы можете и не подозревать.
Мы познакомили вас с методом включения и отключения компонентов Виндовс 7, а также рассказали, что делать, если перечень компонентов не отображается. Надеемся, что это руководство стало для вас полезным.
Как удалить Microsoft NET Framework
Для удаления платформы Microsoft .NET Framework можно применить два способа. Вместе с тем нужно иметь в виду, что система разрешит удалить только те версии, которые есть в перечне вкладки «Программы и компоненты» панели управления. Старые редакции встраиваются в оболочку Windows 10 и не могут быть деинсталлированы. Для деинсталляции разрешённых редакций можно применить два метода:
- С использованием встроенных средств Windows 10:
- дважды щёлкнуть на «Рабочем столе» по значку «Панели управления»;
- в раскрывшейся консоли войти во вкладку «Программы и компоненты»;
- в регистре выделить редакцию Microsoft .NET Framework, которая доступна для удаления;
- нажать на надпись «Удалить» сверху над регистром.
В списке программ выбираем версию Microsoft NET Framework, доступную для удаления
- С использованием сторонней утилиты Microsoft .NET Framework Cleanup Tool:
- скачать и запустить утилиту;
- выбрать редакцию для удаления;
В панели выбираем версию Microsoft NET Framework для удаления
-
щёлкнуть по клавише Cleanup Now.
В панели жмём на клавишу Cleanup Now
Версии, встроенные в Windows 10 и не подлежащие удалению, можно только отключить. Для выполнения действия необходимо перейти по цепочке «Рабочий стол» — «Панель управления» — «Программы и компоненты» — «Включение или отключение компонентов Windows» — «Компоненты Windows» и в раскрытой панели снять переключатель у той версии, которую вы хотите отключить, а затем выполнить перезагрузку компьютера.
В панели отключаем выбранную версию Microsoft NET Framework
Платформа .NET Framework значительно расширяет возможности Windows 10, позволяя работать с различными приложениями. Её присутствие в программном обеспечении компьютера — обязательное условие. Это позволит пользователю избежать трудностей, возникающих после инсталляции некоторых программных продуктов. Наиболее часто встречающейся проблемой является невозможность использовать программное обеспечение принтера, так как при большом многообразии производителей печатающих устройств каждый использует тот язык программирования, который считает нужным.
Множество приложений требуют установки компонента .NET Framework последней версии. Установка компонента .NET Framework возможна несколькими вариантами начиная от включения компонента в системе и заканчивая установкой ранее скачанного пакета. А уже удалять компонент необходимо исходя от способа установки.
Данная статья расскажет как удалить и отключить NET Framework в Windows 10 любой версии. Не зависимо от того .NET Framework 3.5 или .NET Framework 4.7 необходимо удалить мы используем универсальные способы. А процесс удаления или отключения компонента не изменился ещё с времен операционной системы Windows 7.
Таблица: список компонентов и их задачи
Используя нижеприведенную таблицу можно узнать, для чего нужен тот или иной компонент. Обладая этой информацией, вы вправе самостоятельно решить, какие компоненты стоит отключить, а какие лучше оставить включёнными.
| Название компонента | Задача компонента |
| NET Framework 3.5 | необходим для работы программ, написанных на .NET. |
| .NET Framework 4.6 Advanced Services | также используется программами, написанными на .NET |
| Hyper-V | необходим для работы виртуальных машин |
| Internet Explorer 11 | стандартный браузер, используемый во всех предыдущих версиях Windows. В Windows 10 заменён Edge |
| SNMP-протокол | протокол по управлению сетевыми устройствами |
| Windows Identity Foundation 3.5 | используется старыми программами, написанными на .NET |
| Windows PowerShell 2.0 | современная командная строка, во многом копирующая стандартную, но и дополняющая её |
| Внедряемое веб-ядро служб IIS | инструмент для разработчиков ПО |
| Встроенный модуль запуска оболочки | Позволяющий приложениям работать в безопасном изолированном пространстве, если они запрограммированы на это |
| Клиент Telnet | команды Telnet позволяют удалённо подключаться к интерфейсу командной строки |
| Клиент TFTP | передача файлов по TFTP |
| Клиент рабочих папок | данный компонент позволяет синхронизировать папки из корпоративной сети к вашему компьютеру |
| Компоненты для работы с мультимедиа | если вы не используете Windows Media для воспроизведения видео и аудио — здесь вы его можете отключить |
| Пакет администрирования диспетчера RAS — подключений | данный инструмент позволяет создавать пользовательские профили удалённого доступа для VPN. Используется IT специалистами в основном в корпоративных сетях |
| Печать в PDF | отвечает за просмотр, редактирование, работу и печать файлов в расширении PDF |
| Поддержка АРІ удалённого разностного сжатия | алгоритм для сравнения синхронизированных файлов |
| Поддержка общего доступа к файлам SMB 1.0/CIFS | позволяет совместное использование файлов и принтеров с более старыми Windows (от 4.0 до XP) |
| Прослушиватель RIP | данная служба полезна только если у вас есть маршрутизатор, который поддерживает протокол RIPv1 |
| Простые службы TCPIP | это набор дополнительных сетевых услуг для устранения некоторых неполадок корпоративной сети |
| Сервер очереди сообщений Майкрософт | это старая услуга по отправке сообщений в ненадёжных сетях. Если пропала связь, то сообщения хранятся в буфере и отправляются сразу после её восстановления |
| Служба активации Windows | необходима для разработчиков ПО, используется ими. Данный компонент связан с Internet Information Services (IIS) |
| Службы Active Directory для облегчённого доступа к каталогам | работа с серверами LDAP (Lightweight Directory Access Protocol) |
| Службы IIS | предоставляет веб и FTP — серверы IIS от Microsoft вместе с инструментами для управления серверами |
| Службы XPS | печать файлов в расширении XPS |
| Службы печати документов | клиент печати через Интернет и Windows |
| Соединитель MultiPoint | мониторинг и управление с помощью MultiPoint Manager , и панели приложений |
| Средство просмотра XPS | просмотр элементов в формате XPS — документы |
| Фильтр Windows TIFF IFilter | анализ .TIFF файлов и оптическое распознание символов (OCR). |
Включая новые компоненты, вы сможете увеличить возможности системы, отключая старые — обезопасите неопытных пользователей от неправильного использования некоторых программ. Но помните, что избавляться можно только от тех служб, которые не задействованы в работе системы и запуске приложений.
Windows 10 содержит набор большого количества побочных функций и связанных с ними системных дополнений, которые называются компонентами. Многие из них предназначены для создания корпоративных сетей, серверов и прочих функций, которые обычному пользователю никогда не понадобятся, но будут по-прежнему занимать место на жёстком диске, даже будучи отключёнными. Однако, среди компонентов имеются и действительно важные, о необходимости которых многие не подозревают. Поэтому перед отключение и включением какого-либо компонента, необходимо узнать о его значимости.
Второй шаг: воспользуйтесь этим трюком (или отключите быстрый запуск)
После завершения работы с реестром, вам остаётся только перезагрузить компьютер и Windows 10 должна автоматически включить Num Lock. Но так просто это не работает. Функция быстрого запуска, так же известная как гибридная загрузка, игнорирует наши настройки и Windows продолжит запускаться с отключённым Num Lock.
Мы нашли два способа решения этой проблемы. Конечно, можно просто отключить быстрый запуск, но мы обнаружили другой выход, позволяющий вам сохранить преимущества гибридной загрузки.
После запуска .reg файла выключите свой компьютер. Не перезагружайте его, а выберите опцию «Прекращение работы».
Снова включите компьютер. Когда вы доберётесь до экрана входа, нажмите на клавишу Num Lock один раз, чтобы включить её. Не входите в свою учётную запись. На экране входа найдите кнопку выключения и выберите «Прекращение работы», в очередной раз выключив компьютер.
После следующего включения вы увидите, что Num Lock уже включён на экране входа. Похоже, что наши действия заставили функцию быстрого запуска автоматически включать Num Lock при каждой загрузке. Да, это странный трюк, но он работает!
Кроме этого, вы можете отключить функцию быстрого запуска после внесения изменений в реестр. Если вышеописанный трюк вам не помог, попробуйте вариант с выключением быстрого запуска.
После этого ваш компьютер будет загружаться немного медленнее. Если ваша система установлена на SSD диск, время загрузки увеличится всего на несколько секунд. Зато Num Lock будет каждый раз включаться автоматически.
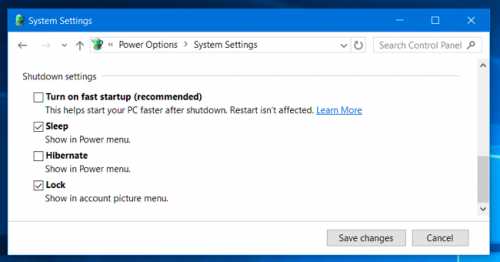
Краткое описание компонентов Windows 10
В зависимости от того, какая версия ОС установлена у вас, количество системных компонентов будет различаться – естественно, меньше всего их будет в Home Edition. Рассмотрим самый подробный список компонентов «десятки» и их функции.
- .NET Framework 3.5 (также.NET 2.0 и 3.0): нужен для программ, написанных для этих версий платформы. При отсутствии нужной версии платформы в системе она будет установлена автоматически.
- .NETFramework6AdvancedServices . Последняя версия платформы, необходима для приложений. Устанавливается автоматически.
- Hyper-V – система аппаратной виртуализации Microsoft. Представляет собой платформу и средства управления виртуальными машинами.
- Internet Explorer 11 . Раритетный браузер от Microsoft вполне можно отключить – вряд ли вы им будете пользоваться.
- ПротоколSNMP . Несколько устаревший протокол управления сетевыми устройствами. Многие девайсы до сих пор его используют.
- Windows Identity Foundation 3.5 может быть затребован некоторыми старыми приложениями, работающими в среде.NET Framework. В случае необходимости его можно включить отдельно.
- Windows PowerShell 2.0 . Продвинутый интерпретатор командной строки. Отключайте его если не используете.
- Внедряемое веб-ядро служб IIS – инструмент, необходимый для профессионалов в IT-сфере. Обычные пользователи вполне могут отключить его.
- Встроенный модуль запуска оболочки дает возможность работать программам в безопасном пространстве. Рядовые пользователи могут смело его отключать.
- Клиент Telnet – удаленное подключение к компьютеру поду управлением Telnet. Небезопасный компонент, лучше отключите его.
- Клиент TFTP – протокол передачи файлов на старых устройствах.
- Клиент рабочих папок обеспечивает синхронизацию папок из рабочей сети с домашним компьютером.
- Компоненты для работы с мультимедиа следует оставить только в том случае, если вы используете плеер Windows Media.
- Компоненты прежних версий – в прошлом этот компонент входил в DirectX. Можно удалить – при необходимости он установится дополнительно.
- Пакет администрирования диспетчера RAS применяется системными администраторами при создании профиля пользователя VPN в корпоративной сети.
- Печать в PDF позволяет средствами операционной системы.
- ПоддержкаAPIудаленного разностного сжатия необходим для сравнения файлов, которые синхронизируются на вашем компьютере. Используется небольшим количеством приложений.
- Поддержка общего доступа к файлам SMB 1.0/CIFS . С помощью этой функции обеспечивается поддержка расшаривания файлов и принтеров с ранними версиями Windows.
- Прослушиватель RIP нужен лишь в том случае, если маршрутизатор работает по протоколу RIP v1. Вряд ли ваш домашний роутер его поддерживает.
- Простые службы TCPIP – набор инструментов для восстановления работы корпоративной сети. Для домашнего компьютера компонент не нужен.
- Сервер очереди сообщений Майкрософт – еще один компонент системы, работающий в корпоративной сети. Обеспечивает буферизацию сетевых сообщений и сохранение их на локальном компьютере, что повышает устойчивость связи по локальной сети.
- Служба активации Windows требуется для разработчиков программ.
- Службы Active Directory для облегченного доступа к каталогам – альтернатива для полного сервиса Active Directory, используемого в корпоративных сетях.
- Службы IIS – инструменты управления серверами IIS и FTP.
- Службы XPS позволяет печатать документы в XPS-файл. Отключайте, если не используете.
- Службы печати документов , как через Интернет, так и локальная, обычно включены по умолчанию, равно как и функции факса и сканера. Используются они не часто, но лучше их оставить.
- Соединитель MultiPoint . Если ваш компьютер не подключен к корпоративной сети, использующей MultiPoint-менеджер, этот компонент вам не нужен.
- Средство просмотра XPS – программа-вьювер XPS-документов.
- Фильтр Windows TIFF IFilter – функция, производящая анализ графических *.tiff файлов и последующее их распознавание в текст.
Решение частых проблем
В предложенных выше статьях, как уже было сказано, вы найдете полезные советы по решению популярных проблем, связанных с работой меню компонентов Windows. Однако определенные из них не освещены или относятся только к конкретной версии Виндовс. Мы предлагаем остановиться на некоторых из них, чтобы вы разобрались с возникшими трудностями.
Способ 1: Ожидание загрузки списка компонентов
Как это ни странно, но чаще всего проблема как таковая отсутствует, просто пользователи не могут дождаться отображения всех компонентов, когда на экране отображается сообщение «Пожалуйста, подождите». На некоторых компьютерах, особенно слабых и в тех случаях, когда переход к компонентам ранее не осуществлялся, этот процесс может занять до нескольких минут, поэтому мы все же предлагаем немного дольше подождать, а если список все равно не отобразится, уже переходить к следующим методам.
Способ 2: Просмотр и удаление ошибок
Во время работы приложения, отвечающего за компоненты Windows, в системной папке сохраняется файл с логами, куда выводятся и ошибки, если такие возникают. Их понадобится прочитать самостоятельно, а затем исправить, чтобы вместо белого списка появился перечень параметров или среди них отобразился отсутствующий ранее.
- Запустите «Проводник», перейдите по пути и найдите там файл «CBS.log». Если речь идет о Windows 7, этот объект будет называться «CheckSUR.log». Дважды кликните по нему левой кнопкой мыши для запуска.
Ознакомьтесь с информацией в блокноте. Обладателям Windows 10 найти ошибки будет сложно, поскольку информация представлена в непонятном виде. Мы предлагаем искать строки с содержимым «Restore file» или «Error». Кстати, поле поиска по содержимому можно вызвать комбинацией клавиш Ctrl + F.
В Windows 7 все проще, поскольку информация показана в понятном для обычного пользователя виде. Вам предстоит найти строки с пометкой «(f)» или «(Fix)» и запомнить пути к файлам.
После этого откройте утилиту «Выполнить», применив для этого сочетание клавиш Win + R, напишите и нажмите Enter для подтверждения команды.
В «Редакторе реестра» перейдите по пути и найдите пакет с названием строки с ошибкой. В нем расположен файл со значением ошибки, которая была обнаружена в файле ранее. Удалите его и перезапустите компьютер.
Способ 3: Проверка службы установщика модулей Windows
Служба установщика модулей Windows отвечает за корректный запуск и функционирование рассматриваемых в этой статье компонентов. Если она сейчас остановлена, вполне возможно, что у вас не получится попасть в интересующее меню. Для исправления ситуации выполните следующие действия:
- Откройте «Пуск» и через поиск отыщите «Службы».
В списке отыщите службы с названием «Установщик модулей Windows» и дважды кликните по ней для перехода в свойства.
Убедитесь в том, что служба сейчас запущена, а если это не так, измените тип запуска на «Автоматически» и запустите ее самостоятельно.
Опишите, что у вас не получилось.
Наши специалисты постараются ответить максимально быстро.
Какие компоненты можно выключить, а какие нет?
Условно все компоненты можно разделить на две категории: базовые, которые нужны любому пользователю «десятки», и специализированные – для системных администраторов, программистов.
- Windows PowerShell0: модернизированная оболочка командной строки, которая часто нужна для выполнения разных задач на «десятке». Обычному пользователю тоже приходится к ней обращаться (например, для получения прав администратора);
- .NET Framework 4.6 и поздние версии: нужен для запуска большинства приложений и игр на «десятке»;
- печать в PDF: дает возможность распечатывать файлы формата PDF и работать с этим форматом в других программах и приложениях;
- компоненты для работы с мультимедиа: нежелательно отключение даже при использовании сторонних проигрывателей и кодеков;
- поддержка АРІ удалённого разностного сжатия: компонент синхронизирует в операционной системе некоторые файлы. Применяется в работе с разными системными и сторонними программами;
- Internet Explorer 11: хотя многие пользователи давно не используют этот браузер, отключать его компоненты не стоит. Они часто используются для функционирования других программ (например, мы подробно об этом писали в статье о неисправностях Скайпа).
Но некоторые компоненты не используются в повседневном, стандартном применении компьютера. Многие из них отключены по умолчанию, некоторые можно выключить самостоятельно:
- .NET Framework 3.5 и ниже: устаревшая версия, используемая только программными разработчиками. Все компоненты старых версий присутствуют в новой – 4.6 и выше;
- Hyper-V: компонент для создания виртуальных машин. Если вы не используете виртуальные машины или вообще не имеете понятия, что это, отключайте смело (подробная статья — как отключить Hyper-V);
- клиент рабочих папок: применяется только в корпоративных сетях, обычному пользователю не нужен.
Конечно, это не все компоненты, которые можно отключить. Но мы уже говорили, что многие из них выключены по умолчанию. Мы перечислили лишь те, которые были включены у нас. Список можно дополнить компонентами: клиенты Telnet и TFTP, прослушиватель RIP, службы Active Directory, Windows Identity Foundation 3.5 и другие.
Итак, мы разобрались, где находятся компоненты Windows 10 и как их включить и отключить. Вкратце описали те компоненты, которые отключать не стоит и те, которые можно смело выключить. Большинство из них выключены по умолчанию.
How to Enable Windows 10 Optional Features in Settings
To access Windows 10 optional features in Settings, press Windows key + I to open Settings and go to Apps > Optional features.
The list here shows all of your Installed features. Unless you’ve removed any in the past, there should already be some here by default like Notepad and Microsoft Paint.
You can use the Sort by dropdown to order the list by Name, Installation Size, and Installation Date.
If you don’t use a feature and want to clear up a bit of storage space, you can select it on the list and click Uninstall.
Above the list, you can click See optional feature history to see a record of when things were installed and uninstalled.
To add an optional feature, click Add a feature. This brings up a window where you can tick the box of any feature you want to install. You can click a feature to see a brief description of what it is. When you’re ready, click Install.
You’ll notice that lots of the features on this list are language packs. This is so that you can view menus, dialog boxes, and supported apps and websites in that language. Your primary language should have been installed alongside Windows 10, but here you can add alternatives if desired.
Возможные ошибки
Не всегда работа с этими приложениями и их настройкой происходит без проблем. Некоторые пользователи даже не могут открыть это окно или получают массу ошибок при отключении или включении отдельных программ. Наиболее частыми ошибками являются полностью белое окно вместо списка, отказ системы проводить установку, повреждение хранилища.
Как ускорить работу компьютера на примере Windows 7
Белый экран вместо списка компонентов
Это одна из самых распространенных ошибок, заключающаяся в том, что необходимое окно не прогружается и отображает белый экран вместо списка. Решить проблемы можно так:
- Зайти в Редактор реестра с помощью сочетания клавиш Win+R и написания в поле строки «regedit».
- Перейти в раздел HKEY_LOCAL_MACHINESYSTEMCurrentControlSetControlWindows. В «Семерке» это делается с помощью мышки, в «Десятке» адрес просто вбивается в строку поиска.
- Найти параметр CSDVersion нажать на него правой кнопкой мыши (ПКМ) два раза и изменить его значение на 0.
Не устанавливаются компоненты
Еще одна ошибка, возникающая при попытке установить новые или ранее отключенные компоненты. Для ее решения нужно:
- Открыть командную строку с правами администратора из поиска в меню Пуск. Для запуска с нужными правами необходимо нажать на утилите ПКМ и выбрать соответствующий пункт.
- Ввести строку «sfc /scannow» и нажать Enter. Запустится сканирование системы.
- Если проверка завершится с сообщением о том, что были найдены поврежденные файлы, которые были восстановлены, то следует перезагрузить систему и попробовать установку заново.
Хранилище компонентов повреждено
Нередкая ошибка, свидетельствующая о том, что некоторые системные файлы повреждены. Для устранения нужно провести ту же самую проверку, что и при ошибке выше. Если система сможет восстановить все файлы, то ошибка должна устраниться, однако зачастую этого не происходит.
Если функция sfc не смогла решить проблему, то необходимо перейти к утилите DISM. Все действия из предыдущего способа повторяются, но в командую строку вводятся «dism /Online /Cleanup-Image /CheckHealth» для выполнения анализа хранилища системных файлов, «dism /Online /Cleanup-Image /ScanHealth» для сканирования области памяти на наличие ошибок и «dism /Online /Cleanup-Image /RestoreHealth» для восстановления найденных ошибок.
Что делать, если Windows заблокирован
Что-то помешало установке
Ошибка, характерная для Виндовс 10. Решается проблема включением скачивания через лимитные подключения. Для этого нужно:
- Перейти в параметры системы.
- Выбрать пункт «Устройства».
- Зайти в «Подключенные устройства», передвинув единственный переключатель вправо и включив нужную функцию.
Сколько места можно сэкономить удалением компонентов
Теоретически у этого вопроса несколько аспектов:
- размер WIM-образа, что может быть актуально для организаций, хранящих множество образов на серверах
- требования к дисковому пространству для первоначальной установки системы
- объем всех файлов установленной системы за срок ее работы, что имеет значение для маленьких дисков
На некоторые вопросы можно ответить только экспериментальным путем. Поэтому я сначала установил оригинальную Windows 8 и посмотрел, сколько места она занимает по окончании установки. Затем я определил все компоненты, которые находятся в отключенном состоянии:
Get-WindowsOptionalFeature -Online | where state -eq 'disabled'| ft
После чего удалил их все из WIM-образа, сохранил его, создал ISO и установил Windows 8 заново с получившегося диска.
| Windows 8 Enterprise x64 RU | Размер WIM-образа | Занято места на диске |
|---|---|---|
| Стандартный образ | 2.60GB | 9.75GB |
| Образ с удаленными компонентами | 2.63GB | 9.66GB |
| Экономия | Нет | 90MB (1%) |
Во-первых, размер WIM-образа даже слегка увеличился (видимо, по причине недостаточно сильного сжатия при сохранении). Во-вторых, удаление отключенных изначально компонентов не дало существенной экономии дискового пространства.
Что же касается увеличения размеров папки Windows со временем, то обновления для отключенных компонентов все равно не приходят из Windows Update. Другими словами, удаление компонента не дает дополнительной экономии дискового пространства по сравнению с отключением.
Где найти программы и компоненты
После того как общую информацию о программах и компонентах Windows 10 мы получили, можно переходить к рассказу о том, где они находятся. Причем делается это одним из трех способов на ваш выбор.
В панели управления
Простой и самый универсальный способ запуска программ и компонентов в любых ОС от Microsoft – это использование панели управления. Открыть ее можно следующим образом:
- Сначала открываем меню «Пуск» и, воспользовавшись поисковым инструментом, находим нужную нам функцию.
- Затем кликаем по отмеченной на скриншоте ниже ссылке.
- Теперь переходим к самим программам и компонентам.
Тут можно либо перейти к удалению имеющегося на нашем компьютере софта, либо запустить инструмент включения или отключения штатных компонентов операционной системы.
Параметры Windows 10
Так как мы говорим именно о новой «Десятке», нельзя не упомянуть и о ее аналоге программ и компонентов в их привычном видео. Называется данное меню «Приложения» и сейчас мы покажем, где оно находится.
- Также, как и в предыдущем случае, запускаем меню «Пуск». После чего жмем по иконке шестеренки в его нижнем левом углу.
- После этого жмем по отмеченной плитке.
Это и есть новый тип меню для управления установленным на ПК софтом. Для того чтобы удалить любую из программ, просто нажмите по ней левой кнопкой мыши. Также тут имеется некоторый дополнительный функционал, которого не было в штатном инструменте:
- установка приложений по умолчанию;
- автономные карты;
- приложения для веб-сайтов;
- воспроизведение видео;
- управление автозагрузкой.
Следует отметить, что в данном меню есть даже те программы, которых вы не найдете в панели управления. Будущее именно з этим подходом, а стандартные средства в виде меню программ и компонентов, скорее всего в ближайшие годы уйдет в небытие.
Удаление программ из меню «Пуск»
Если вам нужно просто удалить какое-либо приложение, вы можете открыть меню «Пуск» и сделать правый клик по названию нужной программы. В итоге появится маленькое окошко контекстного меню, в котором вы найдете заветный пункт.
Комбинация клавиш
Для того чтобы открыть те же настройки, можно воспользоваться комбинацией кнопок Win+I. В результате откроется знакомое окно. Куда нажимать дальше вы уже в курсе.
Проверяем быстродействие ПК на Windows 10
Как удалить NET Framework в Windows 10
Компонент Microsoft .NET Framework 3.5 присутствовал уже давно в операционной системе Windows. В обновлении операционной системы Windows 10 была добавлена возможность установить последнюю новую версию .NET Framework.
Включение и отключение программ и компонентов
- Откройте стандартную панель управления выполнив команду control panel в окне Win+R.
- Дальше перейдите в раздел Программы и компоненты и выберите пункт Включение или отключение компонентов Windows.
- В открывшемся окне отмечаем компоненты .NET Framework 3.5 (Включает .NET 2.0 и 3.0) и .NET Framework 4.7 с дополнительными службами.
- Отметьте также все внутренние службы этих компонентов и нажмите кнопку ОК.
После чего операционная система Windows будет выполнять изменение функций. Это может занять несколько минут и в конце пользователь увидит сообщение о том что Windows применила требуемые изменения.
NET Framework Setup Cleanup Utility
Преимуществом утилиты .NET Framework Setup Cleanup Utility есть не только полное удаление компонента .NET Framework любой версии, но и очистка реестра в автоматическом режиме.
- Скачиваем, распаковываем и запускаем утилиту .NET Framework Setup Cleanup Utility.
- В первом же открывшемся окне подтверждаем запуск утилиты Cleanup Utility и соглашаемся с лицензией.
- Дальше выбираем продукт в пункте Product to cleanup и нажимаем кнопку Cleanup Now.
Есть возможность очистить все версии .NET Framework, выбрав в пункте Product to cleanup значение All Versions. Обратите внимание: дальнейшее продолжение внесет постоянные изменения в систему пользователя. И Вам необходимо будет переустановить версии продукта .NET Framework, которые Вы хотите очистить
Программы и компоненты
В предыдущих версиях операционной системы Windows была возможность проводить деинсталяцию продуктов с панели управления. Если же Вы устанавливали компонент .NET Framework используя автономный установщик, а такая возможность действительно есть, тогда можно попробовать воспользоваться текущим способом.
Тут достаточно аналогичным способом выполнив команду control в окне Win+R, либо любым другим открыть стандартную панель управления Windows 10. Дальше перейти в раздел Программы и компоненты и выбрав среди списка доступных программ наш компонент нажать удалить, после чего следовать шагам деинсталятора.
Заключение
<index>
Для корректной работы многих игр и приложений может понадобиться библиотека .NET Framework. В Windows 10, как и в предыдущих версиях операционной системы, она присутствует по умолчанию, но иногда её нужно обновить или удалить и переустановить вручную, чтобы получить последнюю версию библиотеки.
Как обновить net framework на виндовс 10 и установить библиотеку
Существует несколько методов, позволяющих обновить .NET Framework стандартными способами и с помощью сторонних программ. Если по каким-то причинам во время обновления или установки библиотеки у вас появляются ошибки, то воспользуйтесь инструкцией, приведённой ниже в статье. Последней на сегодня является версия 4.7, но для использования некоторых старых приложений могут понадобиться более ранние аналоги библиотеки.
При помощи панели управления
Данный вариант позволит не только установить или обновить библиотеку, но и узнать, какая версия используется на компьютере в данный момент.
- Разверните панель управления системой, используя системную поисковую строчку Windows.Открываем панель управления
- Откройте вкладку «Программы и компоненты».Открываем раздел «Программы и компоненты»
- Откройте подраздел «Включение и отключение компонентов Windows». Учтите, для этого и дальнейших действий понадобятся права администратора.Кликаем по кнопке «Включение и отключение компонентов Windows»
- Найдите в списке папку, имеющую в имени .NET Framework. Таких папок окажется несколько, каждая из которых отвечает за свою версию библиотеки. Отмеченная папка обозначает ту версию .NET Framework, которая активирована и используется на компьютере сейчас. Чтобы выбрать другую версию, переместите галочку и сохраните все внесённые изменения.Активируем нужную версию .NET Framework
- После изменения версии библиотеки перезагрузите компьютер, чтобы все программы, использующие её, распознали новые данные и начали их применять.Перезагружаем компьютер
Ручная установка
Самую новую версию .NET Framework вы можете установить с официального сайта Microsoft. На ней расположен установщик, который установит скачанную версию библиотеки, в данном случае 4.7, в автоматическом режиме. После окончания установки необходимо перезагрузить устройство, чтобы все внесённые изменения вступили в силу.
Рекомендуем ознакомиться
Скачиваем нужную версию .NET Framework с официального сайта Microsoft
Если вам по каким-то причинам понадобится более старая версия библиотеки, то вы также можете найти её на сайте Microsoft, но чтобы установить её корректно, рекомендуется сначала удалить уже установленную версию.
Через официальную программу
Официальное приложение Microsoft .NET Framework Repair Tool можно скачать с сайта Microsoft. С помощью неё вы можете обновить версию, установленную на вашем компьютере. Программа весит всего несколько МБ.
Скачиваем и устанавливаем программу Microsoft .NET Framework Repair Tool
Через стороннюю программу
Все предыдущие способы были официальными, этот же вариант предоставляет вам возможность обновить библиотеку не совсем неофициально, так как в процессе будет задействована сторонняя программа Microsoft .NET Framework Repair Tool. Установив её, вы окажетесь в главном меню, в котором нужно будет выбрать блок .NET Framework, а после версию устанавливаемой библиотеки. По завершении процедуры перезагрузите компьютер, чтобы все внесённые изменения вступили в силу.
Обновляем библиотеку через Microsoft .NET Framework Repair Tool







