Раскрывающийся список в excel (по условию)
Содержание:
- Комбинация СМЕЩ + ПОИСКПОЗ
- B. Ввод элементов списка в диапазон (на любом листе)
- Раскрывающийся список с подстановкой данных
- Процесс создания списка
- Проверка вводимых значений для подкатегории в зависимом выпадающем списке
- Как создать в ячейке таблицы Excel раскрывающийся список
- Выбор нескольких значений из выпадающего списка Excel
- Способ 1. Функция ДВССЫЛ (INDIRECT)
- Что такое выпадающий список и для чего он нужен?
- Второй способ создания двухуровнего списка
- Связанные выпадающие списки
- Добавляем значения в выпадающий список – динамический список
- Способ 1: Кнопка «Удалить» в контекстном меню
Комбинация СМЕЩ + ПОИСКПОЗ
Итак, у нас снова есть перечень марок и моделей автомобилей. Только записан он немного по-другому.
Вновь перед нами стоит задача создать двухуровневый выпадающий список. Сначала — выбор марки, затем — только модели этой марки.
Первое условие — исходные данные должны быть отсортированы по маркам, а внутри марок — по моделям. То есть, нужно отсортировать по столбцу А, а затем — по В.
Начнем с простого. В ячейке D1 создадим выпадающий список из марок автомобилей. Для этого в F1:F3 запишем их названия и затем употребим их в качестве источника. Напомню, что нужно нажать Меню — Данные — Проверка данных.
Далее нам нужно в D2 создать второй уровень, где будут только модели выбранной марки. В этот раз источник данных мы определим несколько иначе, чем ранее. Воспользуемся тем, что функция СМЕЩ может возвращать массив данных, который мы как раз и можем употребить в качестве наполнения нашего второго перечня. Но для этого ей нужно передать целых 5 параметров:
- координаты верхней левой ячейки,
- на сколько строк нужно сместиться вниз — A,
- на сколько столбцов нужно перейти вправо — B,
- высота массива (строк) — C,
- ширина массива (столбцов) D.
Зеленым цветом на рисунке выделен новый диапазон. Если параметры C и D не указать, то будет возвращено содержимое единственной ячейки, в которую мы переместились, сделав несколько шагов вниз и вправо.
Традиционно точкой отсчета для функции СМЕЩ возьмем ячейку A1. Теперь нам нужно решить, на сколько позиций вниз и вправо нужно перейти, чтобы указать левый верхний угол нового перечня с моделями. Предположим, первоначально мы выбрали Ford.
На сколько шагов сместиться вниз? Применим функцию ПОИСКПОЗ, которая возвратит нам номер позиции первого вхождения «Ford».
Если первый раз нужное нам слово встретилось, к примеру, в 7-й позиции, то вычтем 1, чтобы получить количество шагов. То есть, начиная с первого значения, нужно сделать 6 шагов.
Третий параметр установим равным 1, так как нужно перейти на один шаг вправо из A в B. Мы находимся в начальной точке нашего диапазона. Теперь рассчитаем, на сколько ячеек вниз он будет продолжаться. Для этого подсчитаем, сколько раз «Ford» встречается в нашем перечне. Столько и будет значений вниз.
А теперь объединяем все это в СМЕЩ:
=СМЕЩ($A$1;ПОИСКПОЗ($D$1;$A$1:$A$22;0)-1;1;СЧЁТЕСЛИ($A$1:$A$22;$D$1);1)
Последняя единичка означает, что массив состоит из одной колонки.
В D2 создаем выпадающий список при помощи этого выражения. В нем будут только модели Ford, поскольку эта марка была выбрана ранее.
Аналогичным образом можно создать и третий уровень зависимого выпадающего списка.
Еще полезная дополнительная информация:
B. Ввод элементов списка в диапазон (на любом листе)
В правилах Проверки данных (также как и Условного форматирования) нельзя впрямую указать ссылку на диапазоны другого листа (см. Файл примера ):
Пусть ячейки, которые должны содержать Выпадающий список, размещены на листе Пример,
а диапазон с перечнем элементов разместим на другом листе (на листе Список в файле примера ).
Для создания выпадающего списка, элементы которого расположены на другом листе, можно использовать два подхода. Один основан на использовании Именованного диапазона, другой – функции ДВССЫЛ() .
Используем именованный диапазон Создадим Именованный диапазон Список_элементов, содержащий перечень элементов выпадающего списка (ячейки A1:A4 на листе Список). Для этого:
- выделяем А1:А4,
- нажимаем Формулы/ Определенные имена/ Присвоить имя
- в поле Имя вводим Список_элементов, в поле Область выбираем Книга;
Теперь на листе Пример, выделим диапазон ячеек, которые будут содержать Выпадающий список.
- вызываем Проверку данных;
- в поле Источник вводим ссылку на созданное имя: =Список_элементов .
Примечание Если предполагается, что перечень элементов будет дополняться, то можно сразу выделить диапазон большего размера, например, А1:А10. Однако, в этом случае Выпадающий список может содержать пустые строки.
Избавиться от пустых строк и учесть новые элементы перечня позволяет Динамический диапазон. Для этого при создании Имени Список_элементов в поле Диапазон необходимо записать формулу = СМЕЩ(Список!$A$1;;;СЧЁТЗ(Список!$A:$A))
Использование функции СЧЁТЗ() предполагает, что заполнение диапазона ячеек (A:A), который содержит элементы, ведется без пропусков строк (см. файл примера , лист Динамический диапазон).
Используем функцию ДВССЫЛ()
Альтернативным способом ссылки на перечень элементов, расположенных на другом листе, является использование функции ДВССЫЛ() . На листе Пример, выделяем диапазон ячеек, которые будут содержать выпадающий список, вызываем Проверку данных, в Источнике указываем =ДВССЫЛ(«список!A1:A4») .
Недостаток: при переименовании листа – формула перестает работать. Как это можно частично обойти см. в статье Определяем имя листа.
Ввод элементов списка в диапазон ячеек, находящегося в другой книге
Если необходимо перенести диапазон с элементами выпадающего списка в другую книгу (например, в книгу Источник.xlsx), то нужно сделать следующее:
- в книге Источник.xlsx создайте необходимый перечень элементов;
- в книге Источник.xlsx диапазону ячеек содержащему перечень элементов присвойте Имя, например СписокВнеш;
- откройте книгу, в которой предполагается разместить ячейки с выпадающим списком;
- выделите нужный диапазон ячеек, вызовите инструмент Проверка данных, в поле Источник укажите = ДВССЫЛ(«лист1!СписокВнеш») ;
При работе с перечнем элементов, расположенным в другой книге, файл Источник.xlsx должен быть открыт и находиться в той же папке, иначе необходимо указывать полный путь к файлу. Вообще ссылок на другие листы лучше избегать или использовать Личную книгу макросов Personal.xlsx или Надстройки.
Если нет желания присваивать имя диапазону в файле Источник.xlsx, то формулу нужно изменить на = ДВССЫЛ(«лист1!$A$1:$A$4»)
СОВЕТ: Если на листе много ячеек с правилами Проверки данных, то можно использовать инструмент Выделение группы ячеек ( Главная/ Найти и выделить/ Выделение группы ячеек ). Опция Проверка данных этого инструмента позволяет выделить ячейки, для которых проводится проверка допустимости данных (заданная с помощью команды Данные/ Работа с данными/ Проверка данных ). При выборе переключателя Всех будут выделены все такие ячейки. При выборе опции Этих же выделяются только те ячейки, для которых установлены те же правила проверки данных, что и для активной ячейки.
Примечание : Если выпадающий список содержит более 25-30 значений, то работать с ним становится неудобно. Выпадающий список одновременно отображает только 8 элементов, а чтобы увидеть остальные, нужно пользоваться полосой прокрутки, что не всегда удобно.
В EXCEL не предусмотрена регулировка размера шрифта Выпадающего списка. При большом количестве элементов имеет смысл сортировать список элементов и использовать дополнительную классификацию элементов (т.е. один выпадающий список разбить на 2 и более).
Например, чтобы эффективно работать со списком сотрудников насчитывающем более 300 сотрудников, то его следует сначала отсортировать в алфавитном порядке. Затем создать выпадающий список, содержащий буквы алфавита. Второй выпадающий список должен содержать только те фамилии, которые начинаются с буквы, выбранной первым списком. Для решения такой задачи может быть использована структура Связанный список или Вложенный связанный список.
Раскрывающийся список с подстановкой данных
Если ваша таблица предполагает постоянные изменения, и вы не хотите, чтобы это повлияло на содержимое вашего выпадающего списка, то вам поможет следующий способ. Воспользуйтесь им, и тогда редактирование данных ячеек будет автоматически отображено в выпадающем списке. Для этого проделайте следующее:
Выделите левой кнопкой мышки диапазон для списка (в данном примере это будет перечень деревьев), затем откройте вкладку «Главная» и выберите меню «Форматировать как таблицу». Выделяем левой кнопкой мышки диапазон для списка, открываем вкладку «Главная» и выбираем меню «Форматировать как таблицу»
После этого откроется меню выбора стилей. Стиль никакой роли не играет, кроме визуальной, поэтому выбирайте любой по вашему вкусу. Выбираем любой понравившийся стиль
Далее появится окно подтверждения, цель которого – убедиться в правильности введённого диапазона
Здесь важно установить галочку возле «Таблица с заголовками», так как наличие заголовка в данном случае играет ключевую роль. Устанавливаем галочку возле «Таблица с заголовками», нажимаем «ОК»
После проделанных процедур вы получите следующий вид диапазона
Результат отформатированной таблицы
Теперь выделите левым кликом мыши ту ячейку, в которой будет расположен выпадающий список, и перейдите во вкладку «Данные» (в предыдущем способе сказано, как это сделать). Выделяем левым кликом мыши ту ячейку, в которой будет расположен выпадающий список, и переходим во вкладку «Данные»
В поле ввода «Источник» вам нужно вписать функцию с синтаксисом «=ДВССЫЛ(“Имя таблицы”)». На скриншоте указан более конкретный пример. В поле «Источник» печатаем функцию «=ДВССЫЛ(“Имя таблицы”)», подставляя свои данные, как на примере
Итак, список готов. Выглядеть он будет вот так.
 Готовый список
Готовый список
Давайте протестируем это. Для начала добавим в нашу новую отформатированную таблицу новую ячейку «ёлка». Как видите, это же значение добавилось в список.
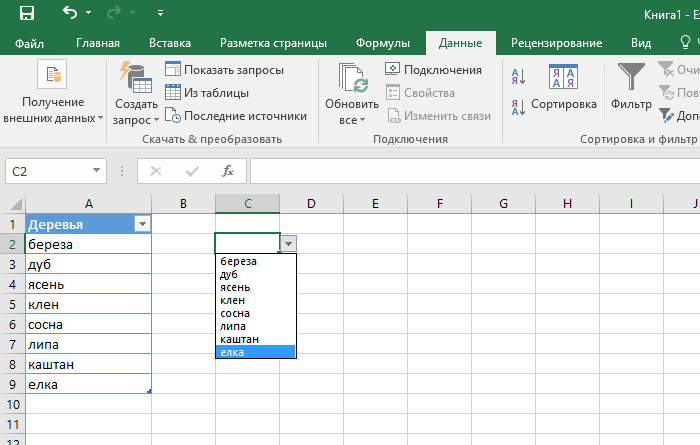 Добавляем в таблицу строку с новым значением, она автоматически появится в выпадающем списке
Добавляем в таблицу строку с новым значением, она автоматически появится в выпадающем списке
Если удалить ячейку (в данном случае мы удалили «берёза»), это тоже отобразится на содержании раскрывающегося списка.
 Удаляем значение из таблицы, оно автоматически удалится из выпадающего списка
Удаляем значение из таблицы, оно автоматически удалится из выпадающего списка
Процесс создания списка
Чтобы сгенерировать всплывающее меню, следует кликнуть на пункты меню по пути «Данные» – «Проверка данных». Откроется диалоговое окошко, где надо найти вкладку «Параметры» и нажать по ней, если она до этого еще не была открыта. В нем есть множество настроек, но нам важен пункт «Тип данных». Из всех значений «Список» – это то, что надо.
1
Количество методов, которыми осуществляется ввод информации во всплывающий перечень, достаточно большое.
- Самостоятельное указание элементов списка через точку с запятой в поле «Источник», расположенного на той же вкладке того же диалогового окна.
2
- Предварительное указание значений. В поле «Источник» содержится диапазон, где имеется необходимая информация.
3
- Указание именованного диапазона. Метод, повторяющий прошлый, но только необходимо предварительно назвать диапазон. 4
Любой из этих методов выдаст требуемый результат. Давайте разберем методы генерации раскрывающихся перечней в реальных ситуациях.
На основе данных из перечня
Допустим, у нас есть таблица, описывающая виды разных фруктов.
5
Для создания перечня в раскрывающемся меню, основываясь на этом наборе информации, нужно совершить такие действия:
Выбрать ячейку, отведенную под будущий перечень.
На ленте найти вкладку «Данные». Там осуществляем нажатие по «Проверка данных». 6
Найти пункт «Тип данных» и переключить значение на «Список». 7
В поле, обозначающем опцию «Источник», ввести нужный диапазон
Обратите внимание, что нужно указывать абсолютные ссылки, чтобы при копировании списка информация не смещалась. 8
Кроме этого, предусмотрена функция генерации списков сразу больше, чем в одной ячейке. Чтобы этого добиться, следует выбрать их все, и совершить аналогичные описанным раньше действия. Снова необходимо удостовериться, что записаны абсолютные ссылки. Если в адресе нет значка доллара возле названия колонки и ряда, то нужно их добавить путем нажатия клавиши F4 до тех пор, пока возле названия столбца и ряда не будет стоять знак $.
С ручной записью данных
В приведенной раньше ситуации перечень записывался путем выделения необходимого диапазона. Это удобный метод, но иногда необходимо вручную записывать данные. Это даст возможность избежать дублирования информации в рабочей книге.
Допустим, перед нами стоит задача создать список, содержащий два возможных варианта выбора: да и нет. Чтобы реализовать поставленную задачу, необходимо:
- Нажать по ячейке, отведенной под перечень.
- Открыть «Данные» и там отыскать знакомый нам раздел «Проверка данных».
9
- Снова выбираем тип «Список».
10
- Здесь в качестве источника необходимо ввести “Да;Нет”. Видим, что информация при ручном вводе вводится с использованием точки с запятой для перечисления.
После нажатия «ОК» у нас появился следующий результат.
11
Далее программой будет автоматически создано раскрывающееся меню в подходящей ячейке. Вся информация, которую пользователь указал качестве пунктов всплывающего перечня. Правила создания перечня в нескольких ячейках аналогичные предыдущим за тем лишь исключением, что следует указывать информацию вручную с использованием точки с запятой.
Проверка вводимых значений для подкатегории в зависимом выпадающем списке
Как видите, весь трюк зависимого списка состоит в использовании функции СМЕЩ. Ну хорошо, почти весь. Помогают ей функции ПОИСКПОЗ и СЧЕТЕСЛИ. Функция СМЕЩ позволяет динамически определять диапазоны. Вначале мы определяем ячейку, от которой должен начинаться сдвиг диапазона, а в последующих аргументах определяем его размеры.
В нашем примере диапазон будет перемещаться по столбцу Подкатегория в рабочей таблице (G2:H15). Перемещение начнем от ячейки H2, которая также является первым аргументом нашей функции. В формуле ячейку H2 записали как абсолютную ссылку, потому что предполагаю, что мы будем использовать раскрывающийся список во многих ячейках.
Поскольку рабочая таблица отсортирована по Категории, то диапазон, который должен быть источником для раскрывающегося списка, будет начинаться там, где впервые встречается выбранная категория. Например, для категории Питание мы хотим отобразить диапазон H6:H11, для Транспорта — диапазон H12: H15 и т. д
Обратите внимание, что все время мы перемещаемся по столбцу H, а единственное, что изменяется, это начало диапазона и его высота (то есть количество элементов в списке)
Начало диапазона будет перемещено относительно ячейки H2 на такое количество ячеек вниз (по числу), сколько составляет номер позиции первой встречающейся категории в столбце Категория. Проще будет понять на примере: диапазон для категории Питание перемещен на 4 ячейки вниз относительно ячейки H2 (начинается с 4 ячейки от H2). В 4-ой ячейке столбца Подкатегория (не включая заголовок, так как речь идет о диапазоне с именем Рабочий_Список), есть слово Питание (его первое появление). Мы используем этот факт собственно для определения начала диапазона. Послужит нам для этого функция ПОИСКПОЗ (введенная в качестве второго аргумента функции СМЕЩ):
Высоту диапазона определяет функция СЧЕТЕСЛИ. Она считает все встречающиеся повторения в категории, то есть слово Питание. Сколько раз встречается это слово, сколько и будет позиций в нашем диапазоне. Количество позиций в диапазоне — это его высота. Вот функция:
Конечно же, обе функции уже включены в функцию СМЕЩ, которая описана выше
Кроме того, обратите внимание, что как в функции ПОИСКПОЗ, так и в СЧЕТЕСЛИ, есть ссылка на диапазон названный Рабочий_Список. Как я уже упоминал ранее, не обязательно использовать имена диапазонов, можно просто ввести $H3: $H15
Однако использование имен диапазонов в формуле делает ее проще и легко читаемой.

Одна формула, ну не такая уж и простая, но облегчающая работу и защищает от ошибок при вводе данных!
Два варианта использования этого трюка я уже представил. Интересно, как вы его будете использовать?
Как создать в ячейке таблицы Excel раскрывающийся список
Большинство пользователей Excel, вероятно, считают, что для того, чтобы вывести в ячейке раскрывающийся список, потребуются макросы VBA. Но это не так. Вы можете легко сделать это без использования макросов.
На рис. 45.1 продемонстрирован пример. Когда ячейка В2 выбрана, в ней отображается стрелка вниз. Нажмите кнопку со стрелкой, и вы получите список элементов (в данном случае названия месяцев). Щелкните на элементе, и он появится в ячейке. Раскрывающийся список может содержать текст, числовые значения или даты. Ваши формулы, конечно, могут ссылаться на ячейки, которые содержат раскрывающийся список. Формулы всегда используют значение, которое отображается в настоящий момент.
Рис. 45.1. Создать раскрывающийся список в ячейке легко и без использования макросов
Хитрость создания раскрывающегося списка заключается в использовании функции проверки данных. Далее перечислены действия для создания в ячейке раскрывающегося списка элементов.
- Введите список элементов в диапазон. В этом примере названия месяцев находятся в диапазоне Е1:Е12 .
- Выделите ячейку, которая будет содержать раскрывающийся список (ячейка В2 в примере).
- Выберите Данные ► Работа с данными ► Проверка данных.
- В диалоговом окне Проверка вводимых значений откройте вкладку Параметры.
- В списке Тип данных выберите пункт Список.
- В поле Источник укажите диапазон, который содержит элементы. В этом примере диапазон Е1:Е12 .
- Убедитесь, что установлен флажок Список допустимых значений (рис. 45.2), и нажмите кнопку ОК.
Если ваш список короткий, вы можете избежать шага 1. В таком случае просто введите элементы списка (через запятую) в поле Источник окна Проверка вводимых значений.
Рис. 45.2. Использование окна Проверка вводимых значений для создания раскрывающегося списка
В предыдущих версиях элементы списка должны были находиться на том же листе, что и ячейка, содержащая раскрывающийся список. В Excel 2010 и 2013 это уже не так.
Если вы планируете делиться книгой с другими людьми, использующими старые версии Excel, убедитесь, что значения находятся на том же листе, где и раскрывающийся список. Как альтернатива, вы можете поместить список на любом листе, если это именованный диапазон. Например, можете выбрать Формулы ► Определенные имена ► Присвоить имя, чтобы определить имя MonthNames для Е1:Е12 . Затем в диалоговом окне Проверка вводимых значений введите =MonthNames в поле Источник.
Выбор нескольких значений из выпадающего списка Excel
Бывает, когда из раскрывающегося списка необходимо выбрать сразу несколько элементов. Рассмотрим пути реализации задачи.
- Создаем стандартный список с помощью инструмента «Проверка данных». Добавляем в исходный код листа готовый макрос. Как это делать, описано выше. С его помощью справа от выпадающего списка будут добавляться выбранные значения.
PrivateSub Worksheet_Change(ByVal Target As Range) OnErrorResumeNextIfNot Intersect(Target, Range("Е2:Е9")) IsNothingAnd Target.Cells.Count = 1 Then Application.EnableEvents = FalseIf Len(Target.Offset(0, 1)) = 0 Then Target.Offset(0, 1) = Target Else Target.End(xlToRight).Offset(0, 1) = Target EndIf Target.ClearContents Application.EnableEvents = TrueEndIfEndSub
Чтобы выбранные значения показывались снизу, вставляем другой код обработчика.</li>
PrivateSub Worksheet_Change(ByVal Target As Range) OnErrorResumeNextIfNot Intersect(Target, Range("Н2:К2")) IsNothingAnd Target.Cells.Count = 1 Then Application.EnableEvents = FalseIf Len(Target.Offset(1, 0)) = 0 Then Target.Offset(1, 0) = Target Else Target.End(xlDown).Offset(1, 0) = Target EndIf Target.ClearContents Application.EnableEvents = TrueEndIfEndSub
Чтобы выбираемые значения отображались в одной ячейке, разделенные любым знаком препинания, применим такой модуль. </li>
</ol>
Не забываем менять диапазоны на «свои». Списки создаем классическим способом. А всю остальную работу будут делать макросы.
Способ 1. Функция ДВССЫЛ (INDIRECT)
Этот фокус основан на применении функции ДВССЫЛ (INDIRECT), которая умеет делать одну простую вещь – преобразовывать содержимое любой указанной ячейки в адрес диапазона, который понимает Excel. Т.е. если в ячейке лежит текст «А1», то функция выдаст в результате ссылку на ячейку А1. Если в ячейке лежит слово «Маша», то функция выдаст ссылку на именованный диапазон с именем Маша и т.д.
Возьмем, к примеру, вот такой список моделей автомобилей Toyota, Ford и Nissan:
Список моделей автомобилей
Выделим весь список моделей Toyota (с ячейки А2 и вниз до конца списка) и дадим этому диапазону имя Toyota на вкладке Формулы (Formulas) с помощью Диспетчера имен (Name Manager), кнопка Создать (Create). Затем повторим то же самое со списками моделей Ford и Nissan, задав имена диапазонам Ford и Nissan соответственно.
При задании имен помните о том, что они не должны содержать пробелов, знаков препинания и начинаться обязательно с буквы. Поэтому если бы в одной из марок автомобилей присутствовал бы пробел (например, Land Rover), то его пришлось бы заменить в ячейке и в имени диапазона на нижнее подчеркивание (т.е. Land_Rover).
Теперь создадим первый выпадающий список для выбора марки автомобиля. Выделите пустую ячейку и нажмите кнопку Проверка данных (Data Validation) на вкладке Данные (Data). Затем из выпадающего списка Тип данных (Allow) выберите вариант Список (List) и в поле Источник (Source) выделите ячейки с названиями марок (ячейки A1:C1 в нашем примере). После нажатия на ОК первый выпадающий список готов:
Теперь создадим первый выпадающий список для выбора марки автомобиля
Теперь создадим второй (зависимый) выпадающий список, в котором будут отображаться только модели выбранной в первом списке марки. Так же как в предыдущем случае, откройте окно Проверки данных, но в поле Источник нужно будет ввести вот такую формулу: =ДВССЫЛ(F3) или =INDIRECT(F3) , где F3 – адрес ячейки с первым выпадающим списком (замените на свой).
Все. После нажатия на ОК содержимое второго списка будет выбираться по имени диапазона, выбранного в первом списке.
Минусы такого способа:
- В качестве вторичных (зависимых) диапазонов не могут выступать динамические диапазоны, задаваемые формулами типа СМЕЩ (OFFSET). Для первичного (независимого) списка их использовать можно, а вот вторичный список должен быть определен жестко, без формул. Однако, это ограничение можно обойти, создав отсортированный список соответствий марка-модель (см. Способ 2).
- Имена вторичных диапазонов должны совпадать с элементами первичного выпадающего списка. Т.е. если в нем есть текст с пробелами, то придется их заменять на подчеркивания с помощью функции ПОДСТАВИТЬ (SUBSTITUTE), т.е. формула будет выглядеть как =ДВССЫЛ(ПОДСТАВИТЬ(F3;» «;»_»)) .
- Надо руками создавать много именованных диапазонов (если у нас много марок автомобилей).
Что такое выпадающий список и для чего он нужен?
Выпадающий список в Excel, представляет собой функцию занесения данных, статичного типа, в одну ячейку. Эта опция создана для облегчения работы с таблицами, например, при заполнении финансовых отчетов, разнообразных прайс-листов и т.п., создаются реестры статичных значений (дата, название продукции, наименование должностей и имен сотрудников и т.п.), которые потом очень удобно использовать в процессе заполнения серийной документации (множество однотипных документов).
Простыми словами, основной его функцией является быстрое заполнение, либо коррекция определенных сегментов документа. Все значения не нужно вводить вручную, а просто выбирать из перечня уже имеющиеся.
Второй способ создания двухуровнего списка
Второй способ удобно применять, когда данные выпадающего списка записаны в два столбца. В первом идет наименование группы, а во втором – подгруппы.
ВАЖНО! Перед созданием зависимого списка по подгруппам необходимо отсортировать исходную таблицу по первому столбцу (столбец с группой) далее будет понятно зачем это делается
Для создания выпадающего групп нам понадобится дополнительный столбец, содержащий уникальные значения групп из исходной таблицы. Для создания этого списка используйте функцию удаления дубликатов или воспользуйтесь командой Уникальные из надстройки VBA-Excel.
Теперь создадим выпадающий список групп. Для этого выполните 4 первых пункта из первого способа создания двухуровнего списка. В качестве Источника укажите диапазон уникальных значений групп. Тут все стандартно.
Теперь самая сложная часть — указать в Источнике динамическую ссылку на диапазон со значениями второго выпадающего списка (списка подгрупп). Решать ее будем с помощью функции СМЕЩ(ссылка, смещ_по_строкам, смещ_по_столбцам, , ), которая возвращает ссылку на диапазон, отстоящий от ячейки или диапазона ячеек на заданное число строк и столбцов.
- Ссылка в нашем случае — $A$1 — верхний левый угол исходной таблицы;
- Смещ_по_строкам — ПОИСКПОЗ(F3;$A$1:$A$67;0)-1 — номер строки со значением искомой группы (в моем случае страны ячейка F3) минус единица;
- Cмещ_по_столбцам — 1 — так как нам необходим столбец с подгруппами (городами);
- — СЧЁТЕСЛИ($A$1:$A$67;F3) — количество подгрупп в искомой группе (количество городов в стране F3);
- — 1 — так как это ширина нашего столбца с подгруппами.
Связанные выпадающие списки
Связанные выпадающие списки.xls (216,5 KiB, 1 364 скачиваний)
Чтобы понять о чем пойдет речь в статье сначала необходимо понимать что такое выпадающий список и как его создать. Теперь попробуем разобраться что значит выражение «связанный выпадающий список». Я бы еще назвал такой список зависимым. Т.е. когда список значений одного выпадающего списка зависит от значения, выбранного в другом выпадающем списке или просто забитого в ячейку. Представим ситуацию: есть ячейка А2 . В ней создан выпадающий список со значениями: Овощи, Фрукты, Мясо, Напитки . А в ячейке В2 нам нужен такой список, чтобы значения этого самого списка изменялись в зависимости от того, какое значение мы укажем в ячейке А2 — т.е. список выбранной категории продуктов. Например выбрали в А2 значение Овощи — в В2 появился выпадающий список, содержащий значения: Морковь, Капуста, Картошка, Редиска, Помидоры. Выбрали в А2 Мясо — в В2 появился выпадающий список, содержащий значения: Говядина, Телятина, Свинина, Курица, Индейка . И т.д.
Подготовка Для начала нам потребуется создать все эти списки. Что-то вроде этого:
Далее для каждого из этих списков необходимо назначить именованный диапазон. Создать можно любым способом из описанных в этой статье. Главное помнить — если сами списки расположено на листе, отличном от того, на котором списки выпадающие — то обязательно создавать именованный диапазон с назначением области действия — Книга. В приложенном к статье примере диапазоны имеют имена категорий — их можно видеть в заголовках. Если ваши категории содержат пробел — необходимо заменить его на нижнее подчеркивание (_) или удалить, т.к. в качестве именованного диапазона такое значение не подойдет и ничего в результате не получится.
Создание зависимых списков В ячейке А2 создаем «список списков» — основной список, на основании значений которого будет создаваться второй список. Этот список может быть создан любым способом (как создать выпадающий список). Назовем его Список категорий. В ячейке В2 потребуется создать список на основании формулы, хоть по сути и так же, как и остальные: вкладка Данные (Data) —Проверка данных (Data validation) —Список (List) . Но теперь вместо прямого указания имени списка необходимо указать ссылку на именованный диапазон, который мы выберем в Списке категорий(ячейка А2 ), на основании его имени. В этом нам поможет функция ДВССЫЛ (INDIRECT)
Просто записываем эту формулу в поле Источник (Source) : =ДВССЫЛ( $A2 ) На что обратить внимание: если вы планируете распространять такой список на столбец, то ссылка должна выглядеть именно так: $A2. Перед цифрой не должно быть знака доллара ($A$2 — неправильно)
Иначе зависимый список будет всегда формироваться исключительно на основании значении ячейки А2.
Источник из другой книги Сами списки товара могут находится и в другой книге
Если книга называется Книга со списком.xls и на Лист1 в ячейке А1 в этой книге находится имя нужного нам списка, то формула будет выглядеть так: =ДВССЫЛ(«‘Лист1’!»&$A$1) На что обратить внимание: лучше всегда перед именем книги и после имени листа ставить апостроф — ‘. Так вы избежите проблем и недопонимания, если имя листа или книги содержит пробелы и иные специфические символы
В отличии от списков внутри одной книги в данном случае знак доллара должен быть и перед буквой и перед цифрой. В ином случае возможны ошибки (если, конечно, это не было сделано специально с пониманием того, что делалось).
Ограничения : данный способ создания списков хорош, но не обошлось и без ложки дегтя. Даже двух:
- обе книги должны быть открыты. Если вы закроете книгу со списками, то получите ошибку — выпадающие списки просто перестанут работать
- созданные подобным образом связанные списки не будут работать с динамическими именованными диапазонами
И ничего с этими ограничениями не поделать при подобном подходе.
Tips_Lists_Connect_Validation.xls (26,5 KiB, 16 309 скачиваний)
Статья помогла? Поделись ссылкой с друзьями!
Поиск по меткам
Здравствуйте! В связанных списках для заголовков одной таблицы использую ДВССЫЛ таким образом =ДВССЫЛ(«Таблица»), дабы при добавлении нового столбца или изменении заголовков в динамической таблице автоматом отображались данные изменения и добавления. Но в некоторых случаях происходит некое зависание, данный список не раскрывается, он будто не видит данных которые необходимо отобразить. Подскажите в чем может быть причина?
Поделитесь своим мнением
Комментарии, не имеющие отношения к комментируемой статье, могут быть удалены без уведомления и объяснения причин. Если есть вопрос по личной проблеме — добро пожаловать на Форум
Добавляем значения в выпадающий список – динамический список
При этом мы будем дописывать значения в нужный диапазон, а они будут автоматически добавляться в выпадающий список.
Выделяем диапазон ячеек – D1:D8 , затем на вкладке «Главная» нажимаем «Форматировать как таблицу» и выбираем любой стиль.
Подтверждаем расположение данных и ставим галочку в поле «Таблица с заголовками» .
Вверху пишем заголовок таблицы – «Сотрудники» , и заполняем ее данными.
Выделяем ячейку, в которой будет выпадающий список и кликаем по кнопочке «Проверка данных» . В следующем окне, в поле «Источник» , пишем следующее: =ДВССЫЛ(«Таблица1») . У меня одна таблица на листе, поэтому пишу «Таблица1» , если будет вторая – «Таблица2» , и так далее.
Теперь добавим новое имя сотрудника в наш список: Ира. В выпадающем списке оно появилось. Если мы удалим любое имя из таблицы, из списка оно тоже удалится.
Способ 1: Кнопка «Удалить» в контекстном меню
Для удаления выпадающего списка в Excel можно обойтись без перехода в соответствующее меню, где осуществляется управление подобными элементами. Вызов подходящего для очистки инструмента выполняется и через контекстное меню, что чаще занимает гораздо меньше времени, нежели стандартный принцип удаления.
- Сначала отыщите в таблице выпадающий список, выделите его, а затем сделайте щелчок правой кнопкой мыши.
В контекстном меню найдите пункт «Удалить» и активируйте его.
Появится стандартное окно удаления ячеек, где укажите один из первых вариантов, отметив его маркером.
После активации действия окно закроется автоматически, а вы можете ознакомиться с результатом, убедившись в отсутствии выпадающего меню.
Если вдруг оказалось, что был удален не тот список или это действие необходимо отменить по другим причинам, сразу же нажмите стандартное сочетание клавиш Ctrl + Z и список снова появится в той же ячейке в своем предыдущем состоянии.







