Vysor for pc free download 10/7/8
Содержание:
- Как настроить, подключить и пользоваться Vysor — Android control on PC?
- Бесплатное приложение для дублирования экрана Android
- Языковые модули
- Get the app
- Основные функции CPUID HWMonitor
- Другие возможности MyPhoneExplorer
- Как транслировать экран Android на ПК
- Vysor Pro 2019 Overview
- Руководства
- Способ 4: Vysor
- Установка
- Инсталляционный пакет
- Мультимедиа
- Вывод экрана через браузер
Как настроить, подключить и пользоваться Vysor — Android control on PC?
1. Запускаем программу на Андроид устройстве и следуем инструкциям. Самое сложное — включить отладку по USB
Если программа по каким-либо причинам не перекинула в настройки «Для разработчиков», то сделать это можно, тапнув 6 — 8 раз по версии Android, в самом последнем пункте Настроек — «Об устройстве». После этого в настройках появится еще одна строчка — «Для разработчиков», где и включается отладка.
3. Устанавливаем расширение Vysor для Chrome. Либо скачиваем одноименную программу для Windows. Никакой разницы в них нет, просто кому-то будет удобен первый вариант, а кому-то второй.
4. Скачиваем и устанавливаем ADB Drivers. Ссылку на скачивание можно найти в самом клиенте Vysor.
5. Если наш Андроид до сих пор подключен к ПК, то Vysor сообщит о том, что найдено новое устройство и предложит его подключить.
6. Остался последний шаг — дать разрешение на Андроид устройстве на синхронизацию с ПК. Делается это на экране смартфона, подтверждая запрос во всплывающем сообщении.
7. Настройка завершена, осталось только нажать зеленную кнопку напротив названия устройства в ПК клиенте Vysor.
Один из самых известных независимых разработчиков приложений для Android устройств, Koushik Dutta, известный еще и как Koush вынес на суд широкой общественности свое очередное творение.
Речь идет о приложении Vysor
, которое появилось в Google Play и которое вне всякого сомнения придется по душе не только другим разработчикам, но и более или менее продвинутым пользователям Android устройств, доступ к которым (главный экран/рабочий стол, запуск игр, приложений и пр.) они смогут получить со своего ПК, ноутбука и даже — Windows планшета.
Приложение требует наличия на Windows устройстве, с которого вы хотите управлять своим Android смартфоном или планшетом ADB драйверов, которые вы можете скачать по этому адресу . Кстати, подсказка о необходимости сделать это является единственной функцией Android версии Visor.
Кроме этого, вам понадобится браузер Chrome с установленным и запущенным приложением Vysor, доступным для скачивания отсюда .
Теперь вам осталось включить отладку через USB на своем Android устройстве (как это сделать описано в ), подключить его к своему компьютеру, ноутбуку или Windows планшету, и в окне приложения Vysor для ПК нажать на кнопку «Find devices».
После того, как Vysor найдет ваше Android устройство и вы разрешите на нем подключение к ПК в соответствующем всплывающем окне, его экран отобразится на дисплее вашего ПК и вы сможете управлять им с помощью мыши и клавиатуры.
Существует также и Po версия Vysor, которая обойдется вам в $1.99 за месяц пользования или $9.99 в год, которая имеет ряд дополнительных функций, недоступных пользователям обычной бесплатной версии. Среди них: возможность беспроводного подключения Android устройств, полноэкранный режим, режим отображения содержимого экрана вашего смартфона или планшета в высоком качестве, а также — копирования файлов путем простого перетаскивания их.
Бесплатное приложение для дублирования экрана Android
Сегодня смартфоны — неотъемлемая часть современной жизни. Для некоторых людей их телефоны даже важнее, чем обычный компьютер. Они могут сидеть перед своим компьютером, но им все равно нужно проверять свои телефоны на наличие определенных вещей, таких как важные сообщения или телефонные звонки. scrcpy — это служебная программа, которая позволяет отображать экран телефона на компьютере и управлять им . Это приложение не требует корневого доступа, и вам нужно только подключить свой телефон через USB-соединение или через TCP / IP.
Управляйте своим телефоном через компьютер
scrcpy работает как инструмент зеркального отображения экрана , позволяющий вам управлять своим Android-устройством на вашем ПК. Самая большая особенность приложения — низкая задержка, составляющая 35 и 70 мс , что делает его производительность на уровне одного из самых популярных приложений для зеркалирования Android, Vysor. Однако, в отличие от Vysor , scrcpy полностью бесплатен , включая все необходимые функции, такие как совместное использование файлов , запись экрана и изменение разрешения вашего телефона. Вы даже можете установить APK-файлы на Android-устройство со своего ПК.
scrcpy не требует установки приложения. Следовательно, это также одно из самых безопасных зеркальных приложений . Однако есть небольшая загвоздка. Пользователи, не имеющие технических знаний о командной строке, скорее всего, столкнутся с трудностями при установке и использовании приложения. Приложение работает, выполняя сервер на вашем устройстве и взаимодействуя через сокет через туннель ADB. Затем ваш экран транслируется в виде видео в формате h.265 , которое затем декодируется и отображается приложением.
Однако перед запуском scrcpy на вашем компьютере вам необходимо загрузить и установить Android ADB Tool. Только после этого вы сможете загрузить и установить пакет scrcpy. После установки вам необходимо включить параметры отладки USB в параметрах разработчика на вашем телефоне. Затем вы можете подключить устройство к компьютеру через USB-кабель. Разрешите подтверждение отладки USB на вашем телефоне и запустите приложение. Вы также можете запустить приложение по беспроводной сети . Для этого вам нужно просто включить беспроводное соединение в ADB и убедиться, что ваш компьютер и телефон находятся в одной беспроводной сети.
Легкий доступ к вашему телефону Android
В целом, scrcpy — это удобный инструмент удаленного доступа , который позволяет вам управлять своим Android-устройством, фактически не удерживая его. Если вы правильно установили приложение, вы можете делать все , что ожидаете от совместного использования экрана телефона на своем ПК. Помимо этого, вы можете выполнять другие функции. Однако новичков настройка может показаться немного запутанной и сложной. Но как только вы это пройдете, все будет гладко.
Языковые модули
Вы можете загрузить дополнительные модули языков для VerseQ:
| # | Имя файла | Дата | Размер |
|---|---|---|---|
|
English.Advanced.Base.zip
Расширенная база английского языка с заглавными буквами и знаками препинания. |
18 Мая 2019 | 528.73Kb | |
|
Russian.Advanced.Base.zip
Расширенная база русского языка с заглавными буквами и знаками препинания. |
18 Мая 2019 | 1.03Mb |
Просто распакуйте архив в папку Modules\Languages
Специальные языковые модули:
| # | Имя файла | Дата | Размер |
|---|---|---|---|
|
English.Cpp.Base.zip Версия: 1.b Специальная база для тех, кто программирует на С++. Помимо буквенных литер, используются цифры и весь набор специальных символов. |
18 Мая 2019 | 300.9Kb | |
|
English.Pascal.Base.zip Версия: 1.a Специальная база для тех, кто программирует на Pascal (Delphi). Помимо буквенных литер, используются цифры и весь набор специальных символов. |
18 Мая 2019 | 1.36Mb | |
|
English.Cs.Base.zip Версия: 1.a Специальная база для тех, кто программирует на С#. Помимо буквенных литер, используются цифры и весь набор специальных символов. |
18 Мая 2019 | 409.12Kb | |
|
English.Java.Base.zip Версия: 1.a Специальная база для тех, кто программирует на Java. Помимо буквенных литер, используются цифры и весь набор специальных символов. |
18 Мая 2019 | 554.58Kb | |
|
English.Perl.Base.zip Версия: 1.a Специальная база для тех, кто программирует на Perl. Помимо буквенных литер, используются цифры и весь набор специальных символов. |
18 Мая 2019 | 791.54Kb | |
|
Russian.1c.Base.zip Версия: 1.a Специальная база для тех, кто программирует на 1C. Помимо буквенных литер, используются цифры и весь набор специальных символов. |
18 Мая 2019 | 351.55Kb |
Просто распакуйте архив в папку Modules\Languages
Get the app
- Linux:
- Windows: download
- macOS:
Build from sources: BUILD ()
On Debian (testing and sid for now) and Ubuntu (20.04):
You could also build the app manually ().
Windows
For Windows, for simplicity, a prebuilt archive with all the dependencies
(including ) is available:
scrcpy-win64-v1.18.zip(SHA-256: 37212f5087fe6f3e258f1d44fa5c02207496b30e1d7ec442cbcf8358910a5c63)
choco install scrcpy choco install adb # if you don't have it yet
scoop install scrcpy scoop install adb # if you don't have it yet
You can also build the app manually.
macOS
brew install scrcpy
You need , accessible from your . If you don’t have it yet:
brew install android-platform-tools
sudo port install scrcpy
You can also build the app manually.
Основные функции CPUID HWMonitor
Программа HWMonitor разработана специально для семейства систем Windows: файл установки подходит как для Windows 10, наиболее актуальной на данный момент операционной системы от Microsoft, так и для более ранних выпусков.
Утилита от CPUID выделяется на фоне альтернативных программ дружелюбным к пользователю интерфейсом, не обезображенным большим количеством пунктов, кнопок и меню.
Интерфейс HWMonitor
Используя эти данные, пользователь сможет вовремя предотвратить чрезмерный нагрев деталей, что положительно скажется на сроке службы всей системы в целом.
Контроль температуры видеокарты и разгон
CPUID HWMonitor использует технологию S.M.A.R.T. для получения показателей температуры жёстких дисков. Также утилита использует драйвера от ATI и nVidia, которые позволят в полной мере контролировать температуру видеокарты – очень полезная функция для любителей видеоигр и фанатам разгона.
HWMonitor предоставляет данные о температуре устройств на момент проверки, а также минимальные и максимальные значения.
Мониторинг аккумулятора
Для владельцев ноутбуков и планшетов на Windows будет важно знать, что HWMonitor обладает функцией мониторинга аккумулятора. Помимо вывода информации о заводских показателях объёма аккумулятора, можно узнать о текущем состоянии батареи: со временем литий-ионные накопители теряют объём – в соответствии с этим, время автономной работы уменьшается
Мониторинг системы охлаждения
Еще одной любопытной функцией этой программы является фиксация параметров работы системы охлаждения персонального компьютера – к примеру, вращение основного и дополнительных кулеров. Зачастую перегрев системного блока напрямую зависит от недостаточного охлаждения, что, в свою очередь, может возникать из-за выхода из строя кулеров, установленных в корпусе ПК.
Как и в случае с температурой, информация об оборотах предоставляется в трёх столбцах – скорость вращения в реальном времени, минимальная и максимальная скорость. «Умирающий» кулер наверняка будет проседать в оборотах – и утилита обязательно укажет Вам на этот факт!
Сохранение и сравнение данных в динамике
Пользователю вовсе не обязательно запоминать данные показателей – HWMonitor имеет возможность записывать данные мониторинга в специальный лог-файл, который будет полезен, например, при сравнении показателей в течение рабочего дня: проанализировав записи, пользователь сможет понять, насколько корректно работает компьютер в различных ситуациях: при нагрузке и в простое.
Другие возможности MyPhoneExplorer
В интерфейсе программы доступны для просмотра и редактирования все основные данные смартфона. При помощи встроенного файлового менеджера можно просматривать все файлы, выполнять основные операции с ними (копирование, перенос, удаление, создание папок). Есть возможность просмотра файлов, как на карте памяти, так и на внутренней памяти устройства
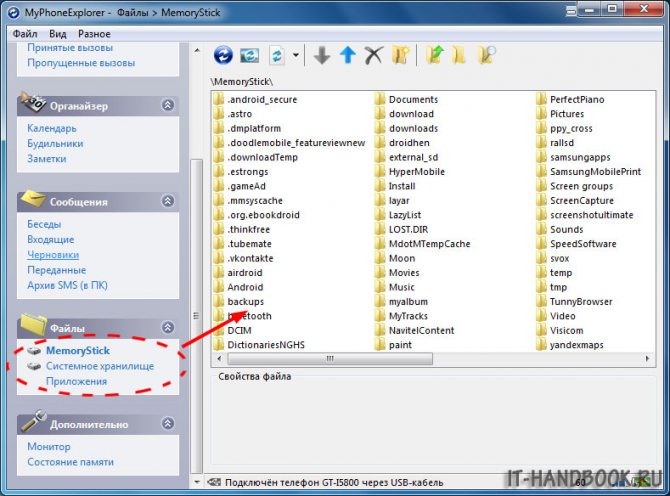
Также можно просмотреть список имеющихся приложений, получить сведения о дате установки и размере, которое занимает приложение. Доступны возможности экспорта и установки приложений.
Контакты и SMS-сообщения
При помощи «MyPhoneExplorer» можно добавлять/удалять контакты и даже делать звонок прямо из программы. Кроме этого, реализована синхронизация, импорт и экспорт контактов. Для показа вызовов существует раздел, в котором отдельно показываются исходящие, принятые и пропущенные звонки. Текстовые сообщения разделены на отправленные, переданные, черновики и сохраненные. C помощью «MyPhoneExplorer» можно создать архив SMS-сообщений и сохранить на компьютер.
Органайзер
Удобный интерфейс у календаря: из «MyPhoneExplorer» можно добавлять новые события, заметки, устанавливать напоминания (их список показывается в отдельном разделе). Приложение для Android имеет виджеты, позволяющие отображать эти заметки на рабочем столе телефона.
Как транслировать экран Android на ПК
Для начала рассмотрим, что понадобится пользователю для удачной трансляции. Первое и обязательное требование – рабочая сеть Wi-Fi или USB-провод. Подойдет также Bluetooth, но далеко не все телефоны поддерживают такой тип подключения для стриминга.
Далее идут специальные программы. К сожалению, без них не обойтись. Лучше всего использовать операционную систему Windows 10 с последними обновлениями.
Способ 1: через Wi-Fi
Register QR-Code
Screen Cast — View Mobile on PC
Developer: Deskshare, Inc
Price: To be announced
Тут отлично подойдет приложение под названием Screen Cast. Его без труда можно загрузить с Google Play и установить стандартным способом.
- Далее открываем программу и видим фон в бело-синих тонах. Соглашаемся с представленными условиями использования и вправо пролистываем страницу. Теперь кликаем на «Wi-Fi Network».
Условия использования
Выбираем Wi-Fi
- Программа предлагает нам начать процедуру. Знакомимся с краткой инструкцией на английском языке и нажимаем по большой красной кнопке «Start Broadcasting». Теперь утилита выдает специальную ссылку, которую нужно вбить в любой браузер на компьютере. Примечание: с помощью левой боковой панели вы можете провести детальную настройку трансляции.
Начинаем сессию
Видим URL-код
Настройки
- Вводим полученный адрес в поисковик и нажимаем Enter. Вот и все, экран смартфона появляется на компьютере. Переходим в Галерею и выбираем любое видео, или же запускаем игру.
Просмотр видео на ПК
Просмотр игры на ПК
Способ 2: через USB
Тоже очень простой способ, подходивший, если вы, например, разбили экран девайса. На смартфон не понадобится устанавливать дополнительные утилиты, все основные махинации проводятся на компьютере.
Обратите внимание! Используйте только Google Chrome. Другие браузеры, такие как Opera, Mozilla Firefox, не подойдут
Для начала включаем отладку по USB. Подробнее об этой процедуре мы писали в статье «Как использовать Андроид в виде веб-камеры». Заранее скажем, что отладку не удастся активировать, если выключен режим разработчика.
Магазин Chrome
Расширение Vysor
Переходим на страницу утилиты и кликаем «Установить».
Берем смартфон и через кабель подключаем его к ПК. Возвращаемся к расширению: в списке доступных подключений должно находиться название вашего устройства. Соглашаемся на сопряжение, нажав «ОК». Сделано, теперь экран смартфона будет транслироваться на мониторе.
Способ 3: через операционную систему
Вышеперечисленные методы вам не помогли? Считаете их чересчур сложными? Не волнуйтесь, ведь у Windows есть встроенная функция, позволяющая соединять девайсы и без проблем проводить махинации с ними.
Обязательное условие! Ваша операционная система на компьютере должна быть обновлена до Windows 10 Anniversary. При более ранних версиях данная операция невозможна.
Начинаем:
Убеждаемся, что телефон и ПК подключены к одной Wi-Fi сети.
В правом нижнем углу находим изображение интернета, кликаем туда. Открываются развернутые настройки, где нажимаем «Соединиться».
Появляется новое окно под названием «Проецирование на этот компьютер». Выставляем «Доступно всем».
Возвращаемся к телефону. Переходим в «Настройки» – «Экран» – «Беспроводной дисплей». На некоторых моделях такая опция отсутствует! Активируем галочку
Внизу обращаем внимание на список доступных для подключения устройств. Выбираем наш компьютер.
На ПК приходит уведомление о сопряжении
Соглашаемся. Вот и все, трансляция начинается.
Vysor Pro 2019 Overview
Vysor Pro 2019 is a perfect application that allows you to view and control your Android on your computer. It is one of the best software that gives you a great ability to to use android games, apps, and others to do on your computer control. The program enables you to use apps, play games, mirror screens and manage movies, contacts, music and other files using your mouse. It allows you to use the Android operating system from your Smartphone onto your Windows operating system. It’s sharing feature also allows you to share your screen to others for remote assistance.
You can use this application as a convenient way to interact with your smartphone or tablet, and it also serves as an alternative to the current Android emulator, which is good for developers. The program comes with a simple and user-friendly interface offering you highly organized and easy-to-use options in order to control your android devices remotely. You can control your android by using mouse and keyboard of your computer as it connects with your system wirelessly and gives you full control on your android device. It runs like a real android device on your system with the same speed and performance. The application is a best option for those who have presentations and files saved in androids and want to use them on their computers.
All in all, Vysor Pro 2019 is one of the best, fastest and light-weight android mirroring applications on the internet that runs smoothly and efficiently enabling you to use Andriod directly from your system. This utility also allows you to share files between android and computer. This is the software that makes it possible to control your android devices on your desktop or laptop with ease and without any kind of problem.
Руководства
- Новые
- Обсуждаемые
- Популярные
Как сделать рингтон для iPhone онлайн?
Один из самых быстрых, удобных и полностью бесплатных способов сделать из аудиофайла рингтон…
Смартфоны
Как узнать разрядность (битность) системы Windows и на что она влияет?
Несколько простых способов определить 32 или 64-биная операционная система установлена на вашем…
Операционные системы
Ошибка Autocad: Не удалось запустить приложение поскольку его параллельная конфигурация неправильна
Подробное руководство по устранению ошибки возникающей при запуске САПР.
Работа с программами
Новогодние обои 2019 на рабочий стол
Мы не только научим, как менять обои на рабочем столе, но и предлагаем подборку из лучших…
Интересные
Как сделать и распечатать книжку в Ворде
Небольшое руководство о том, как распечатать брошюру в Word без использования дополнительных…
Работа с программами
Как загрузить фото в Инстаграм с компьютера
Три быстрых способа, которые позволят вам обновлять профиль в социальной сети без смартфона или…
Социальные сети
Как пользоваться BlueStacks
Подробное руководство по запуску игр при помощи эмулятора BlueStacks.
Работа с программами
Как установить кэш в BlueStacks
Если вы не хотите тратиться на мобильный Интернет, то самое лучшее решение – скачать игру и ее кэш…
Работа с программами
Как исправить ошибку Radeon settings version and Driver version do not match
Оплошность разработчиков из AMD приводит к невозможности открыть панель управления видеокартой.
Программное обеспечение
Все новые руководства
Способ 4: Vysor
Визор — это ещё одно интересное и простое решение задачи управления Андроид-девайсом с компьютера. После организации сопряжения устройств через USB программа отображает экран мобильного устройства на Рабочем столе десктопа/ноутбука, предоставляет возможность в удобной форме просматривать информацию со смартфона, а также вызывать его функции при помощи компьютерной мыши.
-
Перейдите по представленной выше ссылке в браузере на компьютере – это откроет веб-страницу загрузок на официальном сайте разработчика Vysor. Кликните по кнопке «Windows».
-
Скачайте на диск ПК и затем запустите инсталлятор десктопного клиента средства.
-
Немного подождите завершения полностью автоматизированной инсталляции Vysor на ПК.
-
В результате программа запустится и отобразит окно с предложением подключить мобильный девайс.
-
Подсоедините смартфон с включённой «Отладкой через USB» к компьютеру.
-
После того как в области «Android Devices» окна Визор отобразится серийный номер мобильного девайса, кликните по расположенной справа от него круглой красной кнопке «View Device».
-
Немного подождите, пока софт в автоматическом режиме инсталлирует на смартфон свой мобильный клиент.
-
Далее в окне Vysor на ПК отобразится экран Android-устройства, а вы при этом получите возможность управлять его функциями, используя компьютерную мышь и навигационную панель с кнопками «Назад», «Домой», «Меню».
- Из дополнительных и доступных в бесплатной версии Vysor функций – создание скриншота экрана мобильного устройства и его сохранение на диске ПК в формате PNG. Для реализации этой возможности:
-
Добейтесь отображения нужной картинки в окне софта и затем щёлкните мышью по значку «Камера» в его заголовке. Далее кликните «Save».
-
Перейдите по пути сохранения снимка экрана Андроид-девайса на диске ПК и нажмите «Сохранить».
-
-
Чтобы завершить сеанс управления подключённым к компьютеру мобильным устройством, щёлкните по крестику в заголовке демонстрирующего его экран окна Vysor. После этого можно отсоединять смартфон от USB-порта компьютера.
Установка
Далее следует выполнить следующий порядок действий:
2. Нажать кнопку «Установить» и дождаться окончания процесса инсталляции.
3. Владельцам компьютеров и ноутбуков, работающих на ОС Windows, необходимо установить на свои устройства драйверы для работы с Android-смартфонами. Найти их можно на сайте производителей телефонов или введя соответствующий запрос в поисковой системе. Также можно скачать универсальный драйвер ADB Driver. Который поддерживает большинство устройств, работающих на ОС Android.
4. Включить на своем смартфоне отладку по USB. Для большинства устройств необходимо проделать путь: «Настройки» — «Система» — Для разработчиков» — «Отладка по USB» — «ВКЛ».
Если на телефоне нет раздела для разработчиков, то он на данный момент скрыт от глаз пользователя. Для его включения в настройках необходимо выбрать раздел «Система», далее подраздел «О телефоне» и нажимать на надпись: «Номер сборки» до тех пор, пока не появится сообщение «Вы стали разработчиком».
5. Подключить свое Андроид устройство к ПК через кабель USB.
6. Запустить расширение Vysor.
7. Нажать кнопку Find Devices.
8. Выбрать подключенный телефон.
9. Далее на экране смартфона появится запрос на подтверждение работы с компьютером. Необходимо поставить галочку напротив пункта «Всегда разрешать отладку…» и нажать кнопку ОК.
10. Далее произойдет автоматическая установка специального APK расширения на телефон
11. После этого пользователю будет доступно управлением телефона через браузер.
Инсталляционный пакет
| # | Имя файла | Версия | Дата | Размер |
|---|---|---|---|---|
|
Самая последняя версия клавиатурного тренажера VerseQ. Поддерживается Windows 10 (а также 7 / Vista / XP), Linux и Mac под эмулятором Wine. Новое в этой версии:
|
2011.12.31 | 18 Мая 2019 | 16.2Мб |
Если VerseQ понравится Вам и окажется для Вас эффективной, пожалуйста, приобретите лицензию и зарегистрируйте программу!
Мультимедиа
Aimp — один из самых лучших бесплатных Аудио-проигрывателей.
Aimp_4.51.2077
ComboPlayer — бесплатная программа для просмотра ТВ-онлайн. Поддерживает просмотр Torrent-видео без ожидания загрузки, прослушивание интернет-радио, а также воспроизводит любой аудио и видео файл на компьютере.
ComboPlayerInstaller
FileOptimizer — небольшая утилита, предназначенная для дополнительного сжатия графических файлов, посредством специального алгоритма
FileOptimizerSetup_12.90
K-Lite_Codec_Pack — универсальный набор кодеков для просмотра и обработки аудио- и видеофайлов. В состав пакета входит видео-проигрыватель Media Player Classic
K-Lite_Codec_Pack_1425_Mega
Mp3DirectCut — небольшой редактор MP3 файлов, позволяющий вырезать или копировать части файлов без декомпрессии
mp3DC224
Media Player Classic Home Cinema (MPC-HC) (для 64 bit) — мультимедийный проигрыватель, построенный на базе плеера Media Player Classic имеющий один из лучших интегрированных наборов медиа-кодеков. Благодаря этому MPC HC может проигрывать многие форматы видео-аудио файлов без установки сторонних средств.
MPC-HC.1.7.13.x64
Media Player Classic Home Cinema (MPC-HC) (для 32 bit) — мультимедийный проигрыватель, построенный на базе плеера Media Player Classic имеющий один из лучших интегрированных наборов медиа-кодеков. Благодаря этому MPC HC может проигрывать многие форматы видео-аудио файлов без установки сторонних средств.
MPC-HC.1.7.13.x86
PicPick — полнофункциональный захват экрана, интуитивно понятный редактор изображений, выбор цвета, цветовая палитра, пиксельная линейка, угломер, перекрестие, грифельная доска и многое другое
Picpick_inst_5.0.0
Радиоточка — это стильная и удобная программа для прослушивания и записи радио на компьютере
RadioTochkaPlus16.0_SetupRU
Программа редактирования сжатого видео с сохранением качества. Редактор для MPEG-2, AVI, WMV, ASF, MP4, MKV, MOV, AVCHD, WEBM, FLV, MP3, WMA файлов. Интуитивно понятный интерфейс позволяет редактировать видео файлы с помощью нескольких нажатий кнопок мыши.
Пробная версия.
SolveigMM_Video_Splitter_Home_Edition_6.1.1707.19.exe
XnView — кроссплатформенная бесплатная программа для просмотра изображений, поддерживающая просмотр более 400 и сохранение (конвертирование) до 50 различных графических и мультимедийных форматов файлов
XnView-win-full_2.45 Кстати! У блога есть канал в Телеграм @freepcru в котором я публикую также различные IT-новости. Подпишись, чтобы не пропустить ничего интересного.
XviD4PSP — программа для удобного и качественного конвертирования видео и аудио.
Не зависит от от установленных в систему кодеков.
Не требует установки. Для Windows (32 bit)
XviD4PSP_7.0.452-Win32
XviD4PSP — программа для удобного и качественного конвертирования видео и аудио.
Не зависит от от установленных в систему кодеков.
Не требует установки. Для Windows (64 bit)
XviD4PSP_7.0.452-Win64
Вывод экрана через браузер
Этот способ наиболее простой, но не у каждого может работать. У каждого пользователя свой набор устройств с разными операционными системами и возможностями. Получается такая связка, смартфон + ПК + браузер.
Для вывода экрана телефона на компьютер потребуется приложение Screencast. Подключение двух устройств будет осуществляться с помощью IP адреса.
Запускаете приложение на телефоне и выбираете Screen.
Ниже в окне Status ссылка с IP адресом.
Открываете браузер на компьютере и в адресную строку вводите цифры IP адреса и жмете кнопку Inter.
На смартфоне даете разрешение на подключение, ожидаете до 30 секунд и появляется экран телефона в браузере.
В приложении имеется еще пару кнопок, с помощью которых можно выводить изображение внешней и внутренней камер смартфона в окне браузера.







