Программа яндекс диск
Содержание:
- Examples of Yandex WebDAV Transferring Tasks
- Recommended Solution
- Handy Backup Professional
- How to Make Yandex WebDAV Download to Other Storage in Handy Backup?
- Можно ли установить сетевой диск по FTP на ПК
- Настройка доступа к Яндекс диск через WebDAV
- Яндекс диск как сетевой диск — практика
- Как пользоваться Яндекс Диском
- Преимущества «облачного» решения
- Производительность wevdav хранилищ
- Действия с хранилищем в командном файле
- Яндекс Плюс
- Подключение «Яндекс.Диска» по протоколу WebDAV: преимущества и недостатки
- Возможные проблемы и их решение
- Как подключить Яндекс Диск в Windows 10
- Как создать сетевой Яндекс.Диск в Total Commander?
Examples of Yandex WebDAV Transferring Tasks
For some use cases, it is more preferable to use WebDAV instead of the Yandex.Disk plug-in. Some of these cases are:
- Maintaining a WebDAV-based data transferring standards for a particular business;
- Avoiding firewalls or other network restrictions by using Yandex WebDAV download;
- Using some bridge for both Yandex WebDAV sync and other data transferring operations.
Recommended Solution
Download
Compare
Version 8.3.1, built on August 11, 2021 . 111 MBBackup Software from Novosoft LLC. 89 USD per license.
Handy Backup Professional
The Professional edition allows Yandex WebDAV sync with different storage types. It is a perfect choice for professionals in data saving and synchronizing. Free trial — 30 days!
How to Make Yandex WebDAV Download to Other Storage in Handy Backup?
Use this short instruction to create a Yandex WebDAV connection for using Yandex Disk as data source for making some backup dataset.
- Create a new backup task on Step 1 of the new task wizard.
- Go to Step 2 of New Task Wizard and select the WebDAV plug-in in the Cloud group.

- Click Create a connection… string to open a connection setup dialog.
- Configure the connection via WebDAV by providing appropriate connection parameters.
- Enter something like Yandex WebDAV Sync Connection in the Connection Title field.
- Enter webdav.yandex.ru into the Server Name field.
- Set up the port. Default port for WebDAV is 443, as Yandex WebDAV always uses SSL.
- Enter your Yandex Disk login and password into corresponding fields.
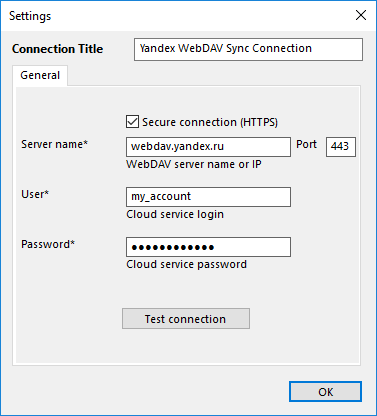
- After entering all data, click OK. You may also test a connection. Return to the plug-in window.
- Click onto the new connection name to enter the Select data… dialog.
- Select a backup source folder(s) and mark checkboxes against all data that you plan to back up.
- After finishing selection, click OK and continue creating a backup task as described in the User Manual.
Можно ли установить сетевой диск по FTP на ПК
И все-таки странно, что программисты Яндекса не выбрали в качестве основного протокола Диска FTP. Ведь данный протокол легко может работать и без специальных программ, а при помощи стандартных возможностей Windows. А что касается безопасности, есть специальный модифицированный протокол SFTP, который является смесью FTP и шифрованного SSH.
Так, чтобы зайти на сервер без специальной программы-клиента, нужно лишь подключить его как сетевой диск на компьютере. То есть вы сможете выполнять операции на сервере, и в это время будете находиться в стандартном проводнике Windows.
Подключение сервера в качестве сетевого диска не займет у вас много времени. Для начала зайдите в «Мой компьютер». Потом наведите курсор на место, где нет каких-либо элементов для выделения и нажмите правой кнопкой мыши. Выберите пункт «Добавить новый элемент в сетевое окружение». После этого перед вами появится специальный мастер добавления сетевых дисков. Создайте новый сетевой диск, чтобы к нему подключить сервер по FTP. Затем пропишите данные для подключения к серверу: имя хоста или его IP-адрес. На следующем шаге уберите галочку возле «Анонимный вход» и пропишите ваши данные для входа.
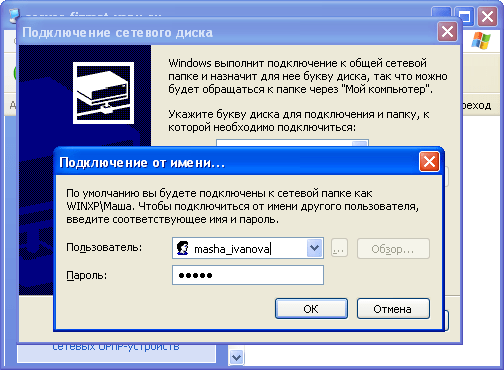
На конечном этапе добавления нового сетевого диска система предложит вам выбрать имя для созданного окружения. Пропишите любое удобное имя, выберите букву для диска, и нажмите «Готово». Теперь диск появится в файловой системе и в папке «Мой компьютер». После того, как вы нажмете на него, сервер запросит от вас ввод пароля. Далее перед вами откроется сервер, только он будет выглядеть как любой другой диск на вашем компьютере — на нем будут папки и файлы, будто вы и не подключались к сети. В этом и заключается прелесть работы по FTP через стандартные средства операционной системы. Странно, что программисты не учли такую возможность и не доверили сервис Яндекс Диск проверенному временем протоколу передачи данных FTP.
Источник
Настройка доступа к Яндекс диск через WebDAV
Хранилище Яндекс управляет информацией, находящейся на сервере, при помощи изменения файлов в папке программы на компьютере пользователя. К сожалению, такой вариант может не устроить из-за нежелания или невозможности хранения файлов на HDD (жесткий диск), возникающие по причинам нехватки места или использования несовместимой ОС.
Подключение и настройка WebDAV на Windows
При желании использовать хранилище Яндекс на ОС Windows без установки программного обеспечения понадобится подключить сетевой диск. Последовательность действий в этом случае такова:
-
- Правой кнопкой мыши кликнуть на ярлыке компьютера, на рабочем столе или в меню «Пуск».
- В открывшемся списке выбрать пункт «Подключить сетевой диск».
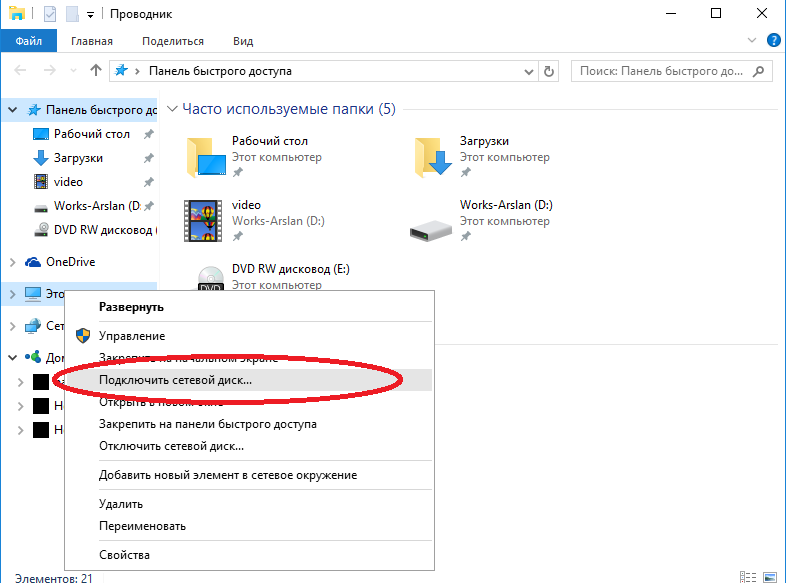
-
- В появившемся окне задать букву диска и адрес сервера сетевого хранилища Яндекса https://webdav.yandex.ru/.

-
- Нажать кнопку «Готово» и дождаться подключения сетевого диска.
- После непродолжительного ожидания автоматически откроется окно безопасности Windows, в котором потребуется в соответствующих полях ввести данные своей учетной записи с привязанным хранилищем Яндекс.
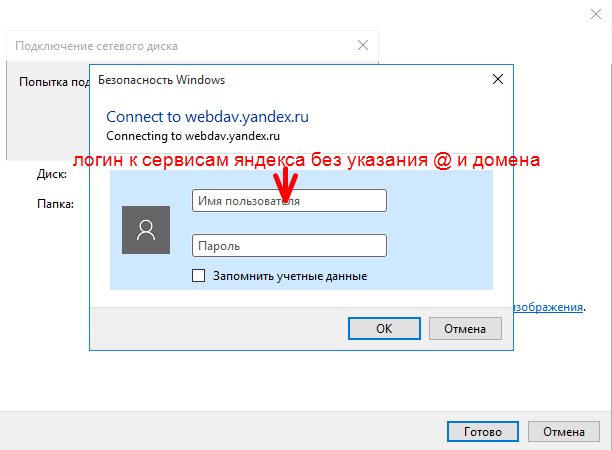
Доступ к меню подключения сетевого диска присутствует и в проводнике – пункт во вкладке верхнего горизонтального меню «компьютер». Правильно выполнив последовательность действий, появиться новый сетевой диск с файлами. Отвязка каталога Яндекс выполняется через меню «Отключить сетевой диск».
Подключение файлового сервиса через командную строку Windows
Если вариант установки сетевого диска при помощи проводника Windows не устраивает или работает некорректно, существует второе решение задачи при помощи командной строки (CMD). Для начала понадобится запустить ее. Есть два варианта как это сделать:
-
- Набрать поисковый запрос «cmd» в меню Пуск, (если установлена Windows Vista, 7 см. Как установить Windows 10 ), после чего windows покажет иконку приложения, которое и необходимо запустить.
- Для Windows 8, 8.1 и 10 запустить приложение «Выполнить», которое предусмотрено во всех версиях ОС от Microsoft, при помощи комбинации клавиш “Win + R” и прописать в открывшемся окне команду «cmd».
На этапе, когда командная строка уже запущенна, понадобится поочередно выполнить несколько действий:
-
- Набрать команду «Net Use», последовательно прописав букву тома, адрес к сетевой папке Yandex и параметр для восстановления хранилища после перезагрузки (если нужно восстановление – yes, в противоположном случае соответственно – no). Готовая к работе команда выглядит так – «net use j: https://webdav.yandex.ru /persistent:yes».

-
- Подтвердить ввод команды клавишей Enter.
- После в консоли появится предложение ввести имя пользователя, что и потребуется сделать.
- В завершение ввести пароль, не забывая подтвердить ввод.
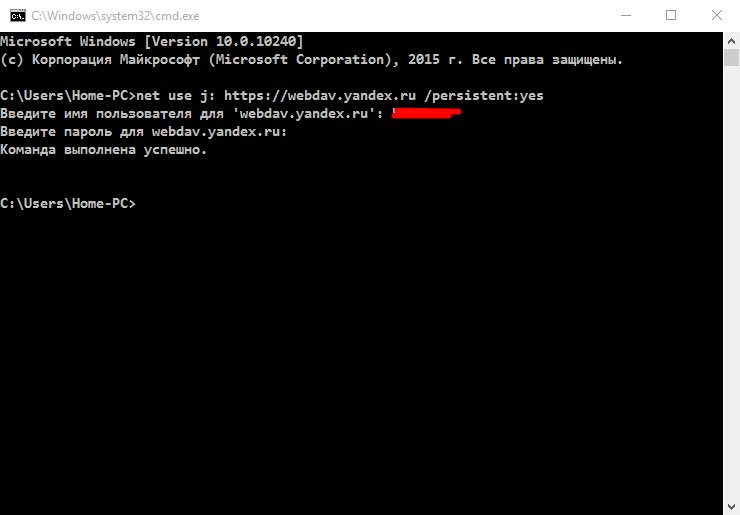
Теперь в проводнике отобразится сетевой диск. Если в доступе было отказано, необходимо проверить пароль и имя пользователя.
Особое внимание стоит обратить на шаг №4, так как введение секретных символов в cmd не отображается даже в виде звездочек.
Яндекс диск как сетевой диск — практика
Разберем и посмотрим, как все это выглядит. Мы будем разбирать настройку штатными средствами операционной системы, в моем примере, это будет Windows 7. Для других систем всё делается аналогичным образом.
Переходим в меню «пуск», далее к пункту «компьютер» и нажимаем правой кнопкой мышки, затем появляется меню «подключить сетевой диск». Откроется специальное окошко, где вы должны ввести специальный адрес, путь «https://webdav.yandex.ru». Галочку «Восстанавливать при входе в систему» оставляем включенной. Опция «использовать другие учетные данные» галочку не ставим.
После выше проделанных действий нажимаем кнопочку «готово», и у нас сразу произойдет запрос логина и пароля от сервиса Яндекс диск, то есть, нужно ввести данные учетной записи Яндекс, которую вы регистрировали. Я ввел свои данные, также советую поставить галочку «Запомнить учетные данные» и нажимаем кнопку «ок».
Если все вышеописанное сделано правильно, произойдет подключение Яндекс диска как сетевого диска компьютера. На скриншоте хорошо видно, у меня доступна папка, которая является сетевым диском. Если перейти в «Мой компьютер», мы увидим еще один диск, который можем использовать наряду с обычным жестким диском, только теперь он не занимает и капли пространства у вас на компьютере.
Как пользоваться Яндекс Диском
Яндекс предоставляет пользователям дисковое пространство для хранения любых файлов — изображений, документов, архивов и прочих. Далее мы рассмотрим основные функции программного обеспечения сервиса и ознакомимся с его возможностями.
Регистрация
Прежде чем начать работать с облачным хранилищем, его необходимо зарегистрировать. Процедура простая: достаточно завести почтовый ящик на Яндексе. Если у вас уже есть такая почта, то доступ к сервису дается автоматически.
Подробнее: Регистрация Яндекс Диска
Приложение
Для упрощения работы с хранилищем разработчики Яндекса создали специальное приложение, позволяющее оперировать файлами на Диске прямо с локального компьютера. Приложение создает особую папку, которая является своеобразным мостом между ПК и Диском. Благодаря нему можно закачивать, скачивать и удалять файлы из облака.
Подробнее: Как создать Яндекс Диск
Принципы работы
Облачные хранилища плотно вошли в нашу жизнь, но мало кто задумывается над тем, как они функционируют. Что же «там» внутри? Из этой статьи Вы узнаете о принципах работы облачных хранилищ в общем, и Яндекс Диска в частности.
Подробнее: Как работает Яндекс Диск
Объем дискового пространства
Яндекс Диск является бесплатным сервисом, но до определенного предела. Без дополнительной оплаты пользователю доступно 10 ГБ места на серверах облачного центра. Правда, существуют способы увеличить выделенный объем — как платные, так и бесплатные.
Подробнее: Какой размер Яндекс Диска дается пользователю
Подробнее: Как настроить Яндекс Диск
Синхронизация данных
Приложение Яндекс Диск автоматически закачивает все файлы, попавшие в специальную папку, на сервер Диска и все Ваши устройства, на которые оно установлено. Также файлы, загруженные на странице сервиса, закачиваются в эту папку на ПК.
Подробнее: Синхронизация данных на Яндекс Диске
Загрузка файлов
Для того чтобы работать с облаком, необходимо знать, каким образом в него закачиваются файлы и папки. Вариантов загрузки несколько и все они предельно просты.
Подробнее: Как загрузить файл на Яндекс Диск
Загрузка видео
Популярность видеоконтента уже набрала бешеные обороты. Многие хостинги позволяют держать у себя видеоролики. Не отстает и Яндекс Диск. Прочитав статью, вы узнаете, как загружать видео в облако.
Подробнее: Как загрузить видео на Яндекс Диск
Скачивание файлов
Загрузили файлы на Диск, а дальше что? Как их оттуда скачать? Да очень просто. Для этого можно воспользоваться веб-интерфейсом или приложением от Яндекса. Скачивать можно как отдельные файлы, так и целые папки, которые перед загрузкой упаковываются сервером в архив.
Подробнее: Как скачивать с Яндекс Диска
Создание скриншотов
Помимо хранения и редактирования документов, программа Яндекс Диск умеет создавать скриншоты. Скриншотер оснащен самыми необходимыми функциями и удобным редактором.
Подробнее: Создание скриншотов через Яндекс Диск
Поиск файлов
Со временем количество файлов в хранилище превысит все разумные пределы. Поиск нужной информации может отнять довольно много времени и нервов. Данная статья расскажет, как легко отыскать файлы в облаке.
Подробнее: Как сделать поиск файлов на Яндекс Диске
Очистка Диска
Как и на любом диске, в хранилище накапливаются ненужные файлы. Особенность хлама такова, что он обычно занимает больше места, чем полезные вещи. Изучив представленный материал, вы научитесь избавляться от ненужных данных на Диске.
Подробнее: Как очистить Яндекс Диск
Подробнее: Как восстановить Яндекс Диск
Подключение сетевого диска
Не всегда удобно хранить распухшую папку Яндекс Диска на компьютере. Решение простое: подключить облако, как сетевой диск. Теперь на компьютере отображаются только ярлыки, а они почти ничего не весят.
Подробнее: Как подключить Яндекс диск как сетевой диск
Подключение через WebDAV-клиент
Небольшой хак по Яндекс Диску. Помните про 10 ГБ? Так вот, по той же технологии (сетевой диск) можно подключить неограниченное количество аккаунтов Яндекс Диска. Для этого необходимо воспользоваться программой-клиентом.
Подробнее: Подключение к Яндекс Диску через WebDAV-клиент
Удаление
Не нуждаетесь более в присутствии программы Яндекс Диск на компьютере? Вот вам урок по корректному удалению приложения.
Подробнее: Как удалить Яндекс Диск с компьютера
После изучения всех материалов, посвященных Яндекс Диску, вы станете доктором облачных наук (надеемся).
Опишите, что у вас не получилось.
Наши специалисты постараются ответить максимально быстро.
Преимущества «облачного» решения
Расскажем о плюсах «Яндекс Диск» по сравнению с аналогичными решениями других разработчиков:
- Каждому пользователю бесплатно предоставляет свободное место в размере 10 Гб;
- Информация хранится в «облаке» неограниченное время;
- Универсальная учетная запись. Пользователь получает доступ ко всем сервисам компании Yandex;
- Программные средства «Яндекс Диск» позволяют работать с файлами разных форматов. Клиенту нет необходимости устанавливать дополнительное ПО на компьютер или коммуникатор, чтобы, к примеру, просмотреть фото или PDF-файл;
- Автоматическая синхронизация со всеми устройствами, с которых пользователь заходит на «облако»;
- Для подключения к Yandex Disk используется зашифрованный канал связи, что повышает безопасность и надежность передаваемых данных;
- Встроенный антивирус NOD32 автоматически проверяет файлы пользователя;
- Расширенные возможности позволяют подключать других пользователей к «Яндекс Диску». Клиент разграничивает доступ либо предоставляет прямую ссылку на выбранные файлы.
Производительность wevdav хранилищ
Это очень интересный вопрос для резервного копирования, потому что нам надо понимать, сколько времени будет занимать копирование файла резервной копии на сервер по webdav, ведь размер такого файла может быть и 100МБайт, и 1 ГБайт и больше.
Следующий тест показывает время выгрузки файла 188 МБ на Яндекс Диск по webdav. Подключение к интернету 100 Мбит/с, поэтому на выгрузку существенно не влияет. Для регистрации времени начала и окончания копирования используется программа nhts.
C:\Users\username\Documents>dir *.zip 11.09.2015 15:55 197 858 220 backup-20150911.zip C:\Users\username\Documents>nhts HH:mm:ss ‘Запуск’ & xcopy backup-2015091 1.zip y:\backup /Y /Z /V /J & nhts HH:mm:ss ‘Завершено’ 15:58:05 Запуск C:backup-20150911.zip Скопировано файлов: 1. 15:58:43 Завершено
В итоге, файл 188 МБ был скопирован за 38 секунд, то есть скорость выгрузки составила 4,9 МБ/с или 40Мбит/с – хороший результат для резервного копирования. Соответственно, файл 1 ГБ будет загружен на сервер примерно за 3,5 минуты.
Теперь такой же тест для Box (он подключен к X:):
C:\Users\username\Documents>nhts HH:mm:ss ‘Запуск’ & xcopy backup-2015091 1.zip x:\backup /Y /Z /V /J & nhts HH:mm:ss ‘Завершено’ 16:09:57 Запуск C:backup-20150911.zip Скопировано файлов: 1. 16:11:49 Завершено
Box работает помедленнее – время копирования того же файла составило 112 секунд, и, соответственно, скорость копирования составила 1,7 МБ/с или 13,4 Мбит/с. При такой скорости время копирования 1ГБ файла составит больше 10 минут. Сам Box пишет, что для business и enterprise аккаунтов есть какая-то оптимизация для повышения скорости копирования на сервер, см. How can I optimize my upload speeds?
Понятно, что скорость копирования может меняться в зависимости от загрузки каналов связи или серверов, но видно, что Яндес Диск быстрее, и с учетом ограничения на размер файла в 250 МБ в Box предпочтительнее для резервного копирования использовать бесплатный Яндекс Диск, чем бесплатный аккаунт Box.
Действия с хранилищем в командном файле
Как проверить, что хранилище подключено
Проверка того, что подключение установлено, и сервер доступен, может потребоваться в командных файлах. Её можно выполнить командой IF EXIST.
Например, cmd/bat файл для подключения WebDAV проверяет, если диск уже подключен, то сразу выходит:
Или cmd/bat файл резервного копирования проверяет перед выгрузкой, что сетевой диск доступен:
Копирование файлов по WebDAV
Из-за буферизации на стороне клиента в стандартной COPY или в проводнике возможна потеря данных, поэтому рекомендуется использовать XCOPY с отключением буферизации и с контролем размера.
Яндекс Плюс
Компания Yandex добавила новую услугу к своему портфелю решений в 2018 году. Она называется «Яндекс плюс». Подключение к ней происходит как подписка.
Пользователь ежемесячно оплачивает по безналичному расчету доступ к сервису, и получает дополнительные бонусы.
Активная услуга Yandex Plus дополнительно добавляет к текущему дисковому пространству бесплатно 10 Гб, а также дает скидку в размере 30% на покупку тарифных планов. Дополнительно дается скидка на другие сервисы: бесплатный доступ к «Яндекс Музыка» и минус 10% к стоимости «Яндекс Такси»
Подключить Yandex Plus можно двумя способами.В первом случае, если у клиента есть подписка Yandex Music, то в зависимости от ее типа, он получает бонусы. Исключение составляет услуга, которая была подключена через сотового оператора.
В этом случае абонент должен отменить подписку к «Яндекс музыка» от сотового оператора, и подключить ее через личный кабинет.
Второй вариант – у клиента отсутствует подписка. Заходим в личный кабинет, активируем пробный период к услуге «Яндекс плюс», обязательно подключаем банковскую карту, с которой в дальнейшем будет происходить списание денежных средств.
После окончания льготной версии, с пользователя автоматически спишется оплата за сервис Yandex Plus. Ежемесячная стоимость – 169 рублей.
Для отключения необходимо зайти в личный кабинет, раздел «Подписки». Находим «Яндекс Плюс», и нажимаем отписаться.
Подключение «Яндекс.Диска» по протоколу WebDAV: преимущества и недостатки
Вам будет интересно:Драйвер SPTD: что это такое и как его удалить?
Огромным плюсом практически все пользователи и специалисты в области таких компьютерных и облачных технологий называют как раз то, что никакие дополнительные программные компоненты на собственный компьютер или мобильный девайс устанавливать не нужно. При использовании «Яндекс.Диска» заниматься очисткой содержимого «Корзины» также не нужно, поскольку все объекты, в нее помещенные, удаляются автоматически (хотя это скорее минус, нежели плюс). Но вот в качестве основных недостатков можно выделить отсутствие индексации свободного дискового пространства, когда вы просто не видите, сколько места занято, а сколько осталось свободным. Кроме того, средствами, имеющимися в распоряжении Windows-систем (причем даже последних поколений), поместить в «Яндекс.Диск» файлы с размерами 4 Гб и выше у вас просто не получится (в некотором смысле это напоминает разницу между файловыми системами NTFS и FAT32, где вторая имеет именно такое ограничение при работе с файлами).
Возможные проблемы и их решение
При появлении проблемы подключения важно определить, какую именно ошибку сообщает программа – чтобы делать правильные действия для её устранения
Ошибка 67 — не найдено сетевое имя
Ошибка 67 означает, что не удалось найти сервер по указанному в команде сетевому имени. В английской версии Windows эта ошибка описывается как «The network name cannot be found».
В первую очередь необходимо проверить, правильно ли в команде набран протокол и адрес webdav сервера, например, для Яндекс.Диска должно быть:
https://webdav.yandex.ru
Во-вторых, проверить разрешение сетевого имени – сервер должен быть доступен:
C:\Windows\System32>ping webdav.yandex.ru Pinging webdav.YANDEX.ru with 32 bytes of data: Reply from 87.250.251.53: bytes=32 time=46ms TTL=51 Reply from 87.250.251.53: bytes=32 time=35ms TTL=51 Reply from 87.250.251.53: bytes=32 time=62ms TTL=51 Reply from 87.250.251.53: bytes=32 time=38ms TTL=51 Ping statistics for 87.250.251.53: Packets: Sent = 4, Received = 4, Lost = 0 (0% loss), Approximate round trip times in milli-seconds: Minimum = 35ms, Maximum = 62ms, Average = 45ms
Если сервер неизвестен или не отвечает, то явно что-то не так с интернет подключением.
Если сетевое имя сервера указано корректно, сервер успешно пингуется, но подключение с правильными параметрами всегда завершается ошибкой 67, то причиной проблемы является блокировка подключения со стороны локальной сети. Например, у меня на работе происходит именно так, потому что доступ к интернет хранилищам по WebDav заблокирован администраторами намеренно, наверное, чтобы предотвратить слив информации на сторону. Чтобы убедиться, что причина именно в этом, необходимо попробовать подключение с точно такими же параметрами, но из другой сети, лучше из домашней, потому что операторы обычно не блокируют WebDAV коммуникации. Если проверка подтвердила, что локальные админы блокируют подключение, то решить проблему можно только через них.
Ошибка 1244 — пользователь не зарегистрирован
Полный текст ошибки: «Запрошенная операция не была выполнена, так как пользователь не зарегистрирован». Эта ошибка означает, что сервер не получил правильные логин и пароль пользователя. Причины могут быть разные, как неправильный ввод имени или пароля, так и ввод их в неправильном месте команды.
Поэтому при этой ошибке я проверяю, что пароль введён правильно и находится между адресом сервера и параметром /user.
Также сложность может возникнуть, если пароль содержит спецсимволы, имеющие особое значение в командных cmd/bat файлах, потому что эта часть строки может быть интерпретирована неправильно. Чтобы это проверить, можно попробовать временно указать звёздочку вместо пароля, тогда программа запросит пароль после запуска. Если подключение при вводе пароля по запросу сработает, то надо проверить пароль на наличие недопустимых символов. Например, у меня один из паролей содержал символ амперсанда ‘&’, и это приводило к ошибке 1244. Обойти ошибку удалось, заключив пароль в кавычки. Но если в пароле есть символ кавычек, то это обойти, скорее всего, не удастся – лучше изменить пароль, исключив из него кавычки.
Как подключить Яндекс Диск в Windows 10
Теперь давайте поговорим о том, как же подключается Яндекс Диск к компьютеру под управлением операционной системы Windows 10.
Стандартным способом подключения Яндекс Диска в Windows 10 является установка специальной программы Яндекс.Диск, которая и управляет файлами, она позволяет их синхронизировать с облачным хранилищем, а также у нее есть и другие функции, например, есть дополнительная утилита по созданию скриншотов.
Однако многим данный функционал не нужен, да и, наверное, многие не захотят устанавливать к себе на компьютер лишнюю программу, с другой стороны, все хотят пользоваться дополнительным облачным хранилищем.
И решение данной проблемы есть, так как Яндекс Диск поддерживает технологию WebDAV, благодаря которой мы можем подключить Яндекс Диск, не устанавливая программу Яндекс.Диск на компьютер.
Классический способ с использованием программы Яндекс.Диск
Сначала давайте я покажу, как подключить Яндекс Диск в Windows 10 с помощью программы.
Первое, что нам нужно сделать, это скачать установщик программы Яндекс.Диск. Он доступен по следующему адресу – https://disk.yandex.ru/download
Затем запустить скаченный файл и немного подождать, пока программа установится, она это сделает абсолютно в автоматическом режиме.
Когда установка будет завершена, Вам еще предложат установить Яндекс.Браузер и сделать Яндекс домашней страницей в браузере. Если не хотите это делать, снимите соответствующие галочки, нажимаем «Готово».
Затем необходимо будет ввести свои учетные данные Яндекса, это логин и пароль (это те данные, которые Вы используете для входа в почту).
Нажимаем «Войти».
В результате запустится программа, и Вы увидите все файлы, расположенные на Яндекс Диске, а также дополнительно у Вас появятся утилиты для создания скриншотов и заметок.
Удалить программу Яндекс.Диск, в случае такой необходимости, Вы можете с помощью стандартных инструментов Windows 10, с помощью которых удаляются и другие программы, например, компонент «Программы и компоненты».
Подключение как сетевого диска
Ну а сейчас давайте рассмотрим способ, который не требует для подключения Яндекс Диска к компьютеру установки программы Яндекс.Диск.
Суть данного способа заключается в том, что мы подключим Яндекс Диск как сетевой диск в Windows 10.
Для этого щелкните правой кнопкой мыши по ярлыку «Этот компьютер» и нажмите на пункт «Подключить сетевой диск».
Затем Вам необходимо ввести сетевой адрес Яндекс Диска, вот он – https://webdav.yandex.ru
Также здесь Вы можете, если хотите, задать конкретную букву данного диска.
Вводим и нажимаем «Готово».
Далее вводим свои учетные данные от сервисов Яндекс. Галочку «Запомнить учетные данные» можете поставить. Нажимаем «ОК».
В результате сразу откроется облачное хранилище в проводнике Windows 10.
Если открыть «Этот компьютер», то Вы увидите, что у Вас появился еще один диск, если быть конкретней, сетевой диск, который расположен в облаке.
Для удобства диск Вы можете переименовать.
Подключение как сетевой папки
Кроме рассмотренного ранее способа, Яндекс Диск в Windows 10 можно подключить как элемент сетевого окружения с сохранением данного элемента.
Сам принцип работы с Яндекс Диском будет таким же, как в случае с сетевым диском, просто в данном случае сетевой диск не создается, вместо этого мы просто подключаем папку, которая расположена в сети, в данном случае в интернете, т.е. у нас будет сетевая папка.
Чтобы это реализовать, открываем «Этот компьютер» и щелкаем правой кнопкой мыши в пустом месте под дисками. Выбираем пункт «Добавить новый элемент в сетевое окружение».
Запустится мастер, сначала нажимаем «Далее».
Затем выбираем «другое сетевое расположение» и нажимаем «Далее».
Потом вводим тот же самый адрес, который мы использовали для подключения Яндекс Диска как сетевого – https://webdav.yandex.ru
Нажимаем «Далее».
Вводим учетные данные, т.е. имя пользователя и пароль от сервисов Яндекса.
Затем мы можем задать имя ярлыка для удобства, после ввода имени нажимаем «Далее».
Настройка завершена, если хотите сразу открыть эту сетевую папку, галочку оставьте. Нажимаем «Готово».
В итоге откроется сетевой каталог Яндекс Диска в проводнике Windows 10.
Если зайти в «Этот компьютер», то там Яндекс Диск будет отображен как сетевая папка.
В случае необходимости сетевую папку Вы можете удалить так же, как и отключить сетевой диск.
Как создать сетевой Яндекс.Диск в Total Commander?
В отличие от предыдущего способа, этот способен решить оба вопроса, озвученных в начале статьи. То есть и вопрос удалённого подключения, и безопасности.
Но для начала вам нужно будет установить дополнительный плагин в Total Commander.
Шаг 1.
Итак, для установки плагина его нужно вначале скачать. Для этого переходите на страницу плагинов для TC. Находите плагин WebDAV и скачиваете его на компьютер.
Распаковываете архив. Далее, запускаете Total Commander – пункт меню «Конфигурация» — «Настройки».
Выбираете раздел «Плагины» и нажимаете на кнопку «Настройка» в подразделе «Плагины файловой системы (.WFX)»
Далее, нажимаете на кнопку «Добавить» — открываете папку с плагином и выбираете файл плагина, в соответствии с разрядностью вашей операционной системы. У меня 64-разрядная система, и я выбираю файл davplug.wfx64.
Выбрав файл, нажимаете кнопу «ОК». И ещё раз «ОК».
Всё, плагин установлен и всё готово для подключения Яндекс.Диска с помощью WebDAV клиента.
Шаг 2.
Для этого открываем «Сеть» и видим там папку WebDAV, открываем её.
Перед вами откроется содержимое папки, где у вас есть два варианта создать удалённое подключение.
Первый вариант, сделать подключение один раз и использовать его постоянно. Но, при этом содержимым диска смогут воспользоваться продвинутые пользователи, которые умеют пользоваться Total Commander.
Второй вариант, использовать быстрое подключение и каждый раз вводить свой логин и пароль при подключении. В таком случае, если вы отключились от диска, то его содержимым можно будет воспользоваться, только введя снова логин и пароль.
Вариант 1.
Итак, если вы хотите создать постоянное подключение по первому варианту, то нажимаете клавишу F7 – вводите название соединения.
Далее, заполняете адрес сервера (https://webdav.yandex.ru), логин и пароль от почтового ящика Яндекс. И отмечаете чекбоксы, как указано на скриншоте. Быстро это делается выбором настроек по умолчанию Microsoft IIS.
После того как вы нажмёте кнопку «ОК», у вас появится папка с содержимым Яндекс.Диска.
Открыв эту папку – вы подключаетесь к Яндекс.Диску.
Для отключения от диска достаточно нажать на кнопку «Отключение».
Если же вы хотите удалить это соединение, то просто выберите папку и нажмите F8.
Вариант 2.
Если вы хотите использовать Яндекс.Диск на компьютере, но при этом беспокоитесь, что посторонние могут получить доступ к его содержимому, то для вас подойдёт временное подключение.
То есть, вы подключаетесь к диску, работаете с ним, а когда уходите из-за компьютера, то отключаетесь. При этом повторное подключение возможно только после настройки соединения, где нужны логин и пароль.
Это подключение делается точно так же, как и в первом варианте, только вы не создаёте папу с подключением, а открываете папку Quick connection. И настраиваете подключение.
И перед вами сразу откроется содержимое Яндекс.Диска.
Вот такая простая, но эффективная защита от посторонних глаз. А уже в следующей статья я расскажу как отдельно установить пароль на Яндекс.Диск.
А теперь для закрепления материала предлагаю посмотреть видеоурок, где я шаг за шагом показываю и рассказываю описанные выше действия.
Ну, что же друзья, уверен, вы нашли ответы на свои вопросы, но если появились дополнительные, то я буду рад вам помочь.
А у меня на сегодня всё. Всем желаю удачи и хорошего настроения! До встречи в новых видеоуроках и статьях.
- https://alisayandeks.ru/webdav-yandex-disk/
- https://pronetblog.by/ispolzuem-protokol-webdav-dlya-yandeks-disk.html
- https://1zaicev.ru/kak-podklyuchit-yandeks-diska-kak-setevoj-disk-cherez-webdav/







