Windows 10 блокирует торренты что делать
Содержание:
- Utorrent не отвечает
- Bittorrent: компания, протокол, клиент
- Как разблокировать издателя в Windows 10
- Причина 3: ограничения на p2p-трафик
- Что делать, если uTorrent не устанавливается на компьютер
- Не качает торрент из-за неправильной настройки торрент-клиента
- Обход блокировки torrent
- Вариант 5: Очистка остаточных файлов предыдущей версии
- Вариант 6: Запуск Carrier.exe
- Защитник Windows и другие антивирусы начали блокировать uTorrent
- История повторяется
- Как установить торрент на компьютер
- Почему не устанавливаются, не запускаются и не работают игры в Windows 10?
- Избавит ли смена DNS от проблем с блокировкой торрентов?
Utorrent не отвечает
Есть несколько причин, по которым ваше программное обеспечение uTorrent не отвечает. Однако из того, что мы поняли, последняя проблема, вероятно, вызвана вирусом, который был вызван загруженным вами файлом.
1] Удалить загруженный файл
Первое, что нужно сделать, это отправиться в папку, где находится файл, и немедленно удалить его. Нет смысла держать это рядом, если это является причиной всех ваших проблем, верно? Хорошо. Теперь, после удаления, обязательно удалите его из корзины и избавьтесь от него раз и навсегда.
2] Сканирование вашей системы с помощью Защитника Windows
Запустите приложение безопасности Защитник Windows , нажав Ключ Windows + I , затем Обновление и безопасность . Нажмите на параметр Безопасность Windows , затем Откройте Центр безопасности Защитника Windows .
Кроме того, если программное обеспечение безопасности уже работает в фоновом режиме, вы можете легко щелкнуть правой кнопкой мыши на значке, расположенном на панели задач , а затем нажать Показать защиту Приборная панель .
После запуска программного обеспечения нажмите Защита от вирусов и угроз > Запустите новое расширенное сканирование . Наконец, убедитесь, что в меню выбрано Полное сканирование , а затем нажмите кнопку Сканировать сейчас .
Вы также можете выбрать автономную проверку Защитника Windows, если вы хотите иметь больше шансов найти возможный вирус. Имейте в виду, что эта опция автоматически отключит вашу компьютерную систему, и выполнение работы может занять до 15 минут или более.
Если вы используете стороннее антивирусное программное обеспечение, вы можете использовать его для сканирования вашего компьютера.
3] Разрешить uTorrent через брандмауэр Защитника Windows
Здесь нужно нажать кнопку Cortana , а затем ввести Брандмауэр в поле поиска. Если кнопки нет, нажмите кнопку Пуск и начните печатать прямо сейчас.
Вы должны увидеть что-то вроде Разрешить приложение через брандмауэр Windows . Нажмите на него, и появится новое окно. В этом окне должен быть список приложений, которые можно разрешить или запретить, поэтому просто найдите uTorrent и установите для него значение Общедоступный , если вы находитесь в общедоступной сети, или Личное , если вы в частной сети.
4] Удалить и переустановить uTorrent
Вы можете полностью удалить uTorrent, перезагрузить компьютер, а затем заново установить последнюю версию uTorrent и посмотреть, устранит ли это проблему.
При желании вы можете скопировать свои пользовательские данные из C: \ Users \\ AppData \ Roaming \ uTorrent , сохранить их в другом месте и восстановить после новой установки.
4] Переключиться на альтернативу uTorrent
Если все вышеперечисленное не сработало, мы бы рекомендовали перейти на альтернативу uTorrent, такую как qBitorrent. Это один из лучших доступных сегодня, и он не имеет каких-либо необычных функций. Насквозь это просто клиент для загрузки торрентов.
Мы также должны указать, что загрузка некоторых торрентов может быть или не быть законной. Поэтому вам следует проверить законы своей страны, чтобы выяснить, можете ли вы сделать это, не сталкиваясь с возможными последствиями.
Источник
Bittorrent: компания, протокол, клиент
Напомним, компания Bittorrent занимается разработкой и развитием протокола p2p (peer-to-peer – «равный-равному»), позволяющего производить обмен файлами без посредников, непосредственно между двумя или большим числом одноранговых узлов сети.
Bittorrent был создан в 2001 г. и стал первым децентрализованным интернет-протоколом, получившим широкое распространение. По данным компании, на июль 2018 г. на долю протокола приходилось около 40% общемирового суточного интернет-трафика и свыше 100 млн уникальных пользователей.
Помимо протокола, компания разрабатывает одноименную программу-клиент, а также владеет Bittorrent-клиентом uTorrent, который она приобрела в декабре 2006 г. Согласно собственной оценке компании, uTorrent является самым популярным в мире торрент-клиентом.
В прошлом компания испытывала серьезные финансовые трудности из-за неудачной попытки построить развлекательный бизнес на базе p2p-направления. В результате Bittorrent была вынуждена уволить часть своих сотрудников и провести рекапитализацию.
В июле 2018 г. CNews писал о приобретении компании развлекательным блокчейн-стартапом Tron. По данным Techcrunch, размер сделки составил $126 млн.
Как разблокировать издателя в Windows 10
Система может блокировать и легальные программы по выше описанным причинам. Из-за этого вопрос о принудительном снятии блокировки достаточно актуален. Рассмотрим существующие методы.
Вариант 1: FileUnsigner
Есть несколько программ, удаляющих цифровую подпись. Это одна из них. Рассмотрим, как её можно использовать в наших целях:
После этого выполните установку программы, с которой у вас возникли проблемы, повторно. Не забывайте, что установочный файл лучше всего запускать от имени администратора.
Вариант 2: Отключить проверку в системе
В системе вы можете выполнить отключение контроля за учётными записями на некоторое время. В Windows 10 это делается следующим образом:


Вариант 3: Настройка «Локальной политики безопасности»
Этот вариант подразумевает отключение «Контроля учётных записей», но только несколько иным образом, чем это делалось в инструкции выше.


Вариант 4: Использовать «Командную строку»
Заблокированный файл можно попытаться запустить через «Командную строку». Иногда это помогает решить проблему подобного толка. Выполнить процедуру открытия можно по следующей инструкции:


Стоит отметить, что этот способ далеко не всегда помогает справится с возникшей проблемой, но попробовать его нужно, особенно, если другие по каким-то причинам оказались неэффективными.
Вариант 5: Отредактировать реестр
Редактирование реестр помогает справится со многими системными проблемами, особенно такого толка. Однако, если вы плохо понимаете, что делать, этот вариант рассматривать не нужно. Дело в том, что допустив какую-нибудь ошибку в «Редакторе реестра» можно нарушить работоспособность операционной системы. Рекомендуется по возможности создавать резервные копии.
Инструкция по изменению реестра для разблокировки издателя в Windows 10 выглядит следующим образом:
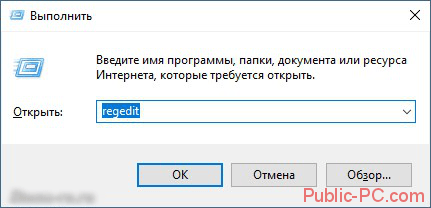


Это надёжные и проверенные методы разблокировки издателя в операционной системе Windows 10. Практически все из них срабатывают в большинстве случаев.
Причина 3: ограничения на p2p-трафик
Иногда провайдер может создать ограничения, направленные на P2P-трафик. В таком случае ограничивается скорость для интернет-клиента или вовсе происходит блокировка некоторых каналов. В таком случае обычно помогает правильная настройка шифрования, что позволяет обойти выставленные провайдером ограничения.
По умолчанию протокол шифрования отключен, так как он может негативно влиять на скорость загрузки. Включить его можно следующим образом:
- Откройте настройки uTorrent. Это можно сделать с помощью сочетания клавиш Ctrl P или через контекстное меню «Настройки».
- Переключитесь в раздел «BitTorrent». Он расположен в левой части открывшегося окна.
- Найдите там блок «Шифрование протокола». В поле «Исходящее» поставьте значение «Принудительно».
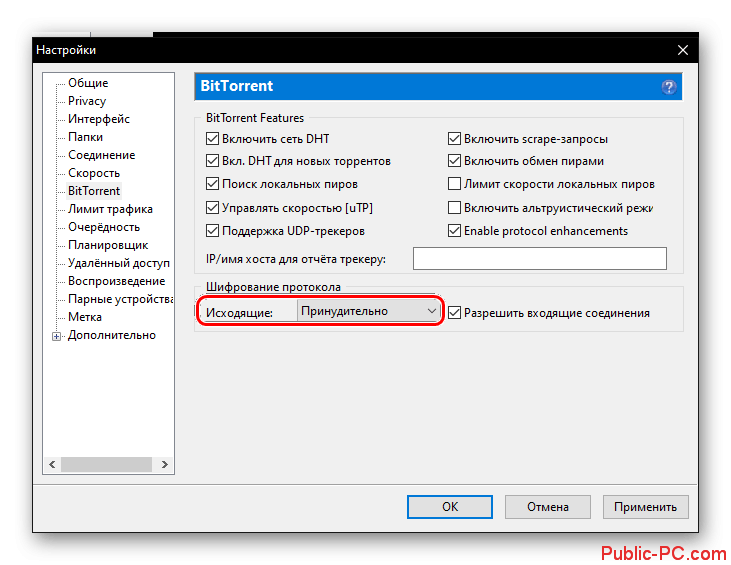
Примените настройки, нажав соответствующую кнопку и кнопку «Ок».
Перезапустите uTorrent. Также мы рекомендуем удалить «проблемный» торрент и добавить его заново.
Что делать, если uTorrent не устанавливается на компьютер
Проблема с установкой uTorrent возникает вне зависимости от версии Windows и связана в 95% случаев (статистика основана на обращениях пользователей в техническую поддержку сайта utorrent-client.com) с блокировкой инсталлятора (файла uTorrent.exe) антивирусом, браузером или встроенной защитой операционной системы.
В инструкции ниже рассмотрено 4 способа решения проблемы.
Убедитесь, что скачиваете последнюю версию uTorrent. Старые версии торрент-клиента, к примеру, не могут быть установлены на последнюю Windows 10 из-за ошибок совместимости.
Проверьте журнал блокировок вашего антивируса. В августе 2017 года три сборки инсталлятора, выпущенных подряд, определялись антивирусом Nod32 как нежелательное программное обеспечение, из-за чего блокировались им же, и установка из-за этого не начиналась.
Помогало в этом случае добавление uTorrent в список исключения или временное отключение (на время установки) защитных экранов антивируса.
Перед запуском, правда, рекомендуем проверить инсталлятор на virustotal.com.
Кликните правой кнопкой мыши на файле инсталлятора uTorrent.exe и выберите команду «Запуск от имени администратора».
Если uTorrent так и не устанавливается, проверьте, чтобы на инсталляторе не стоял запрет на внесение изменений в компьютер. Откройте свойства файла.
Если во вкладке «Общие» красуется надпись «Этот файл был получен с другого компьютера (или интернета) и был заблокирован с целью защиты», нажмите кнопку «Разблокировать» и затем кнопку ОК.
После этого пробуйте запустить установку снова.
Официальное заявление разработчиков гласит: «мы даем гарантию, что в MediaGet нет вирусов, если вы скачиваете его с официального сайта». На самом деле, все так и есть. Программа не представляет вирусной опасности для компьютера. Однако часть антивирусов может блокировать ее работу и даже установку. Где правда?
Некоторые антивирусы блокируют MediaGet, предупреждая пользователя о том, что они скачивают «Потенциально нежелательное ПО». Например, «Касперский», даже во время детекта на известном портале virustotal.com так и пишет: «not-a-virus», при этом отмечая программу «нежелательной».
Пользователи из-за этих блокировок не могут установить программу, хотя многие из них пользовались ей ранее или знают, что их знакомые используют ее. Представители некоторых антивирусных компаний рассказали, почему их антивирус ругается на MediaGet.
Одна из названных причин – «Медиа Гет» является загрузчиком файлов (как и любой торрент-клиент) и пользователь может качать через него все что угодно, и по неосторожности загрузить какой-нибудь опасный файл. На это разработчики отвечают, что они постоянно работают над улучшением безопасности своей программы и вероятность возникновения такой ситуации крайне мала
Вы можете сказать: «А как же другие торрент-клиенты, например, uTorrent? Его ведь никто не блокирует». Сейчас да, но редакция mediaget-2.ru лично была свидетелем, как совсем недавно запуск инсталлятора uTorrent блокировался защитником Windows (в нашем случае дело было на Windows 10), а Google Chrome заблокировал доступ на многие сайты, с которых программа скачивалась. К счастью, разработчики клиента уже решили эту проблему.
Другая причина была озвучена еще в 2012 году, когда MediaGet распространялся через партнерские программы и без спроса устанавливал пользователям тулбар в браузер за вознаграждение от рекламодателей. С тех пор установка рекламы без спроса пользователей не происходит, но свои блокировки сняли не все антивирусы.
Итак, мы разобрались, почему антивирус видит MediaGet как вирус – он определяет программу потенциально нежелательной из-за двух озвученных выше причин, предупреждая пользователя, чтобы он был осторожен. Поэтому, чтобы начать им пользоваться, единственным и самым быстрым вариантом будет внести его в исключения своего антивируса.
Мы вас не принуждаем это делать, просто рассказываем, как можно решить проблему без вреда своему компьютеру (а то некоторые умудряются удалить свой антивирус из-за этого – так делать не нужно, все настраивается).
Ниже есть инструкции, как внести MediaGet в исключения разных антивирусов. Не смотрите, что их несколько, не все они блокируют программу! Мы подготовили их на случай ложных срабатываний на MediaGet, чтобы пользователь на нашем сайте всегда мог найти нужную инструкцию, если она ему будет необходима.
Не качает торрент из-за неправильной настройки торрент-клиента
Настройка программы, в которой будет происходить скачивание, дело важное. Из-за стороннего вмешательства или неудачного выхода из программы какие-то настройки могут сбиться, поэтому, следует заново перенастроить торрент-клиент
Для каждого приложения свои методы восстановления настроек. Ниже перечислен алгоритм действий, который в теории необходимо будет выполнить, но стоит помнить, что всё уникально – что есть у одной программы, нет у другой.
- Нужно попробовать сбросить настройки по-умолчанию. Лучшим решением будет переустановить клиент, альтернативным – выйти из программы и очистить её .dat-файлы.
- Одним из качеств неверной настройки может быть отсутствие флажка, включающего случайный выбор порта. Дело в том, что указанный программой может быть занят уже каким-то другим приложением.
- Всё остальное – очень субъективно, зависит исключительно от клиента, который использует конечный пользователь.
Обход блокировки torrent
Есть несколько способов обхода блокировки торрента, но для начала любых манипуляций над торрентом, нужно удостоверится в том, что провайдер на самом деле напрямую блокирует всяческие соединения torrent-сетями. Для этого есть специальная программа Blockcheck, которая определяет тип блокировки сайтов. Также, хорошо справляется с выявлениями подмены или блокировки DNS-серверов, блокировки по IP-адресу и многим другим.
- Загрузите последнюю версию приложения.
- Распакуйте архив и запустите утилиту.
Подождите несколько минут.
После проверки вам будет показан результат того, что блокирует ваш провайдер и советы по исправлению.
Способ 1: Использование Tor
Существует известная сеть Tor, которая помогает обойти всяческие ограничения, но она не предназначена для таких объёмов, которые использует торрент-сети. Возможно, что скорость будет не самая большая и не будет анонимности. Далее будет рассмотрен простой вариант с использованием данной сети исключительно для связи с трекерами. Для этого вам понадобится работающий и настроенный Тор. Просто скачайте и запустите Tor Browser. Можно сразу нажать «Соединиться».
Чтобы настроить torrent-программу, проделайте такие шаги:
- Откройте торрент-клиент. В этом примере будет использоваться uTorrent.
- Зайдите по пути «Настройки» — «Настройки программы» или используйте сочетание Ctrl+P.
Перейдите во вкладку «Соединение».
Настройте прокси-сервер, установив тип «SOCKS4». В поле «Прокси» введите адрес 127.0.0.1, а порт поставьте 9050.
Теперь поставьте галочки напротив «Запрет всех локальных DNS-запросов» и «Запрет функций с утечкой идентификационных данных».
Примените изменения.
Перезапустите торрент. Выйдите по пути «Файл» — «Выход».После запустите клиент заново.
Способ 2: Подключение к VPN
VPN – это виртуальное подключение к сети, которое может зашифровать трафик пользователя, перенаправляя через внешний сервер, который может находится в любой стране. Есть платные VPN, но можно подыскать и бесплатные.
- Выберите адрес для подключения в списке «DDNS hostname IP Address (ISP hostname)».
Зайдите по пути «Панель управления» — «Сеть и Интернет» — «Центр управление сетями и общим доступом».
Нажмите на «Создание и настройка нового подключения или сети».
Выберите «Подключение к рабочему месту» и кликните на кнопку «Далее».
На следующий вопрос поставьте «Нет, создать новое подключение» и продолжите кнопкой «Далее».
Теперь нажмите на пункт «Использовать мое подключение к Интернету (VPN)».
В следующем окне введите данные в поле «Адрес в Интернете». Можете назвать своё подключение и настроить как вам будет удобно.
После нажмите «Создать».
Зайдите в «Сетевые подключения».
Нажмите на ваше VPN-подключение правой клавишей мыши и в контекстном меню выберите «Подключить/отключить».
В высветившимся окне нажмите «Подключиться».
Теперь в поле «Имя пользователя» и «Пароль» введите VPN. Подтвердите данные кнопкой «ОК».
Пойдёт процесс подключения.
После процедуры вы сможете обойти любые региональные ограничения и беспрепятственно скачивать файлы в торрент-клиенте. Если у вас произошла ошибка подключения, то попробуйте другой адрес.
Здесь были перечислены несколько основных способов для обхода блокировки торрент-клиента. Теперь вы знаете как беспрепятственно скачивать файлы с помощью torrent и не беспокоится об ограничениях.
Опишите, что у вас не получилось.
Наши специалисты постараются ответить максимально быстро.
Вариант 5: Очистка остаточных файлов предыдущей версии
Возможно, на целевом компьютере ранее уже была установлена рассматриваемая программа, а после ее удаления остались некоторые файлы, из-за которых и не запускается инсталляция новой версии. Их придется отыскать и удалить вручную.
- Откройте «Проводник», где перейдите по пути C:\Users\User\AppData\Roaming . Учитывайте, что User здесь — имя используемой учетной записи.

В корневом каталоге нажмите по папке «uTorrent» правой кнопкой мыши.

Через контекстное меню выберите пункт «Удалить» и подтвердите эту операцию.

Сразу же можно вызвать утилиту «Выполнить» через стандартное сочетание клавиш Win + R. В ней впишите regedit и нажмите Enter для активации команды.

В «Редакторе реестра» щелкните по выпадающему меню «Правка», в котором вам нужен пункт «Найти». Этот же инструмент запускается путем нажатия комбинации Ctrl + F.

Впишите в поле utorrent и запустите поиск совпадений.

Удаляйте все найденные ключи реестра до тех пор, пока совпадения не закончатся.

Для применения всех изменений в обязательном порядке перезагрузите компьютер, после чего запускайте исполняемый файл для инсталляции мюТоррента.
Вариант 6: Запуск Carrier.exe
Исполняемый файл EXE представляет собой некий архив, который распаковывается при запуске установки целевого софта. Это значит, что его можно открыть через архиватор и просмотреть содержимое. В нашем случае данная особенность поможет найти Мастер инсталляции, позволяющий обойти проблему, связанную с инсталляцией uTorrent.
- Скачайте и установите любой удобный архиватор, поддерживающий открытие файлов типа EXE. Отыскать такой вы можете в отдельной категории на нашем сайте, кликнув по следующему заголовку.
Подробнее: Архиваторы для Windows Перейдите к установщику мюТоррента и вызовите его контекстное меню, сделав правый клик мышкой.
Выберите пункт, отвечающий за открытие через архиватор. Если же такой пункт отсутствует, воспользуйтесь пунктом «Открыть с помощью…» или запустите архиватор вручную и через выпадающее меню «Файл» и укажите пункт «Открыть».
Ознакомьтесь с содержимым архива и запустите файл «Carrier.exe».
Должен запуститься Мастер инсталляции. Следуйте инструкциям в нем для завершения установки.
Защитник Windows и другие антивирусы начали блокировать uTorrent
Если вы активно качаете различные видеофайлы и программы с торрент-трекеров с помощью uTorrent, то должны знать, что антивирус Windows 10 нашел в нем «серьезную» угрозу.
uTorrent продолжает оставаться одним из самых популярных клиентов BitTorrent, несмотря на сомнительные изменения, внесенные за последние годы. Однако в начале декабря 2019 года пользователи начали сталкиваться с предупреждением, которое может подтолкнуть всех к альтернативным приложениям.
Ряд антивирусных приложений, в том числе собственный защитник Windows 10 от Microsoft , пометили uTorrent как угрозу, обозначив программу как вирус.
И хотя подробности на данный момент еще недоступны, можно предположить, что такое предупреждение скорее всего связано с внедрением в популярную программу функций рекламного ПО, которое обычно не должно наносить вред вашему устройству, но к нему пользователи все равно должны относиться с осторожностью при установке на свои устройства
История повторяется
Штатный антивирус Windows 10 и раньше пытался блокировать uTorrent, определяя его как вирус. Такое происходило, к примеру, в апреле 2019 г. антивирусы Windows Defender, Eset Nod32, K7AntiVirus, K7GW, Sophos AV и TrendMicro-HouseCall стали определять uTorrent как вредоносную программу. Кроме того, модуль защиты в реальном времени MalwareBytes начал распознавать как вредоносную даже веб-страницу загрузки uTorrent.
Композитный ИИ: что это такое и зачем он нужен?
Искусственный интеллект

В конце 2019 г. вновь возникла такая же ситуация. Тогда это затронуло как саму программу-клиент, устанавливаемую на ПК, так и веб-приложение uTorrent.
Как сообщал CNews, в декабре 2019 г. на uTorrent ополчился не только Windows Defender. К нему в этом плане присоединились антивирусы Eset Nod32, Dr.Web, Sophos AV, Comodo, Antiy-AVL, Cylance, GData и Sangfor Engine Zero. В то же время антивирусные системы Bitdefender, Symantec и «Лаборатории Касперского» тогда не стали помечать торрент-клиент как вредоносное ПО.
Как установить торрент на компьютер
Установка последней версии uTorrent проходит на английском языке. Интерфейс программы после инсталляции – русский. Если скачать бета-версию, установка тоже пройдет на русском
Важно во время инсталляции не пропустить несколько диалоговых окон, в которых предлагают дополнительно установить антивирус Avast и Яндекс Браузер. Если нужен Мю Торрент без дополнительных приложений: сервисов Яндекс, Opera или Avast, необходимо снять галочки
Предлагаемые партнерские программы отличаются в зависимости от региона пользователя, но отказ от установки дополнительного ПО идентичен в любой стране и не зависит от операционной системы. Российским пользователям автоматически установится торрент-клиент на русском.
1. Скачайте uTorrent и запустите файл установки uTorrent.exe.
2. Во время инсталляции uTorrent на Windows 7, 8, 10 разрешите приложению вносить изменения на компьютере и нажмите «Да». Щелкните по первой голубой ссылке «Показать сведения», чтобы ознакомится с сертификатом издателя.
3. В приветственном окне рассказывают о том, что uTorrent – клиент № 1 в мире для загрузки файлов на ПК и мобильные телефоны, сообщают версию программы и номер сборки.
4. Разработчик предупреждает о мошенниках в Интернете, которые предлагают клиент по подписке и рекомендует не платить за версию uTorrent Basic. Примите к сведению и жмите «Next», как в предыдущем окне.
В программе разработчик BitTorrent, Inc. официально предлагает обновить стандартный uTorrent Basic до версий Ad-Free, Pro и Pro+VPN. Делать это не обязательно.
5. Согласитесь с пользовательским соглашением и нажмите «Agree». Это типовой договор между правообладателем и пользователем.
6. Снимите галочку и не устанавливайте дополнительное ПО: антивирус McAfee или Avast.
7. В следующем окне – еще одно предложение установить партнерский антивирус. Снимите галочку.
Пользователи часто жалуются, что антивирус Nod 32 или Kaspersky не дает инсталлировать торрент-клиент и блокирует установщик. Запрет происходит из-за предложения установить партнерские программы. Антивирусы конкурируют друг с другом и препятствуют попыткам сменить защиту компьютера.
8. В окне «Choose Install Options» поставьте галочки, чтобы программа добавила ярлыки в трей, на рабочий стол и меню пуск Windows для быстрого доступа к программе.
9. Оставляем галочки для добавления программы в исключения защитника Windows и запуска uTorrent при старте системы. Остальные пункты – это выбор файлов, которые будут запускаться торрент-клиентом автоматически.
10. Подождите 10 – 20 секунд, пока установщик скопирует файлы, и запустите приложение.
Программа запустится на русском языке и готова к использованию. Для переключения на английский или другой язык зайдите в настройки приложения, откройте вкладку «Общие» и выберите интересующее значение в верхнем выкидном списке.
Почему не устанавливаются, не запускаются и не работают игры в Windows 10?
Не устанавливаются игры на ОС Виндовс 10 – распространённая проблема, с которой сталкиваются множество пользователей ПК. Причин, по которым софт отказывается работать, много. Среди них выделим самые распространённые:
- Повреждение установщика;
- Несовместимость с Windows 10;
- Блокировка запуска инсталлятора антивирусной программой;
- Устаревшие, повреждённые драйвера или вовсе отсутствие ПО;
- Отсутствие прав администратора;
- Неверная версия DirectX;
- Отсутствие необходимой версии C++ и NetFramtwork;
- Неверный путь к установочному файлу;
- Отсутствие DLL-библиотек.
Поскольку сама операционная система Windows 10 занимает много места на жестком диске, игра может не запускаться из-за недостатка свободного места или из-за несоответствия техническим требованиям софта.
Что делать, если не работают игры на ОС Windows 10?
Если игра не устанавливается или не запускается на Windows 10 стоит проверить целостность инсталлятора или повторить загрузку файла повторно. Возможно, во время загрузки архива или exe.файла антивирусом была прервана операция или произошла потеря связи с сервером.
Если же файл целый, возможно игру вы пытаетесь установить с учётной записи пользователя, которая ограничена в правах. Для запуска некоторых игр требуются права администратора. Поэтому попробуйте два способа:
Находим установочный файл и нажимаем на нём правой кнопкой мыши. Выбираем «Запустить от имени администратора».
Если запуск произошел успешно, игра установится. Если же ваша учётная запись не имеет прав администратора, необходимо их получить. Для этого жмём «Win+R» и вводим «secpol.msc».
Откроется окно локальной политики безопасности. Выбираем ветку «Локальные политики», «Параметры безопасности». В правом меню выбираем параметр «Учётные записи: Состояние «Администратор».
Двойным кликом открываем параметр и ставим отметку «Включено».
Повторяем попытку запуска игры через права администратора.
Если же игра установилась, но не запускается, возможно, на вашем ПК отсутствует Net Framework. Microsoft NET Framework – это платформа, которая обеспечивает совместимость программ, написанных на различных языках. Изначально Windows 10 комплектуется версией NET Framework 4.5.1. Однако для инсталляции отдельных игр нужна конкретная версия NET Framework, и её можно инсталлировать дополнительно. Для этого нужно перейти на сайт Microsoft и скачать дополнительные версии фреймворков.
Точно такие же действия нужно проделать с библиотеками С++ и DirectX. Часто без компонентов этих библиотек невозможно установить или запустить игру.
Способы запуска старых игр на Windows 10
Если старые игры не идут на вашем ПК после обновления операционной системы до Windows 10, стоит выполнить несколько нехитрых действий.
Способ №1. Режим совместимости
Жмём правой кнопкой мыши на exe.файле игры и выбираем «Свойства».
Откроется новое окно. Переходим во вкладку «Совместимость». Нажимаем на кнопку «Запустить средство устранения проблем с совместимостью».
Или же можно поставить дополнительную галочку и выбрать версию операционной системы, на которой игра ранее запускалась без проблем.
Если же ваш ПК старый, стоит дополнительно выставить некоторые настройки в блоке «Параметры», а именно: режим пониженной цветности, режим администратора, расширение экрана в 640х480 и отключить масштабирование.
После того, как вы отметили все настройки, запустится поиск и устранение проблем. Игра запустится.
Стоит отметить, что 64-битная версия Windows 10 не поддерживает работу старых 16-разрядных игр, так как в ней нет слоя совместимости wow16. Если вы хотите запустить такую игру, придется создать вторую виртуальную ОС или переустановить систему на 32-битную версию.
О том, как запустить игры на Windows 10 без проблем, смотрите в видео:
Избавит ли смена DNS от проблем с блокировкой торрентов?
Не совсем.
Если провайдер использует DNS-фильтрацию для блокировки доступа к торрентам-сайтам – то можно поменять DNS. И ваши DNS-запросы будут проходить через другой DNS-сервер, не принадлежащий вашему провайдеру.
Для этого рекомендуется использовать следующие настройки:
- OpenDNS 208.67.222.222 и 208.67.220.220.
- Google Public DNS 8.8.8.8 и 8.8.4.4.
- Cloudflare DNS 1.1.1.1.
Однако изменение DNS не помешает провайдеру блокировать торрент-трафик напрямую.
Да, изменив DNS, вы получаете доступ к торрент-трекерам, но провайдер может использовать технологию DPI для просмотра незашифрованных DNS-запросов, даже если вы используете сторонний DNS-сервер.
Провайдеру видны все запросы, например, к Cloudflare DNS (1.1.1.1), и к любому торрент-трекеру (например, thepiratebay.org). В итоге провайдер отклоняет все DNS-запросы, что приведёт к ошибкам подключения.
Лучше использовать DNS через HTTPS для шифрования ваших запросов (это поможет сделать CactusVPN), либо VPN с зашифрованными DNS-серверами. Второй вариант предпочтительнее, поскольку может разблокировать как торрент-трекеры, так и трафик.







