Как использовать встроенное в windows 10 приложение xbox game bar для записи любого приложения или игры
Содержание:
- Как удалить xbox game bar в windows 10 полностью? |
- Предназначение кнопок
- How to remove the Xbox Game Bar from Windows 10
- Игровой режим
- Не работает Xbox Game Bar (Win+G)
- What’s the Xbox Game bar keyboard shortcut in Windows 10?
- Использование игровой панели
- Захват видео игрового процесса (или любого приложения)
- Что такое Xbox Game Bar
- Отключение игровой панели в приложении Xbox Windows 10
- Настройка dvr
- Подробнее
- Бесплатное средство записи экрана Windows 10 для любых приложений, игр и рабочего стола
- Используйте альтернативы игровой панели.
- Using the Game bar to capture a game
- Не работает Xbox Game Bar (Win+G)
- Как отключить службы xbox live в windows 10 через реестр и редактор локальной групповой политики
- Варианты бара
- Отключение Xbox Game Monitoring
- What Is Xbox Game Bar About?
Как удалить xbox game bar в windows 10 полностью? |
Важно: перед удалением лично советую создать контрольную точку восстановления на всякий случай. Будет показан самый простой и эффективный способ удаления
Будет показан самый простой и эффективный способ удаления.
Полностью удалить можно используя консоль PowerShell (замена командной строки), которую лучше запустить от имени администратора, есть два варианта:
- Зажимаете Win X, в меню выбираете пункт — Windows PowerShell (администратор).
- Открываете диспетчер задач. В левом верхнем углу нажимаете Файл > выбираете пункт Запустить новую задачу > ставите галочку с правами администратора > вставляете команду powershell и нажимаете ОК.
Появится окно консоли — вставляем следующую команду:
Команду вставили — нажали энтер, начнется процесс удаления:
При отсутствии ошибок не будет никаких надписей и консоль PowerShell снова станет доступной для работы:
Что вообще такое Xbox Game Bar? Это игровая панель для геймеров. Данное ПО предназначено для оптимизации игрового процесса и включает в себя: счетчик FPS, датчик температуры процессора, оперативки, видеокарты, регулятор громкости игры. Также присутствует API Spotify для воспроизведения музыки внутри игры. Еще можно делать скриншоты, искать друзей для совместной игры (с ними можно даже переписываться и совершать видеозвонки). Примерно такие дополнительные окошка создает панель Xbox Game Bar:
Что-то вроде виджетов в игре, которые работают поверх (может их можно даже перетаскивать мышкой).
На этом все. Надеюсь информация помогла, удачи вам и добра, до новых встреч друзья!
Предназначение кнопок
Когда игровая панель работает, курсор мыши перемещается на участок ее окна. Там можно нажимать разные кнопки, выясняя их функции. Но лучше всего просмотреть подаваемый слева направо обзор:
- Шестеренка — открывает окно с дополнительными опциями.
- Game capturing section — предоставляет доступ к инструментам управления снимками экрана.
- Камера — «замораживает» происходящие на дисплее события в скриншотах.
- Запись со стрелками — записывает прошедшие полминуты игры, подгружая их из буфера DVR.
- Микрофон — активирует или деактивирует устройство ввода звуковой информации.
- Трансляция — передает игровой процесс в потоковом режиме на присоединенный аккаунт Mixer.
- Show all captures — открывает директорию, где накапливаются сделанные через панель записи.
- Аудио — контролирует звук, издаваемый всеми устройствами и программами на компьютере.
How to remove the Xbox Game Bar from Windows 10
If you’d like to completely remove the Xbox Game Bar, whether to avoid bugs or simply because you’d rather use other overlay systems, it can be done through Windows 10’s PowerShell. Here’s how it’s done, and how you can reverse the operation if you ever change your mind.
- Right-click the Start button.
- Click Windows PowerShell (Admin).
-
Type Get-AppxPackage Microsoft.XboxGamingOverlay | Remove-AppxPackage and hit Enter on your keyboard.
Source: Windows Central
PowerShell will do its thing, and the next time you try to open the Xbox Game Bar you should be prompted to look for an app.
Looking for more information on how to master the Game Bar? Our complete guide to how to use the Windows 10 Xbox Game Bar.
More Windows 10 resources
For more helpful articles, coverage, and answers to common questions about Windows 10, visit the following resources:
- Windows 10 on Windows Central – All you need to know
- Windows 10 help, tips, and tricks
- Windows 10 forums on Windows Central
Patience for progression
Kitaria Fables review: An adorable but slow adventure
Kitaria Fables is undeniably charming and wildly adorable, but its attempt to marry action-RPG with elements of simulation RPGs like Stardew Valley results in a game that moves far too slowly, with a mediocre story that fails to engage you. Here’s our final review for Kitaria Fables on Xbox.
Engines ready
Here’s every Forza Horizon 5 car confirmed so far
Forza Horizon 5 goes bigger than ever with its next trip to Mexico, coupled with an extensive list of cars to match. Here’s the full list of Forza Horizon 5 cars, with more added all the time.
Psychedelic platformer
Here’s everything you need to know about Psychonauts 2
The long-awaited sequel to the original Psychonauts has finally arrived.. Here’s what we know about Psychonauts 2, including its gameplay, how to buy, trailers, and more.
Dragonborn
The best pre-built PCs you can buy to play Skyrim: Special Edition
Skyrim: Special Edition requires some considerable PC specifications for a smooth experience, especially if you plan on modding. Luckily, with a desktop PC, you can buy pre-built systems and upgrade internal components at a later date.
Игровой режим
Третий раздел на боковой панели предназначен для игрового режима. В описании говорится: «Помогает достичь более стабильной частоты кадров в зависимости от конкретной игры и системы», хотя это немного расплывчато. На практике это означает, что ваша игра получает больше ресурсов процессора и графического процессора по сравнению с другими приложениями.
Это может помочь повысить производительность вашей игры, если она конкурирует за ресурсы с другими мощными приложениями. Тем не менее, это также может повлиять на производительность многозадачности (например, просмотр видео в фоновом режиме), поэтому попробуйте отключить его, если вы заметили, что ваша игра тормозит или на нее негативно влияет включение.
(Изображение предоставлено: будущее)
Не работает Xbox Game Bar (Win+G)
У пользователей иногда возникает проблема, Xbox Game Bar не открывается даже после многократного нажатия сочетаний клавиш Win + G. Ниже приведем решения, которые помогут исправить ситуацию когда Xbox Game Bar не работает или не открывается.
Решение 2. Редактируем реестр
Предупреждение! Прежде чем вносить какие-либо изменения в редактор реестра, убедитесь, что вы создали резервную копию данных реестра. Это поможет вам восстановить любые данные, которые могут быть потеряны в процессе редактирования.
Решение 4. Сбрасываем настройки приложения Xbox Game Bar
Внимание! Повторите действия выше и для приложения Компаньон консоли XboX, произведите его сброс в настройки по умолчанию. Хотя описанные выше методы должны решить, проблемму Xbox Game Bar не открывается или не запускается, но если вы все еще сталкиваетесь с данной ошибкой, удалите приложение Xbox, а затем переустановите его снова
Хотя описанные выше методы должны решить, проблемму Xbox Game Bar не открывается или не запускается, но если вы все еще сталкиваетесь с данной ошибкой, удалите приложение Xbox, а затем переустановите его снова.
Если и это не работает, скорее всего, ваш брандмауэр Windows или стороннее антивирусное программное обеспечение на вашем ПК с Windows 10 блокирует работу приложения Xbox и его компоненты. Эта проблема возникает, когда брандмауэр блокирует исполняемые файлы этого приложения. В таком случае вы должны добавить приложение Xbox в доверенную зону брандмауэра или другого антивирусного программного обеспечения.
What’s the Xbox Game bar keyboard shortcut in Windows 10?
By default, the keyboard shortcut that opens the Xbox Game bar in Windows 10 is Win + G. If you are using an Xbox controller, you can also push the Xbox button on it.
However, if you want to change the Xbox Game bar keyboard shortcut, you can. Go back to the Settings app, open Gaming, and select Game bar on the left sidebar. Then, on the right side, click or tap on the Open Game bar field from the Keyboard shortcuts area, and push the keys that you want to use for opening the Xbox Game bar.
The keyboard shortcuts for the Game Bar
For alternative ways to change the Xbox Game bar keyboard shortcut, read: 2 ways to change the keyboard shortcuts for the Game Bar in Windows 10.
Использование игровой панели
После нажатия сочетания клавиш для игровой панели вы увидите примерно то, что изображено на скриншоте ниже. Этот интерфейс позволяет вам снимать скриншот игры, видео, а также контролировать воспроизведение аудио из разных источников на компьютере прямо во время игры, не переходя на рабочий стол Windows.
Часть действий можно (такие как создание скриншотов или запись видео) можно осуществлять и без открытия игровой панели, а по нажатию соответствующих горячих клавиш, не прерывая игру.
Среди доступных возможностей в игровой панели Windows 10:
Обратите внимание: если при попытке начать запись видео в игровой панели вы видите сообщение о том, что «Этот ПК не соответствует требованиям к аппаратному обеспечению для записи клипов», с большой вероятностью дело либо в очень старой видеокарте, либо в отсутствии установленных драйверов на неё. По умолчанию все записи и скриншоты сохраняются в системную папку «Видео/Клипы» (C:\Пользователи\Имя_пользователя\Videos\Captures) на вашем компьютере
При необходимости вы можете изменить место сохранения в параметрах клипов
По умолчанию все записи и скриншоты сохраняются в системную папку «Видео/Клипы» (C:\Пользователи\Имя_пользователя\Videos\Captures) на вашем компьютере. При необходимости вы можете изменить место сохранения в параметрах клипов.
Там же можно изменить качество записи звука, FPS, с которым записывается видео, включить или отключить запись звука с микрофона по умолчанию.
Захват видео игрового процесса (или любого приложения)
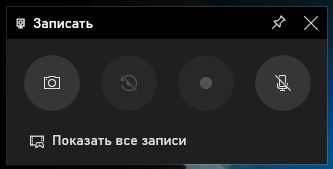
Конечно же здесь есть и панель трансляции и захвата. Она была первоначальной целью игровой панели, предлагая способ записывать игровой процесс, делать снимки экрана и даже транслировать его в прямом эфире через Microsoft Mixer, ранее известный как Beam. Вы даже можете настроить автоматическую запись в фоновом режиме и выбрать сохранение последних 30 секунд игрового процесса в любое время, как на Xbox One или PlayStation 4.
Хотя этот инструмент ориентирован на игровой процесс, он также является отличным средством записи экрана на рабочем столе. Откройте игровую панель, нажмите кнопку записи, и она запишет любое приложение, отображаемое на вашем экране, со входом для микрофона, который вы можете включить или выключить с панели. После этого нажмите кнопку остановки, и вы получите клип в формате .mp4, сохранённый в папке C:\Users\ИМЯ-ПОЛЬЗОВАТЕЛЯ\Videos\Captures.
Интерфейс игровой панели позволяет просматривать все сделанные вами скриншоты и записи игрового процесса. Просто нажмите здесь ссылку «Показать все записи».
Что такое Xbox Game Bar
Перед удалением программы мы распишем что это вообще такое и какие нововведения в новой версии панели добавили разработчики. Xbox Game Bar – это кастомизируемая игровая панель, встроенная в ОС Windiws 10. В новой версии добавилась поддержка практически всех игр для ПК. Благодаря ей можно транслировать игровые сессии, делать снимки экрана не отрываясь( есть система горячих клавиш). Так же находить и добавлять друзей играющих через Xbox или смартфоны. Все это прямо в процессе игры, достаточно нажать сочетание клавиш для запуска игровой панели.
Xbox Game Bar в работе
Основные функции и преимущества панели:
- Просмотр трансляций в Mixer, чат и поиск друзей, групп.
- Прямая запись экрана, игрового процесса, скриншоты во время игровой сессии.
- Полностью настраиваемый интерфейс.
- Взаимодействие со Spotify, добавление музыки, составление плейлистов.
Не убедили? Тогда ниже пара инструкций как удалить или отключить Xbox Game Bar в Windows 10.
Отключение игровой панели в приложении Xbox Windows 10
Параметры встроенной записи экрана Windows 10, и, соответственно, игровой панели, находятся в приложении Xbox. Чтобы открыть его, вы можете ввести название приложения в поиске на панели задач.
Дальнейшие шаги по отключению (которые позволят отключить панель полностью, если требуется «частичное» отключение, это описано далее в руководстве) будут выглядеть следующим образом:
- Зайдите в параметры приложения (изображение шестеренки справа внизу).
- Откройте вкладку «DVR для игр».
- Отключите параметр «Создавать игровые клипы и снимки экрана с помощью DVR»
После этого можно закрыть приложение Xbox, игровая панель больше появляться не будет, нельзя будет ее вызывать и клавишами Win+G.
Помимо полного отключения игровой панели, вы можете настроить ее поведение таким образом, чтобы она была не столь навязчива:
- Если в игровой панели нажать по кнопке настроек, то можно отключить ее появление при запуске игры в полноэкранном режиме, а также отображение подсказок.
- При появлении сообщения «Чтобы открыть игровую панель, намжите Win+G» вы можете поставить отметку «Больше не показывать это».
И еще один способ отключить игровую панель и DVR для игр в Windows 10 — использование редактора реестра. В реестре есть два значения, отвечающие за работу этой функции:
- AppCaptureEnabled в разделе HKEY_CURRENT_USER SOFTWARE Microsoft Windows CurrentVersion GameDVR
- GameDVR_Enabled в разделе HKEY_CURRENT_USER System GameConfigStore
Если требуется отключить игровую панель, измените значения на 0 (ноль) и, соответственно, на единицу для ее включения.
На этом всё, но если что-то не работает или же срабатывает не так, как ожидается — пишите, будем разбираться.
Game Bar — недооцененная функция Windows 10, которая позволяет легко делать скриншоты в играх, записывать игровой процесс и стримить напрямую из игры (или приложения) без необходимости использовать внешнее программное обеспечение. В октябрьском обновлении Windows этот раздел подкрасили и подлатали, так что теперь он работает быстрее и эффективнее.
Как включить Windows 10 Game Bar
Для начала убедитесь, что Game Bar включен. По умолчанию он должен быть включен, но вот как можно это проверить.
- Откройте меню Настройки, нажав на шестеренку в меню Пуск.
- Выберите пункт Игры
- Выберите Game Bar.
- Убедитесь, что функция включена.
В этом разделе вы также можете настроить горячие клавиши Game Bar и увидеть их список. Вам может пригодиться знать их расположение.
Как пользоваться Windows 10 Game Bar в играх и приложениях
Game Bar вызывается нажатием сочетания клавиш Windows + G, или с помощью кнопки Xbox на контроллере Xbox. Вот, что вам нужно о нем знать:
- Лучше всего работает с играми из магазина Microsoft. В них по умолчанию встроена возможность использования Game Bar.
- Он работает с некоторыми играми Win32 в полноэкранном режиме, но не со всеми. Если окно не открывается, попробуйте свернуть игру из полноэкранного режима в окно, либо попробуйте включить то, что вам нужно, с помощью горячих клавиш Game Bar (они будут работать, даже если само окно не открывается).
- В принципе, Game Bar можно использовать с любым приложением из Microsoft Store, так же как и с любым приложением Universal Windows Platform, даже если оно не является игрой. Это может быть полезно для записи действий в таких приложениях, как Microsoft Edge, но вот записать что-то из классических приложений, пусть и добавленных в магазин, типа Spotify или Slack, не получится.
- Включение Game Bar, как и DVR, может повлиять на скорость игры или приложения.
Настройка dvr
Когда через Game Bar пользователь записывает видеоролики и создает снимки экрана, он волен изменить некоторые опции для улучшения результатов работы. Чтобы их обнаружить, по открытию меню «Пуск» рекомендуется зайти в пункт настроек, в его окне нажать «Игры» или «Клипы» и выбрать раздел DVR.
Там разрешается:
- Указать произвольную папку, куда начнут сохраняться формируемые снимки.
- Пользоваться поддержкой записи видео в фоне при съемке последних моментов.
- Настроить сохранение фоновых записей (включенная батарея, истощенный аккумулятор и другие условия).
- Настроить запись звукового сопровождения (битрейт, громкость, частота кадров, кодек и так далее).
- Задействовать или предотвратить отображение курсора на записываемом видео или скриншоте.
Подробнее
Cookies are short reports that are sent and stored on the hard drive of the user’s computer through your browser when it connects to a web. Cookies can be used to collect and store user data while connected to provide you the requested services and sometimes tend not to keep. Cookies can be themselves or others.
There are several types of cookies:
So when you access our website, in compliance with Article 22 of Law 34/2002 of the Information Society Services, in the analytical cookies treatment, we have requested your consent to their use. All of this is to improve our services. We use Google Analytics to collect anonymous statistical information such as the number of visitors to our site. Cookies added by Google Analytics are governed by the privacy policies of Google Analytics. If you want you can disable cookies from Google Analytics.
However, please note that you can enable or disable cookies by following the instructions of your browser.
Бесплатное средство записи экрана Windows 10 для любых приложений, игр и рабочего стола
Если встроенное в Windows 10 приложение игровой панели для записи экрана не работает или вам необходима запись экрана с дополнительными функциями, вы можете попробовать IiFun Screen Recorder. Данная программа предназначена для записи вашего экрана в Windows 10/8 / 8.1 / 7. В отличие от Game Bar, он совместим со всеми ПК на базе ОС Windows, независимо от вашего оборудования.
Записывайте видео & аудио с экрана бесплатно
С iFun Screen Recorder вы можете выбрать любую область экрана для записи видео высокой четкости до 4K без задержки и зависаний. Кроме того, он предлагает 4 варианта быстрого выбора области записи: полный экран, отдельное окно, фиксированное соотношение (4: 3) и фиксированное соотношение (16: 9).
Кроме того, стоит упомянуть несколько дополнительных функций iFun Screen Recorder:
Записывайте любую область экрана. Пользователи могут записывать экран рабочего стола, проводника, игры и приложения с помощью простого функционала и нескольких щелчков мышью.
Запись экрана со звуком. Во время записи вы можете выбрать запись звука с микрофона. Конечно, вы также можете в любой момент включить или выключить системный звук во время записи.
Делайте снимки экрана во время записи. Во время записи вы можете выбрать любую область, чтобы сделать снимок экрана для быстрого обмена, не влияя на запись экрана.
Запись и редактирование в одном месте. Когда запись завершится, вы можете нажать кнопку «Изменить», чтобы отредактировать видео перед сохранением на жесткий диск.
Несколько форматов вывода. iFun Screen Recorder поддерживает более 12 выходных форматов, поэтому вы можете передавать выходное видео на любое стандартное цифровое устройство. Более того, вы можете использовать его для преобразования сохраненных видео в другой формат, если это необходимо.
Благодаря вышеописанному расширенному функционалу бесплатного приложения для записи экрана вы, вероятно, уже хотите его попробовать. Теперь давайте посмотрим, как это работает в Windows 10.
Шаг 1. Бесплатно загрузите и установите iFun Screen Recorder на ПК на базе Windows 10 или более ранней версии.
Шаг 2. По завершении установки появится панель быстрого управления с переключателями для динамика, микрофона и мыши. Для получения дополнительных настроек, таких как формат видео, частота кадров и качество, вы можете щелкнуть «Recording Settings», чтобы настроить их в соответствии с вашими потребностями.
Шаг 3: После настройки предпочтений вы можете нажать красную кнопку «REC», чтобы начать запись. Кроме того, вы также можете нажать горячую клавишу F9, чтобы начать запись, и F10, чтобы приостановить запись. Кстати, вы можете сами указать горячие клавиши в настройках, при необходимости.
Шаг 4: Если вы хотите остановить запись, вы можете просто нажать F9 или нажать кнопку «Stop». Затем видео будет автоматически сохранено и доступно для редактирования или загрузки в социальные сети или облачное хранилище.
Используйте альтернативы игровой панели.
Игровая панель великолепна, потому что она включена в Windows и большую часть времени работает хорошо, но это далеко не единственный вариант. И уж точно не самый мощный!
Оба основных производителя графических процессоров создали собственное программное обеспечение. В случае Nvidia это называется ShadowPlay и является частью программного пакета GeForce Experience. AMD называет свое решение ReLive.
В обоих случаях вы получаете игровой оверлей с функциональностью, аналогичной Xbox Game Bar. Однако программное обеспечение, предназначенное для работы с вашей конкретной видеокартой, может иметь более широкую совместимость с играми и меньше влиять на производительность.
Есть и сторонние варианты. Многие профессиональные игровые стримеры полагаются на приложение с открытым исходным кодом под названием OBS, сокращение от Open Broadcast Software. Хотя OBS может быть немного менее глянцевым и требует больше времени для изучения, он невероятно универсален и может записывать одновременно из нескольких источников.
Using the Game bar to capture a game
Recording gameplay footage is the primary use case for the Game bar, and it works as advertised: Press Win + G to bring up the bar, then Win + Alt + R to start recording and the same command to stop. If background recording is enabled, you can use the Win + Alt + G command to spit out a clip of the last 30 seconds of gameplay.
Must Read
Windows 10 may do the impossible: help Microsoft win back the hearts of PC gamers
However, in tests with three different games, we were unable to get the Game bar to show up if we were playing the game in fullscreen mode. Microsoft says that you can «usually still record» footage even if the Game bar doesn’t appear, but that didn’t work for us. We were only able to use the Game bar if we could see it, and the Game bar only popped up when we were playing in windowed mode.
At that point, we had no problems. When you start a recording, a small red box appears in the top right corner of the screen to indicate that you’re recording and display elapsed time. (You can hide or show the timer with Win + Alt + T.) Windows spits out an MP4 file within a second or two of ending the recording.
You can also take a screenshot with the command Win + Alt + Print Screen. Both videos and screenshots are saved to your computer with the name of the game and a timestamp in the filename. They also show up in the Game DVR section of the Xbox app, from where you can share them with your Xbox Live friends.
Не работает Xbox Game Bar (Win+G)
У пользователей иногда возникает проблема, Xbox Game Bar не открывается даже после многократного нажатия сочетаний клавиш Win + G. Ниже приведем решения, которые помогут исправить ситуацию когда Xbox Game Bar не работает или не открывается.
Решение 1. Установка пакета дополнительных компонентов мультимедиа
-
Нажмите на ссылку ниже, чтобы перейти на официальную страницу загрузки Microsoft для загрузки пакета мультимедиа:
- Перейдите в раздел Downloads и выберите свою версию Windows из раскрывающегося списка. Нажмите Confirm.
- Если вы не нашли свою версию Windows 10 в списке, нажмите ссылку KB3145500, указанную в описании в разделе Downloads. Далее следуйте инструкциям и загрузите пакет мультимедиа в соответствии с вашей версией Windows 10.
- Запустите установочный файл и следуйте инструкциям для завершения установки. После завершения перезагрузите компьютер и попробуйте открыть Xbox Game Bar. Теперь он должен работать нормально.
Если игровая панель по-прежнему не открывается после нажатия Win + G или не работает, попробуйте следующий способ.
Решение 2. Редактируем реестр
Предупреждение! Прежде чем вносить какие-либо изменения в редактор реестра, убедитесь, что вы создали резервную копию данных реестра. Это поможет вам восстановить любые данные, которые могут быть потеряны в процессе редактирования.
- Нажмите одновременно клавиши Win + R на клавиатуре, чтобы открыть окно Выполнить.
- Введите regedit и нажмите Enter, чтобы открыть окно Редактора реестра.
-
Скопируйте и вставьте указанный ниже путь в адресную строку Редактора реестра, чтобы получить доступ к ключу GameDVR:
- Теперь в правой части панели выберите все ключи, нажмите правой кнопкой мыши и выберите Удалить.
- Теперь закройте окно реестра и перезагрузите компьютер. Затем нажмите клавиши Win + G, чтобы открыть Xbox Game Bar. Он должен открыться сейчас и Windows автоматически создаст новые удаленные ключи реестра внутри раздела GameDVR. Если, что-то пошло не так, то восстановите резервную копию реестра и перейдите к следующему решению.
Решение 3. Используем Windows PowerShell
- Нажмите правой кнопкой мыши Пуск и выберите в меню Windows PowerShell(Администратор).
-
Скопируйте приведенную ниже команду и вставьте ее в окно PowerShell (скопируйте и вставьте сразу все строки кода). Нажмите Enter, чтобы выполнить:
- Закройте окно PowerShell и перезагрузите компьютер. Xbox Game Bar должен запуститься. Однако, если он все равно не открывается, попробуйте следующий способ.
Решение 4. Сбрасываем настройки приложения Xbox Game Bar
- Нажмите Пуск, далее нажмите Параметры.
- В окне Параметры Windows 10, нажмите Приложения.
- Вы попадете прямо в раздел Приложения и возможности. В правой части панели прокрутите вниз и выберите приложение Xbox Game Bar. Теперь нажмите на ссылку Дополнительные параметры под названием приложения.
- Затем прокрутите вниз и найдите раздел Сбросить и нажмите кнопку Сброс.
- Откроется окно с предупреждением, внимательно прочтите его, прежде чем продолжить, и после прочтения нажмите на нем кнопку Сброс.
- Наберитесь терпения, пока не завершится процесс сброса. Приложение Xbox будет сброшено в настройки по умолчанию. Теперь вы можете открыть игровую панель, и она должна работать нормально.
Внимание! Повторите действия выше и для приложения Компаньон консоли XboX, произведите его сброс в настройки по умолчанию. Хотя описанные выше методы должны решить, проблемму Xbox Game Bar не открывается или не запускается, но если вы все еще сталкиваетесь с данной ошибкой, удалите приложение Xbox, а затем переустановите его снова
Хотя описанные выше методы должны решить, проблемму Xbox Game Bar не открывается или не запускается, но если вы все еще сталкиваетесь с данной ошибкой, удалите приложение Xbox, а затем переустановите его снова.
Если и это не работает, скорее всего, ваш брандмауэр Windows или стороннее антивирусное программное обеспечение на вашем ПК с Windows 10 блокирует работу приложения Xbox и его компоненты. Эта проблема возникает, когда брандмауэр блокирует исполняемые файлы этого приложения. В таком случае вы должны добавить приложение Xbox в доверенную зону брандмауэра или другого антивирусного программного обеспечения.
Как отключить службы xbox live в windows 10 через реестр и редактор локальной групповой политики
Удалить Xbox из Windows 10 тоже представляется возможным. Для реализации этого способа понадобится «Редактор реестра». Для его запуска в поисковой строке Windows достаточно ввести команду «regedit». Аналогичную команду можно ввести в форму «Выполнить». Оба способа позволят запустить нужное приложение. Запустится искомый раздел.
В левой части экрана редактора будет отображаться древо папок. Перейти пользователю в первую очередь необходимо в каталог «GameConfigStorei». Затем юзер должен перейти в подраздел свойств параметра «GameDVR_Enable» и присвоить ему значение «0».
Далее потребуется найти ветку Windows, находится она в каталоге «HKEY_LOCAL_MACHINEi». В правой части экрана отобразится контекстное меню, нужно будет создать параметр «DWORD 32 бита». Имя присваивают «AllowGameDVR», открыть настройки нового параметра и присвоить ему значение «0».
В завершении нужно обязательно сохранить внесенные изменения и закрыть редактор. После перезагрузки операционной системы игровая панель будет деинсталлирована.
Варианты бара
Еще не так давно игровая панель представляла собой небольшое окно, которое запускалось при нажатии Win + G. В настоящее время на нем нет ничего, что вы видите, так как его внешний вид сильно изменился , обеспечивая более аккуратный вид с небольшими окнами, где мы можем видеть важные данные и выполнять определенные задачи.
на вверху у нас есть типичный бар , где мы можем выполнять определенные действия, о которых поговорим позже. И справа, и слева мы имеем виджеты с информацией, которую мы можем перемещать, куда захотим, с помощью мыши, зная, что в следующий раз, когда мы запустим эту игровую систему, все будет там, где мы ее оставили.
Если мы посмотрим на функции основной панели, у нас есть те, которые у нас были всегда, например, возможность записывать игры or транслировать их через Интернет , но управляется виджетами, которые появляются по бокам.
Один из кнопки относятся к аудио , где мы можем контролировать с помощью виджета всю громкость звука, как из выбранных для него динамиков или наушников, так и системных звуков и даже звука из браузеров.
В другом из виджетов мы увидим, как производительность нашего компьютера идет , показывая нам процент использования CPU / ЦЕНТРАЛЬНЫЙ ПРОЦЕССОР, видеокарта и Оперативная память объем памяти. Кроме того, мы увидим очень наглядный график, на котором показано, как расходуется мощность нашего ПК.
В верхней панели у нас есть значок с шестеренкой, где мы откроем конфигурацию всей этой системы. У нас все в разных разделах:
- Общие : где мы можем увидеть версию игровой панели и получить доступ к ее конфигурации в Windows.
- Учетные записи : здесь мы будем управлять всеми аккаунтами социальных сетей, которые можно синхронизировать.
- Меню виджетов : где мы будем управлять сторонними виджетами, которые хотим видеть. Хотя об этой теме мы поговорим позже.
- Клавиши быстрого доступа : Это место для создания сочетаний клавиш. Мы можем добавить такие функции, как открытие игровой панели, создание снимка экрана, запись последних 30 секунд, запуск или завершение записи и активация или деактивация микрофона.
- воплощение : здесь мы можем выбрать, хотим ли мы светлую, темную тему или ту, что есть в Windows, в дополнение к нескольким другим вещам, связанным с внешним видом.
- Захват : варианты видео и аудиозаписи.
- Особенности игры : совместимость активной игры.
- Уведомления : мы будем управлять всем, что связано с уведомлениями. Мы можем запретить нам получать какие-либо сообщения во время записи игры или получать уведомление, когда друг находится в сети, среди прочего.
- Групповой чат : отсюда мы будем управлять всем, что связано со звуком и голосом чатов. Мы можем выбрать выход звука и его громкость, вход, и мы даже можем включить опцию, чтобы вам приходилось нажимать, чтобы говорить.
- Комментарии : Это просто корпоративные комментарии.
Мы можем говорить только о Xbox Социальный виджет , где, как только мы добавили наши социальные сети нашим друзьям, мы можем участвовать в чатах во время игры, видеть, кто в сети, и начинать разговор с этим человеком.
Отключение Xbox Game Monitoring
Monitoring позволяет отслеживать процессы подключения игр, но отключить этот сервис так же просто, как два предыдущих, не получится. Для этого придется вносить изменения в реестр системы.
Если у вас нет опыта работы с настройкой операционной системы Windows 10, не делайте этого.
Для отключения мониторинга:
- прежде всего, сделайте копию реестра системы на случай восстановления;
- нажмите сочетание клавиш Windows + R;
- введите regedit, нажмите Enter;
- последовательно двойными щелчками мыши открывайте: KEY_LOCAL_MACHINE -> SYSTEM -> CurrentControlSet -> Сервисы;
- нажмите xbgm;
- в правой части нажмите окна Start REG_DWORD правой кнопкой мыши;
- нажмите Edit;
- измените значение с 3 на 4;
- нажмите ОК.
Для включения мониторинга придется сделать то же самое, но установить по умолчанию значение 3.
Не следуйте рекомендациям удалять встроенные в Windows 10 сервисы различными командами через оболочку PowerShell и деинсталляторами. Это может повредить систему, но не привести к нужному результату, так как Windows 10 имеет способность к самовосстановлению. Проще и безопаснее отключить сервисы.
What Is Xbox Game Bar About?
Xbox Game Bar is the customizable gaming overlay built into Windows 10. Xbox Game Bar works with nearly all PC games, giving you instant access to widgets for screen capture and sharing, controlling your music, finding new teammates with Looking for Group (LFG), and chatting with Xbox friends across Xbox console, mobile, and PC, all without leaving your game. You can access these new features by pressing the Windows key and the “G” key at the same time – “Win+G” – to bring up the Xbox Game Bar when playing nearly all PC games or choose your own custom keyboard shortcut.
Xbox Game Bar Features:
Use Spotify while using Xbox Game Bar
Like many of you, we believe music is a very important part of the gaming experience. Now you can easily control music and podcasts on Spotify from the Spotify widget in the Xbox Game Bar, including favoriting, shuffling and selecting playlists recommended for you by Spotify. You’ll need the Spotify app for Windows installed to take advantage of this new feature, so be sure to get it from the Microsoft Store or Spotify.com.
You can get started in three simple steps:
- Press Win+G to bring up Xbox Game Bar
- Click on Spotify in the widgets menu
- Sign into your Spotify account
Friends, Chat, Mixer, and Looking for Group (LFG)
The social features in Xbox Game Bar allow you to have conversations with friends who play on PC, Xbox One, and mobile, as well as watch their Mixer streams and send them your creations instantly. Players can use the Looking for Group (LFG) feature on Xbox Game Bar to find new teammates or a raid party with a common play style, all without using a third-party site. Gamers can chat with their friends, using voice or text, in Xbox Game Bar across Xbox One, mobile apps, and PC. Conversations are synced on all Xbox apps, so keep chatting after the game to share memes and coordinate your next session.
Press Win+G at any time to bring up Xbox Game Bar, send a quick message, and get back into the action without taking your eyes off the game.
Broadcast & Capture
During your game, hit Win+G to call up Xbox Game Bar, open the Broadcast & capture widget in the widgets menu, and take a screenshot. Use the Captures widget to add overlay text to your screenshot and make a meme, which you can share with your friends via a message or with the world via Twitter.
Customizable UI
You can customize Xbox Game Bar to make the overlay your own. You can choose which widgets to show/hide, where you want them located, and pin specific widgets to be always visible. Build your own favorite Xbox Game Bar layout based on the way you prefer to play to enhance your gaming experience.







