Включение nvidia shadowplay
Содержание:
- Как пользоваться GeForce Experience
- Использование и настройки ShadowPlay
- Does Your Computer Support ShadowPlay?
- How to Record a Game With ShadowPlay
- Полное описание
- Видео и скриншоты
- Установки и требования для работы программы
- Nvidia GeForce Shadowplay записывает игры, которые вы уже испытали
- Технические особенности
- How to use Nvidia ShadowPlay
- Conclusion
- Как записывать с NVIDIA Shadowplay
- Решение частых проблем
- Удаление сервиса GFE
- Шаг 3: Начало записи
Как пользоваться GeForce Experience
Обновление драйверов видеокарты
Софт GeForce Experience проверяет наличие новых драйверов для видеокарты NVIDIA. В разделе Настройки > Общие установите отметку Уведомлять о наличии обновлений драйверов GeForce. Можно ещё отметить пункт Загружать обновления драйверов автоматически.
Оптимизация установленных игр
Программное обеспечение выбирает оптимальные настройки графики в играх. Вы можете ползунком найти баланс между Повышенной производительностью и Лучшим качеством. Выберите нужную игру нажав Подробнее и тыкаем клавишу Оптимизировать графику.
Функции внутриигрового оверлея
С лёгкостью записывайте видео, делайте скриншоты и фотографии в игре, играйте кооперативе и транслируйте игры. Дополнительно применяйте настраиваемые фильтры непосредственно во время игрового процесса. Это только основные возможности внутриигрового оверлея.
Мониторинг. В оверлее можно настроить основные элементы. Например, вывести камеру, зрителей, комментарии или счётчик кадров. Перейдите в расположение Настройки > Расположение HUD > Счётчик частоты кадров. И выберите удобное Положение.
Запись видео. Записывайте топовые моменты игрового процесса. Можете не беспокоиться, что запись видео повлияет на производительность в игре. Выберите Запись > Пуск (или воспользуйтесь клавишами Alt+F9). Или воспользуйтесь функцией Мгновенный повтор.
Прямая трансляция. Позволяет транслировать игровой процесс на Facebook, Twitch или YouTube в высоком качестве. Перейдите в ПРЯМАЯ трансляция > Настройки. Указав все нужные данные, можно будет её запустить. Вместо Трансляция > Настройки нажимайте Пуск.
Фильтры. В любой игре нажмите сочетание Alt+Z и выберите Фильтр. Эту функцию можно использовать только в поддерживаемой игре. В открывшемся окне выберите Стиль 1 и затем разверните список фильтров и нажмите Плюсик, например, на Цвет и Детализация.
Заключение
Что такое GeForce Experience. Программное обеспечение для работы с видеокартой NVIDIA. Предоставляет оптимальные настройки для более 300 игр. Может установиться на компьютер вместе с драйверами. В сравнении с панелью управления имеет современный интерфейс.
Нужна ли программа GeForce Experience. Она расширяет возможности устаревшей панели управления NVIDIA. Хотя в ней всё ещё появляются новые параметры. Приложение обновляет драйвера, оптимизирует игры и предлагает способ записи геймплея или его трансляции.
Как установить GeForce Experience. Загрузить ПО можно бесплатно на официальном сайте производителя. Ну или поставить отметку в процессе установки драйверов видеокарты. Процесс установки не сложный, но Вам придётся создать себе учётную запись NVIDIA.
Как удалить GeForce Experience. Возможно, обычному пользователю её функциональность не нужна. Вместо неё он уже использует стороннее программное обеспечение. Чтобы удалить необходимо перейти в расположение Приложения > Приложения и возможности.
Использование и настройки ShadowPlay
Как уже было отмечено ранее, программа shadowplay поставляется вместе с GeForce Experience, поэтому, для того чтобы включить shadowplay nvidia и приступить к записи, необходимо сначала открыть Experience, а затем запустить кнопку с изображением кинокамеры и надписью «ShadowPlay». Однако прежде чем начинать что-либо записывать, желательно заглянуть в опции и все подобающим образом настроить.
Основных разделов с настройками 3: «Режим», «Качество» и «Звуковое сопровождение». Первый пункт отвечает за то, каким образом будет осуществляться запись игрового процесса:
- В фоновом режиме. Запись идет постоянно и при нажатии горячих клавиш произойдет сохранение в файл заранее заданного по времени промежутка видео (последних 5 минут (по умолчанию) или любого другого отрезка, который будет задан в пункте «время фоновой записи»).
- В ручном режиме. Как уже может быть понятно из названия, процедура записи активизируется вручную при помощи горячих клавиш и происходит до тех пор, пока пользователь не остановит ее вручную. Создание видеофайла тоже происходит по нажатию комбинации горячих клавиш.
- Фоновом и ручном.
- Трансляция в Twich. Достаточно установить shadowplay, подключится к интернету и тогда, кроме локальной записи на свой компьютер у пользователя появляется возможность проводить прямые трансляции своей игры, что будет весьма удобным для популярных геймеров и блогеров.
Следующим идет раздел «Качество», тут нам предоставляются настройки для установления битрейта (Мбит/сек) и фреймрейта (FPS). Можно использовать выставленные по умолчанию параметры либо изменить их по своему усмотрению.
- Blogger
Настройки для установления битрейта (Мбит/сек) и фреймрейта (FPS)
Кроме записи видео, nvidia shadowplay – это еще и средство обеспечивающее захват аудио потока, который может быть получен как непосредственно из игры, так и из аудиовхода (если включить микрофон), или какого-либо другого доступного источника на выбор.
В случае если shadowplay не записывает или запись не соответствует необходимым требованиям, дополнительно можно заглянуть в раздел «Параметры» утилиты GeForce Experience, где присутствуют настройки позволяющие: изменить папку сохранения записанных файлов, включить запись не только игр, но в том числе просто рабочий стол и все манипуляции на нем, создать эффект «кадр в кадре», выводя в небольшое окошко видео с вебкамеры, настроить микрофон в режим Push-to-talk и еще многое другое.
Does Your Computer Support ShadowPlay?
Nvidia’s website has a list of its hardware that supports ShadowPlay. If you’re unsure about which GPU you have, or if you don’t want to check the list, then you’ll be happy to know that you can check it on your computer as well.
To check if your computer supports ShadowPlay, first you will need to open GeForce Experience. Simply opening your Start menu and typing “GeForce Experience” will get you to the application.
If you can’t find GeForce Experience, then you will need to download it from Nvidia’s website. GeForce Experience offers much more than just ShadowPlay — it offers you the latest graphics drivers, as well as one-click game optimization tools.
Once you have GeForce Experience opened click on the tab that says “My Rig”.
On the lower side you’ll notice a tab called “ShadowPlay”. Click on it and see if your computer meets the minimum requirements. If you meet every requirement, you will notice that ShadowPlay is “ready”. If you don’t, the application will also let you know.
How to Record a Game With ShadowPlay
ShadowPlay’s default setting is “off”. If you wish to enable it, you need to open GeForce Experience and click on the “ShadowPlay” button at the top right corner.
A switch will appear and you will need to flip it to the ON position. Once ShadowPlay is enabled, a green light will let you know.
Once ShadowPlay is activated, it will default to “Shadow & Manual” mode.
Shadow mode will ensure that ShadowPlay automatically records your gameplay and constantly keeps the last 5 minutes. This means that by pressing ShadowPlay’s keyboard shortcut (default Alt + F10), ShadowPlay will save your last 5 minutes of gameplay.
Manual mode allows you to press Alt + F9 to start recording a game clip, and then stop the recording by pressing the same keys again.
Alt + F12 enables or disables ShadowPlay’s FPS counter. You can have it on even when you aren’t recording.
Полное описание
С помощью Shadow Play вы сможете записать высококачественное видео с прохождением любой компьютерной игры. Утилита поставляется в комплекте с программой GeForce Experience, предназначенной для повышения производительности различных видеокарт Nvidia.
Функционал позволяет захватывать любые действия, выполняемые пользователем, как с рабочего стола, так и в разнообразных играх. Встроенная технология Live Stream Gameplay даёт возможность стримить геймплей друзьям в один из популярных видеохостингов, в том числе на YouTube и Twitch.tv.
Доступна тонкая настройка параметров захватываемого ролика (значок в виде шестерёнки), включая разрешение картинки, регулировку яркости, контрастности и теней, а также конфигурации захвата звука с микрофона и колонок. Есть инструмент выделения ключевой области монитора. Можно выбирать формат, в котором сохраняются отрезки и настроить сочетания горячих клавиш для мгновенного запуска записывающего средства.
Программное обеспечение поддерживает видеокарты GeForce GTX 600, 700, 600m, 700m, 650, 660, 900, 1060, 1080, TITAN X и многие другие серии фирменных чипов от Нвидиа.
Системные требования:
- ОС Windows 10, 8, 8.1, 7, Vista;
- Процессоры: Intel Core 2 Duo, AMD Phenom II и более современные;
- Графический драйвер версии 355.60 и выше.
jQuery(document).ready(function() { App.init(); //App.initScrollBar(); App.initAnimateDropdown(); OwlCarousel.initOwlCarousel(); //ProgressBar.initProgressBarHorizontal(); });
Видео и скриншоты
Технология ShadowPlay, помимо запуска стримов позволяет осуществлять запись видео и делать скриншоты игр. Разберемся, как снимать видео с Geforce Experience.
Запись Geforce Experience производится через оверлей. Запустите игру и откройте инструмент Share нажав сочетание клавиш ALT+Z.
Выберите пункт «Запись» и нажмите «Пуск». Также можно нажать сочетание клавиш ALT+F9 для быстрого запуска процесса захвата видео с экрана монитора.
Чтобы настроить качество исходной записи ShadowPlay, перейдите в настройки видео. Здесь можно выбрать качество:
- низкое;
- среднее;
- высокое;
- пользовательское.
Установите разрешение. По умолчанию для записи в GeForce Experience установлено разрешение «Игра». Это означает, что захват видео производится в разрешении, которое установлено в настройках игры.
Здесь же можно указать, куда сохранить видео Geforce Experience, запись лучше всего осуществлять на логический диск в отдельную папку.
После этого установите желаемое число кадров записи. Настраивать скорость передачи не нужно, так как этот пункт относится к стримам.
Функция «Мгновенный повтор» в оверлее ShadowPlay позволяет сохранить последние 30 секунд геймплея. Инструмент позволяет сделать запись запоминающихся моментов во время игры.
В Geforce Experience делать скриншоты во время игры намного проще. Для этого нужно воспользоваться горячими клавишами. По умолчанию стоит сочетание ALT+F1.
Куда сохраняются скриншоты Geforce Experience? Созданные экранные снимки сохраняются в галерее.
Фильтры
Недавно в программе NVIDIA появилась функция Freestyle. Основная задача инструмента – улучшить качество изображения путем наложения фильтров Geforce Experience
Чтобы активировать Freestyle откройте настройки программы и перейдите в раздел «Общие». Установите галочку напротив пункта включения экспериментальных функций.
Запустите оверлей программы GeForce Experience во время игры. В левой части выберите пункт «Фильтр».
Приступайте к настройкам резкости, четкости, насыщенности, размытия и т.д. Все вносимые изменения будут отражаться на качестве изображения.
Поиск файлов
После записи видео или создания скриншота у многих пользователей возникает вопрос, куда сохраняет видео Geforce Experience.
Существует несколько вариантов поиска исходных материалов:
Установки и требования для работы программы
Перед тем, как переходить к непосредственному использованию, разумным будет прежде внимательно рассмотреть те требования, которые программа предъявляет к аппаратной части.
Стоит напомнить, что shadowplay поставляется и автоматически устанавливается совместно с NVIDIA GeForce Experience, а это уже подразумевает, что она не для карт фирмы AMD! Даже если у вас карта NVIDIA, это еще не гарантирует возможность использовать shadowplay как средство для видеозаписи игрового процесса или онлайн трансляции в Твиче.
- Blogger
shadowplay поставляется и автоматически устанавливается совместно с NVIDIA GeForce Experience
Да, Experience станет даже на примитивную встроенную карту, однако для использования всей полноты возможностей (таких как оптимизация игр nvidia или запись видео), нужно, чтобы видеокарта непременно относилась к серии GeForce GTX:
- 600;
- 600М (не все модели);
- 700;
- 700M;
- 800М;
- 900;
- Titan.
На устройствах серии 500М — 400М доступна оптимизация игр, а для остальных только функция поиска и обновления свежих версий драйверов, поэтому не стоит удивляться, если не работает shadowplay на ноутбуке.
Но аппаратная часть не исчерпывается одной только видеокартой, а для полноценной работы утилиты потребуется наличие современного процессора (AMD Athlon II, Phenom II, FX; Intel Core 2 Duo, i3, i5, i7 или выше), 2 ГБ оперативной памяти, экран с разрешением не менее 1024×768. Также нужны пара десятков мегабайт места на жестком диске и, конечно же, интернет.
В плане программной части, для установки Experience потребуется наличие как минимум Windows XP SP3, однако из-за отсутствия официальной поддержки DirectX 11 в ХР, работать программа будет только с обновленными версиями драйверов. Системы вроде Win7 и выше имеют встроенную поддержку DirectX 11 Runtime, поэтому тут проблем возникнуть не должно. Что же касается Vista с ее встроенным DirectX 10, все исправляется установкой 11-й версии.
Весьма распространенной причиной того, что geforce experience не запускается, является проблема с Net Framework (или его отсутствием), которая, обычно, успешно решается переустановкой (или установкой) Net Framework. Если geforce experience не открывается и после этого, то стоит удалить все ПО от NVIDIA, и попытаться переустановить заново.
- Blogger
geforce experience не запускается — проблема с Net Framework (или его отсутствием)
Nvidia GeForce Shadowplay записывает игры, которые вы уже испытали
Nvidia GeForce Shadowplay — это дополнительное приложение для Опыт GeForce который берет запись, когда вы играете в свои любимые игры, чтобы вы могли делать все игры с кадры.
Два основных преимущества Nvidia GeForce Shadowplay — оптимальное использование ресурсов вашего ПК и возможность записи последних минут вашей игры. Вы можете скачать его совершенно бесплатно, но ваш компьютер должен соответствовать определенным требованиям для его работы. Кроме того, вам необходимо использовать GeForce Experience для использования Shadowplay и для его установки.
Победившая тень
Сколько раз вы просто испытали удивительный момент в своей игре, чтобы понять, что вы не включили выбранный вами рекордер? Nvidia GeForce Shadowplay стремится дистанцироваться от соревнований с помощью функции Shadow.
Shadow позволяет записывать последние минуты вашей игры. Так же, как это звучит: приложение Nvidia прошло как можно раньше и записывает удивительную ситуацию, которую вы только что испытали, чтобы поделиться ею с другими в виде игрового процесса .
В других областях Nvidia GeForce Shadowplay немного отстает от своих конкурентов. Например, у него отсутствует множество параметров настройки для видео, которое вы собираетесь записывать.
Оптимальное устройство захвата
Второй трюк в рукаве Nvidia GeForce Shadowplay заключается в том, что он выигрывает от своей технологии, такой же, как карты GeForce, для оптимального использования ресурсов вашего ПК
В результате, неважно, насколько высоки требования к графике игры, которую вы записываете, fps не будет резко падать в любой момент! Ваши игры будут работать без проблем и с максимально возможным качеством. В этом смысле Shadowplay — лучший вариант, чем легендарный Fraps ,
Nvidia GeForce Shadowplay работает только с картами GeForce GTX 600 и 700 и только на настольных компьютерах . В настоящее время каждый геймер, достойный своей соли, будет отвечать требованиям.
К сожалению, Nvidia GeForce Shadowplay вызывает множество проблем и иногда не работает. Несмотря на то, что он давно вышел из бета-фазы , он по-прежнему вызывает множество ошибок, он не запускается правильно, иногда он не записывается, даже если вы включили эту опцию … Это это позор, потому что Nvidia работала над своей программой для совместимости с Twitch, например.
Несмотря на упомянутые проблемы, Nvidia GeForce Shadowplay стоит того. Прежде всего, если учесть, что это . Просто будь немного терпеливым. В свою очередь, все ваши эпические моменты будут увековечены для потомков.
Технические особенности
Отсюда первый вывод — «где искать». Если Shadowplay не запускается, не включается, не работает – у вас должна быть видеокарта Nvidia, причём версии не ниже 600-ой. Вот список, на которых эта программа записи видео прямо с монитора – Shadowplay будет работать наверняка:
- GeForce Titan;
- Серия GTX 600;
- Серия GTX 700;
- GTX 600M – тут уже надо проверять, работает не на всех;
- GTX700M;
- GTX 800М;
- Все более современные.
Если у вас стоит видеокарта другого производителя или не из приведённого списка, работа программы не гарантируется – пусть Shadowplay и стоит, но она поставлена отдельно от пакета имеющейся видеокарты и не записывает.
Видеокарта Nvidia
Кроме того, есть требования и к характеристикам самого компьютера. Они для успешного запуска программы, собственно, должны соответствовать возможностям самой видеокарты:
- процессор должен иметь частоту не ниже 2,8 ГГц;
- оперативная память должна иметь объем не меньше 6 Гб.
Итак, если Shadowplay не работает по неизвестной вам причине, проверьте свои технические возможности.
How to use Nvidia ShadowPlay
Before we use ShadowPlay, we need to enable it within the GeForce Experience. The app will tell you if your system is up to the task or not and will link to the page above too. Setup takes less than five minutes and most of the time the defaults are fine.
Let us set everything up:
- Allow the GeForce Experience to update itself and any drivers.
- Navigate to the cog Settings icon in the top right of the main window.
- Scroll to In-Game Overlay under Features. Look for check marks by the list of your hardware. This tells you if you’re capable of running ShadowPlay or not.
- Scroll up to In-Game Overlay at the top and toggle it to on.
- Select Settings in the same section. This will bring up the UI where you can make changes.
- Select Video Capture to modify recording quality settings.
- Select Audio to do the same for sound.
- Select Recordings to modify where your files are kept.
- Select HUD to change the layout of the ShadowPlay UI.
If you make changes, select Save after each to keep them. You may want to set up hotkeys to turn recording on and off to save time or you can use the mouse and the UI. There are quite a few customizations you can make so spend a couple of minutes working through them if you like before starting your recording.
Conclusion
As you can see, even if you don’t have an Nvidia graphics card, you’re still able to record your gameplay without having to install any third-party applications — but only if you’re using Windows 10.
Although ShadowPlay offers you the possibility of streaming directly to Twitch, Windows 10’s Game DVR does not. If you want to stream your game you will need to install another program exclusively for that purpose. Even if you use ShadowPlay, you should install a dedicated streaming program anyway.
Happy recordings! Let us know if you have any doubts related to ShadowPlay or Game DVR. We’ll try and help you to the best of our abilities!
Как записывать с NVIDIA Shadowplay
Если ваша цель – запись игрового процесса, выполните следующие действия, чтобы сделать это через оверлей GeForce Experience.
- Откройте игру, которую хотите записать. Вы можете увидеть уведомление о приложении, которое появляется при загрузке игры.
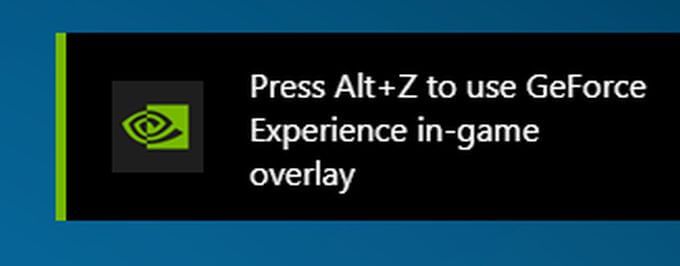
- Если вы видите уведомление, вы обнаружите, что оно предлагает вам нажать Alt + Z, чтобы открыть оверлей, который появится поверх вашей игры.
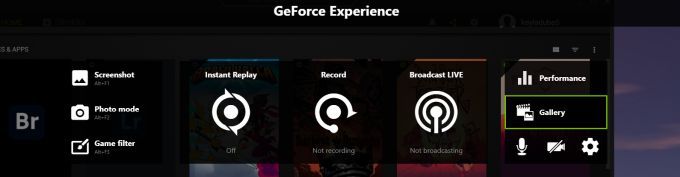
- Если он не открывается таким образом, вы можете перейти в меню «Пуск» и выполнить поиск GeForce Experience. Затем выберите значок зеленого треугольника рядом со значком настроек, чтобы открыть наложение таким образом.
- Вы увидите несколько функций, которые это приложение предоставляет для записи. Первый – Instant Replay. Если вы выберете «Включить», начнется запись игрового процесса, но запись не будет сохранена, пока вы не нажмете Alt + F10, чтобы сохранить последние пять минут игрового процесса. Вы также можете установить различное время для записи, перейдя в Instant Replay> Settings> Instant Replay Length.
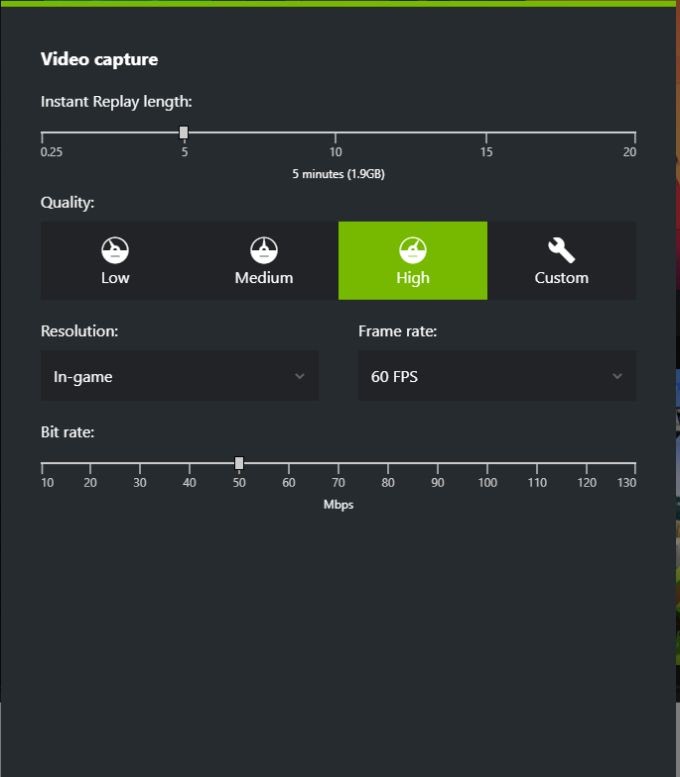
- Затем у вас есть возможность начать запись всего игрового процесса с помощью параметра «Запись». Выберите это, а затем нажмите «Начать», чтобы начать сеанс записи. Чтобы остановить запись, вы можете нажать Alt + F9 или открыть оверлей и выбрать «Остановить и сохранить».
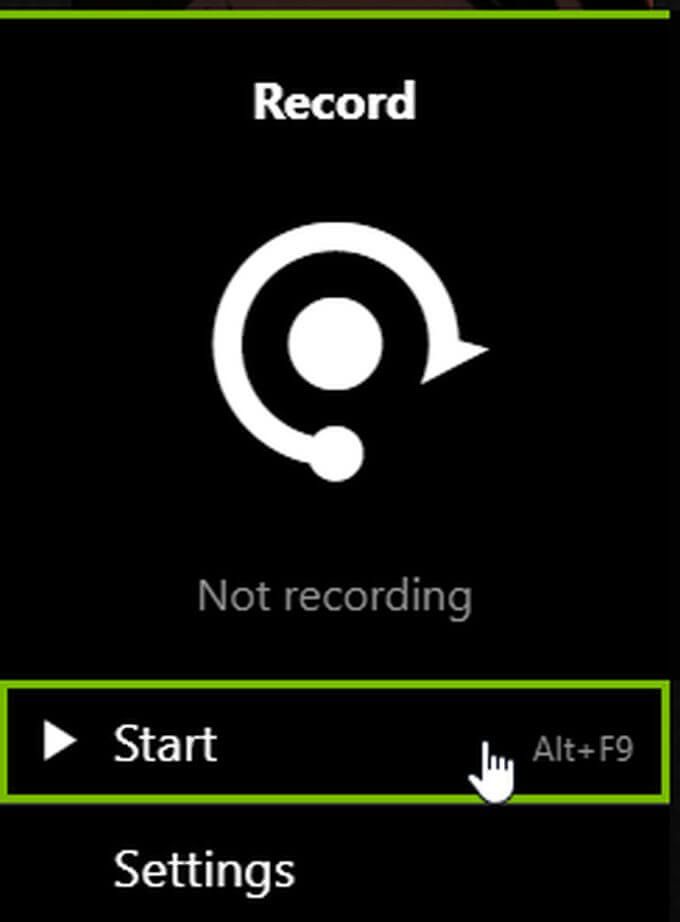
- Если вы также хотите, чтобы в вашу запись были включены видео с веб-камеры и звук с микрофона, выберите значки микрофона и камеры в правой части наложения, чтобы включить или выключить их.
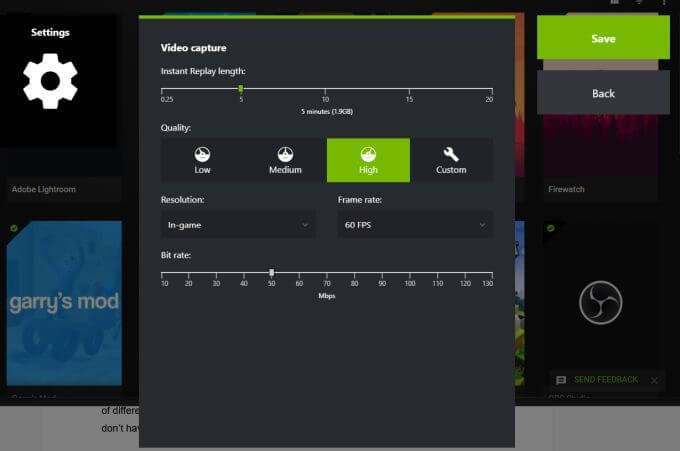
Вы также можете изменить настройки своих записей, выбрав функцию записи, которую вы хотите использовать, а затем выбрав параметр «Настройки» в разделе «Пуск». Вы можете изменить качество, разрешение, частоту кадров и битрейт в записи.
Решение частых проблем
Некоторые пользователи сталкиваются с проблемами при попытке активировать ShadowPlay. Чаще всего неполадки возникают на стадии включения записи, видео просто не сохраняется или не начинается его захват. Есть несколько разных способов, позволяющих найти причину ошибки и исправить ее.
Способ 1: Перезапуск службы NVIDIA
За работу оверлея от NVIDIA в операционной системе отвечает служба, запускаемая автоматически. Если по каким-то причинам она перестала работать или произошел сбой, существует вероятность возникновения проблем с запуском ShadowPlay. Для проверки службы ее нужно перезапустить, что производится так:
- Откройте «Пуск», через поиск отыщите «Службы» и перейдите в это приложение.
В списке вас интересует параметр «NVIDIA Display Container LS», по которому следует нажать правой кнопкой мыши.
Из появившегося контекстного меню выберите вариант «Перезапустить».
Отобразится окно управления службой, в котором показан процесс перезапуска. Дождитесь его закрытия и повторно запишите видео.
Способ 2: Установка обновлений для Windows Media Player
Неочевидный метод решения возникшей проблемы — установка обновлений для Windows Media Player в Виндовс 10. Дело в том, что вместе с новой версией плеера скачиваются и связанные компоненты, в том числе и кодеки, позволяющие воспроизводить видео и аудио разных форматов на компьютере. Отсутствие данных кодеков иногда приводит к проблемам с началом записи или ее просмотром в GeForce Experience.
Способ 3: Проверка обновлений в GeForce Experience
GeForce Experience предназначена не только для взаимодействия с играми — программа отслеживает обновления для драйвера видеокарты и предлагает установить их в автоматическом режиме. Мы рекомендуем проверить наличие новой версии, поскольку как раз после ее инсталляции проблема может исчезнуть сама собой.
- Для этого запустите приложение и перейдите в раздел «Драйверы».
Нажмите кнопку «Проверить наличие обновлений».
После поиска драйверов нажмите на «Загрузить», если обновления были найдены.
Загрузка займет несколько минут, а пока вы можете заняться другими делами, свернув приложение.
Способ 4: Проверка обновлений для видеокарты
- Кликните кнопку выше и после загрузки скачайте средство автоматического обновления драйвера.
Запустите полученный исполняемый файл.
Ожидайте отображения уведомления о найденных обновлениях. Если они отсутствуют, закройте окно и переходите к следующему методу.
Подробнее: Обновляем драйверы видеокарты NVIDIA
Способ 5: Переустановка драйвера
Последний метод самый радикальный, поскольку подразумевает полную переустановку драйвера графического адаптера. Для этого подходят как стандартные функции Windows, так и решения от других разработчиков. Выберите оптимальный метод, переустановите драйвер и проверьте выполненные действия, запустив запись видео через GeForce Experience.
Подробнее: Переустановка драйверов видеокарт NVIDIA
Опишите, что у вас не получилось.
Наши специалисты постараются ответить максимально быстро.
Удаление сервиса GFE
Если пользователь недоволен работой этого сервиса или хочет освободить место на диске под другие данные, то его можно легко удалить. Делается это одним из следующих способов:
- через встроенную функцию «Установка и удаление» в ОС Windows;
- через контекстное меню значка программы в меню Пуск (появилось в одном из последних обновлений Windows 10);
- с помощью стороннего программного обеспечения.
Удалить GeForce Experience с компьютера можно, просто зайдя в параметры ОС, перейдя в пункт «Приложения» и найдя там «Приложения и возможности». В списке отображаются все установленные программы на компьютере. Достаточно просто найти нужный пакет, выделить его и щёлкнуть по появившейся кнопке «Удалить».
Способ с использованием других программ подразумевает наличие в системе CCleaner или его аналога. Чтобы удалить с его помощью любую программу, достаточно в открытой программе перейти в раздел «Сервис», выбрать «Удаление программ», найти там GFE и нажать кнопку «Удалить». Дальнейший процесс ничем не отличается от предыдущего. Запускается такой же стандартный деинсталлятор.
После удаления можно той же утилитой почистить реестр. Для этого достаточно просто перейти во вкладку «Реестр», нажать кнопку «Обнаружение проблем» и дождаться конца сканирования. Далее предлагается сохранить в файл резервную копию всех веток реестра. Все ошибки и хвосты в нём подчищаются. На этом процедуру удаления можно считать полностью завершённой.
Originally posted 2018-04-30 04:23:54.
Шаг 3: Начало записи
Если вы записываете видео для дальнейшего распространения в сети или проводите прямую трансляцию, сначала желательно сделать пробный захват, чтобы убедиться в корректном функционировании технологии. Сделать такую проверку просто и для нее не понадобится ничего, кроме оверлея и запуска поддерживаемого GeForce Experience приложения.
- После перехода во внутриигровой оверлей при запущенном приложении (делается это сочетанием клавиш Alt + Z) выберите подходящий вариант создания контента: мгновенный повтор, запись или прямая трансляция.
Появится список действий, где нужно выбрать «Пуск». Для этого применима и горячая клавиша Alt + F9.
На экране справа вверху отобразится уведомление о том, что запись была успешно запущена, что означает возможность вернуться к прохождению игры.
Если понадобится остановить запись и сохранить ее, используйте сочетание клавиш Alt + F9 или выберите пункт «Остановить и сохранить» в оверлее.
Через данный оверлей вы можете перейти в «Галерею», чтобы ознакомиться с результатами записи. Если видео получилось таким, как нужно, приступайте к созданию роликов и их дальнейшей обработке.







