Личные и публичные файлы в яндекс.диске. получение ссылки на скачивание файла + видео
Содержание:
- Регистрация
- Как настроить автоматическую загрузку на Яндекс диск
- Скачать Яндекс Диск на компьютер: основные действия с файлами в программе
- Онлайн сервис: как получать ссылку и скачивать
- Как скачать фото с Яндекс.Диска с помощью ПК
- Как открыть Яндекс Диск
- Как настроить автоматическую загрузку на Яндекс диск
- Открытие папки
- Как отправить файл через Яндекс Диск?
- Что лучше: Яндекс Диск или Google Drive
- Вход с мобильного телефона в Яндекс.Диск
- Загрузка видео на Яндекс.Диск
- Загрузка
- Регистрация и установка Яндекс Диска
Регистрация
Для создания Yandex диска необходимо зарегистрироваться в самой системе. В ней содержатся и почта, и деньги, и облако и многое другое. Так же, как и с Яндекс почтой, можно добавить сразу несколько аккаунтов и использовать электронную память каждого из них. За регистрацию каждому пользователю дается в свободное пользование 10 Гб памяти. Если данного объема недостаточно, то за приглашение друзей данный сервис добавляет по 0.5 Гб, но пригласить можно не более 20 человек. Если и добавленной памяти не хватает, то дополнительную можно купить.
После регистрации необходимо выполнить вход. Далее возможно начинать работу с файлами.
Все добавленные элементы можно разложить по папкам внутри самого диска. Для этого достаточно нажать на кнопку «+Создать» рядом с надписью «Загрузить», выбрать соответствующий пункт, ввести название и настроить доступ.
Авторизация в браузере
Как настроить автоматическую загрузку на Яндекс диск
Для удобства через смартфон и ПК настраивается автозагрузка материалов. Настройка проводится после первого запуска софта.
Первый тип предусматривает, что реализуется при подключении к Wi-Fi. Второй подразумевает выгрузку при любом соединении через Интернет.
При отсутствии необходимости автозагрузки можно нажать «Позже».
Удаление файлов и папок осуществляется через меню «Свойства».
После перемещения в Корзину хранение проводится в течение месяца, после чего устраняется с сервера.
Разработчики предоставили юзерам возможность перемещать на YD контакты со смартфонов. Оффлайн-работа возможна при пометке «самолетом».
Скачать Яндекс Диск на компьютер: основные действия с файлами в программе
Чтобы установить Диск на компьютер, переходим, как я показывал на фото выше в меню под цифрой 11 (в левом нижнем углу) «Установить приложение». Переходим на страницу скачивания программы. Нажимаем «скачать». Дальше следуем указаниям появляющейся инструкции. Если вы ещё не зарегистрированы на Яндексе, то система предложит вам этот вариант.

Яндекс Диск на компьютере отображается как обычная папка. Она появляется в трее
. В правом нижнем углу компьютера на панели есть значок (1), открыв который мы увидим изображение диска (2). Вызвать программу можно, щелкнув левой кнопкой мыши по этому значку. В ней можно проводить различные действия с файлами и папками, описанными выше.

Как синхронизировать Яндекс Диск с компьютером
Итак, у вас есть Яндекс Диск на ПК. Вы сможете работать с файлами, синхронизируя только нужные вам папки и файлы ( Они будут у вас и на компьютере и в яндекс-облаке — стоит зелёный значок).
Остальные данные будут также видны в программе. Они хранятся в облаке (это отражается значком в виде облака). Работать с ними можно только при наличие интернета.
Итак, вы сами решаете, какие файлы и папки будут только в облаке, а какие ещё и одновременно на компьютере. Для этого вызываем программу в трее левой кнопкой мыши. В открывшемся окне выбираем нужный файл и щёлкаем по нему правой кнопкой мыши — появляется окно для проведения нужных вам действий.
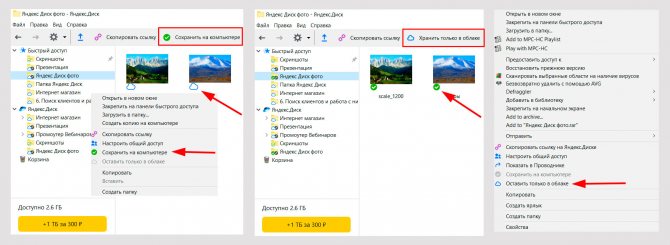
Если у вас файлы только в облаке, а вы хотите, чтоб они были и на компьютере — нажимаем «Сохранить на компьютере» и у них появится зелёный значок. Если вы решили убрать с компа, оставив файл только в облаке — нажимаем «Оставить только в облаке»(отразится значком облачка).
В программе ещё появляется возможность пользоваться скриншотом. Очень удобное и нужное приложение позволяющее снимать и редактировать скриншоты.
Как в настройках программы Яндекс Диск поменять аккаунт
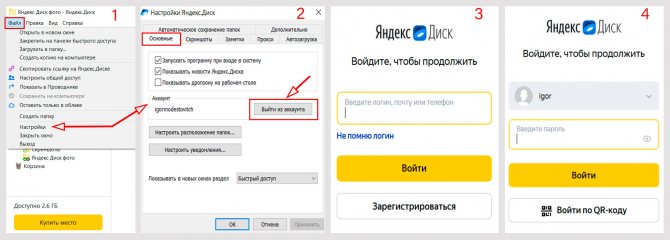
- Заходим в программу (Значок в трее — описано выше). Нажимаем в левом верхнем углу на слово «Файл» , находим «Настройки» и открывается окно для различных настроек.
- Для смены аккаунта нам нужны основные настройки. Нажимаем «Выйти из аккаунта» и тем самым выходим из программы.
- Сразу высвечивается запрос на введение логина того аккаунта, с которым хотите работать. Либо регистрируете новый.
- Далее вводите пароль и попадаете в программу Яндекс Диска этого аккаунта.
- При регистрации нового аккаунта у вас появляется программа, в которой только 6 фотографий от приложения. Предоставляется 10 гб памяти и возможность проводить различные действия с папками и файлами на компьютере (Создавать папки, загружать файлы и другие действия, описанные выше).
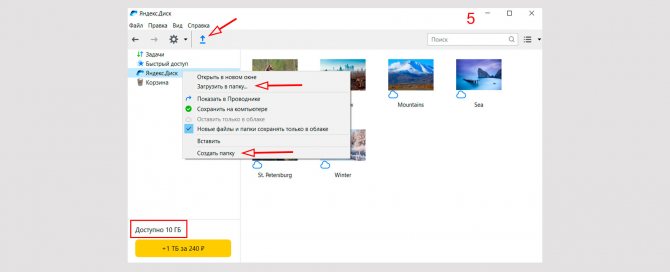
Онлайн сервис: как получать ссылку и скачивать
При помощи кнопки «Создать» в верхней части панели управления, я уже добавил новую папку и даже загрузил туда несколько фотографий. Теперь, выйдя на главный экран и нажав на эту папку, в правой части появится возможность получить ссылку на этот архив.
Перетяните ползунок, скопируйте ссылку и отправьте ее другу. В этом случае он сможет скачать все фото одним архивом. Это очень удобно. Сейчас покажу.
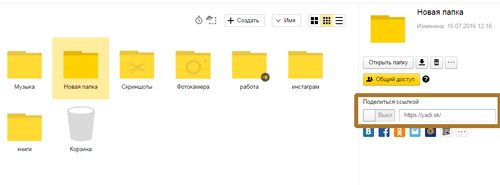
Просто кликаете на кнопку «Скачать».
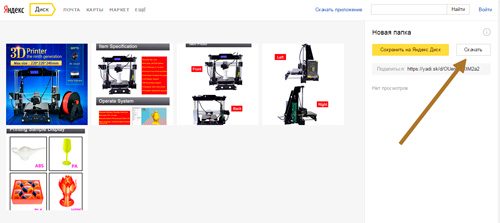
Готово. Архив загрузился.
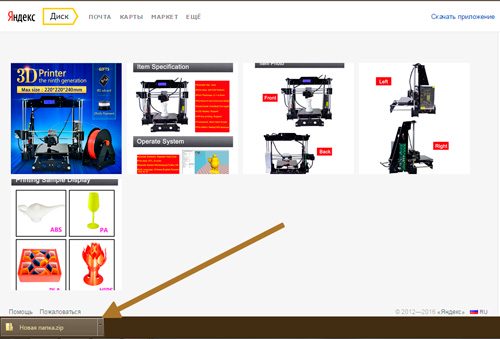
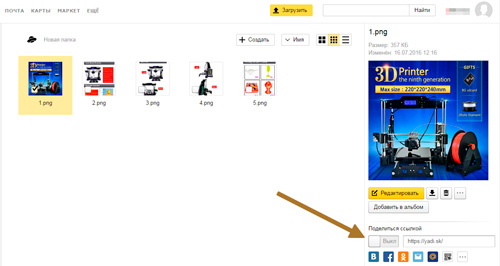
Можно выделить сразу несколько фотографий и создать из них новый альбом, если не хотите, чтобы друзья видели все рисунки.
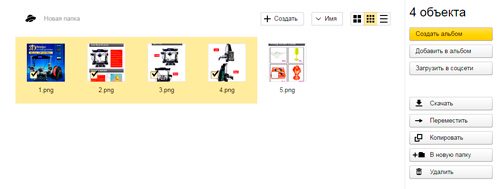
Вот и все. С онлайн сервисом разобрались. Кстати, если не поняли что за фотографии были приведены для этой публикации – это фотки с Aliexpress. 3D принтер. Благодаря ему можно создавать модели, игрушки, детали и многое другое. Например, одна моя знакомая недавно начала изготавливать удивительные браслеты по своим собственным эскизам. Просто делает интересные бусины и нанизывает их на основу.

Как скачать фото с Яндекс.Диска с помощью ПК
Для скачивания могут быть использованы различные способы. Например, если была получена ссылка, то для получения фото будет необходимо выполнить следующие действия:
- Запустить браузер.
- В адресное поле ввести полученную ссылку и перейти по ней.
- Откроется страница, на которой будет предоставлен доступ к загрузке фото.
Для получения файла или фото нужно нажать на кнопку «Скачать», расположенную в правом верхнем углу экрана.
После этого начнётся скачивание изображения на ПК или смартфон. Фото можно будет найти в той папке, которая предназначена для закачанных файлов или фото. Иногда перед тем, как получить файл или фото, необходимо его просмотреть. На экране доступна соответствующая кнопка.
После нажатия на неё, пользователь сможет увидеть фото и решить, будет он её скачивать или нет. Если фото содержатся в архиве, то сервис позволит его открыть и получить доступ к фото.
Если необходимо просмотреть или закачать файлы или фото из собственного хранилища, то для этого нужно применить такой алгоритм действий:
После этого начнётся закачка файла. Фото можно будет найти в стандартной папке для загрузок.
Если предварительно требуется произвести просмотр изображения, он станет доступен после двойного клика по файлу.
Для загрузки можно воспользоваться фирменным приложением. Его необходимо скачать и установить. Для получения можно воспользоваться следующей ссылкой. После инсталляции на рабочем столе пользователя будет создана папка, имеющая то же название, как и сервис. Обладатели Windows 10 смогут увидеть строку «Яндекс.Диск» в проводнике.
Программа работает таким образом, что файлы и фото в папке отображаются так же, как и на Яндекс.Диске. С ней можно работать так же, как и с любой другой папкой. Отсюда можно копировать файлы и фото обычным образом. При этом фактически будет производиться их скачивание. При копировании файлов и фото в папку сервиса они будут загружены на сайт.
После завершения скачивания появится сообщение, которое уведомит об этом пользователя. Такое приложение доступно не только для персонального компьютера или ноутбука, но и для смартфонов.
Здесь предоставляется выбор из двух возможностей: скачать на компьютер или в своё хранилище Яндекс.Диск. В первом случае нажимают на кнопку «Скачать». Во втором — на «Сохранить на Яндекс.Диск».
Если в этот момент скорость доступа к интернету снижена, то выгодно скопировать файл в своё хранилище, а в более удобное время загрузить на ПК из него.
В облачном хранилище имеется система папок, которая позволяет удобно организовать файлы. Если открыть определённую папку, то можно скачать не только отдельные файлы, но и всю папку. Для этого нужно кликнуть по кнопке «Скачать всё». Этой возможностью удобно воспользоваться в тех случаях, когда файлы в директории тематически объединены или тогда, когда здесь хранится большое количество файлов, которые в противном случае придётся скачивать по отдельности. В этой ситуации также доступна опция копирования в свой раздел этого хранилища.
Как разрешить скачивание файлов другим пользователям
Хранение фото на рассматриваемом сервисе позволяет управлять доступом к ним. Пользователь может ограничить к ним доступ или позволит другим людям использовать их. В обоих случаях он сохраняет своё право на просмотр и закачивание файлов из своей части хранилища.
- На браузере открыть Яндекс.Диск и авторизоваться в нём.
- Нужно перейти к нужному изображению.
- Требуется кликнуть на кнопку «Поделиться», которая расположена в верхней части экрана. На ней расположен рисунок стрелки, направленной вверх.
- Будет открыто меню, где нужно разрешить отображение ссылки на выполнение скачивания. Для этого потребуется передвинуть переключатель вправо.
- Далее будет приведён список социальных сетей, где пользователь может сделать публикацию.
В социальной сети нужно авторизоваться на своём аккаунте и вставить полученную ранее ссылку.
Теперь изображение будет доступно для скачивания в выбранной социальной сети.
Выбрав файл или каталог в хранилище и нажав «Поделиться», можно в появившейся форме получить ссылку на него. Её можно предоставлять в интернете, давая возможность желающим получить доступ к выбранным файлам.
Как закачать фото с Яндекс.Диска можно узнать с помощью видео
Как открыть Яндекс Диск
Яндекс Диск — это хранилище данных (облако). В него можно записывать свои файлы, а также передавать их по интернету.
Вход на компьютере
Без регистрации
Каждому пользователю Яндекс Почты бесплатно выделяется облако размером 10 ГБ. Зайти в него можно одним из трех способов:
- Через электронный ящик
- С главной страницы
- По прямой ссылке
Через электронный ящик
1. Перейдите по адресу mail.yandex.ru. Если откроется окошко авторизации, введите логин и пароль.
2. Откроется электронный ящик. Щелкните по иконке «три пунктира» в левом верхнем углу. Из списка выберите «Диск».
В новой вкладке загрузится ваш файлообменник.
С главной страницы
Откройте браузер и перейдите по адресу yandex.ru.
Если вы выполнили вход в почтовый ящик, то в правом углу экрана будет показан логин, а под ним пункт «Диск».
Если вы еще не выполнили вход в почту, то над строкой поиска вы увидите пункты сервисов. Кликните по «ещё» и выберите «Диск».
Щелкните по кнопке «Войти» и введите данные для входа.
По прямой ссылке
- Откройте браузер.
- Щелкните в область адресной строки.
- Напечатайте disk.yandex.ru
- Нажмите клавишу Enter на клавиатуре.
Если вы еще не авторизовались, откроется окошко, в котором нужно кликнуть по «Войти». Если вы уже входили в личный кабинет, то автоматически загрузится страница с вашим облаком.
Как зарегистрироваться
Если вы еще не регистрировались в сервисе и у вас нет Яндекс Почты, то сначала нужно создать аккаунт. Это бесплатно.
1. Откройте браузер и перейдите по адресу disk.yandex.ru.
2. Кликните на «Завести Диск».
3. Откроется окно регистрации. Заполните анкету своими данными.
- Имя. Напечатайте ваше имя.
- Фамилия. Напечатайте фамилию.
- Придумайте логин. Укажите новый логин: такой, которого еще нет в системе.
- Придумайте пароль. Назначьте пароль для входа. Он должен состоять из английских букв без пробелов и желательно быть длиной в 8 и более символов.
- Повторите пароль. Введите заново назначенный пароль.
- Номер мобильного телефона. Напечатайте ваш номер телефона. Нажмите кнопку «Подтвердить номер», после чего поступит смс сообщение с проверочным кодом. Напечатайте его в поле «Введите код из смс» и кликните по «Подтвердить».Если не хотите указывать номер, выберите «У меня нет телефона». Тогда нужно будет придумать контрольный вопрос и ответ на него.
- Прочтите условия пользовательского соглашения и поставьте галочку в пункте «Я принимаю условия Пользовательского соглашения». Пункт «Я соглашаюсь создать Яндекс.Кошелек» можно пропустить, сняв галочку.
- Щелкните по «Зарегистрироваться».
4. Регистрации успешно завершена и теперь у вас есть бесплатное облако размером 10 Гб.
На заметку. Вы можете использовать созданный аккаунт также и для почты.
Вход на телефоне
На телефоне для работы с файлообменником можно установить официальное приложение. Но также можно пользоваться и без него — через мобильный браузер. Рассмотрим оба варианта.
Как установить приложение
1. Откройте магазин приложений Google Play или App Store.
2. В строке поиска напечатайте яндекс диск.
3. Нажмите на кнопку «Установить» или «Загрузить».
Если программа попросит доступ к данным, разрешите его, нажав на кнопку «Принять».
Начнется загрузка и установка приложения.
4. После установки в главном меню телефона появится программа.
Как войти в облако через приложение
1. Запустите Диск, нажав на значок программы.
2. Откроется окно авторизации.
- В поле «Логин» введите логин.
- В поле «Пароль» введите пароль.
3. Откроется файлообменник.
Как войти через мобильный браузер
1. Запустите мобильный браузер. Например, Google Chrome или Safari.
2. Перейдите в сервис по адресу disk.yandex.ru.
3. Сверху нажмите на кнопку «Войти».
4. Откроется страница авторизации:
- Введите логин;
- Напечатайте пароль.
5. Откроется ваше облако.
Как зарегистрироваться с телефона
Рассмотрим, как создать новый аккаунт через приложение.
1.Откройте приложение. В окне авторизации в правом верхнем углу будет пункт «Зарегистрироваться» — нажмите на него.
2.Напечатайте свой мобильный номер и нажмите «Продолжить с телефоном».
На телефон поступит звонок. Оператор продиктует код, который нужно напечатать в поле подтверждения.
Или можно нажать на пункт «Подтвердить по смс» для отправки кода в смс сообщении.
3. Напечатайте свое имя и фамилию и нажмите кнопку «Далее».
4. Придумайте логин. Если он уже будет в базе, система попросит придумать новый. Также придумайте пароль из английских букв и цифр без пробелов (минимум 8 знаков). Затем нажмите на кнопку «Зарегистрироваться».
Регистрации завершена, и теперь можно пользоваться облаком – как на телефоне, так и на компьютере.
Как настроить автоматическую загрузку на Яндекс диск
Для удобства через смартфон и ПК настраивается автозагрузка материалов. Настройка проводится после первого запуска софта.
Первый тип предусматривает, что реализуется при подключении к Wi-Fi. Второй подразумевает выгрузку при любом соединении через Интернет.
При отсутствии необходимости автозагрузки можно нажать «Позже».
Удаление файлов и папок осуществляется через меню «Свойства».
После перемещения в Корзину хранение проводится в течение месяца, после чего устраняется с сервера.
Разработчики предоставили юзерам возможность перемещать на YD контакты со смартфонов. Оффлайн-работа возможна при пометке «самолетом».
Открытие папки
В этой ситуации потребуется поступить несколько иначе:
кликнуть правой кнопкой мыши на каталог и выбрать «Поделиться»;
Выбрать копировать ссылку;
после перевода папки в общий доступ можно дать URL на нее другому человеку. Аналогично можно дать доступ через соцсети.
Доступ к папкам гораздо удобнее, чем к одному файлу. Документы можно отправить группе пользователей, просто делясь ссылкой на них. Если надо посмотреть, сколько человек уже просмотрело или скачало файлы, нужно:
- открыть в меню слева вкладку «общий доступ»;
- напротив каждого объекта можно увидеть две цифры – первая указывает на просмотры, а другая – на скачивания.
Преимущества открытия целой папки
- на отдельные файлы потребуется создавать URL, кликая по каждому индивидуально, что увеличивает время работы, – придётся посмотреть каждый документ из длинного списка. С папками такого нет – достаточно одной ссылки;
- достаточно создать одну папку для раздачи всего контента – получателю требуется лишь войти в каталог, чтобы забрать его. Так решается проблема – как скинуть большой объем данных;
- наличие настройки разрешений для конкретных пользователей.
Как дать доступ лишь избранным пользователям
Как выложить папки не для всех? Для этого нужно настроить доступ:
нажать на кнопку рядом с именем папки, выбрать пункт «Настроить доступ»;
ввести требуемые адреса электронной почты;
выбрать для каждого степень доступа (полный или только просмотр);
нажать кнопку «Пригласить».
Благодаря Yandex Disk пользователи сервиса могут легко обмениваться файлами, настраивать права доступа, передавать файлы большого объема и даже смотреть загруженное видео онлайн. Сопутствующее приложение помогает легче обращаться Диском на ПК и смартфонах.
Как отправить файл через Яндекс Диск?
Yandex Disk успешно используется не только для долгосрочного хранения данных, но и для обмена различного рода документами и файлами. Циркуляция информации с использованием облачного сервиса возможна через открытие группового доступа владельцем облака. В этом материале систематизированы подробные инструкции о том, как опубликовать информацию различными методами, в Яндекс Диск как передать файлы другому пользователю, и где можно увидеть публичные документы.
Избирательный доступ
Для коллективной работы с папками/файлами, когда пользователи находятся далеко друг от друга, а каталоги вмещают большое количество информации, подойдет функция открытия доступа к данным. Владелец/создатель данных размещает её в хранилище и делает открытым для определённого круга друзей или коллег. Чтобы открыть общедоступный путь к информации выполняются такая последовательность действий:
- Войти в хранилище.
- Выбрать папку и выделить её.
- В правой верхней зоне экрана активировать жёлтую кнопку «Общий доступ».
- Из предложенного списка людей отобрать необходимых или же ввести адреса новых.
- Задать уровень прав на работу с данными:
- Полный (с редактированием, скачиванием и загрузкой).
- Только просмотр.
- Нажать + чтобы пригласить.
- По завершении процесса закрыть диалоговое окно.
Владелец облака может увидеть все открытые публикации. Для этого нужно:
- Авторизоваться.
- В левом контекстном меню найти вкладку «Общие папки» и вызвать список.
- В открывшемся окне отобразятся все папки с активной или ранее активной публикацией.
Способ 1: Опубликование в браузере
- Зайти в хранилище через почту/браузер.
- Найти и обозначить необходимый документ.
- Справа в командном перечне возле строки ссылки включить «Поделиться ссылкой».
- В адресной строчке скопировать ссылку местонахождения (CTRL+C) и вставить в строчку поделиться (CTRL+V).
- В выпадающем списке публикующей строчки выбрать социальные сети для размещения.
Способ 2: Открытие доступа через мобильное приложение
iOS:
- Зайти в Облако.
- Обозначить документ.
- Выделить действие (внизу) «делиться».
- Определить социальную сеть или другой источник расположения.
Android:
- Войти в облачный сервис.
- Обозначить файл.
- Избрать действие (вверху) «делиться».
- Зайти в облако/компьютерный трей.
- Отобрать папку/файл и вызвать кнопкой мыши быстрое меню.
- Активировать команду (опубликовать или настроить общий доступ).
Mac OS:
- Зайти в архив онлайн/или открыть софт в компьютерном каталоге.
- Выбрать нужный пакет данных/каталог.
- Нажать кнопкой мыши.
- В нижнем перечне команд активировать «Копировать публичную папку» или в самом приложении активировать функцию делиться (справа от пакета данных).
Таким образом Yandex Disk можно использовать как надёжный файлообменник, устанавливая права и продолжительность открытого доступа.
Что лучше: Яндекс Диск или Google Drive
Меня часто спрашивают, какой сервис лучше использовать для хранения данных в облаке. Сам я работаю, как в том, так и в другом. Давайте рассмотрим критерии, которые помогут вам выбрать хранилище для ваших задач.
-
- Максимальный бесплатный объём Яндекс Диска — 10 ГБ. У Google в 1,5 раза больше — 15 ГБ.
- Если вы работаете с Гугл Таблицами или Документами, то вам однозначно подойдёт только Google Drive.
- Увеличение объёма до 100 ГБ на Google Drive обойдётся вам от 2 $ в месяц. Яндекс Диск немного дешевле.
- Если вы используете сторонние сервисы, возможность подключить amoCRM или Мегаплан реализована в обоих вариантах.
- Яндекс допускает максимальный объём одного файла в 10 ГБ, Google более щепетилен и «попросит» вас не превышать планку в 5 ГБ.
- В Google Drive нет функции просмотра медиафайлов (видео, аудио). Яндекс в этом плане уверенно лидирует.
Как видите, возможности сервисов разнятся, и для разных задач, возможно, придётся использовать тот или иной вариант.
Вход с мобильного телефона в Яндекс.Диск
Установить приложение Яндекс.Диск можно абсолютно на любой современный смартфон с операционными системами Android или iOS. Если человек не хочет занимать память телефона, то пользоваться облачным хранилищем можно через мобильную версию сайта. Для просмотра можно также использовать абсолютно любое устройство.
Способ 1. Вход через приложение
В мобильном приложение Яндек.Диск есть абсолютно весь функционал, что и на официальном сайте. Все файл можно будет открывать непосредственно со смартфона. Также пользователь имеет возможность сделать так, чтобы все снимки выгружались прямо на диск и не занимали память телефона. Для того чтобы войти в облачное хранилище со своего телефона, необходимо:
- Запустить приложение.
- Ввести логин, под которым требуется войти в Диск, и нажать на кнопку «Далее».
- Ввести пароль от аккаунта и нажать на кнопку «Далее».
Способ 2. Вход через мобильную версию сайта
В том случае, если человеку облачное хранилище требуется достаточно редко, то можно не устанавливать приложение, а обойтись официальным сайтом. Для этого требуется сделать следующее:
- Запустить браузер и перейти на сайт Яндекса.
- В правом верхнем углу нажать на кнопку «Войти».
- Ввести логин, а затем коснуться кнопки «Войти».
- Ввести пароль от аккаунта и еще раз тапнуть «Войти».
- Нажать на три черточки в верхнем левом углу.
- Найти в списке «Другие сервисы».
- Пролистать страницу немного вниз и найти там «Диск».
- Нажать на кнопку «Перейти на сайт».
Мобильная версия облачного хранилища ничем не отличается от той, что пользователь видит на компьютере или ноутбуке. Очень удобно, что в Яндекс Диск мобильная версия вход осуществляется не только через специальное приложение.
Синхронизация снимков с облачным хранилищем
Огромное преимущество именно мобильного приложения заключается в том, что пользователи могут значительно сэкономить память телефона, так как все снимки будут автоматически загружаться в облако. Кроме того, даже если с телефоном что-то случится, все фотографии всё равно останутся на облаке и их в любой момент можно будет просмотреть с другого устройства. Автоматическую выгрузку можно настроить сразу же при первом использовании приложения. Делается это следующим образом:
- Сместить ползунок, если пользователь не против, чтобы фотографии выгружались на Диск не только при включенном Wi-Fi. В таком случае следует убедиться, что мобильного трафика будет достаточно.
- Нажать на кнопку «Включить». Включение данной функции позволяет безлимитно выгружать снимки на Диск.
- Разрешить доступ к фото.
Включить автоматическую и безлимитную загрузку можно и через настройки, если пользователь не сделал этого при первом входе. Для этого требуется:
- Кликнуть по трем черточкам.
- Перейти в раздел «Настройки».
- Сдвинуть ползунок напротив «Безлимитная автозагрузка».
Важные сведения об облачном хранилище
Если человек только начал пользоваться Диском от Яндексом, ему необходимо знать о важных нюансах:
- При регистрации пользователь получает бесплатных 10 Гб для хранения файлов. Дополнительное место нужно покупать отдельно. За 200 рублей в месяц можно купить 1Тб дополнительно.
- Пользователь может завести несколько аккаунтов и на каждом у него будет 10 Гб бесплатно.
- С помощью облачного диска можно синхронизировать различные устройства и просматривать одни и те же документы, авторизовавшись под одним логином.
Для хранения документов, файлом и фотографий Яндекс.Диск подходит идеально, так как им можно пользоваться с любого устройства и при регистрации выдается бесплатное место. Кроме того, для входа используется тот же логин, что и для почты, денег, музыки. Такой подход является очень удобным, ведь не нужно запоминать кучу данных.
Загрузка видео на Яндекс.Диск
Загружать видеофайлы на сервер можно несколькими способами. Для этого можно использовать веб-интерфейс (сайт), приложение Диска или поработать с папками на компьютере.
Способ 1: Сайт Яндекс.Диска
-
Для загрузки ролика на странице сайта, необходимо для начала на нее перейти. Затем, в верхней части страницы нажать кнопку «Загрузить».
-
В открывшемся окне проводника нужно отыскать нужный файл (видео) и нажать «Открыть».
В процессе загрузки возможно добавить другие ролики в список.
Способ 2: Приложение
Приложение Яндекс Диска очень похоже на обычную папку, но с некоторыми дополнительными функциями. Ниже мы поговорим, как их использовать в наших целях.
-
Один раз кликаем по значку Диска в области уведомлений.
-
Выделяем ветку «Яндекс.Диск», нажимаем по ней ПКМ и выбираем «Создать папку». Этот шаг можно пропустить, если требуется загрузить файл в корневую директорию. Мы же создадим новую, с названием «Видео» для удобства. Если убрать флажок, указанный на скриншоте, папка появится на компьютере, а если оставить, она будет «лежать» только на сервере. Во втором случае загрузки также будут сразу попадать в облако без копирования на ПК.
-
Далее есть два варианта загрузки в выбранную папку. Можно нажать соответствующую кнопку в верхней части интерфейса или просто перетянуть файл в окно приложения.
После нажатия кнопки откроется стандартный «Проводник» Windows, в котором выбираем ролик и жмем «Открыть».
-
Готово, файл загружен в облако. Если требуется его просмотреть, просто кликаем дважды и ждем, пока он загрузится на ПК и откроется в плеере.
Если не нужно, чтобы ролик оставался на компьютере, можно выбрать его и нажать «Хранить только в облаке». В этом случае файл будет удален и останется только его ярлык со ссылкой на сервер Яндекса.
Способ 3: Папка на компьютере
Если у вас на компьютере установлен клиент хранилища от Яндекса, загрузку роликов удобнее производить с ее помощью, причем не обязательно даже обращаться к интерфейсу программы. В любом случае, если загружаемый видеофайл имеет размер более 2ГБ, приложением воспользоваться придется, поскольку браузер не в состоянии обработать файл такого объема. Приложение при установке добавляет в проводник специальную папку, которая синхронизируется с сервером Диска через интернет. В нее-то мы и будем загружать наши ролики.
-
Итак, открываем папку Яндекс Диска. кликнув ПКМ по значку в области уведомлений.
-
Переходим в заранее подготовленную подпапку «Видео» (лучше создать, для удобства поиска файлов), находим ролик, который хотим загрузить на Диск, и перетаскиваем его в нашу папку.
На файле немедленно появится значок синхронизации (синий, с круговыми стрелками), что означает загрузку на сервер.
Прогресс загрузки можно отследить, наведя курсор на значок программы в трее.
По завершении закачки значок на файле поменяется на зеленый. Это значит, что ролик загрузился на Яндекс Диск.
-
Проверить, действительно ли файл закачан, можно, перейдя на страницу сервиса в браузере. Вот наша папка «Видео»,
а вот и наш загруженный ролик.
Ожидали большего? Нет, это все. Такие вот три простейших способа загрузки видео на Яндекс Диск.
Опишите, что у вас не получилось.
Наши специалисты постараются ответить максимально быстро.
Загрузка
Файлы можно добавить несколькими способами.
- Открыть папку, выбрать элементы для загрузки и просто перетащить их в браузер на открытую страницу с диском. Начнется скачивание. После его окончания можно настроить доступ к загруженным элементам.
- Используя кнопку «Загрузить». После нажатия на нее откроется окно для поиска во внутренней памяти компьютера.
Выбор объекта при загрузке
В Яндекс диске возможно максимально удобное использование изображений.
- Фото из социальных сетей. Если пользователь зарегистрирован в Вконтакте, Однаклассниках, Facebook или Instagram, то он может перенести все имеющиеся там снимки на Яндекс облако. Необходимо только ввести данные и подтвердить доступ.
- Автоматическая загрузка. Возможно настроить свое облако так, чтобы при присоединении фотокамеры снимки автоматически загружались в него. Для этого потребуется скачать программу на свой компьютер.
- Красивое оформление. Все загруженные фотографии возможно разместить по нескольким отдельным альбомам.
Регистрация и установка Яндекс Диска
Ничего сложного нет. Нужно лишь следить за занимаемым местом. Добавляйте новые файлы на диск, освобождайте свои гаджеты. Пользуйтесь безлимитом загрузок, доступным с телефона.
Стать владельцем Диска на Яндексе может каждый. В том случае, если у вас нет почты на Yandex, ее необходимо создать. Все предельно просто – заходите в одноименный поисковик и в правом верхнем углу находите надпись “Завести почту”.
Регистрация стандартная. Необходимо указать свою фамилию, придумать пароль и ввести номер мобильного телефона. После подтверждения номера телефона нажмите на желтую кнопку “Зарегистрироваться”. Теперь у вас есть почта на Yandex.
Веб-интерфейс
Веб-интерфейс сервиса вас ничем не затруднит. Тут все элементарно. Интерфейс похож на проводник Windows. Зная тонкости работы на компьютере, пользоваться этим облачным хранилищем очень легко.
Работу начинаем с Яндекс Почты. В той самой строке меню, которая находится вверху, открываете свой Диск. Чтобы скопировать нужный файл, зайдите в пункт меню, который называется “Файлы”.
Вы сможете создать текстовый документ, таблицу, презентацию или альбом. Нужно лишь кликнуть правой кнопкой мыши по любой точке папки, которую открыли. В появившемся окне выберите функцию в зависимости от того, что хотите сделать.
В случае, если выбран вариант “Новая папка”, обязательно придумайте название, чтобы ничего не перепутать.
То, что вы хотите сохранить в созданную папку, прекрасно копируется с компьютера при помощи простого перетаскивания. При перетаскивании поместите файл в окно, которое приглашает загрузить файлы на Яндекс Диск.
Обратите внимание – перетаскиванием можно воспользоваться лишь в случае, когда размер файла не превышает 2 ГБ. Если хотите скопировать какой-то огромный файл (например, фильм), воспользуйтесь загрузчиком Windows
Компьютер
Находясь на своей странице в почте, обратите внимание на меню сверху и найдите в этом меню надпись “Диск”. Она-то нам и нужна!. На открывшейся странице предлагается скачать Диск
Есть версии для Windows, macOS, Linux. Смело нажимайте на желтую кнопку
На открывшейся странице предлагается скачать Диск. Есть версии для Windows, macOS, Linux. Смело нажимайте на желтую кнопку.
После того как приложение скачается на ваш компьютер, запустите только что скачанный установщик и следуйте инструкциям.
После запуска установщика на вашем экране появляется меню. Нужно немного подождать, до тех пор пока зеленый индикатор установки не покажет 100 %.
Следующее меню сообщит, что установка завершена. Предстоит синхронизировать Диск с компьютером. В трее появится значок летающей тарелки. Вход на Яндекс станет не обязателен – с помощью этого значка вы сможете управлять всеми функциями.
При настройке Диска вписывайте свой логин на Яндекс Почте. Вводится название электронной почты, которую вы только что создали. Замечу: вводите текст названия, до литеры “@”. Пароль во второй строке меню требуется тот, который также принадлежит вашей Яндекс Почте.
Нажимайте на кнопку “Войти”, теперь при наведении на значок летающей тарелки в панели инструментов увидите надпись “Синхронизирован”. Это означает, что ваш Диск теперь подключен к компьютеру.
Диск автоматически создаст на компьютере папку, в которую загрузит файлы, содержащиеся в облаке. В том случае, когда необходимо избежать подобного, настройте процесс синхронизации в системном трее. Отключите синхронизацию в настройках.
Файл, синхронизированный с компьютером, помечается зеленым значком с галочкой. Это означает, что любые изменения, которые производят с ним на компьютере, произойдут также и на сервере Яндекс.
Теперь вы стали полноправным владельцем. Каждому пользователю приложения бесплатно дается 10 ГБ свободного места на диске.
Вместимость диска увеличивается с течением лет. Чем дольше пользуетесь почтовым ящиком, тем больше информации он вмещает. Например, мой почтовый ящик на Yandex уже довольно стар. Он вмещает 48 ГБ.
Мобильные устройства и Smart TV
Уже упоминалось, что облачное хранилище Яндекс Диск работает и на планшете, и на смартфоне, и даже на телевизоре. Как установить приложение? Процесс установки очень прост.
Найдите Яндекс Диск в магазине приложений Google Play или App Store мобильного устройства. Установка стандартная – вам понадобятся лишь адрес и пароль электронной почты.
Чтобы воспользоваться облачным хранилищем на своем телевизоре LG с функцией Smart TV, необходимо отыскать Яндекс Диск в его магазине приложений. Все остальные действия вам теперь уже известны.







