Регистрация в яндекс.диске
Содержание:
- Создание веб-интерфейса
- Программа для компьютера
- Часто задаваемые вопросы
- Версия Диска для ПК
- Как получить себе место для хранения
- Как пользоваться папкой Яндекс.Диск?
- Вход, выход и действия с аккаунтом — Яндекс.Диск. Помощь
- Войти в Диск
- Не могу войти в Диск
- Выйти из Диска
- Как сменить пароль или ответ на контрольный вопрос?
- Скачать все файлы с Диска
- Переместить все файлы на другой аккаунт
- Восстановить Диск после переустановки Windows
- Удалить аккаунт на Диске
- Как открыть Яндекс Диск
- Для чего вам может потребоваться Яндекс Диск: на примере Василия
- Регистрация и установка Яндекс Диска
Создание веб-интерфейса
Если вы хотите создать аккаунт Яндекс Диск, необходимо сделать учетную запись – она является общей для всех сервисов разработчика. Вы регистрируетесь в почтовом клиенте и получаете возможность пользоваться всеми продуктами под одним именем.
Итак, разбираемся, как создать Яндекс Диск – регистрируем учетную запись для всех сервисов:
- Введите имя и фамилию;
- Придумайте логин для авторизации;
- Задайте пароль и повторите его;
- Введите номер мобильного телефона;
- Поставьте галочку в поле «Пользовательское соглашение»;
- Установите отметку в соответствующей строке, если хотите создать Кошелек;
- Кликайте на большую кнопку «Зарегистрироваться».
После регистрации вы получите адрес почтового ящика. Логин и пароль для авторизации у вас уже есть – самое время посмотреть, как создать Яндекс Диск бесплатно.
Если у вас уже есть облачное хранилище, то читайте информацию о том, как почистить Яндекс Диск от ненужных файлов.
Вы можете открыть почтовый клиент:
- Ввести логин и пароль для авторизации;
- Нажать на значок в виде трех полос в левом верхнем углу;
- Откроется список сервисов – вам нужно кликнуть на соответствующую иконку хранилища.
Или можно открыть сервис напрямую:
Просто вбейте запрос в поисковой строке браузера;
Авторизуйтесь в Яндекс Диске;
Вот и все, вы узнали, как создать Яндекс Диск бесплатно для хранения фото и видео и можете пользоваться им по своему усмотрению через браузер. Загружайте фото, видео и документы, редактируйте их и удаляйте – вы ничем не ограничены.
Но на этом возможности не заканчиваются – вы можете создать свой Яндекс Диск на компьютере, чтобы пользоваться им автономно от браузера.
Программа для компьютера
Диск для Windows
- Вход. После установки необходимо авторизоваться, то есть, ввести логин и пароль. Если аккаунта в Yandex у пользователя нет, то нужно нажать на надпись «зарегистрироваться» и выполнить все требования по регистрации. В случае потери пароля его можно восстановить.
- Выбор папки. После установки и входа необходимо выбрать папку, в которой будут содержаться все данные из облака. Для этого достаточно нажать кнопку настройки расположения папки и синхронизации, изменить действующую и выбрать нужную. При недостатке памяти программой об этом будет сообщено. Чтобы загрузить объекты, их достаточно будет добавить в эту папку.
- Загрузка файлов. Следует помнить, что объем загружаемых объектов ограничен доступной для использования памятью и скоростью Интернета. Для загрузки достаточно поместить объекты в папку, которая синхронизирована с облаком и дождаться окончания выполнения операции. Пользователь может настроить автоматическую загрузку при подключении дополнительных носителей информации, например, с фотоаппарата или карты памяти. Если данная настройка не была выполнена, то при каждом из подключений будет отправлен запрос на дальнейшую автоматическую загрузку.
- Удаление. После удаления загруженных ранее объектов они будут помещены в корзину, где будут храниться в течение месяца (30 дней), после чего будут безвозвратно удалены. Однако находящиеся в ней объекты занимают место в компьютере, поэтому если пользователю необходимо получить некоторое количество свободной памяти, то логично очистить корзину, выбрав соответствующую команду после нажатия правой кнопкой мыши.
Также можете посмотреть статью про удаление Яндекс-диска.
Часто задаваемые вопросы
Что такое Яндекс.Диск?
Яндекс.Диск — это сервис, который позволяет вам хранить файлы на серверах Яндекса. Вы можете работать с файлами на Диске с любого устройства, подключенного к интернету
Какие возможности предоставляет Яндекс.Диск?
В сервисе Яндекс.Диск вы сможете:
- Загружать файлы и папки. Максимальный размер файла на Диске — 50 ГБ.
- Управлять правами доступа к вашим файлам и папкам, и предоставлять общий доступ к ним.
- Восстанавливать информацию и возвращаться к предыдущей версии файла, если вы случайно удалили важную информацию из файла.
- Безлимитно загружать фото и видео с мобильного устройства.
- Использовать умную подборку фотографий-воспоминаний, автоматические альбомы, умный поиск.
- Переносить файлы в Диск и работать с ними, как на компьютере.
- Забыть о вирусах. Все загружаемые файлы автоматически проверяются антивирусом.
Как подключить/отключить опцию в личном кабинете?
Как подключить/отключить опцию в личном кабинете?
Что такое Диск Про?
Диск Про — это Яндекс.Диск с расширенным функционалом.
Доступны дополнительные возможности:
- Использование Яндекс.Диска без рекламы.
- Расширенная история изменений файлов за 3 месяца.
- Приоритетная служба поддержки.
- Отсутствие лимитов на скачивание файлов, которыми поделились другие пользователи.
Что такое опция UNLIM в тарифном плане «Облачный»?
Опция UNLIM — это безлимитный объем дискового пространства в Яндекс.Диске в рамках тарифного плана «Облачный». При активации опции сразу доступен +1 ТБ и далее ежемесячно (каждые 30 суток) объем дискового пространства будет увеличиваться на 1 ТБ.
То есть за год возможно накопить дополнительных 12 ТБ и так без ограничений.
Почему объем не начислен, после подключения тарифного плана «Облачный»?
После подключения тарифного плана «Облачный», нужно самостоятельно активировать опцию UNLIM в личном кабинете Ростелекома. После активации опции объем дискового пространства увеличиться на 1 ТБ и далее ежемесячно (каждые 30 суток) объем дискового пространства будет увеличиваться на 1 ТБ.
Что произойдет с моими файлами при отключении/деактивации опции или нахождении в добровольной/финансовой блокировке?
Доступ к уже загруженным файлам сохраняется, их можно скачать, но загрузка новых файлов в рамках объема за опцию недоступен.
В каких случаях может быть недоступен выданный объем?
Выданный объем в Яндекс.Диске становится недоступен для загрузки новых файлов, когда вы:
- Отключаете тариф или деактивируете опцию
- Находитесь в добровольной блокировке
- Находитесь в финансовой блокировке
Что происходит с моим объемом в Яндекс.Диске, если я нахожусь в добровольной или финансовой блокировке?
При финансовой или добровольной блокировке выданный объем становится недоступен, но при выходе из блокировки, объем за опцию вернется на состояние до блокировки.
Версия Диска для ПК
Создание Yandex Диска предполагает возможность пользоваться клиентом на компьютере – не открывайте браузер, закидывайте файлы напрямую с рабочего стола. Чтобы завести себе удобный десктопный клиент, необходимо:
- Войти в аккаунт через веб-обозреватель;
- На верхней панели вы увидите кнопку «Установить Диск для Виндовс» ;

Нажмите «Скачать» – на устройство будет перенесен установочный файл;

Кликните по нему для запуска;

Процесс инсталляции будет запущен и завершен автоматически;

По завершении вы увидите предложение загрузить браузер и менеджер браузеров, а также сделать поисковик главной страницей – вы можете установить галочки или отказаться от этих опций;

- Кликните «Готово»;
- Откроется диалоговое окно настройки;
- Необходимо прочесть лицензионное соглашение и нажать «Далее»;
- Введите логин и пароль в соответствующие поля;
- Наконец, кликните «Начать работу».
Вот и все, мы разобрались, как создать Яндекс Диск на компьютере. Необходимо отметить, как пользоваться клиентом – буквально, в двух словах:
- Запустите приложение, нажав на иконку левой кнопкой мышки дважды;
- Чтобы перенести файлы, просто зацепите их курсором и перетащите в поле хранилища;
- Чтобы удалить документы, выделите их левой кнопкой мыши или клавишей Shift и кликните на кнопку Delete.
Давайте поговорим и о том, как создать Яндекс Диск для скачивания на смартфоне – некоторые пользователи предпочитают исключительно мобильную версию.
Как получить себе место для хранения
Принцип получения свободного места достаточно прост. Теперь не обязательно скачивать программу и устанавливать себе на компьютер или телефон/планшет. Расскажу более подробно, как это сделать без скачивания.
Как зарегистрироваться
- В строке поиска браузера наберите «Яндекс Диск»;
- Из появившихся вариантов, выберите тот, который находится на официальном сайте;
- Теперь нажмите вверху «создать аккаунт»;
- В следующем окне, начинается процесс регистрации, если у вас есть учетная запись в одном из продуктов Я, то его можно привязать к диску. Для этого выберите из предложенных слева вариантов, тот в котором авторизованы и пользуйтесь Ядиском;
- Если у вас нет аккаунта, начинаем процесс регистрации: вписываем имя, фамилию, логин, который будет запрашивать потом при входе в облако, пароль (рекомендую использовать, что-то запоминающиеся), номер телефона (прописав номер, получите бесплатное смс сообщение с информацией о том, что зарегистрированы);
- Если укажите, что телефона нет, раскроется меню, где нужно выбрать секретный вопрос из выпадающего списка и вписать ответ на это вопрос. Это сделано на случай, если ваше облако взломают или вы забудете пароль;
- После ввода всей информации нажимаете «зарегистрироваться», все вы счастливый обладатель десяти гигабайт халявного места;
- Такая же последовательность входа при регистрации через мобильный телефон.
Когда места станет мало, его всегда можно еще докупить. Яндекс предлагает различные варианты от 10 гигабайт до 1 терабайта места на своих серверах. Но оно уже будет платным. Есть пакеты на месяц и на год. Сто гигабайт на год будут стоить около тысячи рублей.
Еще место можно словить, поучаствовав в акции компании. Вариантов акции много: установка мобильного приложения, покупка флешки, ноута или планшета. В прошлом году дарили по 32 гигабайта навсегда, студентам и преподавателям, нужно было всего лишь отправить фотографию своего студенческого или пропуска. Поэтому дерзайте, отслеживайте аукционную деятельность компании.
В последующем могут предлагать установить приложение ЯДиск, которое упростит переход и использование диска. Я себе установил, появилась иконка в трее, нажав на которую я сразу могу попасть к себе на диск или сразу быстро его настроить. Поэтому зарегистрировавшись бесплатно в Яндекс Диске сейчас, тут же станете владельцем дополнительного места, которое всегда может быть у вас под рукой.
Как пользоваться папкой Яндекс.Диск?
1. Чтобы открыть папку, нажмите «Win+E», щёлкните её ярлык в появившемся окне. Или клацните 2 раза иконку приложения на рабочем столе.
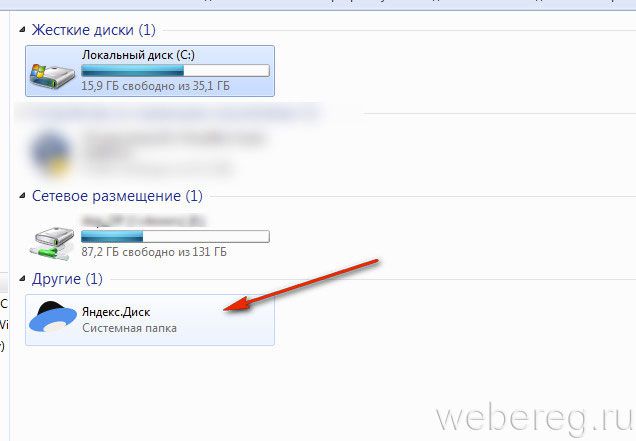
2. Создание новой папки в директории осуществляется точно так же, как и в ОС Windows:
- отройте директорию Яндекс.Диск;
- клацните по свободному месту правой кнопкой;
- в выпавшем контекстном списке выберите: «Создать» → «Папку»;
- дайте название папке в соответствии с типом данных, которые вы собираетесь в ней хранить (например, закладки, музыка, книги и т.д.).
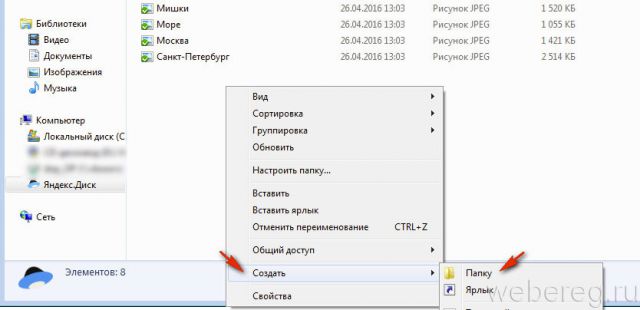
3. Чтобы скопировать файл с компьютера в папку облака, сделайте так:
- кликните по нему один раз левой кнопкой;
- нажмите вместе клавиши «Ctrl» + «C» (команда «Копировать»);
- перейдите в папку облака (см. предыдущую инструкцию);
- щелчком правой кнопки откройте контекстное меню;
- нажмите пункт «Вставить»;
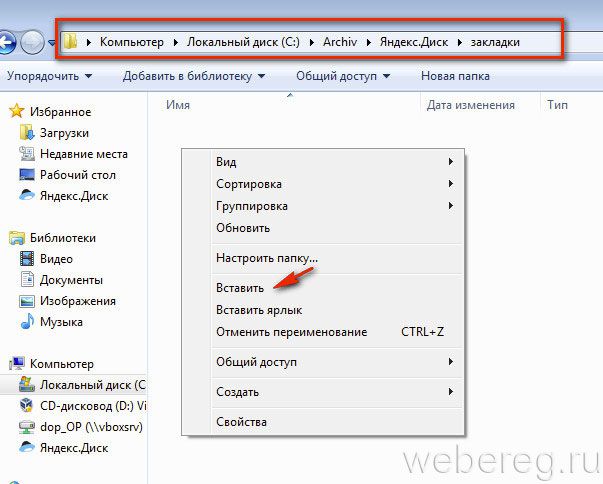
4. Все удалённые из облака данные помещаются в корзину (не путайте с «Корзиной» ОС Windows!).

Чтобы удалить её содержимое навсегда:
- клацните в папке Яндекса иконку «Корзина» или авторизуйтесь в профиле непосредственно в браузере;
- нажмите в аккаунте кнопку «Очистить Корзину».
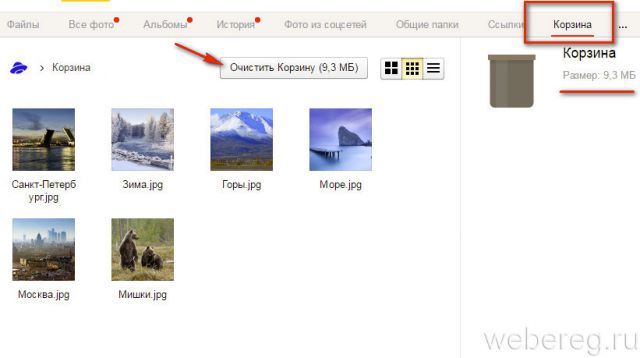
Вход, выход и действия с аккаунтом — Яндекс.Диск. Помощь
Войти в Диск
Вы можете зайти в свой Диск с любого устройства, подключенного к интернету. Для этого наберите в адресной строке браузера disk.yandex.kz, введите ваш логин и пароль на Яндексе и нажмите кнопку Войти
. Если вы используете или раньше использовали двухфакторную аутентификацию, для авторизации нужен одноразовый пароль, сгенерированный приложением Яндекс.Ключ.
Яндекс.Диск доступен только для пользователей, у которых есть аккаунт на Яндексе. Если для входа на Яндекс вы используете профиль соцсети или номер телефона, измените тип вашего аккаунта на аккаунт на Яндексе. Для этого на странице своего профиля в Яндекс.Паспорте нажмите ссылку Создать логин
.
Совет.
Чтобы иметь быстрый доступ к Яндекс.Диску, добавьте страницу Диска в закладки или сделайте ее стартовой в вашем браузере.
Примечание.
Если вы зашли в интернет с чужого устройства и не хотите, чтобы браузер запомнил ваш логин и пароль, включите опцию Чужой компьютер
на странице авторизации. Сессия завершится сразу после того, как вы закроете браузер, или через 2 часа после окончания работы с Диском.
Подробнее см. в разделе Вход на Яндекс.
Не могу войти в Диск
Выберите проблему, с которой столкнулись:
Не помню пароль
Не помню логин или электронный адрес
Не помню ответ на контрольный вопрос
Помню свой логин и пароль, но не могу войти в ящик
Ошибки загрузки и отображения страницы Диска
Другие проблемы со входом на Яндекс
Выйти из Диска
Откройте меню учетной записи в правом верхнем углу экрана и нажмите кнопку Выйти
.
Если вы забыли выйти из Диска на чужом устройстве, откройте страницу Паспорта и в блоке История входов и устройства
нажмите ссылку Выйти на всех устройствах
.
Внимание.
Для последующего доступа к сервисам Яндекса нужно будет заново ввести логин и пароль на каждом устройстве.
Как сменить пароль или ответ на контрольный вопрос?
В целях безопасности рекомендуется менять пароль каждые 6 месяцев.
Чтобы сменить ваш пароль на Яндексе, откройте меню учетной записи в правом верхнем углу экрана, нажмите кнопку Управление аккаунтом
и в блоке Пароли и авторизация
нажмите ссылку Сменить пароль
.
На открывшейся странице укажите свой текущий пароль и дважды новый для подтверждения правильности ввода. Введите символы с картинки и нажмите кнопку Сохранить
.
Внимание.
После смены пароля все сессии, открытые с вашим логином на других компьютерах, будут автоматически завершены.
Вы можете изменить контрольный вопрос или ответ на него на странице Яндекс.Паспорта, нажав ссылку контрольный вопрос
в блоке Пароли и авторизация
.
Скачать все файлы с Диска
- В программе Яндекс.Диск
-
- Установите программу Яндекс.Диск.
- Выделите все файлы и папки в окне программы.
-
В контекстном меню выберите Создать копию на компьютере
.
Файлы скачаются в системную папку «Загрузки»
. - Со страницы Яндекс.Диска
-
Чтобы скачать несколько файлов через браузер:
- Выделите их.
-
На верхней панели нажмите Скачать
.
Файлы скачаются в виде архива.
Скачать несколько папок не получится — папки скачиваются только по одной. Но вы можете переместить все папки и файлы в одну папку и скачать ее.
Переместить все файлы на другой аккаунт
- С помощью публичной ссылки
-
- На первом аккаунте переместите все файлы и папки в одну папку.
- Создайте для этой папки публичную ссылку.
-
Со второго аккаунта откройте эту публичную ссылку и нажмите кнопку Сохранить на Яндекс.Диск
.
- С помощью общей папки
-
- На первом аккаунте переместите все файлы и папки в одну папку.
- Настройте доступ к этой папке для второго аккаунта.
- Со второго аккаунта скопируйте файлы из общей папки в другую папку на своем Диске.
Восстановить Диск после переустановки Windows
Если вы переустановили Windows, поменяли жесткий диск, вы можете легко восстановить данные с Яндекс.Диска, если помните логин и пароль от своего аккаунта на Диске.
- Скачайте программу на странице Яндекс.Диск. Когда файл начнет скачиваться, на странице отобразятся инструкции по запуску.
- После установки введите логин и пароль от вашего аккаунта на Яндексе.
Если вы забыли пароль, восстановите его по инструкции.
Удалить аккаунт на Диске
Яндекс.Диск включен по умолчанию у всех пользователей Яндекса, отключить его нельзя. Поэтому удалить аккаунт Диска не получится. Но вы можете удалить все файлы на Диске и перестать им пользоваться. В этом случае вам по-прежнему будут доступны другие сервисы Яндекса (например Почта).
Если вы хотите полностью удалить аккаунт на Яндексе, ознакомьтесь со статьей Удаление аккаунта. В этом случае удалятся все ваши данные на всех сервисах Яндекса, доступа к этим сервисам не будет.
Как открыть Яндекс Диск
Яндекс Диск — это хранилище данных (облако). В него можно записывать свои файлы, а также передавать их по интернету.
Вход на компьютере
Без регистрации
Каждому пользователю Яндекс Почты бесплатно выделяется облако размером 10 ГБ. Зайти в него можно одним из трех способов:
- Через электронный ящик
- С главной страницы
- По прямой ссылке
Через электронный ящик
1. Перейдите по адресу mail.yandex.ru. Если откроется окошко авторизации, введите логин и пароль.
2. Откроется электронный ящик. Щелкните по иконке «три пунктира» в левом верхнем углу. Из списка выберите «Диск».
В новой вкладке загрузится ваш файлообменник.
С главной страницы
Откройте браузер и перейдите по адресу yandex.ru.
Если вы выполнили вход в почтовый ящик, то в правом углу экрана будет показан логин, а под ним пункт «Диск».
Если вы еще не выполнили вход в почту, то над строкой поиска вы увидите пункты сервисов. Кликните по «ещё» и выберите «Диск».
Щелкните по кнопке «Войти» и введите данные для входа.
По прямой ссылке
- Откройте браузер.
- Щелкните в область адресной строки.
- Напечатайте disk.yandex.ru
- Нажмите клавишу Enter на клавиатуре.
Если вы еще не авторизовались, откроется окошко, в котором нужно кликнуть по «Войти». Если вы уже входили в личный кабинет, то автоматически загрузится страница с вашим облаком.
Как зарегистрироваться
Если вы еще не регистрировались в сервисе и у вас нет Яндекс Почты, то сначала нужно создать аккаунт. Это бесплатно.
1. Откройте браузер и перейдите по адресу disk.yandex.ru.
2. Кликните на «Завести Диск».
3. Откроется окно регистрации. Заполните анкету своими данными.
- Имя. Напечатайте ваше имя.
- Фамилия. Напечатайте фамилию.
- Придумайте логин. Укажите новый логин: такой, которого еще нет в системе.
- Придумайте пароль. Назначьте пароль для входа. Он должен состоять из английских букв без пробелов и желательно быть длиной в 8 и более символов.
- Повторите пароль. Введите заново назначенный пароль.
- Номер мобильного телефона. Напечатайте ваш номер телефона. Нажмите кнопку «Подтвердить номер», после чего поступит смс сообщение с проверочным кодом. Напечатайте его в поле «Введите код из смс» и кликните по «Подтвердить».Если не хотите указывать номер, выберите «У меня нет телефона». Тогда нужно будет придумать контрольный вопрос и ответ на него.
- Прочтите условия пользовательского соглашения и поставьте галочку в пункте «Я принимаю условия Пользовательского соглашения». Пункт «Я соглашаюсь создать Яндекс.Кошелек» можно пропустить, сняв галочку.
- Щелкните по «Зарегистрироваться».
4. Регистрации успешно завершена и теперь у вас есть бесплатное облако размером 10 Гб.
На заметку. Вы можете использовать созданный аккаунт также и для почты.
Вход на телефоне
На телефоне для работы с файлообменником можно установить официальное приложение. Но также можно пользоваться и без него — через мобильный браузер. Рассмотрим оба варианта.
Как установить приложение
1. Откройте магазин приложений Google Play или App Store.
2. В строке поиска напечатайте яндекс диск.
3. Нажмите на кнопку «Установить» или «Загрузить».
Если программа попросит доступ к данным, разрешите его, нажав на кнопку «Принять».
Начнется загрузка и установка приложения.
4. После установки в главном меню телефона появится программа.
Как войти в облако через приложение
1. Запустите Диск, нажав на значок программы.
2. Откроется окно авторизации.
- В поле «Логин» введите логин.
- В поле «Пароль» введите пароль.
3. Откроется файлообменник.
Как войти через мобильный браузер
1. Запустите мобильный браузер. Например, Google Chrome или Safari.
2. Перейдите в сервис по адресу disk.yandex.ru.
3. Сверху нажмите на кнопку «Войти».
4. Откроется страница авторизации:
- Введите логин;
- Напечатайте пароль.
5. Откроется ваше облако.
Как зарегистрироваться с телефона
Рассмотрим, как создать новый аккаунт через приложение.
1.Откройте приложение. В окне авторизации в правом верхнем углу будет пункт «Зарегистрироваться» — нажмите на него.
2.Напечатайте свой мобильный номер и нажмите «Продолжить с телефоном».
На телефон поступит звонок. Оператор продиктует код, который нужно напечатать в поле подтверждения.
Или можно нажать на пункт «Подтвердить по смс» для отправки кода в смс сообщении.
3. Напечатайте свое имя и фамилию и нажмите кнопку «Далее».
4. Придумайте логин. Если он уже будет в базе, система попросит придумать новый. Также придумайте пароль из английских букв и цифр без пробелов (минимум 8 знаков). Затем нажмите на кнопку «Зарегистрироваться».
Регистрации завершена, и теперь можно пользоваться облаком – как на телефоне, так и на компьютере.
Для чего вам может потребоваться Яндекс Диск: на примере Василия
Василий работает в отделе продаж крупной компании, которая занимается поставками оборудования для электрических подстанций. У Василия на ноутбуке хранятся презентации продукции, типовые договоры и другие важные материалы. Он часто выезжает на встречи с потенциальными клиентами, где плохая связь и может отсутствовать возможность для зарядки ноутбука.
Для надёжности перед встречей Василий продублировал всю информацию с ноутбука в Яндекс Диск, записал ссылку на обратной стороне визитки и положил в карман. Если на встрече возникнут проблемы с носителями информации, Василий всегда сможет вручить клиенту визитку со ссылкой.
Регистрация и установка Яндекс Диска
Ничего сложного нет. Нужно лишь следить за занимаемым местом. Добавляйте новые файлы на диск, освобождайте свои гаджеты. Пользуйтесь безлимитом загрузок, доступным с телефона.
Стать владельцем Диска на Яндексе может каждый. В том случае, если у вас нет почты на Yandex, ее необходимо создать. Все предельно просто – заходите в одноименный поисковик и в правом верхнем углу находите надпись “Завести почту”.
Регистрация стандартная. Необходимо указать свою фамилию, придумать пароль и ввести номер мобильного телефона. После подтверждения номера телефона нажмите на желтую кнопку “Зарегистрироваться”. Теперь у вас есть почта на Yandex.
Веб-интерфейс
Веб-интерфейс сервиса вас ничем не затруднит. Тут все элементарно. Интерфейс похож на проводник Windows. Зная тонкости работы на компьютере, пользоваться этим облачным хранилищем очень легко.
Работу начинаем с Яндекс Почты. В той самой строке меню, которая находится вверху, открываете свой Диск. Чтобы скопировать нужный файл, зайдите в пункт меню, который называется “Файлы”.
Вы сможете создать текстовый документ, таблицу, презентацию или альбом. Нужно лишь кликнуть правой кнопкой мыши по любой точке папки, которую открыли. В появившемся окне выберите функцию в зависимости от того, что хотите сделать.
В случае, если выбран вариант “Новая папка”, обязательно придумайте название, чтобы ничего не перепутать.
То, что вы хотите сохранить в созданную папку, прекрасно копируется с компьютера при помощи простого перетаскивания. При перетаскивании поместите файл в окно, которое приглашает загрузить файлы на Яндекс Диск.
Обратите внимание – перетаскиванием можно воспользоваться лишь в случае, когда размер файла не превышает 2 ГБ. Если хотите скопировать какой-то огромный файл (например, фильм), воспользуйтесь загрузчиком Windows
Компьютер
Находясь на своей странице в почте, обратите внимание на меню сверху и найдите в этом меню надпись “Диск”. Она-то нам и нужна!. На открывшейся странице предлагается скачать Диск
Есть версии для Windows, macOS, Linux. Смело нажимайте на желтую кнопку
На открывшейся странице предлагается скачать Диск. Есть версии для Windows, macOS, Linux. Смело нажимайте на желтую кнопку.
После того как приложение скачается на ваш компьютер, запустите только что скачанный установщик и следуйте инструкциям.
После запуска установщика на вашем экране появляется меню. Нужно немного подождать, до тех пор пока зеленый индикатор установки не покажет 100 %.
Следующее меню сообщит, что установка завершена. Предстоит синхронизировать Диск с компьютером. В трее появится значок летающей тарелки. Вход на Яндекс станет не обязателен – с помощью этого значка вы сможете управлять всеми функциями.
При настройке Диска вписывайте свой логин на Яндекс Почте. Вводится название электронной почты, которую вы только что создали. Замечу: вводите текст названия, до литеры “@”. Пароль во второй строке меню требуется тот, который также принадлежит вашей Яндекс Почте.
Нажимайте на кнопку “Войти”, теперь при наведении на значок летающей тарелки в панели инструментов увидите надпись “Синхронизирован”. Это означает, что ваш Диск теперь подключен к компьютеру.
Диск автоматически создаст на компьютере папку, в которую загрузит файлы, содержащиеся в облаке. В том случае, когда необходимо избежать подобного, настройте процесс синхронизации в системном трее. Отключите синхронизацию в настройках.
Файл, синхронизированный с компьютером, помечается зеленым значком с галочкой. Это означает, что любые изменения, которые производят с ним на компьютере, произойдут также и на сервере Яндекс.
Теперь вы стали полноправным владельцем. Каждому пользователю приложения бесплатно дается 10 ГБ свободного места на диске.
Вместимость диска увеличивается с течением лет. Чем дольше пользуетесь почтовым ящиком, тем больше информации он вмещает. Например, мой почтовый ящик на Yandex уже довольно стар. Он вмещает 48 ГБ.
Мобильные устройства и Smart TV
Уже упоминалось, что облачное хранилище Яндекс Диск работает и на планшете, и на смартфоне, и даже на телевизоре. Как установить приложение? Процесс установки очень прост.
Найдите Яндекс Диск в магазине приложений Google Play или App Store мобильного устройства. Установка стандартная – вам понадобятся лишь адрес и пароль электронной почты.
Чтобы воспользоваться облачным хранилищем на своем телевизоре LG с функцией Smart TV, необходимо отыскать Яндекс Диск в его магазине приложений. Все остальные действия вам теперь уже известны.







