Загрузки в яндекс браузере на андроид
Содержание:
- Яндекс.Браузер для Android скачать бесплатно
- Куда сейчас скачиваются файлы
- Возможные проблемы
- Папка для сохранения файлов с Яндекса
- Зачем люди меняют папку загрузки по умолчанию?
- Управление загрузками в десктопной версии
- Как остановить загрузку?
- Назначение разделов
- Где находится папка загрузки Яндекс Браузера и какие ее функции?
- Причины возникновения ошибки
Яндекс.Браузер для Android скачать бесплатно
| Версия | Платформа | Язык | Размер | Формат | Загрузка |
|---|---|---|---|---|---|
| * Бесплатный браузер! | |||||
|
Яндекс.Браузер для Android |
Android |
Русский | 77,6MB | .apk |
Обзор браузера Яндекс.Браузер для Android
Яндекс Браузер для Android – приложение для комфортной работы в сети с планшета или смартфона. Обладает приятным на вид минималистичным интерфейсом, со встроенными виджетами различных сервисов от разработчика.
Особенности приложения
Яндекс Браузер обеспечивает безопасный выход в интернет для владельцев гаджетов, функционирующих под управлением ОС Андроид. В версии, предназначенной для установки на мобильные устройства, сохранена основная функциональность десктопного варианта. Реализована технология Турбо, обеспечивающая экономию трафика и ускоренную загрузку страниц при медленном соединении. С помощью синхронизации данных пользователь получает доступ к своей личной информации с любого устройства, независимо от своего географического положения.
-
– Приватность
Историю просмотров и куки можно удалять вручную, а при выходе в сеть в режиме инкогнито никакие личные данные, включая пароли, списки загрузок и поисковые запросы, не сохраняются, что делает практически невозможным отслеживание действий пользователя. -
– Табло
Существует панель виртуальных закладок, в которой отображаются наиболее часто посещаемые ресурсы. -
– Блокировка рекламы
Предусмотрена возможность подключения дополнительного компонента, который блокирует баннеры и другие всплывающие окна, избавляет пользователя от просмотра назойливой рекламы и помогает экономить трафик, что особенно актуально при лимитном интернете. -
– Лента новостей и видео
Присутствует лента, в которой отображены популярные ролики и последние новости. Их отбор осуществляется для каждого пользователя персонально, с учетом его интересов и предпочтений.
Разработчик продолжает систематически трудиться над проектом, регулярно выходят новые выпуски браузера, с исправленными ошибками и усовершенствованным функционалом.
Облегченная версия
Существует облегченный вариант мобильного Яндекс Браузера – Лайт, с уменьшенным энергопотреблением, в котором реализован только самый необходимый функционал, без дополнительных опций и расширений. Адресная строка и строка поиска объединены, в поле можно вводить не только url сайтов, но и поисковые запросы. При недостатке внутренней памяти гаджета предусмотрена возможность переноса приложения на карту памяти стандарта microSD.
Браузеры
| Opera Opera Opera для Windows Opera для Android Opera для Mac OS Opera для Linux Google Chrome для Android Google Chrome для Mac OS X Google Chrome для Linux Google Chrome Mozilla Firefox для Windows Mozilla Firefox для Android Mozilla Firefox для Mac OS Mozilla Firefox для Linux Яндекс.Браузер для Mac OS Яндекс.Браузер для Android Яндекс.Браузер для Linux Tor Browser для Mac OS Tor Browser для Linux Tor Browser для Windows Tor Browser для Android Chromium для Mac OS Chromium для Linux Chromium для Windows Chromium для Android |
Google Chrome Opera Яндекс.Браузер Mozilla Firefox Edge Internet Explorer Chromium Tor Browser |
Куда сейчас скачиваются файлы
Есть вероятность, что в реальности данные загружаются не в стандартный раздел для скачивания. Это происходит, если когда-то пользователь уже менял место загрузки. В более старых версиях браузера от Яндекса приходилось каждый раз выбирать, куда скачиваются файлы. С тех пор настройки могли сохраниться.
Самый простой способ узнать, куда сейчас записываются файлы:
- Нажимаем на кнопку менеджера загрузки – это стрелка вниз в правом верхнем углу.
- Наводим курсор на любой файл из списка.
- Кликаем на появившуюся ссылку «Показать в папке».
После этого действия открывается директория, которая установлена в браузере по умолчанию. Исключение – установлена настройка, при которой нужно каждый раз выбирать место сохранения файла. Не нравится стандартное расположение места загрузки файлов? Можем изменить папку скачивания через настройки Яндекс браузера.
Возможные проблемы
Если файл не удается найти на Android, убедитесь в том, что мобильное устройство обладает достаточным объемом свободной памяти. Чаще всего в панели управления смартфона появляется соответствующее сообщение.
Чтобы проверить текущее состояние памяти мобильного устройства, откройте базовые настройки смартфона и найдите раздел «Система» – «Память». Для управления кликните на пункт «Занято» и удалите файлы из любой категории.
Все загрузки из Яндекс Браузера хранятся на смартфоне с ОС Android в единой папке. Здесь же можно найти файлы, скачанные с любого другого веб-обозревателя. Поэтому обнаружить сохраненный документ просто на любой модели устройства.
Загруженные через обозреватель файлы попадают в отдельную папку, откуда их переносят в другую директиву, запускают через совместимое приложение или отправляют на почту, в мессенджеры. Далее о том, где в Яндекс Браузере загрузки на Андроид находятся и что с ними можно сделать.
Папка для сохранения файлов с Яндекса
Да, можно. Разработчики приложения заботились о том, чтобы пользование их творением приносило не только пользу, но и удобство. Если вы считаете неудобным или вовсе неприемлемым каждый раз заглядывать в папку «Загрузки», пытаясь найти свой файл, то вы можете с легкостью поменять папку, в которой сохраняются загрузки.
Чтобы поменять папку для сохранения загрузок, необходимо:
- попасть в быстрое меню (иконка в виде трех точек или горизонтальных параллельных полосок);
- просмотреть появившийся перечень и в самом низу найти опцию под названием «Дополнительные настройки»;
- далее попасть в блок «Скачанные файлы», где вам и нужно поменять папку для хранения загрузок, нажав кнопку «Изменить».
Если вы не хотите хранить свои загрузки в одном месте, то можете отметить, чтобы система каждый раз перед перемещением загруженного файла запрашивала у вас, куда поместить его. Так, вы сможете перемещать свои файлы в нужные папки, и находить их будет легче.
Помощь по Яндекс Браузеру6407 просмотров21 Фев 2018
Когда вы скачиваете какие-то файлы с интернета, будь то музыка, видео, картинки, программы, либо что-то другое, в Яндекс Браузере они скачиваются, и при этом попадают на специальную страницу загрузок. Там можно посмотреть, как идет процесс загрузки, что вы скачивали ранее, узнать путь, куда был сохранен файл.
Не будим разводить, как говорится, базар, а сразу приступим к делу:
Во-первых, запустите интернет-браузер Yandex. Сделать это можно любым удобным для вас способом – через меню пуск, зайдя в папку с программой, либо же банально кликнув по ярлыку на рабочем столе своего персонального компьютера, или ноутбука.
Во-вторых, в самой верхней части окна программы найдите иконку с тремя полосками. Это меню, нажмите на него, чтобы развернуть.
В-третьих, найдите в меню пункт “Загрузки” и также сделайте клик по нему кнопкой мыши.
Вот и все, вы находитесь на странице загрузок в Yandex Browser. Тут можно посмотреть какие загрузки вы совершали, удалять их, увидеть прямой адрес, скачиваемого файла.
Кстати говоря, есть еще куда более простой и удобный способ попасть на страницу загружаемых файлов. Надо одновременно зажать комбинацию клавиш Ctrl+J, и необходимое окно откроется.
Воскресенье, 11 Март 2018 06:54
Способ первый
Для того чтобы открыть папку загрузок, можно использовать сочетание горячих клавиш Ctrl + j на мой взгляд это самый простой вариант.
Способ второй
Второй вариант найти скачанные файлы, это использование меню. Для этого кликаем по значку меню, в правом верхнем углу браузера, в открывшемся списке выбираем пункт «Загрузки».
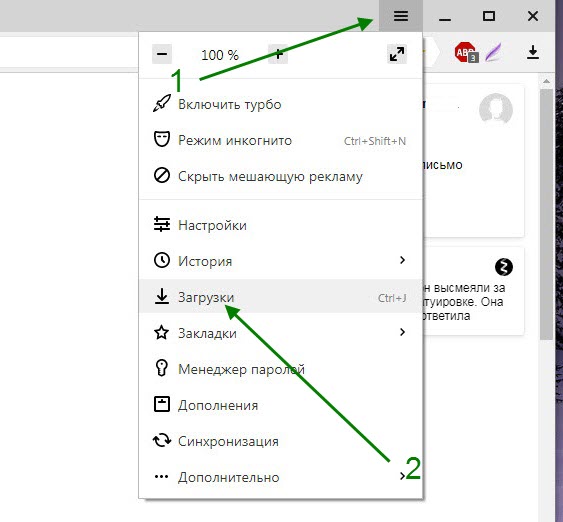
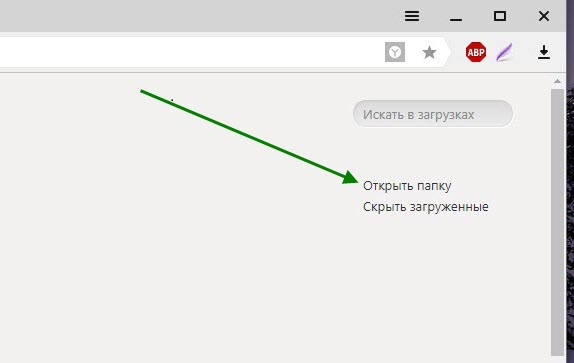
Способ третий
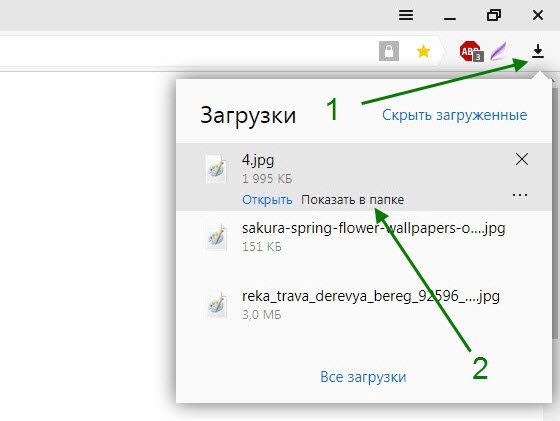
На телефоне
Открываем меню.

Прокручиваем меню в самый низ, переходим в раздел загрузки.
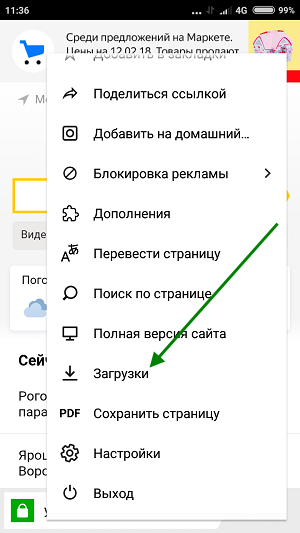
Опубликовано вAndroid
Зачем люди меняют папку загрузки по умолчанию?
Ну а теперь немного поговорим о том, почему люди вообще решаются на смену папки сохранения документов по умолчанию. Как правило, таких причин несколько:
- Не захламлять системный диск.
- Неудобство расположения
Дело в том, что если с операционной системой Windows что-то случится, то после восстановления или переустановки системы документы с диска C можно будет попросту потерять. Поэтому, иногда даже папку «Документы» переносят на другой локальный диск, чтобы не было проблем.
Ну а на этом я, пожалуй, буду заканчивать свою статью. Надеюсь, что она вам понравилась. Поэтому, обязательно подпишитесь на мой блог, чтобы не пропустить выхода новых интересных статей. Ну и про канал на ютубе не забываем, тем более, что я планирую активно развивать новую рубрику. Жду вас снова у себя на блоге. Удачи вам. Пока-пока!
Навигация:
Довольно часто возникает необходимость сохранить что-либо на компьютер. Любой контент: видео, изображения, музыка, архивы, текстовые файлы при скачивании порой попадают в какую-то неизвестную папку. Найти потом нужный материал становится достаточно сложной задачей.
Управление загрузками в десктопной версии
Сначала мы поговорим о той версии браузера, которая используется на компьютерах. Там все намного проще и привычнее, чем в мобильной редакции. Но даже в ней размещение некоторых компонентов может показаться нестандартным.
Как извлечь файлы из ISO образа: 5 быстрых способов
Если вы всю жизнь использовали какой-нибудь другой браузер, то при работе с Yandex Browser у вас могут возникнуть кое-какие проблемы. Мы предоставим подробную инструкцию, рассказывающую о том, что и как нужно делать для достижения поставленной цели.
- Итак, сначала запускаем браузер.
- Далее в правом верхнем углу главного окна веб-обозревателя нужно найти кнопку с тремя горизонтальными полосками и кликнуть по ней.
- В появившемся меню ищем пункт «Загрузки» и кликаем по нему.
- Появится инструмент для управления загрузками. Теперь с ними можно делать все, что угодно. Для удаления необходимо кликнуть правой кнопкой мыши по нужной записи и в появившемся контекстном меню выбрать «Удалить файл». Это действие уберет элемент не только из списка, но и с жесткого диска.
- Для открытия в том же меню нужно кликнуть по пункту «Открыть». Сразу же запустится проводник или мастер установки (в зависимости от типа файла).
- Также можно нажать «Скачать заново», если загрузка была неудачной.
Вот так нужно работать с закачками в Яндекс Браузере. Сам процесс не очень сложный. Но непривычный интерфейс играет свою роль. Однако если все делать в соответствии с инструкцией, то все точно получится.
Мало кто знает, но существует способ гораздо быстрее добраться до инструмента управления закачками. Он основан на горячих клавишах. Для того, чтобы открыть требуемый список достаточно нажать Ctrl + J на клавиатуре сразу после запуска веб-обозревателя. И тогда сразу появится то окно, которое нужно.
Как остановить загрузку?
Описанная ниже инструкция также показана в следующем видео.
Как уже упоминалось выше зачастую перезагрузка устройства не помогает избавиться от зависшей загрузки. Но несмотря на это решить данную проблему можно очень просто. Для этого:
1) зайдите в «Настройки», перейдите в «Диспетчер приложений» и выберите вкладку «Все»;
2) включите опцию «Показать системные приложения»;
3) выберите из списка «Диспетчер загрузки»;
4) перейдите в раздел «Память» и нажмите «Очистить данные», подтвердите действие.
После этого зависшая загрузка исчезнет из панели уведомлений и недокачанный файл удалится.
Подобная проблема может возникать и при скачивании приложений из Play Market. Если зависшая загрузка появляется при скачивании из Play Market, то вы легко можете решить и эту проблему.
Для того, чтобы отменить загрузку зайдите в Play Market, выберите приложение, с которым возникли проблемы и нажмите на крестик в правой части экрана (рядом со строкой загрузки). Если это не помогло вы можете воспользоваться другим способом. Для этого:
1) Зайдите в «Настройки», перейдите в «Диспетчер приложений» и выберите вкладку «Все».
2) Найдите в списке «Play Market» и нажмите кнопку «Остановить», а в разделе «Память» нажмите «Очистить данные» (при этом должен удалиться и кэш приложения. Если этого не произошло нажмите кнопку «Очистить кэш»).
Таким образом вы можете быстро избавиться от зависшей загрузки при скачивании приложения из Play Market. Теперь вы знаете как остановить загрузку на Android.
IP адрес: 195.64.208.251
Версия протокола: HTTP/1.1
Локальный порт: 51873
Навигация: Главная — PDA — Отменить загрузку
Отменить загрузку
Samsung Galaxy J5 (2016) SM-J510FN
Для отмены загрузки, необходимо выполнить ряд перечисленных ниже действий.
Провести пальцем вниз по дисплею и нажать значок шестеренки.
В открывшемся меню, найти «Приложения«.
В меню «Приложения«, нажать на «Диспетчер приложений«.
В «Диспетчере приложений«, справа-вверху нажать кнопку «ОПЦИИ» и в появившемся контестном меню выбрать пункт «Показать системныйе приложения«.
Найти системное приложение «Диспетчер загрузки«.
Нажать на пункт «Память» и после входа в пункт меню «Память«, нажать кнопку «ОЧИСТИТЬ ДАННЫЕ«.
Согласиться, нажатием ссылки «УДАЛИТЬ«.
Расскажем о решении, доступном по умолчанию и ПО с магазина приложений.
Системное ПО
Программа «Загрузки» находится в главном меню, папке «Инструменты» или «Другое».
Независимо от прошивки, функции остаются похожими :
- Есть две вкладки, где просматривают загруженные или загружаемые данные.
- Разверните меню «Еще», выберите «Новая загрузка» и укажите URL-документа для сохранения.
- Регулируйте процесс с помощью «Запустить все» или «Приостановитьвсе».
- В «Настройках» выставляют приоритетную интернет-сеть, меняют число одновременно принимаемых файлов.
- Открыв «Папка загрузки», можно узнать куда скачиваются файлы на Андроид с интернета, изменить конечную директиву.
Advanced Download Manager
Кому недостаточно функций во встроенном варианте, могут использовать ADM от разработчика AdvancedApp. Особенности продукта:
- встроенный браузер;
- расширенные настройки;
- кастомизация интерфейса;
- функция контроля скорости, потока и одновременных закачек.
Отдельного упоминания достойны:
- темная тема интерфейса;
- планировщик для скачивания документов;
- автовозобновление приема данных после подключения к сети.
IDM — Download Manager Plus
Проект создан разработчиками из студии Logic Looper. По функциям повторяет предыдущее приложение, но с несколькими отличиями:
- позволяет установить большее число одновременных скачиваний;
- умеет загружать видеоролики и аудиозаписи с ряда ресурсов — не распространяется на YouTube и ВК.
Назначение разделов
Когда на телефоне идет загрузка какого-то файла через Интернет, они сохраняются в разделе cache
. Сюда же попадают и файлы обновлений “по воздуху”. Они, кстати, имеют название “update.zip ”.
Подробного объяснения требует папка data
. В ней содержится несколько каталогов. Например,data app – в него устанавливаются игры и приложения.
В app-lib
можно найти дополнительные библиотеки файлов и конфигураций, которые предназначены для работы того или иного отдельного приложения. Примечание: чаще всегоapp-lib встречается именно в новых версиях Android.
В операционной системе есть Java-машина, называемая Dalvik. Она играет роль своеобразного двигателя, поскольку запускает приложения и следить за их работой. Так вот, для функционирования Java-машины предусмотрен каталог dalvik-cache
Интересно и удивительно увидеть внутри папки data еще одну “дату ”. Но вы не пугайтесь: этот каталог используется системой для хранения индивидуальных настроек каждого отдельного приложения.
Раздел system
хранит в себе тоже настройки. Но уже глобального плана. Например, настройки блокировки устройства, аккаунтов на нем, синхронизации данных на аппарате.
В data
находятся не только папки, но и отдельные файлы. Этоgesture.key, например. Он отвечает за алгоритм блокировки.
Каталог efs
есть не на всех версиях ОС Android. В нем находятся одиночные файлы и папки, так или иначе связанные с IMEI устройства.
Кстати, иногда раздел system
перекликается с разделомpreload , в котором сохраняются дополнительные папки и файлы.
Раз уж затронули эту тему, то объясню, какими функциями занят каталог system
. Мы сейчас говорим о том, что идет отдельно, а не входит в состав раздела data. Так вот, в каталогеsystem есть несколько ответвлений.
Например, app
. Тут расположились именно системные приложения и программы, а также сервисы. Примечание: в новых версия редакции Android они вынесены в папкуpriv-app .
Каталоги bin
иxbin отвечают за содержание файлов и ссылок на исполняющие бинарные алгоритмы. В общем-то, как и на обыкновенном персональном компьютере. Внутриxbin можно найти файл под именем su (от слов Super User). Как вы уже могли догадаться, этот файл отвечает з а права супер-пользователя (Root-права).
Camerdata
содержит в себе сборки конфигураций, необходимых для стабильной и правильной работы камеры.
В etc
можно найти файлы, отвечающие за загрузку операционной системы. Они же обеспечивают и работу стандартных служб.
Init.t
создана для содержания скриптов, влияющих на работу ОС. К слову о каталогеetc : в нем есть файлhosts , имеющий право на блокировку переадресации веб-адресов.
Для нормальной работы интернета на мобильном устройстве система должна получить максимум информации о точках доступа. В Android эта информация хранится в файле apns.conf
, расположившемся в папкеetc . Тут же есть и файлgps.conf . Как вы думаете, за что отвечает он? Разумеется, за навигацию по системе GPS.
Папка framework
продемонстрирует, какие “процессы” происходят внутри нашей операционной системы.
Каталог lib
и подкаталогmodules объясняют, какие библиотеки приложений и сервисов используются в системе, а также какие драйверы (заметьте, не модули!) для этого применяются.
Никогда не горел желанием послушать дополнительно системные звуки. Но такую возможность предоставляет каталог media
. Загрузочная анимация хранится тут же, в архивеbootanimation.zip .
Мы уже начали разговаривать о мультимедиа-файлах. Тогда давайте разберемся, покончим с этим. Голосовые движки системы хранятся в каталоге tts
Конечно же, системные настройки прописываются в отдельный файл. Его найти можно системно разделе. Он носит имя build.prop
Теперь, когда с системным разделом разобрались, пойдем дальше. На очереди – раздел proc. Он может поведать классную историю о том, какое ядро работает в аппарате и какие настройки конфигурации оно имеет.
В раздел mnt
операционная система всегда монтирует карты памяти, а также внутреннюю память. Отметим, что они имеют виртуальный характер.
Примерно этим же занимается и каталог storage
. Однако если mnt производит операции с виртуальными составляющими, тоstorage монтирует только реальную память и реальные внешние накопители.
Где находится папка загрузки Яндекс Браузера и какие ее функции?
Выше мы уже написали, что папка Download браузера Yandex по умолчанию расположена на диске С и есть официальный способ, как поменять её расположение. Однако изначально нужно понять, для чего нужна папка Загрузок браузеру?
Для начала отметим то, что для автоматического сохранения файлов программе нужно определенное хранилище. Папка Загрузок позволяет вместить в себя столько файлов, сколько тому позволяют физические возможности самого системного диска, на котором она расположена.
Во-вторых, такая папка служит сборищем различных файлов. Все остальные папки пользователь занимает конкретными файлами. С Загрузок файлы можно перемещать, сортируя по назначению. Это своеобразный порядок в хаосе. Скопировав нужные файлы, пользователь может просто удалить все остальное содержимое директории.
Также папка Загрузок нужна для того, чтобы важные папки системного диска не заполнялись файлами, которые могут навредить системе (вирусы). Поэтому основное назначение папки Загрузки – это буферное место. Здесь до определенного времени хранятся файлы, загруженные пользователем из сети.
Как изменить расположение папки Загрузки в Яндекс Браузере?
Есть официальный способ, как изменить папку Загрузок в Яндекс Браузере через Настройки самого обозревателя. Для этого выполняем следующие действия.
- Открываем браузер. Выбираем раздел «Настройка» из меню программы. Далее переходим в «Инструменты» и находим раздел «Загруженные файлы».
- Если вы хотите, чтобы браузер мог загружать фильмы, музыку, фото и прочите файлы автоматически в одну папку, то ставим отметку «Сохранять в…» и оставляем по умолчанию папку или выбираем новую (стандартные действия в Проводнике по выбору папки).
Для того, чтобы контролировать процесс загрузки файла, стоит поставить отметки возле пунктов «Показывать уведомления об окончании загрузок», а также «Предупреждать, если файл уже скачан».
Больше ничего настраивать в браузере не нужно. Если вы выбрали первый вариант загрузки, то запуск скачивания начнется после выбора вами папки. Если же вы в настройках задали второй вариант, то файлы браузер сможет загрузить автоматически в выбранную папку.
Как изменить папку загрузок в Яндекс Браузере на Android?
Есть еще один способ, как меняют папку загрузок в Яндекс Браузере, только на гаджете, который работает под управлением операционной системы Android.
Для того, чтобы настроить или поменять папку для сохранения файлов в мобильной версии Яндекс Браузера, стоит выполнить следующие действия:
Открываем «Настройки» и находим раздел «Дополнительно». В нем нужно перетянуть ползунок в положение «Включено» в пункте «Подтверждение загрузки файлов».
Теперь, когда вы будете загружать файл, программа выдаст запрос на подтверждение действия, после которого вы самостоятельно укажите место для сохранения файла на Android.
Запуститься загрузка файла.
Сменить папку для загрузки в браузере невозможно, так как она задана одна для всех браузеров. Для её изменения нужно внести коррективы в настройки самого гаджета, а не обозревателя. А поскольку для каждого телефона настройки свои, то внимательно читайте инструкцию к смартфону.
Причины возникновения ошибки
Ошибки возникают по ряду причин, которые перечислим далее:
- Медленное соединение с Интернетом.
- Ошибка при деинсталляции предыдущего обозревателя.
- Переполненность жесткого диска.
- Активность вредоносного программного обеспечения.
Устранить эти проблемы не представляется сложным, после чего надо повторить процесс установки Yandex browser.
Плохое интернет-соединение
Медленное и низкое качество соединения может стать причиной отказа в установке Яндекс браузера. В большинстве случаев, пользователь скачивает установочный дистрибутив той или иной программы, а затем устанавливает их даже в режиме оффлайн. Бывают случаи, когда с сайта создателей скачивается небольшой файл, который, по мнению пользователей, является установочным, однако это всего лишь файл для запроса на сервер Yandex для того, чтобы скачать последнюю версию обозревателя. При низкой скорости соединения это может быть неосуществимо. Решить проблему можно двумя способами:
- Дожидаться пока не улучшится скорость соединения.
- Скачать установочный файл в режиме оффлайн. В этом случае файл будет весить больше, но будет запускаться без сети.
Неправильная деинсталляция прошлой версии
Если пользователь уже устанавливал обозреватель Яндекс и удалил его, то возможно сделано это было неправильно. Поэтому обновленная версия скорей всего будет устанавливаться поверх предыдущей. Необходимо полностью удалить приложение, используя специальное ПО.
- Воспользоваться программой CCleaner и удалить браузер.
- Самостоятельно очистить через проводник. Найти папку на системном диске с именем пользователя и внутри найти приложение Яндекс.
В этом случае скорей всего обозреватель не устанавливается по причине нехватки места. Решить проблему довольно просто:
- Зайти в Установку и удаление программ и удалить ненужное.
- Пройтись по файлам и папкам на компьютере и удалить ненужные видео, фото и т.д.
Вредоносное ПО
- Запустить сканирование с помощью антивируса.
- Установить и включить утилиту DWeb CureIt, для проверки системы и удаления нежелательного контента.
- https://itpen.ru/kak-vosstanovit-yandeks-brauzer-na-telefone-android/
- https://androfon.ru/article/ne-ustanavlivayutsya-prilozheniya-na-android
- https://xn—-8sbcrj6cdv7h.xn--p1ai/ne-ustanavlivaetsya-yandex-browser.html







