История яндекс: как посмотреть в яндекс браузере?
Содержание:
- Как удалить историю в Яндексе, Сафари
- Как очистить историю браузера на компьютере и телефоне
- Как удалить историю поиска в Яндекс браузере на телефоне и планшете Андроид очистить кэш
- Восстановление истории
- Как восстановить историю браузера на телефоне Android с помощью Android Data Recovery
- Как восстановить удаленные файлы
- История Яндекс.Браузера на телефоне с Android (просмотр, очистка, восстановление)
- Что такое история браузера в телефоне
- Работа приложения на смартфоне
- Удаляем Историю Просмотров Яндекс.Браузера на Телефоне – 5 Способов
- Удаление истории
- Просмотр и чистка истории на Андроид’е
Как удалить историю в Яндексе, Сафари
Google Хронология — как посмотреть историю перемещений на Android
Еще один не менее распространенный вопрос, как очистить историю поиска в Яндексе на телефоне айфон, а также браузере Сафари. Ни для кого не секрет, что во время работы игры и приложения на мобильных устройствах генерируют большое количество временных файлов, занимая память устройства. Браузеры, или попросту поисковые системы, являются рекордсменами по формированию кэша и мусора.
Важно! Когда файлов становится слишком много, работа смартфона замедляется. Именно поэтому очень важно регулярно очищать кэш
Как удалить историю в Яндексе в айфоне
Чтобы очистить историю просмотров в Яндексе на телефоне айфон, нужно выполнить простую последовательность действий:
- Открыть «Яндекс. Браузер» и перейти в панель управления приложением. Для этого в верхнем правом углу экрана находятся три горизонтальные полоски.
- Среди доступных опций в настройках нужно тапнуть по «Конфиденциальность», далее нажать «Очистка данных».
Очищение истории в «Яндекс.Браузере» на айфон
На экране отобразится вся информация о пакетах данных, которые можно удалить для освобождения места в памяти мобильного устройства.
Обратите внимание! Чтобы убрать всю ненужную информацию, рекомендуется удалять не только историю посещений, но и кэш, загрузки и учетные данные. Подобный алгоритм действий применим для всех моделей айфона, главное, чтобы на смартфоне была установлена свежая версия браузера
Подобный алгоритм действий применим для всех моделей айфона, главное, чтобы на смартфоне была установлена свежая версия браузера.
Как удалить историю в Сафари на iPhone
Чтобы почистить последние запросы во встроенном браузере продукции Apple — Safari, нужно придерживаться следующего алгоритма действий:
- Открыть на рабочем столе гаджета «Настройки», поскольку удаление истории будет осуществляться не в самом браузере. Разумеется, что в самом Сафари можно удалить историю посещения сайтов, но при этом данные cookie и автозаполнения останутся нетронутыми. Удаление данных через настройки — это гарантия того, что вся информация будет окончательно подчищена.
- В «Настройках» прокрутить вниз страницу и тапнуть на опцию «Safari». Расположен он в пятой группе настроек.
- В меню «Safari» нужно прокрутить страницу до «Очистить историю и данные сайтов». На экране отобразится диалоговое окно, где потребуется дополнительно подтвердить свой выбор.
- Если кнопка будет затемнена, то нужно отключить ограничения веб-сайта. Для этого нужно вернуться в основное меню настроек и перейти во вкладку «Основные», затем — «Ограничения». Ввести свой пароль ограничений и активировать «Веб-сайты». Если пользователь забыл или не знает этого пароля, то очистить историю не получится.
- Если пароль был введен, то в конце нужно подтвердить, что пользователь действительно хочет удалить историю посещений.
Обратите внимание! В результате проделанной работы будет удалена информация обо всех посещаемых веб-сайтах, данных автозаполнения и информации cookie. Все пакетные данные будут удалены со всех устройств, сопряженных с этим
При реализации этого способа нужно учитывать, что история, удаленная на конкретном устройстве, не будет отображаться на остальных, которые подключены к облачному хранилищу iCloud.
Последовательность действий выглядит так:
- Нажать на значок с изображением книги, которая расположена в нижней части экрана.
- Перейти во вкладку, где изображены часы. Здесь должна храниться полная история Сафари браузера.
- Удаляться могут как все страницы, так и выборочно некоторые. Для удаления отдельных сайтов нужно свайпнуть пальцем справа-налево и нажать «Удалить». Если нужно удалить все или историю за определенный промежуток времени, то необходимо нажать «Очистить» и выбрать наиболее подходящий пункт.
Удаление истории посещения сайтов в браузере Сафари
Как очистить историю браузера на компьютере и телефоне

- Без следа
- Google Chrome
- На компьютере
- На телефоне
- Opera
- На компьютере
- На телефоне
- Яндекс.Браузер
- На компьютере
- На телефоне
- Mozilla Firefox
- На компьютере
- На телефоне
- Microsoft Edge
- На компьютере
- На телефоне
- Как очистить журнал браузера незаметно
Журнал истории браузера – полезнейший инструмент. Но чтобы о ваших сетевых похождениях знала вся семья или коллектив, согласитесь, хочется не всегда. К тому же, история серфинга дает гораздо больше информации, чем просто факт посещения интернет-ресурса. Из журнала можно узнать, кто и когда пользовался компьютером, сколько времени провел в сети, какие файлы скачал.
Не хотите, чтобы ваши секреты стали достоянием общества? Призовите на выручку функцию очистки журнала посещений. Опасаетесь, что чистая история вызовет вопросы? Читайте, как правильно удалить записи журнала, чтобы не привлекать к ним внимания.
Как удалить историю поиска в Яндекс браузере на телефоне и планшете Андроид очистить кэш
Не все из вас знают, но любой браузер, если вы не убираете соответствующую настройку, запоминает все страницы, которые вы успели посетить. Он как бы следит за вами. Вполне возможно, что это так и есть.
И, если вы пользуетесь Google браузером, то этот браузер передаёт ваши данные в компанию Google, далее в Пентагон. Если вы желаете отключить данную слежку, читайте здесь…
Так вот, у меня подозрения, что Яндекс Браузер тоже шпионит, и передаёт данные в компанию Яндекс. И не только он. Все браузеры. Так как любой браузер создаёт историю посещений.
Насчет кэша, то, когда вы посещаете определённую страницу, чтобы в следующий раз она загрузилась быстрее, браузер её кэширует, запоминает. И она грузится довольно быстро. Данные браузер сохраняет на жесткий диск.
Процесс очистки истории Яндекса в телефоне аналогичен процессу ее удаления с компьютера.
Также в разделе«Конфиденциальность» можно выбрать, сохранять или нет пароли и историю в браузере в будущем. Если убрать галочки, то такого рода информация не будет сохраняться в дальнейшем, а значит не придется чистить историю заново.
Пользователи мобильной версии браузера могут удалить историю поиска в Яндекс браузере на телефоне и планшете Андроид. Чтобы очистить кэш Яндекс браузера на телефоне Андроид:
- Открыть Яндекс браузер и открыть настройки браузера;
- Выбрать в открывшемся списке вкладку «Настройки» со значком шестеренки;
- Пролистать страницу до вкладки «Конфиденциальность» и нажать на кнопку Очистить данные»;
- Затем выбрать данные, которые необходимо удалить — в данном случае оставить только историю и кэш;
- Нажать на кнопку «Очистить данные», после чего история посещений и поиска будет удалена!
Впрочем, зачастую пользователи интересуются не тем, как удалить историю посещений в Яндексе на телефоне, а тем, как отключить подсказки в поиске на телефоне. Речь идет о подсказках, которые появляются внизу, при наборе запроса в поисковой строке Яндекса. Данные подсказки формируются на основе предыдущих запросов пользователя, то есть истории поиска и посещений.
- Авторизоваться в Яндексе на телефоне, то есть войти в свой аккаунт (почту) Яндекс с мобильного телефона;
- Открыть настройки аккаунта, как показано на картинке;
- В открывшемся списке выбрать вкладку «настройка»;
- Открыть вкладку «Поиск»;
- Убрать галочку в пункте «Показывать историю поисков»;
- Вот и все! Теперь при наборе запроса в поисковой строке Яндекса, внизу не будут выводиться подсказки.
Поиск ранее посещаемых страниц (сайтов) осуществляется при помощи функции «История». Таким образом, чтобы удалить историю посещений, вам следует воспользоваться инструкцией ниже:
Первоначально откройте приложение «Яндекс.Браузер». После этого нажмите на три вертикальные полоски. На картинке ниже полоски помечены красным квадратом.
Теперь во всплывающем окне наведите курсор мыши на «История», а затем в левом окне кликните на «История». Вы также можете нажать на сочетание клавиш «Ctrl H».
После этого откроется новая вкладка с историей, здесь вам необходимо будет нажать на «Очистить историю».
В новом всплывающем окне выберите за какой период необходимо очистить историю посещений и загрузок, по необходимости очистите кэш и куки. После этого кликните на кнопку «Очистить историю».
В том случае, если требуется удалить одну или несколько ранее посещаемых страниц, вам необходимо выполнить следующее:
Теперь во всплывающем окне наведите курсор мыши на «История», а затем в левом окне кликните на «История». Вы также можете нажать на сочетание клавиш «Ctrl H».
Затем выделите страницы, которые необходимо удалить. Просто установите галочки и нажмите на кнопку «Удалить выбранные элементы».
В новом всплывающем окне кликните по кнопке «Удалить».
Процедура очистки истории посещений в Яндекс.Браузере на планшете и телефоне не занимает много времени, так как требуется выполнить всего лишь несколько действий. Ниже описана подробная инструкция:
Откройте приложение «Яндекс.Браузер» на телефоне, а затем нажмите на три вертикальные полоски. В контекстном меню нажмите на «Настройки».
После этого пролистайте вниз к вкладке «КОНФИДЕНЦИАЛЬНОСТЬ» и кликните по «Очистить данные».
Выделите при помощи флажков то, что необходимо очистить, а затем нажмите на жёлтую кнопку «Очистить данные».
Во всплывающем окне подтвердите очистку истории, нажав на кнопку «Да».
Восстановление истории
Удаление истории мобильного браузера, к сожалению, безвозвратно. Адекватных мер для ее восстановления нет. Не спасет даже просмотр кэша, потому что это данные полностью стираются из памяти устройства.
Но есть альтернатива сохранения истории — добавление важных страниц в закладки.
Как создать закладку веб-страницы в Яндекс.браузере
- Откройте страницу, информацию о которой необходимо сохранить.
- Вызовите главное меню браузера нажатием на кнопку с тремя точками на нижней панели.
- Выберите опцию «Добавить в закладки».
Вы можете сохранять закладки в стандартную библиотеку или создать новую коллекцию с уникальным именем.
Чтобы посмотреть список закладок, перейдите в то же меню, через которое вы открывали журнал посещений. Первая вкладка здесь — список сохранённых страниц. Это не история, куда записывается всё подряд, а избранные сайты, которые вы сохранили в памяти браузера. Функция ведения истории при этом может быть отключена, так как с созданием закладок она никак не связана.
Читайте, как и где посмотреть историю интернет-браузера на Android и каким способом её можно удалить. Отдельно рассмотрены все популярные браузеры. Как и версии браузеров для ПК, мобильная версия каждого браузера по умолчанию сохраняет историю посещённых пользователем сайтов и закрытых вкладок. А при использовании функции синхронизации браузера на ПК и мобильном устройстве, такая информация может быть доступна с обеих версий приложения одновременно.
Как восстановить историю браузера на телефоне Android с помощью Android Data Recovery
Вернуть удаленный журнал посещений надежнее всего с помощью программы «Android Data Recovery», которую можно скачать с официального сайта разработчика
Для восстановления истории потребуется:
- Запустить программу.
- Система предложит включить отладку по USB и подсоединить смартфон к компьютеру с помощью кабеля.
- После успешного подключения отобразится главное меню программы.
- Нажав на кнопку «Далее», перейти к списку, где отметить те накопители, которое понадобится отсканировать.
- Еще раз нажать на клавишу «Далее», чтобы запустить поиск удаленных, отформатированных или потерянных файлов.
- По окончании процесса появится перечень элементов, которые удалось найти.
- Отметить нужные и нажать на кнопку «Сохранить».
Как восстановить удаленные файлы
Если не момент удаления истории просмотров режим синхронизации не был активирован, вернуть обратно стертые данные можно посредством специального софта, например, программы «Undeleter»
Приложение имеет ограниченную бесплатную версию и расширенный функционал в платном варианте. Инструкция по работе должна выглядеть так:
- Скачать утилиту из Google Play.
- В пункте «File types» задать формат файлов, которые требуется восстановить, после чего выбрать директорию для возврата «Storage».
- После выставления настроек запустить поиск файлов нажатием кнопки «Scan».
- Дождаться окончания сканирования и отметить элементы, подлежащие восстановлению.
- Нажимать поочередно каждый элемент и выбирать опцию «Recover».
После завершения процедуры останется проверить целостность файлов.
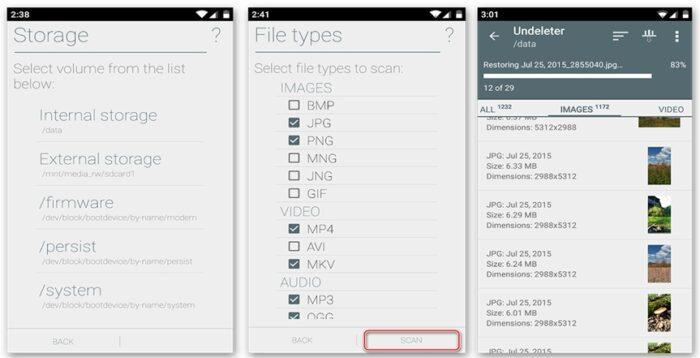
История Яндекс.Браузера на телефоне с Android (просмотр, очистка, восстановление)
История Яндекс Браузера в телефоне содержит информацию обо всех страницах в Интернете, которые вы открывали через этот обозреватель. Её можно просматривать, использовать для навигации по ранее посещённым сайтам, а также чистить от записей, чтобы никто не мог отследить вашу сетевую активность.
Что такое история браузера
Все веб-страницы, когда-либо открытые в Яндекс.Браузере, сохраняются в его истории. История доступна для просмотра на отдельной вкладке приложения и представлена в виде журнала.
Чтобы открыть Историю:
- Запустите Яндекс.Браузер.
- На стартовом экране нажмите на кнопку “сэндвич” в виде трёх горизонтальных полос. Она находится в правой части поисковой строки и вызывает дополнительное меню.
- Нажмите на значок в виде часов.
Сохранённые записи “Истории” разделены по дням. Вы можете перейти к любой дате и посмотреть, какие сайты посещали в этот день. Возле каждой записи указано время ее создания.
Функции поиска записей в истории в мобильной версии браузера, к сожалению, нет. Такая возможность есть только на компьютере. Чтобы найти ранее посещенный сайт на смартфоне или планшете, приходится листать и просматривать весь журнал.
В журнале истории сохранены все адреса сайтов, которые вы открывали в браузере с момента его установки. Единственное исключение — страницы, просмотренные в режиме инкогнито. Сведения о них не сохраняются вообще, как будто вы никогда на них не заходили.
Режим инкогнито — удобный инструмент обеспечения конфиденциальности. Чтобы открыть веб-сайт без сохранения записи в истории, сделайте следующее:
- Нажмите на кнопку с тремя точками в поисковой строке.
- Выберите в меню пункт «Инкогнито вкладка».
- Перейдите на нужную страницу.
После посещения страницы можете открыть историю и убедиться, что в ней не сохранилось сведений о вашей сетевой активности.
Удаление истории
Журнал посещений Yandex Browser позволяет удалять записи как полностью, так и частично.
Чтобы удалить все записи:
- Откройте «Историю», как это показано выше.
- Нажмите на любую запись и держите палец до появления контекстного меню.
- Выберите опцию «Очистить историю».
- Подтвердите удаление.
В этом же контекстном меню есть пункт «Удалить». Он стирает из журнала информацию о конкретной странице — той, на которую вы нажали. Из истории убирается ее название, адрес и время посещения.
В Яндекс.Браузере есть ещё один способ удаления истории, который позволяет заодно стереть другие данные обозревателя. Мы рассматривали его подробно в статье, как очистить браузер на Android. Повторим основные этапы:
- Нажмите на кнопку с тремя точками в поисковой строке, чтобы вызвать меню управления браузером.
- Перейдите в «Настройки».
- Пролистните экран до раздела «Конфиденциальность».
- Нажмите «Очистить данные».
- Убедитесь, что пункт «История» отмечен. Выберите другие данные, которые нужно стереть из браузера.
- Нажмите «Очистить данные».
- Подтвердите удаление.
Кстати, если вы не пользуетесь функцией восстановления данных из истории, то ее отключение избавит вас от необходимости периодически чистить журнал или создавать вкладки в режиме инкогнито. Какие бы сайты вы ни посещали, в истории не останется никаких данных о них, как будто вы вообще не пользуетесь браузером.
Чтобы отключить сохранение истории:
- Откройте «Настройки», повторив шаги 1-2 предыдущей инструкции.
- Пролистните экран до раздела «Конфиденциальность».
- Найдите ползунок «Сохранять историю» и нажмите на него, чтобы перевести в положение «Выключено».
С этого момента история сохраняться не будет.
Восстановление истории
Удаление истории мобильного браузера, к сожалению, безвозвратно. Адекватных мер для ее восстановления нет. Не спасет даже просмотр кэша, потому что это данные полностью стираются из памяти устройства.
Но есть альтернатива сохранения истории — добавление важных страниц в закладки.
Как создать закладку веб-страницы в Яндекс.браузере
- Откройте страницу, информацию о которой необходимо сохранить.
- Вызовите главное меню браузера нажатием на кнопку с тремя точками на нижней панели.
- Выберите опцию «Добавить в закладки».
Вы можете сохранять закладки в стандартную библиотеку или создать новую коллекцию с уникальным именем.
Чтобы посмотреть список закладок, перейдите в то же меню, через которое вы открывали журнал посещений. Первая вкладка здесь — список сохранённых страниц. Это не история, куда записывается всё подряд, а избранные сайты, которые вы сохранили в памяти браузера. Функция ведения истории при этом может быть отключена, так как с созданием закладок она никак не связана.
Что такое история браузера в телефоне
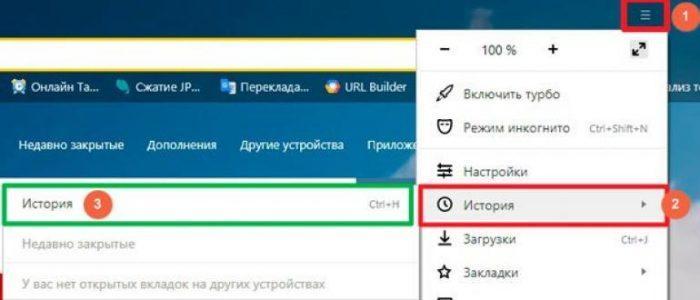
Каждая страница, которую посещает пользователь через интернет браузер, сохраняется. Таким образом, открывая историю, человек может без труда найти сайт, открывавшийся вчера неделю или месяц назад. Недавно открытый ресурс в хранилище будет представлен в виде ссылки. Если со времени последнего посещения сайта страница перестала работать, открыть ее снова не получится.
Кроме того, в истории указывается то, когда человек открывал данную страницу, и сколько времени в этот момент было на часах. Подобное хранилище начинает работать сразу же, как только пользователь запускает браузер.
Работа приложения на смартфоне
Установить яндекс браузер можно на любое устройство с различной операционной системой. Использование на андроиде также допускается и загруженное приложение практически не отличается от полной версии.
Как в приложении, предназначенном для ПК, разрешается поработать с настройками, активировать разнообразные функции или синхронизировать устройства. Синхронизация – полезная особенность, позволяющая переносить настройки, закладки и некоторые расширения с одного устройства на другое.
Допускается изменение стандартной поисковой системы на более подходящую. Для этого стоит обратиться к настройкам, отыскать «изменение поисковой системы», кликнуть по пункту. После нажатия пользователь сможет выбрать из списка подходящий поисковик или добавить собственный.
История в яндекс браузере андроид также существует и, чтобы просмотреть ее, необходимо проделать простую работу. Запустите веб-проводник, откроется стартовая страница, где слева имеется мини-панель.
Кликните по значку с изображением часов, и откроется журнал со всеми раннее открытыми сайтами.
Пользователь может очистить список, скопировать ссылку или кликнуть по нужному сайту, чтобы открыть его.
История браузера на телефоне расположена в удобном месте, что позволяет открыть ее в любой подходящий момент. Практически на всех устройствах с различными ОС, получить к ней доступ не составит труда. Чтобы открыть ее на ПК, достаточно посетить меню, навести курсор на «история», после чего откроется мини-список с последними открытыми страницами. Для запуска полного перечня сайтов, одновременно зажмите «Ctrl+H».
Журнал включает в себя все интернет-страницы, открываемые серферами на протяжении долгого времени. При необходимости его можно очистить, что позволит ускорить работу веб-проводника. Когда стало известно, как посмотреть историю браузера на телефоне, можете смело открывать его на устройстве и приступать к поиску нужного сайта.
Удаляем Историю Просмотров Яндекс.Браузера на Телефоне – 5 Способов
Эта и следующие инструкции применимы к веб-браузеру от «Яндекс», но они могут быть взяты за основу и при работе в других популярных интернет-обозревателях — Google Chrome, Opera, Mozilla Firefox. Если вы работаете как неавторизированный в «Яндексе» пользователь, и вам требуется почистить историю, воспользуйтесь следующей инструкцией:
- Нажмите на символ из трех точек в верхней правой части интерфейса браузера.
- В выпадающем списке выберите «Настройки».
- Перейдите в раздел «Конфиденциальность» и далее «Очистить данные».
- Поставьте отметку на пункт «История» («Данные веб-страниц», «Кэш», «Пароли», «Предупреждения для сайтов», «Загрузки» и «Открытые вкладки» можете также отметить на свое усмотрение, имея в виду, что все, связанное с этими опциями, будет безвозвратно удалено).
- Нажмите «Очистить данные», подтвердите операцию кнопкой «Да».
Здесь же можно сбросить все настройки браузера без возможности восстановления. Удаление не затронет настроек и данных, сохраненных в аккаунте.
Как Отключить Запись Сетевой Активности Яндекса на Телефоне?
К счастью, все современные браузеры позволяют очень легко скрыть историю активности пользователя и уничтожить все данные, осуществляемые онлайн. Если вы хотите, чтобы Яндекс.Браузер вообще не вел запись сетевой активности, рекомендуется сделать следующее:
- Вновь зайдите в «Настройки», раздел «Конфиденциальность».
- Отключите «Автозаполнение форм» и «Сохранять историю».
- Нажмите «Очистить данные» и повторите процедуру, описанную выше.
При желании вы можете не удалять определенные типы файлов, например, cookie и кэш. Они уменьшают время загрузки страниц и улучшают просмотр сайтов.
Как Очистить Глобальную Историю Поиска Яндекса на Телефоне?
Очистка глобальной истории подразумевает полное или частичное удаление данных из аккаунта, но не из самого браузера. Сделать это можно следующим образом:
- Войдите в аккаунт «Яндекса», историю которого хотите очистить.
- Перейдите по адресу .
- Выберите «Настройка» справа вверху.
- В выпадающем списке нажмите «Настройки портала».
- В новом окне выберите вкладку «Поиск».
- Активируйте кнопку «Очистить историю запросов».
На вкладке «Паспорт» можно изменить, удалить или добавить разные данные о пользователе, поработать с подписками, управлять сервисами. Также в «Настройках Яндекса» имеется опция фильтрации поиска, установите «Без ограничений», «Умеренный» или «Семейный» на ваше усмотрение.
Как Выборочно Удалить Истории Яндекса Браузера на Телефоне?
Так называемое выборочное удаление данных из истории будет полезным для оперативного стирания определенных страниц, посещенных ранее. Сделать это можно следующим образом:
- На главной странице Яндекс.Браузера (там, где расположено «Табло» и лента с «Дзен») нажмите на символ с часами.
- В левой части экрана выберите подлежащую удалению страницу, нажав и подержав на ней палец пару секунд.
- Во всплывающем списке нажмите «Удалить».
- Повторите манипуляцию с другими элементами истории.
Данный метод не затрагивает основную историю веб-браузера. Также здесь вы можете работать с закладками и вкладками, открывавшимися когда-либо на синхронизированных с устройством гаджетах.
Как Отключить Всплывающие Подсказки Яндекса на Телефоне?
Всплывающие во время набора запроса подсказки нравятся далеко не всем пользователям, иногда предложения поисковика мешают веб-серфингу, а часть юзеров эта опция откровенно раздражает. Для корректной работы инструмент активно использует предыдущие запросы владельца гаджета. Отключаем подсказки по следующей схеме:
- Войдите в свой аккаунт «Яндекса».
- Перейдите на стартовую страницу yandex.ru.
- Снимите галочки со всех пунктов и нажмите «Сохранить».
Если вам нужно, чтобы браузер показывал предложения лишь посещенных ранее страниц, игнорируя остальные подсказки, не снимайте метку с пункта «Показывать, сайты, на которые вы часто заходите».
Как Стереть Переписку с Алисой в Яндекс Браузере на Телефоне?
«» — фирменный инструмент от «» с намеком на искусственный интеллект. При общении с голосовым помощником диалоги сохраняются и их могут увидеть другие пользователи. Удаление переписки не является сложной задачей:
- Откройте окно с подлежащим удалению диалогом.
- Нажмите на символ с тремя точками в правом верхнем углу.
- В выпадающем меню выберите «Очистить историю».
Другая поисковая активность, связанная с «Алисой», удаляется вместе с обычной историей «Яндекса», с помощью способов, рассмотренных ранее. Для еще большей приватности рекомендуется полное отключение голосового помощника.
Удаление истории
Журнал посещений Yandex Browser позволяет удалять записи как полностью, так и частично.
Чтобы удалить все записи:
- Откройте «Историю», как это показано выше.
- Нажмите на любую запись и держите палец до появления контекстного меню.
- Выберите опцию «Очистить историю».
- Подтвердите удаление.
В этом же контекстном меню есть пункт «Удалить». Он стирает из журнала информацию о конкретной странице — той, на которую вы нажали. Из истории убирается ее название, адрес и время посещения.
В Яндекс.Браузере есть ещё один способ удаления истории, который позволяет заодно стереть другие данные обозревателя. Мы рассматривали его подробно в статье, как очистить браузер на Android. Повторим основные этапы:
- Нажмите на кнопку с тремя точками в поисковой строке, чтобы вызвать меню управления браузером.
- Перейдите в «Настройки».
- Пролистните экран до раздела «Конфиденциальность».
- Нажмите «Очистить данные».
- Убедитесь, что пункт «История» отмечен. Выберите другие данные, которые нужно стереть из браузера.
- Нажмите «Очистить данные».
- Подтвердите удаление.
Кстати, если вы не пользуетесь функцией восстановления данных из истории, то ее отключение избавит вас от необходимости периодически чистить журнал или создавать вкладки в режиме инкогнито. Какие бы сайты вы ни посещали, в истории не останется никаких данных о них, как будто вы вообще не пользуетесь браузером.
Чтобы отключить сохранение истории:
- Откройте «Настройки», повторив шаги 1-2 предыдущей инструкции.
- Пролистните экран до раздела «Конфиденциальность».
- Найдите ползунок «Сохранять историю» и нажмите на него, чтобы перевести в положение «Выключено».
С этого момента история сохраняться не будет.
Просмотр и чистка истории на Андроид’е
Chrome
В верхнем меню приложения нажмите по значку с «тремя точками» (пример ниже).
Chrome — открываем настройки
Далее вы можете перейти в разделы «Недавние вкладки» (рекомендую начать именно с него) и «История» .
Недавние вкладки — История
Далее необходимо указать временной диапазон (за какое время очищать: можно за час, за день, или вообще всю, что есть), отметить галочками удалять ли изображения, кэш, файлы cookie, и подтвердить операцию. Пример ниже.
История просмотров — очистить!
Яндекс браузер
1) Сначала откройте страницу приветствия в браузере, и рядом с поисковой строкой нажмите по значку, отображающим количество открытых вкладок (см. пример ниже).
Открываем вкладки (для просмотра истории)
2) Далее нажмите по значку с «часами» (это и есть история): он располагается в нижней части окна.
3) История в Яндекс браузере отображается по датам (как в Chrome), что весьма удобно для поиска.
Просмотр истории по датам
1) На стартовой странице браузера, напротив поисковой строки нажмите по значку с тремя точками (пример ниже на скрине).
Переходим в меню браузера (Яндекс)
2) После откройте раздел «Настройки».
4) После отметьте галочками то, что вы хотите удалить (например, история, кэш, загрузки, предупреждения и пр.) и нажмите по кнопке «Очистить данные» .
История — очистить данные
5) Задача выполнена!
Opera
В Opera это делается наиболее просто и быстро (кстати, я использую версию mini, именно в ней и покажу).
1) Сначала необходимо открыть меню Opera — для этого просто щелкните в правом нижнем углу по значку с «O» (см. скриншот ниже).
Opera — открываем меню
2) Далее нажмите по значку с часами со стрелкой ().
3) И все! На открытой вкладке вы сможете познакомиться со всеми посещенными сайтами (что остались в журнале браузера), и при необходимости удалить их (для этого просто нажмите по значку «корзины» в правом верхнем углу, пример ниже).
Для удаления истории — нажмите на значок корзины
Вы можете очистить как всю историю посещений за выбранный период, так и удалить отдельные сайты, не трогая остальную историю.
Удаление отдельных сайтов
1. В правом верхнем углу нажмите кнопку
2. Выберите «История» и в новом меню снова «История».
3. Кликая по значкам страниц слева от их названий, выберите записи, которые хотите удалить из истории.
4. Вверху списка нажмите кнопку «Удалить выбранные элементы».
Полное удаление истории
1. В правом верхнем углу нажмите кнопку
2. Выберите «История» и в новом меню снова «История».
3. В правом верхнем углу открывшейся страницы нажмите кнопку «Очистить историю».
4. Отметьте пункт «Историю просмотров» и выберите период, за который хотите очистить историю посещенных сайтов.
Вариантов «реставрации» не так много. ПК-версию можно восстановить с помощью cookie и кэш, утилиты Handy Recovery, облачных технологий, точки восстановления системы и другое. Просмотр же удаленных данных с мобильного телефона возможен, но инструментального разнообразия не так много.
Настройки синхронизации
Для восстановления истории:
- Откройте поисковой сервис с мобильного телефона (если нужно, авторизуйтесь в системе) и зайдите в меню.
- Выберете пункт «Настройки».
- Затем тапнете на «Включить синхронизацию», тем самым восстановив историю вашей учетной записи в браузере.
Не забудьте ввести логин и пароль для доступа к аккаунту Яндекс. К сожалению, здесь хранится не все – старые данные автоматически удаляются. Да и если вы ранее не синхронизировались, то толку от такого варианта будет немного.
Авторизация в браузере обеспечит постоянный доступ к ранее сохраненной персональной информации. Полезно будет включить синхронизацию, чтобы восстановить все данные в непредвиденной ситуации.







