Меняем процессор ноутбука на более мощное устройство?
Содержание:
- Полезные советы
- Возможные проблемы
- Подготовка к замене процессора
- Настройка в Windows
- Замена процессора AMD
- Типы процессоров
- Настройка в Windows
- Процедура замены
- Список мобильных процессоров Intel® Core™ 4-го поколения Haswell Socket G3 (rPGA 946B/947, FCPGA 946) под Intel HM87 Chipset (SR17D), Intel HM86 Chipset (SR17E)
- Как самому поменять процессор на другой
- О целесообразности замены процессора на более мощный
- Снятие кулера и замена процессора
- Замена процессора. Порядок действий
Полезные советы
И напоследок хотим дать несколько небольших, но важных советов, которые помогут вам избежать нежелательных ошибок
Важно понимать, что после замены процессора в ноутбуке на более мощный, количество выделяемого им тепла увеличится по сравнению с «предшественником». А это значит, что система охлаждения ноутбука должна быть протестирована при максимальной нагрузке, чтобы понять, способна ли она будет охладить новый ЦП
Хотя описанная в статье программа CPU-Z и поможет вам идентифицировать тип крепления процессора, лучше, все-таки, собственными глазами увидеть, каким образом ЦП прикреплен к системной плате.
При установке процессора на свое место важно работать очень аккуратно: ни в коем случае не следует силой «впихивать» его, если он не хочет становиться на место. Просто вы что-то делаете неверно
Если же вы попытаетесь вставить ЦП, ощущая противодействие, то с больше долей вероятности повредите его и все труды пойдут насмарку.
 Если не уверены в своих силах, обратитесь в сервисный центр
Если не уверены в своих силах, обратитесь в сервисный центр
Многих интересует вопрос, касающийся скорости работы игр на ноутбуке и способов ее повышения. Стоит отметить тот факт, что замена процессора на более мощный не поможет увеличить скорость работы игрушек, поскольку важную роль играет также оперативка и мощность видеокарты.
И, пожалуй, один из самых главных моментов: если ваш ноутбук еще находится на гарантийном обслуживании, то не следует осуществлять с ним никаких манипуляций до окончания гарантийного срока, иначе вы лишите себя возможности бесплатного ремонта компьютерного устройства в сервисном центре производителя.
Вот и подошла к концу наша статья. Мы рассказали вам о том, как можно быстро и без негативных последствий осуществить замену процессора на более мощный. Будем рады, если предоставленные в материале советы окажутся полезными для вас. Желаем удачи!
Возможные проблемы
Если вы решили поставить более мощный процессор, следует учитывать и такой фактор, как тепловыделение. Этот параметр указан в спецификации девайса. Может случиться, что мощности стокового кулера не хватит и нужно будет купить более производительный
Перед выбором нового вентилятора обратите внимание на габариты: они должны соответствовать старому, иначе пропеллер может не поместиться в корпусе. Большая мощность в случае с кулерами для лэптопа достигается другой формой крыльчатки и увеличенными оборотами, а не увеличением размеров
После смены процессора лучше некоторое время проследить за его температурой, для чего можно установить мониторинговую утилиту CPU-Z, Sisoftware Sandra, AIDA64 или Everest. Нормальная рабочая температура процессора под нагрузкой не должна превышать 70-80 градусов. Замечено, что AMD греются больше, чем Intel.
Проще всего подобрать подходящий процессор по характеристикам разных модификаций. Изучите спецификации, чтобы найти, какие ЦП ставились на похожие лэптопы из той же серии. Как правило, в младших моделях изначально заложена возможность для апгрейда, и при установке более производительного центрального процессора из той же серии проблем с перегревом не наблюдается.
Усиление потока воздуха снизу способствует лучшему охлаждению как центрального процессора, так и всех прочих компонентов портативного компьютера. В некоторых случаях можно просверлить в нижней крышке дополнительные отверстия, тем самым улучшив циркуляцию воздуха.
Подготовка к замене процессора
Для работы понадобятся:
- отвертки (маленький набор); Маленький набор отверток
- небольшая малярная кисточка с мягким или средним ворсом; Малярная небольшая кисточка с мягким или средним ворсом
- термическая паста (приобретается в магазине компьютерных запчастей). Тюбик термической пасты
Шаг 1. Системный блок следует поставить на чистый стол. Предварительно нужно отключить все внешние устройства и кабели:
- шнур монитора;
- мыши и клавиатуры;
- модема или роутера;
- принтера;
- питающего кабеля. Отключаем от системного блока все внешние устройства и кабели
Важно! Для того, чтобы обезопасить электронные компоненты от повреждения статическим электричеством, которое неизбежно накапливается на поверхности тела (в частности — рук), нужно взять небольшой металлический предмет и прикоснуться к какой-либо крупной стальной конструкции (например, к газовой плите, батарее отопления). Шаг 2
Следует отметить, что корпуса системных блоков выглядят по-разному. Для того чтобы понять, как разбирать конкретный «системник», нужно внимательно его осмотреть с задней и боковой части.Чаще всего демонтировать нужно одну из боковых крышек, они крепятся на нескольких шурупах
Шаг 2. Следует отметить, что корпуса системных блоков выглядят по-разному. Для того чтобы понять, как разбирать конкретный «системник», нужно внимательно его осмотреть с задней и боковой части.Чаще всего демонтировать нужно одну из боковых крышек, они крепятся на нескольких шурупах.
На заметку! Желательно заранее приготовить пару коробочек, куда можно будет складывать винтики и прочий крепеж.
Откручиваем фиксирующие винты боковой крышки и сдвигаем ее назад
Шаг 3. После снятия крышки можно будет увидеть материнскую плату с установленными комплектующими. Процессор находится примерно в центре МП, обычно он скрыт кулером (вентилятором) и радиатором. На мощных игровых ПК может устанавливаться жидкостное охлаждение (ЖКО), тогда вентилятор, скорее всего будет отсутствовать, устройство ЖКО работает по иному принципу.
Аккуратно извлекаем комплектующие материнской платы, которые мешают извлечению процессора
Теперь следует оценить, какие элементы смогут помешать замене ЦП, их придется аккуратно демонтировать. Чаще всего это:
- сам кулер;
- радиатор;
- система ЖКО;
- вентилятор охлаждения блока (обычно присутствует в мощных моделях и ставится на одну из стенок «системника»);
- видеоплата;
- звуковая карта;
- кабели, идущие к жестким дискам и CD/DVD.
Важно! При извлечении видеокарты и звукового устройства (если оно не встроенное в материнскую плату) нужно будет аккуратно отклонить фиксатор. Он выглядит по-разному на различных МП
Чаще всего – в виде рычажка на слоте, его следует отогнуть вбок одной рукой, а другой – плавно вытащить плату расширения.
Аккуратно отклоняем фиксаторы для извлечении видеокарты и звукового устройства
Шаг 4. Если планируется замена модулей оперативной памяти, извлечь нужно и ее. Планки стоят перпендикулярно МП, для их освобождения следует отвести защелки в стороны, утопленные модули свободно выйдут наружу. Их теперь можно аккуратно вытащить.
Для освобождения планок оперативной памяти отводим аккуратно защелки в стороны и извлекаем их
Теперь, когда все лишнее убрано, можно приступить к демонтажу ЦП.
Настройка в Windows
Настраивать систему после замены процессора обычно не требуется – она просто выведет сообщение об обнаружении нового оборудования и установит новые драйвера для него. После этого лучше перезагрузить компьютер. Но иногда, хоть и в редких случаях, вместо нормальной загрузки Windows может появиться синий экран. Тогда можно попробовать загрузить систему в безопасном режиме – нажать в начале загрузки F8 и выбрать соответствующий пункт. Затем, если система загрузится, зайти в список устройств, найти там процессор и удалить у него драйвера. После перезагрузки Windows обычно правильно определяет новый процессор и устанавливает для него соответствующие драйвера.
Если всё это не помогло, и система не загружается, стоит попробовать загрузку с флешки или с диска. Если с ними компьютер работает нормально, то придётся старую систему переустановить заново. Такое случается редко, обычно источником проблемы служат драйвера, и установки новых редко вызывает проблемы, так как в системе они уже есть для большинства процессоров.
Замена процессора AMD
Кулер у этого бренда крепится с помощью специальной скобы с зажимом на одном конце и рычагом на другом. В установленном положении рычаг зафиксирован. Поднимите его и снимите зажим с фиксатора на материнской плате с обратной стороны радиатора кулера. Перед этим не забудьте отключить питание вентилятора.
Чтобы извлечь процессор, можно воспользоваться деревянной зубочисткой. На сокете обычно есть специальный паз, через который можно поддеть ЦП, чтобы извлечь его. Затем, ориентируясь по положению замка, ставите новый «камень» — точно в таком же положении, как был установлен старый. Смазываете его термопастой и монтируете новый кулер.
Про правильное нанесение термопасты советую почитать эту инструкцию — там есть некоторые нюансы. Подключаете питание вентилятора, собираете компьютер обратно и подключаете все провода. Можно включать комп и наслаждаться резко увеличившейся вычислительной мощностью.
Типы процессоров
Тип процессора, установленного на вашем устройстве, определяет, можете ли вы его изменить. Разберемся, съемный он или встроенный в материнскую плату. Для этого в «Диспетчере устройств» найдите название модели и с помощью сайта производителя или другого надежного источника определите, съемная она или нет (то есть поддерживает ли замену). В этом случае в названии появляется аббревиатура PGA (матричная сетка выводов). В таких микросхемах в качестве контактов используются миниатюрные ножки, которые вставляются в специально предназначенную для этого розетку. Если вы видите другое сокращение, BGA (массив шариковой сетки), микропроцессор не снимается. В первом случае не стесняйтесь читать эту статью дальше, так как вы можете отредактировать эту часть самостоятельно. Однозначного ответа на вопрос, в каких ноутбуках можно заменить процессор, нет – все индивидуально. Кстати, даже у одного производителя одни и те же модели микрочипов могут выпускаться в разных модификациях и быть как съемными, так и несъемными, так что будьте очень осторожны!
Как выбрать процессор для ноутбука? Важно учитывать его совместимость с предыдущей и системой в целом
Следует обратить внимание на три параметра:
- кодовое имя ядра;
- тепловая мощность (далее – TDP).
- захват (также известный как опека);
Эти параметры должны идеально совпадать. В случае несовпадения в первом случае будет физически невозможно вставить микрочип в отведенное ему пространство, во втором случае чипсет платформы не сможет получить доступ к процессору, а в третьем случае система будет не сможет справиться с нагревом радиатора. Вы можете выбрать подходящий заменяющий процессор для своей модели ноутбука на специализированных ресурсах (например, на ИТ-форумах), где часто предоставляются сравнительные таблицы соответствия компонентов. Там же можно собрать другие детали, которые можно заменить при разборке корпуса, например видеокарту или жесткий диск. Из нашего опыта: самый простой способ найти поддерживаемые процессоры – это использовать процессор i3 / i5 / i7 от Intel. Это, наверное, самые популярные решения на рынке сегодня.


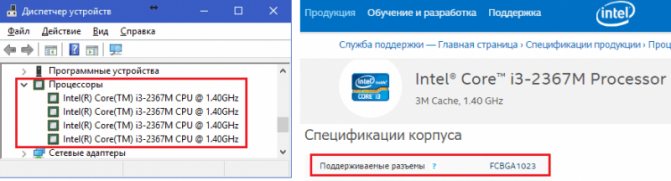
Настройка в Windows
Большинство современных процессоров обладают несколькими ядрами – двумя и более. Это позволяет одновременно производить расчеты для нескольких программ.
В системах Windows 7 и 10 есть встроенная возможность включать и отключать отдельные ядра, задействованные при обработке данных конкретных приложений (кроме некоторых системных).
Это нужно, например, если система начинает «тормозить» при выполнении какой-либо «прожорливой» программы. Это касается, скажем, дефрагментатора, распаковщика (при работе с крупными архивами). В таких случаях можно ограничить вручную использование подобными программами ядер процессора, освободить ресурсы для выполнения других задач.
- «Диспетчер задач» вызывается при помощи правого клика мышью в свободной области панели задач и выборе пункта «Запустить диспетчер задач».
Правым кликом мышки щелкаем на пустом месте в панели задач, выбираем пункта «Запустить диспетчер задач»
- В области «Приложения» навести указатель мыши на нужной программе, пускай это будет «Скайп», щелкнуть правой кнопкой, вызвав контекстное меню. Выбрать опцию «Перейти к процессу».
Наводим указатель мыши на нужное название приложения, щелкаем правой кнопкой, вызвав контекстное меню, выбираем опцию «Перейти к процессу»
- Откроется окно «Процессы», где будет выделен нужный пункт, следует навести на него указатель и еще раз щелкнуть правой клавишей мыши, а в появившемся меню выбрать опцию «Задать соответствие».
Щелкаем правой клавишей мыши по выделенному процессу, в появившемся меню выбираем опцию «Задать соответствие»
- Некоторые системные программы не позволят изменять этот параметр, о чем будет сообщено пользователю. В открывшемся окне можно ограничить число ядер, которыми сможет пользоваться приложение. Нажать «ОК».
Снимаем галочки с нужных пунктов «ЦП», нажимаем «ОК»
Теперь процесс не будет перегружать систему. Однако при перезапуске программы она снова будет использовать все ресурсы.
Процедура замены
После осуществления подбора требуемой замены детали пользователь непосредственно подходит к регламенту выполнения. Кроме самого процессора, чтобы выполнить операцию правильно, необходимо подготовить набор чистых салфеток, небольшую отвёртку, а также термопасту, которая понадобится в процессе установки. Прежде чем приступить к разборке ноутбука, нужно обновить BIOS, ознакомиться с инструкцией, а ещё лучше иметь её в наличии «перед глазами», чтобы в процессе выполнения операции следовать её пунктам. Алгоритм выполнения замены процессора на ноутбуке практически не отличается от марки и модели устройства. Ноутбуки разных производителей подвергаются апгрейду, если это допустимо в техническом плане, согласно следующему регламенту:
После подготовки нового процессора, вспомогательных материалов и инструкции можно приступать к непосредственной разборке ноутбука
Важно в процессе снятия «винтиков» запоминать их месторасположение, или маркировать их, что значительно облегчит процедуру сборки, и гарантирует установку крепёжных элементов на штатные места.
Чтобы добраться до процессора и поменять его, потребуется демонтировать систему охлаждения устройства, а также прочистить её от пыли и мусора перед установкой.
Дальше необходимо вытащить сам процессор
Для этого надо будет аккуратно ослабить рычаг, которым прижимает процессор к материнской плате и вынуть его осторожно из посадочного места, чтобы не повредить контакты.
Перед установкой на новый ЦП наносится небольшой шарик термопасты
После этого устанавливается в штатное место. К этому пункту работы стоит подойти с особой осторожностью: процессор должен войти в предназначенные для него отверстия без усилий
В этой ситуации грубая сила ненужна, так как ножки легко поддаются деформации, что может послужить причиной поломки.
После того как процессор установлен, можно приступать к сборке ноутбука, осуществив все разборочные операции в обратном порядке. Лучше поменять везде, где они были, термопасту и термопрокладки.
Если все манипуляции выполнены корректно, после сборки и включения ноутбука, появится стандартный процесс загрузки и приветствия на экране – это будет свидетельствовать того, что замена процессора увенчалась успехом.
Теперь о некоторых нюансах, касающихся замены процессора на ноутбуке, а особенно возможности и перспектив апгрейда ноутбука в зависимости от его производителя. К примеру, замена процессора на ноутбуке HP не имеет особых трудностей, осуществляется так же, как и на устройствах других производителей. Практически все модели этого производителя зарекомендовали себя с лучшей стороны, выпускаются с достойными техническими характеристиками, разработчиками предусмотрена возможность модернизации устройств любого модельного ряда.
Замена процессора также предполагается на ноутбуках Asus и Acer из устаревшего модельного ряда, предназначение которых больше подходит для офисных задач, чем эксплуатация в игровых или профессиональных целях. В свою очередь, замена процессора на ноутбуке Acer из нового модельного ряда выполнима, но в большинстве случаев предполагает осуществления операции в сервис центрах за счёт впаенных контактов. С подобной проблемой могут столкнуться и пользователи ноутбуков Asus.
Замена процессора на ноутбуке Acer
Не отличается уникальностью замена процессора в ноутбуках Samsung. Техника этого производителя в преимущественном большинстве поддаётся модернизации, гласное удостоверится, что модель имеет разборную конфигурацию, подобрать ЦП, соответствующий по характеристикам «родной» детали, и осуществить апгрейд согласно вышеописанному регламенту.
Отдельное внимание стоит уделить ноутбукам Sony Vaio. За замену процессора на ноутбуке Sony Vaio часто не берутся даже в сервисных центрах, а если даже и соглашаются выполнить такую операцию, то в порядке исключения, причём цена за услугу будет довольно высокой в силу трудоёмкости работ
Рекомендуется осуществлять модернизацию ноутбуков Sony Vaio с особой осторожностью, так как разработчики техники заложили в неё уникальную архитектуру, взаимозаменяемую только при условии приобретения деталей с предназначением для одного модельного ряда и серии устройств. Улучшить технические характеристики на ноутбуке Sony Vaio можно посредством расширения оперативной памяти, установкой большей ёмкости винчестера или SSD
Замена процессора на ноутбуке Lenovo
Список мобильных процессоров Intel® Core™ 4-го поколения Haswell Socket G3 (rPGA 946B/947, FCPGA 946) под Intel HM87 Chipset (SR17D), Intel HM86 Chipset (SR17E)
- Mobile Celeron 2950M (2M Cache, 2 GHz);
- Mobile Pentium 3550M (2M Cache, 2.3 GHz);
- Core i3: 4000M (3M Cache, 2.4 GHz), 4100M (3M Cache, 2.5 GHz);
- Core i5: 4000M (3M Cache, 2.5 GHz), 4300M (3M Cache, 2.6 GHz), 4330M (3M Cache, 2.8 GHz);
- Core i7: 4600M (4M Cache, 2.9 GHz).
Dual Core (Haswell Refresh, 22 нм, 37 Вт):
- Mobile Celeron 2970M (2M Cache, 2.2 GHz);
- Mobile Pentium 3560M (2M Cache, 2.4 GHz);
- Core i3: 4010M (3M Cache, 2.5 GHz), 4110M (3M Cache, 2.6 GHz);
- Core i5: 4210M (3M Cache, 2.6 GHz), 4310M (3M Cache, 2.7 GHz), 4340M (3M Cache, 2.9 GHz);
- Core i7: 4610M (4M Cache, 3 GHz).
Quad Core (Haswell, 22 нм, 37-57 Вт):
- Core i7: 4700MQ (6M Cache, 2.4 GHz), 4702MQ (6M Cache, 2.2 GHz), 4800MQ (6M Cache, 2.7 GHz), 4900MQ (8M Cache, 2.8 GHz), 4930MX (8M Cache, 3 GHz).
Quad Core (Haswell Refresh, 22 нм, 37-57 Вт):
- Core i7: 4710MQ (6M Cache, 2.5 GHz), 4712MQ (6M Cache, 2.3 GHz), 4810MQ (6M Cache, 2.8 GHz), 4910MQ (8M Cache, 2.9 GHz), 4940MX (8M Cache, 3.1 GHz).
Начиная с архитектуры Broadwell (5-е поколение) компания Intel производит мобильные процессоры только в BGA-корпусе (не используют сокет, процессоры распаиваются непосредственно на материнской плате). По этой причине возможность замены BGA процессоров в домашних условиях отсутствует.
Обратите внимание! Замена ноутбучных процессоров с индексами: «U» (например i5-7200U), «N» (например Pentium N3710) невозможна. Эти процессоры производятся только в корпусе BGA
Если Вам нужна помощь в выборе подходящего процессора — Вы можете обратиться за индивидуальной консультацией, для этого пишите admin@kompom.kiev.ua или в Viber.
Для получения ответа на вопрос:
- Внимательно прочтите статью;
-
Укажите:
- модель ноутбука,
- модификацию чипсета, который установлен в ноутбуке,
- текущую модель процессора Вашего ноутбука.
Для жителей города Киева есть хорошая новость, сервис КомПом оказывает услуги по модернизации ноутбуков (в том числе замену процессора в ноутбуке и установку SSD накопителя) на дому у заказчика. За более детальной информацией Вы можете позвонить по номеру 068 465-73-53.
*Любое копирование, а так же использование материалов сайта должно быть согласовано с автором материалов. Допускается использование материалов сайта без уведомления автора, но с явным указанием источника.
Как самому поменять процессор на другой
Еще такой момент. Процессоры доступны в двух комплектациях:
- BOX – коробка, в которой вместе с процессором упакованы специальный кулер и необходимая порция термопасты;
- OEM – это сам процессор, возможно, даже без упаковки.
Рекомендую покупать консервированные растворы – мощности кулера для охлаждения «камня» в этом случае гарантированно достаточно. Если вы покупаете OEM-деталь, ее тепловыделение может быть выше, чем у ранее использовавшегося ЦП, и вентилятор может не справиться с этой температурой.
Отсоедините все кабели от системного блока и снимите боковую крышку. Воспользовавшись возможностью, заодно можно убрать всю пыль внутри системного блока. Далее вы демонтируете старый процессор и устанавливаете новый.
О целесообразности замены процессора на более мощный
Прежде чем решиться на замену процессора в своем ноутбуке, вам необходимо взвесить все «за и «против» такого решения. Если вы не очень хорошо разбираетесь в компьютерах, то можете осуществить замену процессора неправильно, что не только не улучшит производительность ноутбука, но может даже ухудшить его характеристики или вывести из строя.
Очень часто владельцы ноутбуков меняют процессор по двум причинам:
- В случае наличия проблем в работе ЦП.
- В случае, если в ноутбуке установлена мощная видеокарта, а процессор не дотягивает.
Важно иметь в виду, что далеко не каждый процессор можно заменить, поскольку некоторые модели этой детали просто не имеют альтернативных вариантов замены, которые могли бы работать на полную мощность. Или же, например, процессор может быть впаян в заводскую плату
 Прежде всего выясните, подлежит ли замене процессор
Прежде всего выясните, подлежит ли замене процессор
Если в вашем ноутбуке процессор впаян, то единственный вариант – отдать устройство на перепайку в компьютерную мастерскую. Но учтите, что эта процедура довольно дорога, поэтому целесообразно к ней прибегать лишь в том случае, когда ноутбук отличается средней мощностью или является дорогой моделью с высокой производительностью.
Эта программа абсолютно бесплатна и не занимает много места. После ее запуска откроется окно с развернутой информацией о ЦП
Находим строку Package и обращаем внимание на ее окончание: если вы увидите сочетание PGA – это означает, что ЦП является сокетным, соответственно, пригодным для замены. Если вы обнаружите сокращение букв BGA – процессор на вашем ноутбуке впаян
Снятие кулера и замена процессора
Перед тем, как приступить к снятию вентилятора, очистите все внутреннее пространство от пыли. Во-первых, она плохой теплопроводник и, из-за нее, все элементы начинают перегреваться. Во-вторых, она может попасть внутрь устройства или под него и будет мешать работать активным элементам.
- Чтобы снять кулер, нужно вынуть сокет из разъема на материнской плате, открутить крепежные болты. Если он прикреплен с помощью зажимов, отведите их и аккуратно снимите аппарат.

Не спешите, потому что, помимо болтов и защелок, радиатор кулера приклеен к кристаллу процессора термопастой. Добравшись до ЦП, его также нужно аккуратно открутить, но, чаще всего, он фиксируется пластиковыми рычагами, которые нужно просто отвести. Не забудьте отсоединить его от материнки.
Запомните или сфотографируйте, что и куда было подключено, и как установлен процессор. Это понадобиться, если на новой плате нет специальной маркировки.
- Установите новое устройство на место. Что бы правильно поменять процессор, сопоставьте желтые треугольники на ЦП и на материнской плате.

Если их нет, смотрите предварительно сделанное фото. При неправильной установке проца, после включения компьютера, первый может сгореть.
- Неспеша опустите рычаг крепления, если процессор подобран и установлен правильно, он пойдет плавно и прочно зафиксирует устройство.
- Установите новый (или старый) кулер на процессор:
- нанесите тонким ровным слоем термопасту на кристалл процессора (если вы используете старый кулер, удалите мягкой салфеткой, пропитанной спиртом, старую пасту и, при желании, нанесите новую и на основание радиатора);
- установите одним движением аппарат на процессор (не двигайте и не приподнимайте его; если он стал криво, уберите полностью, разровняйте термопасту и поставьте снова);
- зафиксируйте кулер крепежами – болтами, заглушками или рычагами, в зависимости от того, что предусмотрел производитель.
Если вы покупали новый кулер, и на нем уже была термопаста, можете воспользоваться ей, но, во избежание каких-либо неприятностей (паста может быть не очень высокого качества или подсохнуть) лучше удалите ее и нанесите новую.
- Подключите процессор и кулер к материнской плате в соответствующие сокеты.
- Закройте системник, подсоедините кабели и включите компьютер.
Замена процессора. Порядок действий
Каждый, даже самый консервативный владелец персонального компьютера рано или поздно задается вопросом о том, как обновить компьютер. Купленный всего два-три года назад, он уже безнадежно устарел, особенно в свете существования недорогих современных альтернатив. Менять сразу весь системный блок решаются не все, тем более простая замена процессора часто дает возможность «вдохнуть вторую жизнь». Обладая должной аккуратностью, это можно сделать самостоятельно.
Замена процессора начинается с чтения инструкции к используемой материнской плате (материнке, mainboard). Сейчас существует два основных производителя центральных процессоров – компании Intel и AMD. Их изделия между собой несовместимы ни электрически, ни по конфигурации ножек-выводов. Кроме того, даже у одного и того же производителя разные поколения процессоров могут кардинально отличаться.
Замена процессора подразумевает понимание смысла слова «сокет». Физически, центральный процессор (CPU) представляет собой микросхему. Для подключения ее к материнской плате применяется два способа:
— классический, когда с одной из сторон CPU припаяно множество тонких медных штырьков. Микросхема вставляется этими штырьками в особый разъем (сокет) на материнке. Такого способа придерживается AMD;
— совершенно иной подход выбран в Intel. Штырьки припаяны в самом разъеме, а на микросхеме CPU есть только медные контактные площадки.
По этому признаку сразу можно определить производителя, но намного важнее особенности установки, о чем укажем далее.
Подведем итог: кто решил увеличить быстродействие своего компьютера и изучает информацию по теме «замена процессора», должен заглянуть в инструкцию к материнке в разделе «CPU» и узнать список поддерживаемых процессоров. Останется лишь пойти в магазин и приобрести желаемый процессор из списка.
Выбор должен основываться на частоте и количестве ядер. Причем последнее дает более существенный прирост производительности в современных приложениях.
Замена процессора в ноутбуке и компьютере похожа. Отличие в том, что в ноутбуке нужно демонтировать всю внутреннюю систему охлаждения.
Рассмотрим порядок замены в персональном компьютере. Вот новый процессор куплен. Сначала нужно извлечь материнскую плату из корпуса. При достаточном опыте можно заменить CPU прямо в системном блоке, но новичкам так делать не следует.
Отключаем от системного блока все провода, поднимаем его на стол к свету, кладем боком и снимаем крышку корпуса. Теперь вынимаем платы расширения. Задача: освободить материнскую плату и извлечь ее из корпуса. Запоминаем, где что было!
На материнке остается система охлаждения с процессором под ней и модули памяти (они не мешают). Демонтируем охлаждение. Если оно штатное, то отверток не потребуется. Обычно нужно повернуть пластиковый (-ые) фиксатор и снять всю конструкцию. Все удерживающие блокировки всегда находятся на виду, поэтому все делаем внимательно. Радиатор в стороны не шатать (особенно для сокета LGA), а тянуть только вверх. Процессор удерживается в разъеме прижимным рычажком. Разблокируем его и, взявшись пальцами за две стороны CPU, вынимаем. Контактов не касаться и на металл не класть!
Берем новый процессор и размещаем его в разъеме. Нужно быть очень аккуратным при работе с LGA и никаких усилий не прикладывать. На корпусе CPU есть метка-ключ, указывающая ориентацию в разъеме. Также многие модели CPU обладают особой формой, не позволяющей вставлять их в разъем неправильно. В инструкции к процессору всегда указывается способ установки (ключ разъема должен соответствовать ключу на CPU). Проверяем, чтобы процессор размещался без перекосов, и фиксируем его поворотом прижимного рычажка. Если на нижней стороне радиатора нет термопасты, то наносим ее на крышку процессора. При ее наличии (все современные модели именно такие) остается разместить систему охлаждения. Сборка выполняется в обратной последовательности по отношению к разборке.







