Скачать ultraiso
Содержание:
- Вариант 2: ImgBurn
- Возможные ошибки
- Запись ISO образа на флешку (Windows)
- Запись ISO-образа на USB-флешку
- Создание загрузочного диска в UltraISO
- Запись загрузочного диска
- Часть 4. Часто задаваемые вопросы о записи ISO на DVD в Windows?
- Часть 3: Как записать ISO на DVD в Linux
- Средства Windows 7
- Запись образа диска через UltraISO
- Запись ISO с помощью Astroburn Lite
- Записываем образ диска с Daemon Tools
- Создание загрузочной флешки с Windows 10 в Rufus
- Фильтры для ImgBurn
- Запись Windows на диск в CDBurnerXP
- В операционной системе OS X
- Проверка целостности записанного образа
- Примечания
- Мультизагрузка и ISO
- Windows DVD диск при помощи программы CDBurnerXP
- Общие принципы записи образа на диск
- Как открыть файл формата ISO на компьютере
- Популярные программы для записи ISO образов на диск DVD
- ImgBurn — как записать образ ISO
- Заключение
Вариант 2: ImgBurn
По простоте эксплуатации и понятному интерфейсу эту бесплатную программу можно назвать одной из самых удобных. Однако даже на официальном сайте вы не найдете чистый исполняемый файл. В стандартном пакете установщика припрятано также и нежелательное ПО.
Если вас не коробит этот факт либо стоит мощный антивирус смело берите это приложение и пользуйтесь. К слову в Windows 10 подозрительной активности не обнаружено, но все же стоит быть осторожными. Сайт разработчика: www.imgburn.com. ImgBurn – функциональная программа с простым интерфейсом. С её помощью можно создать загрузочный диск для инсталляции операционной оболочки Windows 7.
При загрузке по умолчанию программа скачивается на английском языке, но, при желании, с официального источника всегда можно скачать файл русификатор, а затем вставить файл с русским языком в папку Language.
Приложение может создавать виртуальные образы с дисков, с файлов. Создать образ из файла очень просто: достаточно нажать на соответствующую иконку и добавить файлы и каталоги для создания образа.
Возможные ошибки
Иногда можно встретить ошибки в процессе эксплуатации, поэтому мы поможем в них разобраться. Если вы не нашли здесь решения своей проблемы, то перейдите на эту страницу.
Виртуальный привод не найден
Если возникла проблема, что не найден виртуальный привод, стоит понять причину ее появления. Она заключается в том, что не был создан виртуальный привод.
Чтобы избавиться от ошибки, следует воспользоваться инструкцией:
- Выполнить запуск от имени администратора.
- Зайдите в раздел «Опции», а затем посетите «Настройки».
- «Зайдите в раздел «Виртуальный привод», чтобы указать их количество. Минимально требуется указать один. Сохраните настройки, а затем кликните «Ок».
- Ошибка устранена!
Ошибка 121 при записи на устройство
Если во время эксплуатации возникла ошибка 121 при записи на устройство, это значит, что устройство занято, пожалуйста, закройте все запущенные программы.
Для того чтобы ее решить, требуется отформатировать носитель. Для этого зайдите в «Мой компьютер», чтобы правой кнопкой мыши кликнуть на флешку. Там будет надпись «Форматировать», нажмите на нее.
Выберите NTFS, а затем кликните «Start». В таком случае все данные будут стерты, поэтому важную информацию лучше предварительно сохранить.
Проблема решилась, теперь можно без всяких препятствий вести запись. Иногда это может не помочь, поэтому при форматировании стоит выбрать FAT32, после чего попробовать заново.
Запись ISO образа на флешку (Windows)
В случае, если нужно записать ISO образ на флешку, лучшим выбором программного обеспечения будет программа Rufus. Скачать её можно с официального сайта.
Запустив Rufus, нужно выполнить всего несколько кликов мыши, для записи ISO образа на флешку:
- В самом верху, в разделе «Устройство», нужно выбрать флешку, если их несколько — убедитесь, что выбрали нужную, так как после начала записи образа, вся информация с неё будет удалена.
- Далее, выбираем ISO образ, который хотим записать на флешку. Для этого нужно воспользоваться кнопкой «Выбрать», которая находится чуть ниже, в разделе «Метод загрузки».
- После выбора образа, нужно нажать кнопку «Старт», которая запустит процесс записи образа на флешку.
- Возможен так же вариант, что при записи загрузочных образов с операционными системами Linux, возникнет следующее предупреждение:
В данном случае, для избежания конфликтов версий загрузчиков, лучшим решением будет нажать кнопку «ДА», и программа запустит автоматическую скачку нужной версии загрузчика. - И последним шагом будет выбор режима записи — в большинстве случаев нужно просто оставить выбранный по умолчанию пункт «Записать в ISO-образ режиме (Рекомендуется)», и нажать на кнопку «ОК».
- По завершению записи, окошко статуса в программе начнет показывать статус «ГОТОВ».
Запись ISO-образа на USB-флешку
Способ №1 — PowerISO
PowerISO — очень мощная программа для работы с ISO-образами. Позволяет их открывать, редактировать, извлекать из них файлы, добавлять в ISO-образы файлы, сжимать их, записывать на CD/DVD диски и флешки, и пр. Так же в PowerISO можно сделать образ любого своего диска, протестировать его, получить контрольную сумму (для оценки — битый ли файл. ).
В общем, как в PowerISO записать образ на флешку.
1) Первое, что делаете — открываете образ. Для этого нажмите кнопку «Открыть» , либо откройте меню файл, а затем укажите файл-образ. Так же можно воспользоваться нажатием клавиш Ctrl+O .
PowerISO — открытие ISO образа диска
2) Если образ был открыть и никаких предупреждений программа не выдавала, переходим к меню «Инструменты» . Выберите такую функцию, как «Создать загрузочный USB привод» (см. на стрелки на скриншоте ниже).
Создать загрузочный USB-привод
3) В некоторых случаях программа попросит дать ей права администратора. Просто соглашаемся: программа будет перезапущена, и вы продолжите процесс записи.
С правами администратора
4) В окне настроек записи, нужно:
в графе «USB привод» указать вашу флешку ( Осторожно! Не перепутайте буквы, т.к
в процессе записи все данные на флешке будут удалены;
метод записи: если вы записываете загрузочный образ ISO — выбирайте метод записи «USB — HDD» (например, для записи образов с Windows);
графу с файловой системой можно оставить по умолчанию;
далее нажмите «Старт» ;
кстати, обратите внимание, внизу окна даны ссылки на инструкции (несколько ссылок, в зависимости от записываемого образа).
Настройки записи в PowerISO
5) Программа вас еще раз предупредит, что все данные на выбранной флешке будут удалены!
Предупреждение: флешка будет очищена
6) Далее начнется процесс записи. Время записи сильно зависит от:
- загрузки вашего компьютера посторонними задачами (рекомендую все лишнее выключить: по крайней мере, торренты, игры, видео-редакторы и пр. программы, сильно нагружающие ПК);
- размера записываемого образа;
- скорости работы USB-привода и самой флешки.
7) Если запись прошла хорошо и без ошибок: вы увидите сообщение «Запись USB привода успешно завершена» , как на скрине ниже.
Успешная запись флешки
Способ №2 — UltraISO
UltraISO — самая знаменитая программа для работы с ISO образами. Умеет делать с ними практически все то же самое, что и первая: открывать, монтировать, редактировать и изменять, записывать загрузочные флешки, внешние жесткий диски, CD/DVD-диски пр.
Пользоваться ей столь же просто, как и первой. Обе, кстати говоря, поддерживают русский язык в полном объеме.
И так, начинаем работать в UltraISO
1) Для начала скачиваем (ссылка выше), устанавливаем и запускаем программу. Здесь особо комментировать нечего, разве только кроме одного — запустите программу от имени администратора (иначе может быть недоступна опция записи USB-флешки!).
Примечание ! Для запуска от администратора: просто щелкните по значку с программой UltraISO — и в контекстном меню выберите «Запуск от имени администратора», как показано на скрине ниже.
Запуск с правами администратора
2) Далее откройте файл-образ ISO (для этого нажмите меню » Файл/открыть «).
UltraISO — открытие образа
3) Если образ открылся, откройте меню » Самозагрузка/Записать образ диска » (см. скриншот ниже).
Запись образа диска
4) После чего необходимо задать настройки записи:
disk drive : выберите букву своей флешки (данные на ней будут удалены, поэтому — осторожно и внимательно!)
метод записи : либо USB-HDD+ , либо USB-HDD (это для записи загрузочных носителей, что в большинстве случаев и требуется). Сказать конкретно, что выбирать — довольно трудно, в большинстве случаев работает USB-HDD+ — но если вдруг ваша версия BIOS его не увидит, перезапишите флешку в режиме USB-HDD ;
далее нажмите кнопку «Записать» .
Настройки записи в UltraISO
Примечание! В обычном режиме UltraISO автоматически форматирует носитель в файловую систему FAT32 (даже если до этого на флешке была NTFS). Для того чтобы осталась NTFS — требуется выбрать ExpressBoot, затем нажать на ExpressWrite. Итог: при распаковке образа на флешку, файловая система останется неизменной.
5) Дальше появиться стандартное предупреждение об удаление всей информации с вашей флешки. Еще раз проверяем букву флешки и соглашаемся.
Предупреждение об удалении
6) Если все прошло успешно в сообщения программы вы увидите надпись: «Синхронизация кэша. Запись завершена!»
Обратите внимание, чтобы в списке сообщений программы не было ошибок, иначе ваш загрузочный образ просто выдаст ошибку при инсталляции Windows
Пример успешной записи показан на скрине ниже.
После записи флешки, обычно приступают к настройке BIOS и установке Windows.
Создание загрузочного диска в UltraISO
Одна из самых популярных программ для работы с образами дисков в нашей стране — UltraISO и с помощью нее вы точно также можете сделать загрузочный диск для установки Windows 10 на компьютер.
Делается это очень просто:
- В главном меню программы (вверху) выберите пункт «Инструменты» — «Записать образ CD» (несмотря на то, что мы записываем DVD).
- В следующем окне укажите путь к файлу с образом Windows 10, привод, а также скорость записи: считается, что чем меньше используемая скорость, тем более вероятно беспроблемное чтение записанного диска на разных компьютерах. Остальные параметры менять не следует.
- Нажмите «Записать» и дождитесь завершения процесса записи.
Кстати, главная причина, по которой для записи оптических дисков используют сторонние утилиты — как раз возможность настройки скорости записи и других ее параметров (которые в данном случае нам не требуются).
Запись загрузочного диска
Для восстановления системы можно использовать так называемые загрузочные диски. Как записать загрузочный диск с образа ISO? Проще простого. Сначала, естественно, необходимо обязательно создать образ загрузочного диска. Для этого можно использовать оригинальный CD/DVD-диск с установочным дистрибутивом.

Теперь вся процедура сводится только к решению, как записать ISO-образ Windows на диск. Процесс тот же
Только нужно уделить внимание самой существенной детали. К примеру, в программе UltraISO при записи нужно использовать для диска функцию «Самозагружаемый»
В противном случае автозагрузка с диска произведена не будет.
В принципе, в некоторых случаях можно сначала создать образ системы в определенной рабочей точке, образы всех драйверов и т. д. Но как показывает практика, лучше работать с дистрибутивом или консолью восстановления, которая имеется на любом диске.
Часть 4. Часто задаваемые вопросы о записи ISO на DVD в Windows?
1. Есть ли в Windows 10 встроенное программное обеспечение для записи дисков?
На самом деле, на компьютере Windows нет встроенного программного обеспечения для записи дисков ISO на DVD, но вы можете загрузить бесплатное программное обеспечение для записи из Магазина Windows, а затем бесплатно создать ISO для DVD на компьютере с Windows 10.
2. Как записать Windows 7 ISO на DVD загрузочный?
Создаете ли вы ISO-образ для загрузочного DVD на Windows 7 или Windows 10, вам понадобится создатель DVD. Windows 10 позволяет получить бесплатное программное обеспечение для записи DVD-дисков из Магазина Windows, а пользователи Windows 7 могут взять AnyMP4 DVD Copy для создания загрузочного DVD-диска.
3. Могу ли я копировать DVD в ISO Windows 10?
Конечно вы можете. Для копирования DVD в ISO в Windows 10 вам понадобится профессиональное программное обеспечение для копирования DVD. Для подробных шагов конвертирование DVD в ISO на компьютере с Windows вы можете проверить это здесь.
Заключение
Теперь вы должны понимать, как записать файл образа ISO на DVD в Windows 10/8/7, Mac OS X / 11 и Linux. Прежде всего, в операционных системах есть встроенные функции, которые позволяют бесплатно записывать файл образа диска на DVD. Если вам нужен более простой способ сделать это, AnyMP4 DVD Copy — хороший вариант. Это не только удобно, но и ускоряет процесс. Возникли другие проблемы при записи ISO на DVD? Пожалуйста, не стесняйтесь оставлять сообщение под этой статьей.
Что вы думаете об этом посте.
Прекрасно
Рейтинг: 4.8 / 5 (112 голосов)
Часть 3: Как записать ISO на DVD в Linux
Linux является операционной системой с открытым исходным кодом. Многие люди предпочитают Linux, так как они могут настроить систему по своему желанию. Кроме того, он содержит множество утилит, которые помогут вам выполнять различные задачи. Например, в Ubuntu Brasero — это предварительно установленное устройство записи ISO на DVD. Конечно, вы можете выполнить командную строку для записи вашего ISO на оптический диск.
Способ 1: записать ISO на DVD в Ubuntu
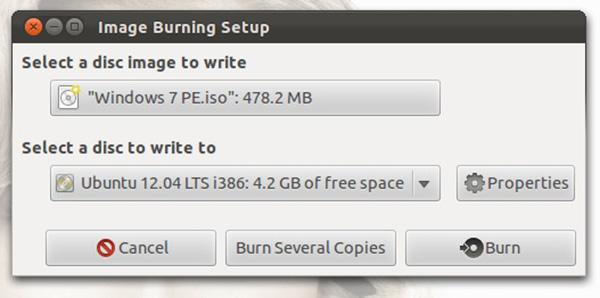
Шаг 1: Вставьте пустой диск в дисковод DVD, найдите ISO-образ, который вы хотите записать на DVD, и дважды щелкните по нему.
Шаг 2: Выберите «Записать на диск», чтобы открыть Brasero. Файл ISO должен появиться в Выберите образ диска для записи поле. Выберите свой DVD из выпадающего списка Выберите диск для записи.
Шаг 3: Один раз нажмите Гореть Кнопка, Ubuntu немедленно начнет записывать ISO на DVD.
Способ 2: записать ISO на DVD с помощью командной строки
Поскольку большинство пользователей Linux разбираются в технологиях, язык программы может быть простым способом записи ISO на DVD. Командная строка wodim dev = / dev / cdrw -v -data cd_image.iso, Замените / dev / cdrw на путь вашего оптического привода, а cd_image.iso — на путь и имя нужного файла ISO. Например, чтобы записать ISO-файл с именем image.iso со своего рабочего стола, введите wodem dev = / dev / cdrw -v -data /home/username/Desktop/image.iso.
Средства Windows 7
Судя по всему, при создании «семерки» разработчики поняли, что программа для записи образа на диск для Windows 7 должна присутствовать в обязательном порядке. В данном случае отпадает необходимость инсталляции сторонних приложений, описанных выше.
Для старта процесса нужно просто дважды кликнуть на файле образа в том же «Проводнике», после чего будет запущено «родное» приложение под названием «Средство записи образов Windows».
Последующие действия абсолютно ничем не отличаются от стандартного процесса. Опять же желательно задать проверку данных по окончании записи. Такая программа для записи образа на диск достаточно удобна в использовании и не требует особых знаний, которые могут потребоваться при работе с более сложными приложениями и программными пакетами, упомянутыми выше. Ну, а что выбрать в качестве основного средства для работы с образами, каждый решает сам. Лучше всего испробовать несколько приложений, чтобы сделать соответствующий вывод о том, какая именно программа является наиболее удобной или отвечает потребностям самого пользователя (хотя все возможности и принципы работы практически идентичны).
Запись образа диска через UltraISO
UltraISO представляет собой функциональное приложение для работы с точными копиями дисков – их образами. Нас интересует, естественно, лишь функция их прожига – записи на диск. Преимуществом утилиты перед аналогами, например, Nero и Alcohol, является наличие портативной версии, работающей без инсталляции.
Как правило, после установки все iso-файлы ассоциируются с программой и открываются в ней после двойного клика левой кнопкой мыши. Если этого не произошло или используете портативную версию утилиты, тогда откройте файл-образ через программу.
Как открыть файл в UltraISO?
- Запускаем приложение и вызываем окно, позволяющее открыть находящийся на вашем жестком диске файл образа. Для этого жмем «Ctrl + O» или «Файл» в главном меню и «Открыть».
- В окне выбора документа указываем путь к образу и жмем «Открыть».
Когда содержимое образа отображается в окне программы, выполняем следующие действия.
Как записать образ через UltraISO?
- Вставляем наш чистый или очищенный перезаписываемый диск в дисковод и закрываем лоток.
- Жмем на иконку «Запись образа», расположенную в панели задач, или вызываем соответствующую команду в пункте «Инструменты» главного меню.
То же самое можно совершить клавишей «F7».
- Указываем скорость записи (для прожига образов операционной системы не рекомендуется выбирать скорость выше 4x, а лучше вовсе выбрать минимальную) и кликаем «Запись» для запуска процесс прожига.
При выборе высокой скорости записи диска процесс прожига может произойти с ошибками, из-за чего, скорее всего, возникнет ошибка во время инсталляции ОС Windows.
Запись ISO с помощью Astroburn Lite
Скачиваем Astroburn Lite с официального сайта http://www.astroburn.com и устанавливаем его.
При установке выбираем Бесплатная лицензия
В завершении установки необходимо поснимать кучу галочек что бы не установить ничего лишнего
Программа установлена.
Запускаем.
Переходим на вкладку Образ
Нажимаем на значок поиска и задаем путь к записываемому образу
Выбираем привод, если у вас их несколько и скорость записи. Скорость 2.0 это медленно даже для перезаписываемых дисков. Поставлю 4.0
Если вам критична целостность информации, устанавливаете галочку Проверить. Мы записываем образ Windows 7 поэтому поставим ее.
Все настройки сделаны. Нажимаем Начать запись.
Мы используем один и тот же перезаписываемый диск, поэтому его необходимо сначала стереть
Astroburn Lite все таки более продвинутая программа. Она показывает сколько процентов образа записано, сколько времени прошло и сколько осталось
После записи пойдет верификация записанного образа
Если все хорошо, то скорее всего привод выдаст вам диск.
Если все плохо, то увидите картинку ниже
Вот для этого и необходима верификация или проверка записанного образа. Что бы потом не удивляться при установке операционной системы.
Жмем ОК и пробуем еще раз в случае с перезаписываемым диском или записываем образ на другой DVD-R/RW.
В моем случае, дав приводу немного остыть после 3-х подряд записанных дисков, прожиг закончился успешно
При этом диск автоматически не выдается.
Записываем образ диска с Daemon Tools
Находим и заходим в программу Daemon Tools Lite (у меня бесплатная версия, у вас может быть другая). Нажимаем по кнопке горящего диска — Записать образ с помощью Astroburn.
Если у вас Astroburn еще не установлен, то предложат загрузить и установить программу Astroburn Lite. Нажимаем кнопку Установить.
Программа Astroburn Lite загружается и устанавливается, нужно немного подождать.
Открывается утилита Astroburn Lite, первоначально она на английской языке, что меня не смущает. Для того чтобы она была на русском языке, необходимо зайти в Options (Опции), шестеренка сверху, и там где будет написано Languege выбрать нужный язык.
Переходим на вкладку Image (Образа), нажимаем на диск с лупой Browse (Обзор), выбираем нужный файл, Write Speed (скорость записи) и нажимаем Start Burn (Старт прожига).
Как записать образ на диск — Daemon Tools Lite, Astroburn Lite | Moicom.ru
https://youtube.com/watch?v=95rPm8bL9CM
Создание загрузочной флешки с Windows 10 в Rufus
Самый простой и удобный метод записи ISO образа диска с Windows 10 на флешку предлагает бесплатная программа Rufus. Чтобы не устанавливать ее, загрузите портативную версию, которая готова к работе с первого запуска.
Для установки Windows 10 потребуется флешка, объемом от 4 ГБ, хотя некоторые дистрибутивы (как правило, содержащие инсталляторы нескольких версий ОС) могут потребовать больше, от 8 ГБ. Убедитесь, что накопитель не содержит никакой ценной информации, так как его придется отформатировать.
Подключите флешку к компьютеру и запустите программу Rufus от имени администратора.
Запуск программы
Если к компьютеру подключено несколько накопителей – найдите в первом пункте приложения нужную вам флешку.
Выбор USB-накопителя
В соответствующем меню установите метод загрузки, выбрав «Диск или ISO образ».
Тип загрузочной флешки
Далее нажмите кнопку «Выбрать» и перейдите к папке, содержащей ISO образ диска с системой.
Выбор образа ISO
Выберите схему разметки диска, на который будет устанавливаться ОС. Для большинства современных компьютеров нужно выбирать GPT, тогда как MBR – вариант для старых машин, не имеющих поддержки UEFI. Если вы будете устанавливать систему на отдельный накопитель, полностью выделенный под ОС, а ПК не очень старый – выбирайте GPT.
Выбор схемы разметки диска
В разделе «Параметры форматирования» выберите тип файловой системы загрузочной флешки с ISO образом. По умолчанию устанавливается FAT32, но этот тип ФС не поддерживает файлы больше 4 ГБ
Для официальных сборок (не репаков) это не имеет значения, но для альтернативных может быть важно
Выбор файловой системы
Если вы выбираете NTFS – в UEFI (BIOS) компьютера, на который нужно будет установить Windows, нужно отключить защищенную загрузку (Secure Boot), иначе установщик не запустится.
Запуск записи образа Hype.ru
После выбора всех параметров, нажмите «Старт» и дождитесь записи образа на флешку. Когда ISO будет записан, система уведомит о готовности загрузочного накопителя.
Дождитесь завершения
Фильтры для ImgBurn
Файлы определенных форматов не могут быть записаны с помощью без дополнительных действий. К примеру, если необходимо обработать данные типа flac, потребуется установить специальный фильтр для ImgBurn – DirectShow. Далее нужно:
- Через меню утилиты перейти во вкладку «Инструменты».
- Выбрать позицию «Создать файл CD CUE».
- В открывшемся окне указать нужные данные.
- Поставить галочку в графе «Добавить в очередь записи по завершению настроек».
- После этого остается только поместить образ на выбранный накопитель, нажав в стартовом меню соответствующую кнопку.
Осторожно! При использовании дополнительных фильтров не рекомендуется устанавливать скорость записи данных больше 16.
Запись Windows на диск в CDBurnerXP
В бесплатной программе CDBurnerXP можно без проблем записать на DVD диск загрузочный образ Windows.
Запустите программу CDBurnerXP. В главном окне приложения выделите «Записать ISO-образ», а затем нажмите на кнопку «ОК».

В окне «Запись ISO-образа», во вкладке «Опции записи» выполните необходимые настройки:
- с помощью кнопки «Browse» укажите путь к ISO образу Windows на компьютере;
- выберите скорость записи;
- поставьте флажок напротив пункта «Проверить данные после записи».
Нажмите на кнопку «Записать диск».
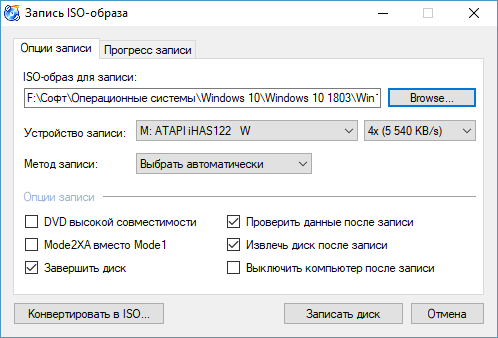
При настройках по умолчанию, программа извлечет диск из привода, после завершения записи и проверки носителя.
В операционной системе OS X
Сперва необходимо сконвертировать iso образ в формат dmg:
$ hdiutil convert -format UDRW -o alt <путь к файлу образа.iso>
Затем подключить флешку и командой diskutil list посмотреть присвоенный ей номер:
$ diskutil list /dev/disk0 (internal, physical): #: TYPE NAME SIZE IDENTIFIER 0: GUID_partition_scheme *1.0 TB disk0 1: EFI EFI 209.7 MB disk0s1 2: Apple_HFS Sierra System HD 999.3 GB disk0s2 3: Apple_Boot Recovery HD 650.0 MB disk0s3 /dev/disk1 (external, physical): #: TYPE NAME SIZE IDENTIFIER 0: FDisk_partition_scheme *8.0 GB disk1 1: Windows_FAT_32 NO NAME 8.0 GB disk1s1 2: 0xEA 32.3 KB disk1s2
Внимание! Убедитесь что номер диска соответствует вашему устройству, в противном случае запись образа по ошибке на другой жёсткий диск или носитель приведёт к гарантированной потере данных на нём!
Далее отмонтировать все разделы и записать образ (где X — номер вашего usb-носителя):
$ diskutil umountDisk /dev/diskX $ sudo dd if=alt.dmg of=/dev/diskX bs=1m
После записи, диск можно безопасно извлечь командой:
diskutil eject /dev/diskX
Проверка целостности записанного образа
Внимание! Если речь идёт о записи на флешку образа LiveCD, проверка должна быть выполнена сразу же после записи на USB Flash, без запуска с него. Причина в том, что остаток флешки, при первом запуске LiveCD, форматируется, как r/w раздел, при этом меняется и таблица разделов.. 1
Определяем длину образа в байтах (например, для altlinux-7.0.2-school-teacher-i586-ru-install-dvd5.iso):
1. Определяем длину образа в байтах (например, для altlinux-7.0.2-school-teacher-i586-ru-install-dvd5.iso):
du -b <путь к файлу образа.iso> | cut -f1 2063597568
2. Контрольная сумма образа из файла на сервере FTP:
grep altlinux-7.0.2-school-teacher-i586-ru-install-dvd5.iso MD5SUM cf34ca5fe15d5367383aeccb60baf713 altlinux-7.0.2-school-teacher-i586-ru-install-dvd5.iso
3. Подсчёт контрольной суммы записанного образа на DVD или USB Flash (выполняется под правами пользователя root):
head -c 2063597568 /dev/sdd | md5sum cf34ca5fe15d5367383aeccb60baf713 -
Где размер после -c — вывод в п.1, а /dev/sdd — устройство DVD или USB Flash, на которое производилась запись.
Примечания
- Начиная с Шестой платформы образы стали гибридными (их можно записывать как на флешку, так и на cd/dvd болванку) и получили расширение iso.
- В корне образа может быть расположен скрипт write.sh, пригодный для записи .iso как на DVD, так и на флэшку.
Мультизагрузка и ISO
Я все-таки думаю, что для любого новичка очень важно разбираться в терминологии, поэтому для начала мне бы хотелось немного поговорить о том, с чем нам собственно предстоит столкнуться сегодня, что такое ISO и почему предпочтительнее работать именно с ним. Компьютерная грамотность еще никому не вредила
Итак, наверняка вам знакома эта ситуация. Вы вставляете в привод CD или засовываете флешку в USB-порт, сразу после этого автоматически открывается окно установки. Этот процесс и называется мультизагрузка.
Для того, чтобы запустить эту операцию, нам нужно внешнее устройство или виртуальный привод. Я уже писал об этом процессе в своем блоге и описывал работу в лучшей, на мой взгляд, программе для монтирования образа диска.
Создать иллюзию, что CD есть на вашем компьютере могут такие программы как Ultraiso, Nero, Alcohol или Daemon Tools и сегодня мы снова будем говорить о них.
Любой программе нужен образ, ISO файл. Он избавляет пользователей от множества трудностей. Вам не придется искать никакие файлы, собирать их из разных частей компьютера и осуществлять загрузку вручную. Из любого набора документов для игры или программы вы можете создавать свои загрузочные диски. Грубо говоря, единый архив.
Об этом процессе я еще не писал в своем блоге и если вас это заинтересовало подписывайтесь на рассылку и сможете узнать о выходе новой публикации первым. Ну а пока можно скачивать готовые образы из интернета.
Windows DVD диск при помощи программы CDBurnerXP
В принципе для записи Windows DVD можно использовать любую программу для записи лазерных дисков с поддержкой ISO форматов.
Я взял для записи программу CDBurnerXP.
Скачать ее можно на официальном сайте программы (сайт CDBurnerXP).
Скачиваем и устанавливаем программу, никаких трудностей возникнуть не должно.
Запускаем CDBurnerXP, выбираем пункт меню «Записать ISO-образ» и подтверждаем кнопкой «Ок».
CDBurnerXP Запуск
В следующем окне при помощи кнопки «Browse…» выбираем сохраненный Windows.iso, в пункте устройство записи выбираем DVD устройство на которое будем записывать диск и нажимаем кнопку «Записать диск».
Настраиваем записьВыбираем ISO образ
Начнется процесс записи на диск.
Процесс записиЗавершение записи
Диск записан, теперь у нас есть загрузочный диск Windows.
Загрузочный диск Windows
Общие принципы записи образа на диск
Начнем с того, что существует несколько основных способов записи. Стандартный вариант обычного переноса информации на оптический носитель в ОС Windows предусматривает выполнение команды «Записать данные на диск», которая появляется в меню после вставки чистой «болванки». Если эта команда не была выполнена, можно использовать обычный Проводник с командой контекстного меню «Отправить…», после чего будет предложено записать образ стандартными средствами.
Однако, если разбираться в вопросе «как образ ISO записать на диск» глубже, стоит отметить, что наилучшим вариантом станет использование специализированных утилит и приложений.
Как открыть файл формата ISO на компьютере
В обычной ситуации, пользователь записывает ISO файл на оптический CD/DVD диск, затем запускает этот диск для установки операционной системы, программы, запуска или установки компьютерной игры, воспроизведения мультимедиа файлов и т. д.
Подобный способ не всегда оправдан, потому что для его применения необходимо иметь в наличии на компьютере дисковод для воспроизведения оптических дисков, кроме того, потребуется сам оптический диск для записи на него файла образа ISO. Некоторые оптические диски имеют защиту от несанкционированного использования.
Что делать, если на компьютере нет дисковода для запуска CD/DVD дисков? На современных ноутбуках все чаще отказываются от этого устройства, потому что в последнее время оптические диски стали не очень востребованы пользователями. Как открыть ISO файл без диска на компьютере?
Для того, чтобы открыть файл формата ISO можно воспользоваться несколькими способами:
- использование загрузочной флешки;
- монтирование образа на виртуальном приводе с помощью программы или встроенного средства операционной системы;
- открытие ISO образа с помощью программы.
Применение загрузочной флешки необходимо для записи ISO образа операционной системы Windows, антивирусного лечащего диска, диска восстановления системы от специализированной программы, или в других подобных случаях. Сначала пользователь записывает на загрузочную флешку образ диска, а затем загружается на компьютере с USB накопителя, для выполнения тех или иных действий, например, для установки Windows.
Самый распространенный способ: монтирование файла образа в формате ISO с помощью виртуального CD/DVD привода. Специализированная программа создает в Windows виртуальный привод. Система работает с ним, как с обычным физическим приводом, образ диска используется, как обычный компакт-диск.
В операционных системах Windows 10, Windows 8.1, Windows 8 появилось встроенное средство для создания виртуального привода, поэтому там нет необходимости в использовании стороннего софта для открытия ISO файлов.
Если возникает вопрос, как открыть файл ISO на Windows 7, то в этом случае, придется воспользоваться услугами сторонних программ, которые помогут смонтировать ISO образ на компьютере.
Третий способ: открытие файла ISO в программе для работы с образами или в архиваторе. Какой программой открыть ISO файл? Например, подойдут программы UltraISO, Alcohol 120%, Alcohol 52%, или Daemon Tools Lite (имеются другие подобные программы), или программы-архиваторы, например, WinRAR или 7-Zip.
Популярные программы для записи ISO образов на диск DVD
Одной из лучших бесплатных программ для записи дисков является утилита . Данная программа обладает простым и интуитивно понятным интерфейсом. При этом ImgBurn оснащена всеми основными функциями, необходимыми для работы с дисками. Так, данная программа умеет: создавать ISO образы, записывать ISO образы на DVD диск, создавать ISO образы из файлов, записывать обычные файлы на диск и проверять диски.
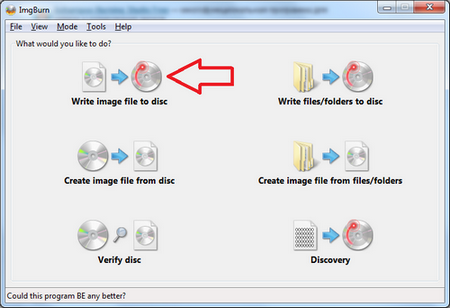
Для того чтобы записать ISO образ на диск, запустите данную программу и нажмите на кнопку «Write image file to disk».
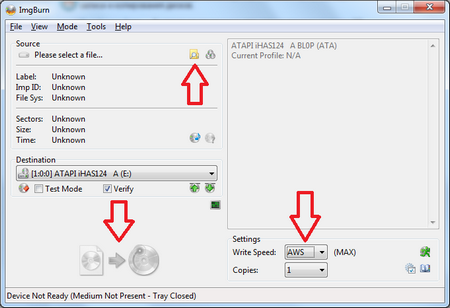
После этого в открывшемся окне необходимо указать расположение ISO образа, который необходимо записать, а также скорость записи и количество копий. Когда все необходимые настройки сделаны, можно запускать запись. Для этого нажмите на иконку в нижней части окна.
CDBurnerXP
Второй программой для записи дисков, которую мы рассмотрим, является бесплатная программа . Данная программа обладает интерфейсом схожим с интерфейсом такой популярной программы для записи дисков как Nero. Поэтому если вы раньше использовали Nero, разобраться с CDBurnerXP не составит труда. Программа CDBurnerXP умеет записывать файлы, образы дисков, аудиодиски, копировать диски, а также выполнять очистку перезаписываемых дисков.
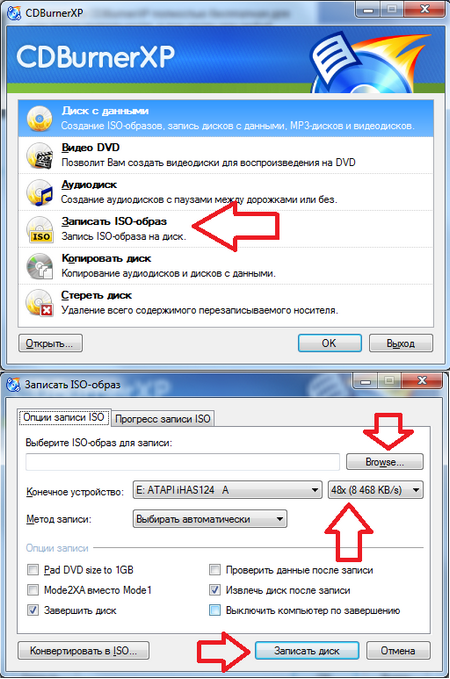
Как и в предыдущем случае, записать ISO образ на диск с помощью программы CDBurnerXP очень просто. После запуска программа необходимо выбрать пункт «Записать ISO образ». Дальше перед вами откроется окно записи образов дисков. Здесь необходимо указать расположение ISO образа, который вы хотите записать, а также другие настройки. Для того чтобы начать запись нажмите на кнопку «Записать на диск».
Надеюсь эта статья помогла вам разобраться с тем как записать ISO образ на диск с помощью бесплатных программ.
UltraISO
— замечательная программа для работы с образами компакт-дисков (.iso файлами)
. С помощью этой программы можно создавать собственные ISO файлы. Создавать образы CD/DVD дисков и сохранять их в.iso (.bin, .img и т. д.)
формате.
Так же можно редактировать образы, добавлять свои файлы, извлекать файлы, просматривать структуру образа. UltraISO можно использовать для записи образов на CD/DVD диски. Я например всегда использую эту программу для записи любых файлов и образов, она очень удобная и легкая.
Так же в арсенале программы есть функция создания загрузочных CD/DVD дисков и флешек. Можно к примеру в несколько нажатий записать на диск, или флешку скачанный с интернета образ диска (в основном в формате.iso)
и на выходе получить загрузочный диск (флешку)
.
Я в основном использую эту функцию для записи образов таких программ как Dr.Web LiveCD, ESET NOD32 LiveCD и т. д. Можно управлять файлом загрузки, указывать его, или удалять.
Программа поддерживает все популярные image-форматы.iso, .bin, .bvi, .nrg и т. д. Можно конвертировать файлы, с указанием формата, который Вы хотите получить на выходе.
Так же хочется отметить наличие русского языка, простое и понятное меню, (что делает программу очень простой в использовании)
и небольшой вес программы.
ImgBurn — как записать образ ISO
ImgBurn это программа под ОС Windows,
написанная английским программистом. Распространяется без обязательной
оплаты (freeware). Сайт программы
www.ImgBurn.com. В
программе есть русская локализация интерфейса, но русский язык нужно
скачивать отдельным файлом (архив) и вручную распаковывать в папку
программы. В ImgBurn записать образ диска
тоже просто — сначала:
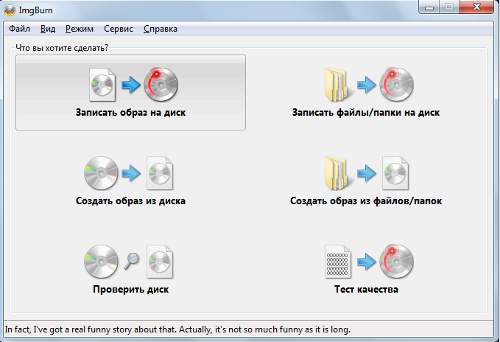
Затем:
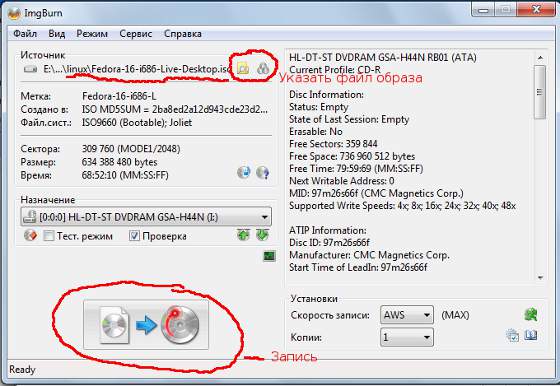
и дождаться окончания записи.
Поделитесь этим сайтом с друзьями!
Иван Сухов, 2012, 2016 г.
Сопутствующие статьи
|
|
Заключение
В этой статье мы записали образ на диск с помощью встроенных средств Windows 7 и с помощью программы Astroburn Lite. Отличная утилита не смотря на то, что первый прожиг закончился не удачно
В отличие от встроенных средств позволяет выбрать скорость записи (а это важно!) и в процессе записи показывает время истекшее и оставшееся
В статье записывал образы Windows. Если вам интересно как отредактировать этот ISO образ перед записью — читайте и смотрите здесь.
Скорость записи лучше устанавливать в половину от скорости написанной на диске. Проверено многолетней практикой.
Если вы собираетесь записывать несколько дисков (больше 2-х), то лучше делать перерывы между записями. Приводы нагреваются и может получиться сбой (возможно у меня как раз и получился). Записали диск с проверкой, дали приводу отдохнуть. На 10 минут оставили ого открытым.
При записи желательно ничего не качать с интернета, что бы не напрягать жесткий диск. Распределенные вычисления можно не выключать, они нагружают только процессор и видеокарту когда вы их не используете.







