Ultraiso скачать бесплатно
Содержание:
- Windows 7 скачать
- Как скачать Windows 10 20h2 с официального сайта — видео-инструкция
- Основные возможности программы Ультра ИСО:
- Как записать ISO-файлы на диск
- Обратимся к Daemon Tools
- Новые функции Windows 7
- Как открыть файл формата ISO на компьютере
- Загружаем оригинальный образ Виндовс 10 x64 и x86 с помощью утилиты Windows ISO Downloader
- Скачиваем оригинальный образ Виндовс 10 через Rufus
- Как я пересел на MAC-OSx
- Монтирование образа
- Как скачать оригинальный образ Windows 10 с сайта Майкрософт без программ
- Образ для установки Виндовс 7 Максимальная с драйверами
- Программы для открытия файлов формата ISO
- Терминология и теория
Windows 7 скачать
Скачать Windows 7 Professional X86 (32-бит) и X64 (64-бит)
Выпуск Windows 7 Professional был разработан для малого бизнеса и профессиональных пользователей, он имеет все функции выпусков Home Basic и Home Premium, а также включает дополнительные функции, такие как шифрованная файловая система, диспетчер логических дисков, автономные файлы, присоединение к домену Windows Server, Windows XP Режим и многое другое. По сравнению с Windows 7 Home Premium, Professional Edition поддерживает больше ОЗУ и ЦП. 32-разрядная версия Windows 7 Professional поддерживает до 4 ГБ ОЗУ, а 64-разрядная версия поддерживает 192 ГБ ОЗУ, а также поддерживает до двух физических процессоров в системе.
| Windows 7 Pro X86 и X64 доступны на странице загрузки: |
Windows 7 Ultimate X86 (32-бит) и X64 (64-бит)
Windows 7 Ultimate — самая лучшая из всех редакций, она была нацелена на пользователей домашних ПК. Редакции Ultimate и Enterprise практически идентичны по функциям, отличаются только планы лицензирования и варианты обновления. 32-разрядная версия Windows 7 Ultimate поддерживает до 4 ГБ ОЗУ, а 64-разрядная версия поддерживает до 192 ГБ ОЗУ. По сравнению с Home Premium и Professional, версия Ultimate имеет больше функций, таких как шифрование диска BitLocker и многоязычный пользовательский интерфейс. Windows 7 поддерживает максимум 1 физический процессор в Home Basic и Home Premium Edition, а Ultimate Edition поддерживает 2 физических процессора.
Пакеты обновления включают ISO, Edition N и языковой пакет, включенный в меню загрузки. Обновление — ISO-образа за август 2018 года также был добавлен в загрузку.
| Windows 7 Ultimate X86 и X64 доступны на странице загрузки: |
Версия Windows 7 Home Premium была нацелена на пользователей домашних ПК, таких как Home Basic, но с точки зрения функций Home Premium Edition имеет больше функций и программ, чем Home Basic Edition, таких как полная поддержка пользовательского интерфейса Windows Aero, поддержка мультитач, Windows Включено приложение Media Center и сеть HomeGroup. 32-разрядная версия Windows 7 Home Premium поддерживает до 4 ГБ ОЗУ, а 64-разрядная версия поддерживает ОЗУ до 16 ГБ.
Пакет обновления 1 (SP1), включающий ISO, Edition N ISO, X86 и X64 ISO, доступны в меню загрузки. Если вы хотите выполнить обновление с Windows Vista, пользователи Vista Home Basic и Vista Home Premium могут перейти на Windows 7 Home Premium.
|
Скачать Windows 7 Home Premium X86 — X64 |
Windows 7 Home Basic X86 (32-разрядная версия) бесплатно
Версия Windows 7 Home Basic была разработана для пользователей домашних ПК и нацелена на выпуск на рынке развивающихся стран. По сравнению с Windows 7 Ultimate, Home Basic Edition не имеет многих функций и программ. Home Basic Edition не включает поддержку Multi-Touch, Home Group, Windows Media Center, Encrypting File System и Windows Virtual PC. 32-разрядная версия Windows 7 Home Basic поддерживает до 4 ГБ ОЗУ и ограничена одним физическим процессором.
Доступна 64-разрядная версия Home Basic Edition, но образ диска ISO доступен для 32-разрядной версии только в меню загрузки.
| Скачать Windows 7 Home Basic X86 доступна на странице загрузки: |
Starter Edition — это облегченная версия Windows 7, предназначенная для компьютеров низкого уровня. В отличие от Windows Vista Starter и Windows XP Starter, это не ограничивается запуском 3 приложений одновременно, пользователи могут запускать неограниченное количество приложений. Максимальный объем ОЗУ, поддерживаемый Starter Edition (32-разрядная версия), составляет 2 ГБ, а 64-разрядная версия недоступна. Windows 7 Starter имеет лишь несколько ограниченных функций по сравнению со всеми другими выпусками. Такие функции и программы, как Windows Aero, Multi-Touch, Windows Media Player, Windows Media Center, Encrypting File System, Offline files, BitLocker, недоступны в этом выпуске.
| Windows 7 Starter Edition X86 доступна на странице загрузки: |
Для Windows 7 отладки Проверенная сборка в компьютере позволяет легко идентифицировать и диагностировать проблемы с операционной системой. Эти сборки включают все выпуски Windows 7, включая Professional, Ultimate и Enterprise, поэтому мы назвали его «Multi-Edition». Эти сборки отличаются от файлов ISO «Все в одном» (AIO).
Сборки, проверенные отладкой, обычно использовались для целей разработки, в то время как обычная бесплатная сборка использовалась в производстве. Узнайте больше о . Как 32-разрядная, так и 64-разрядная версии проверенной отладкой сборки доступны на странице «Скачать Windows 7» с пакетом обновления 1.
|
Скачать Windows 7 AIO (все в одном) X86 — X64 |
Как скачать Windows 10 20h2 с официального сайта — видео-инструкция
Все способы загрузки оригинального образа Windows с официального сайта рабочие. Есть из чего выбрать. В зависимости от ваших потребностей, можно пользоваться различными вариантами. По большому счету, теперь нет необходимости качать различные непонятные сборки с торрентов. По сути, Microsoft дала легальный способ использовать их ОС бесплатно. А как ее активировать — выбирать вам.
Какой способ загрузки Win 10 вы используете?
Windows ISO Downloader
55.56%
Без программ (эмуляция дисплеев мобильных устройств в браузере)
11.11%
MediaCreationTool
0%
Rufus
22.22%
TechBench by WZT
11.11%
Проголосовало: 9
FAQ — часто задаваемые вопросы
Не могу скачать iso файл windows 10 insider preview?
При попытке скачать Виндовс с помощью TechBench, выдаёт ошибку, что работа с сервисом software-download.microsoft.com приостановлена?
Мне нравится2Не нравится
Основные возможности программы Ультра ИСО:
- Создавать копии физических CD/DVD дисков в образы в формате ISO
- Создавать ISO образы из файлов и папок
- Редактировать ISO файлы
- Конвертировать ISO в другие распространенные форматы
- Создавать загрузочные CD/DVD
- Создавать и редактировать образы AudioCD дисков
Установка программы проста, и сопровождается сообщениями на русском языке. Никакого дополнительного программного обеспечения, инсталлятор не устанавливает.
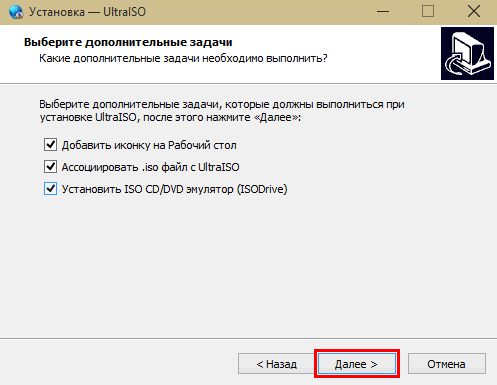
UltraISO — установка прграммы
Во время установки можно убрать или оставить ассоциацию программы с .ISO файлами, установить эмулятор CD/DVD привода и создать ярлык для запуска приложения на Рабочем столе.
После установки программы UltraISO, у многих возникает вопрос: Как пользоваться?
Очень часто программу Ультра ИСО используют для записи образа загрузочного диска на флешку или внешний жесткий диск, для дальнейшей загрузки с USB накопителя. Поэтому мы решили показать такой процесс шаг за шагом сопровождая каждый шаг подробными изображениями.
Как записать ISO-файлы на диск
Наиболее распространенный способ использования файла ISO – это запись его на CD, DVD или BD диск. Этот процесс отличается от записи музыки или файлов документов на диск, поскольку программное обеспечение для записи CD/DVD/BD должно «перенести» содержимое ISO-файла на диск.
Windows 10, 8 и 7 могут записывать ISO-образы на диск без использования стороннего программного обеспечения – просто дважды коснитесь или дважды щелкните файл ISO, а затем следуйте инструкциям на экране.
Если вы хотите использовать Windows, чтобы открыть файл ISO, но он уже связан с другой программой (т.е. Windows не открывает файл ISO, когда вы дважды нажимаете на него), откройте свойства файла и измените программу, которая должна открыть файлы ISO, чтобы это был isoburn.exe (он хранится в папке C:\Windows\system32\).
Та же самая логика применяется при записи файла ISO на USB-устройство, что сейчас гораздо более распространено, когда оптические приводы становятся все менее распространенными.
Запись образа ISO – это не просто опция для некоторых программ, она обязательна. Например, многие инструменты диагностики жесткого диска можно использовать только вне операционной системы. Это означает, что вам придется записать ISO-образ на какой-либо съемный носитель (например, на внешний диск или флэш-диск), с которого ваш компьютер может загружаться.
Хотя и не так часто, некоторые программы распространяются в формате ISO, но не предназначены для загрузки. Например, Microsoft Office часто доступен в виде ISO-файла и предназначен для записи или монтирования, но, поскольку его не нужно запускать из-за пределов Windows, нет необходимости загружаться с него.
Обратимся к Daemon Tools
Один из самых популярных продуктов для работы с образами дисков. Программа предоставляется пользователям в платном и бесплатном варианте. Во всех версиях доступно монтирование практически всех типов образов, создание документов в форматах ISO, MDS и MDX.
Подробнее ознакомиться с Daemon Tools, а также скачать его можно с официального сайта.
Во время установки программы уберите галочки с установки компонентов от Mail.ru и далее от Яндекс, обязательно выберите подходящий язык интерфейса и поставьте галочку напротив «Бесплатная лицензия» если вы не покупали продукт. Далее все просто. После завершения установки программа автоматически запустится.
Монтирование ISO-образа
В открывшемся окне приложения в нижней части расположены основные инструменты для работы с описываемым форматом файлов. И первый из них – это «Быстрое монтирование». Щелкните по этой иконке и в проводнике выберите документ с расширением .iso, а затем нажмите на кнопку «Открыть (Open)».
Теперь в рабочем окне Daemon Tools появился выбранный файл. В инструментах отыщите иконку с зеленым треугольником, подписанную как «Монтировать», и щелкните по ней. Перед вами отобразится обычное окно автозапуска. Далее установка игры или другого приложения происходит как обычно.
Удаление образа
Если образ диска вам больше не нужен, то с помощью данной программы его можно удалить. Просто нажмите на иконку с серым квадратом под названием «Размонтировать» и после удалите файл, клацнув по второй иконке на панели с красным крестом на диске.
Создание своего диска
Daemon Tools также поможет создать свой ISO-образ. Для этого найдите на панели инструментов команду «Создать образ из диска» и нажмите по ней. Перед вами откроется окошко с уточнением параметров. Здесь вы можете указать название будущего файла и его путь, добавить пароль, указать необходимую скорость чтения и т.д. После настройки всех параметров нажимайте «Старт».
Далее программа предложит выбрать расширение создаваемого образа. После выбора ISO снова жмите на кнопку «Старт».
Вот и все. Ваш образ готов!
Новые функции Windows 7
По сравнению с более ранней версией, в пользовательский интерфейс было добавлено много новых функций, например, панель задач теперь может закреплять приложение, пользователи могут использовать слайд-шоу с фотографиями в качестве обоев рабочего стола, изменен дизайн проводника Windows и области уведомлений, новое меню списка переходов при щелчке правой кнопкой мыши в приложении панели задач, новые сочетания клавиш для управления элементами пользовательского интерфейса, новые функции управления окнами и многое другое.
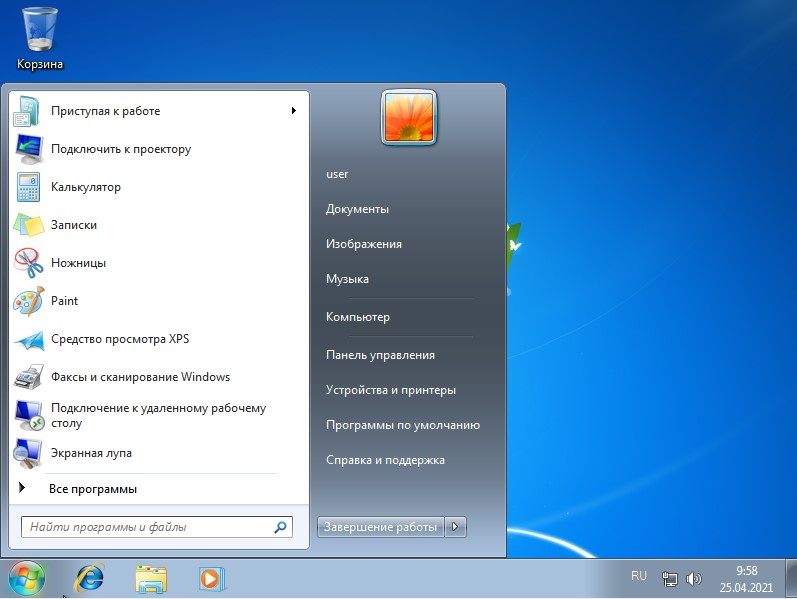
В Windows 7 доступны некоторые новые функции и возможности, которые недоступны в Windows Vista, такие как библиотеки в проводнике Winidows, поддержка Multi-Touch, ход работы приложения на панели задач, устройства и принтеры на панели управления, этап устройства, простой двойной монитор. настройка, домашняя группа, Microsoft Virtual PC, поддержка формата файлов VHD (виртуальный жесткий диск), а также множество улучшений производительности и поддержки оборудования. Ваши любимые предустановленные приложения, такие как Internet Explorer, Windows Media Player и Windows Media Center, поставляются с последней версией Windows 7.
Windows 7 в целом более стабильная, безопасная и улучшенная версия Vista. Существует 6 различных выпусков Windows 7: Starter, Home Basic, Home Premium, Professional, Enterprise и Ultimate. За исключением Starter, доступны все версии для 32- и 64-разрядных систем. Пакет обновления и обновление платформы были выпущены Microsoft для Windows 7. Как пакет обновления, так и обновление платформы включают улучшения поддержки аппаратного и программного обеспечения, а обновление платформы включает новую версию браузера IE, Internet Explorer 10.
Возможности Windows 7
- Более стабильная, безопасная и лучшая версия Windows Vista.
- Улучшенный графический пользовательский интерфейс Windows Aero.
- Улучшение производительности загрузки.
- Много визуальных chnages в панели задач.
- Windows 7 приложение жить эскиз в панели задач.
- Центр действий.
- Улучшение производительности и безопасности.
По данным за июль 2012 года по всему миру было продано более 630 миллионов лицензий .
Как открыть файл формата ISO на компьютере
В обычной ситуации, пользователь записывает ISO файл на оптический CD/DVD диск, затем запускает этот диск для установки операционной системы, программы, запуска или установки компьютерной игры, воспроизведения мультимедиа файлов и т. д.
Подобный способ не всегда оправдан, потому что для его применения необходимо иметь в наличии на компьютере дисковод для воспроизведения оптических дисков, кроме того, потребуется сам оптический диск для записи на него файла образа ISO. Некоторые оптические диски имеют защиту от несанкционированного использования.
Что делать, если на компьютере нет дисковода для запуска CD/DVD дисков? На современных ноутбуках все чаще отказываются от этого устройства, потому что в последнее время оптические диски стали не очень востребованы пользователями. Как открыть ISO файл без диска на компьютере?
Для того, чтобы открыть файл формата ISO можно воспользоваться несколькими способами:
- использование загрузочной флешки;
- монтирование образа на виртуальном приводе с помощью программы или встроенного средства операционной системы;
- открытие ISO образа с помощью программы.
Применение загрузочной флешки необходимо для записи ISO образа операционной системы Windows, антивирусного лечащего диска, диска восстановления системы от специализированной программы, или в других подобных случаях. Сначала пользователь записывает на загрузочную флешку образ диска, а затем загружается на компьютере с USB накопителя, для выполнения тех или иных действий, например, для установки Windows.
Самый распространенный способ: монтирование файла образа в формате ISO с помощью виртуального CD/DVD привода. Специализированная программа создает в Windows виртуальный привод. Система работает с ним, как с обычным физическим приводом, образ диска используется, как обычный компакт-диск.
В операционных системах Windows 10, Windows 8.1, Windows 8 появилось встроенное средство для создания виртуального привода, поэтому там нет необходимости в использовании стороннего софта для открытия ISO файлов.
Если возникает вопрос, как открыть файл ISO на Windows 7, то в этом случае, придется воспользоваться услугами сторонних программ, которые помогут смонтировать ISO образ на компьютере.
Третий способ: открытие файла ISO в программе для работы с образами или в архиваторе. Какой программой открыть ISO файл? Например, подойдут программы UltraISO, Alcohol 120%, Alcohol 52%, или Daemon Tools Lite (имеются другие подобные программы), или программы-архиваторы, например, WinRAR или 7-Zip.
Загружаем оригинальный образ Виндовс 10 x64 и x86 с помощью утилиты Windows ISO Downloader
Я считаю этот способ не самым лучшим, но он точно самый универсальный. С помощью инструмента Windows ISO Downloader можно загрузить лицензионные Виндовс 7, 8.1, 10, Server и другие менее популярные, а так же офисные пакеты с версии 2010 по 2019. На момент написания статьи, с официального сайта есть возможность скачать Windows 10 20H2 v2 (обновление октябрь-декабрь 2020).
- Помечаем необходимую нам версию операционной системы.
- Выбираем выпуск OSи подтверждаем его.
- Устанавливаем язык продукта и так же подтверждаем.
- Жмем ссылку на скачивание 64х-битной или 32х-битной версии Виндовс.
Начнется загрузка операционки. Если вы скачиваете Windows для создания загрузочной флешки или DVD-диска, то учитывайте необходимый объем. Для 7 и 8 будет достаточно 4Гб флешки или однослойного диска DVD (реальная емкость — 4.37Гб).
Для десятки этого уже мало и сама Майкрософт информирует об этом. Можно конечно использовать Blu-ray Disc (BD — реальная емкость 23.3Гб), но это не рационально, хотя имеет право на жизнь.
С двухслойными односторонними дисками DVD вообще беда (частые косяки во время записи). С флешкой дешевле, проще, быстрее.
На этом все. Теперь перейдем к более экзотическому способу скачивания Win 10 ⇒
Скачиваем оригинальный образ Виндовс 10 через Rufus
Большинство пользователей используют Rufus для создания загрузочных флешек, но то, что она позволяет скачивать с официального сайта ISO-образы Win 10 и 8.1 знают немногие. Инструкция по загрузке ⇒
- Скачиваем программу Rufus. Подойдет любая версия (портативная, не требующая установки или обычная). Обязательно соглашаемся на автоматическое обновление. Это поможет избежать проблем при запуске загрузки дистрибутива OS. Запускаем ее.
- Справой стороны основного окна программы находим вкладку «Выбрать», раскрываем ее и жмем ссылку «Скачать». Бывает что сразу ссылка не срабатывает. В этом случае перезапустите руфус. Если не заработало, то возможно ваш антивирус или файрволл блокируют доступ в интернет программе. Надо дать разрешение. Без этого загрузка будет не возможна. Из-за того, что скрипт загрузки операционки часто не срабатывает, этот способ меня не устраивает.
- Выберете требуемую Виндовс — 10 или 8.1.
- Далее устанавливаете релиз, издание, язык и архитектуру.
- Скачиваем образ ISO. Это можно сделать как при помощи программы, так и с помощью браузера, установив флажок. Если качаете руфусом, то нет возможности нажать на паузу, а браузер это может. Вот и все отличия.
В общем программа хороша. Она позволяет сразу скачать нужную версию операционной системы и сделать установочный накопитель. Дополнительный плюс — можно загружать более старые копии образов Виндовс, которые нужны для восстановления того же релиза на настольных ПК и ноутбуках.
Как я пересел на MAC-OSx
Каждый кто сидит за компом замечал, со временем какой бы шустрый компьютер не был он начинает подтормаживать и бесить. И дело тут не только в объеме оперативной памяти или скорости жесткого диска. Постоянно растут скорости, видео все тяжелее, картинки больше, размер программ постоянно растет, но главная причина — WINDOWS 7,8,10 — любой, ущербная операционка копит ошибки, логи (файлы журналов, которые нафиг никому не нужны), ошибки в реестре и всякая такая чепуха, типа вирусов — которые придумываются специально под эту дырявую операционную систему. Такого количества заплаток (обновлений) нет в других ОС.
Исторический сложилось так, что гребаный Виндовс установлен на 80% компьютеров в России. Это старая война между Биллом и Стивом, в которой пока что, Мелкомягкие берут числом. Пока…
В цивилизованном мире лидируют Макинтош (за качество) и Линукс из за открытости и бесплатности. Работаю в сфере информационных технологий, поэтому, обычно дома устанавливал Убунту, на работе Дебиан — хорошие, надежные ОС — что тут говорить, время работы компьютера без перезагрузки и выключения на линуксе 2-3 месяца, это в порядке вещей. Кто в теме, подтвердит, не преувеличиваю. Windows запускаю по необходимости, (протестировать программы, управление серверами Windows и т.д.) в виртуальной среде, поработал закрыл. Начинает глючить, переустановил без потери документов и фото, основная то ОС Linux.
Но вот, лет пять назад, захотелось «странного», что нибудь новенькое и начал раскуривать мануалы по хакинтошу. Оказалось, с несущественной модификацией загрузчика можно запустить МАК на обычном компьютере. Конечно, компьютер должен быть бодрый, на нетбуке запустить можно, но работать будет медленно, никакого удовольствия. На ютубе полно мануалов по хакинтошу, в которых автор (как правило школота) рассказывает, как он на нетбуке от асус хакинтош поставил. Это правда, можно изгалиться, но работать все будет через пень-колоду.
Короче, грамотные хакинтошники покупают специально железо совместимое с MAC OSx и это правильно. Чем роднее железо, тем меньше «танцев с бубном». Первые 10-14 дней после установки я плевался, логика интерфейса и управления совершенно иная, не похожая на винду и линух. Кнопочки закрыть-свернуть не справа а слева, у всех программ меню находится в верхнем трее. Все по другому и все бесит. Но после, 2х недель страданий, поняв логику происходящего, я офигел от возможностей и надежности ОС MAC! Как оказалось все просто, как лампочка — включил работает, выключил не работает. И каждая программа заточена под человека, все сделано так, что бы не париться по пустякам.
Монтирование образа
Монтировать образы оптического накопителя происходит довольно просто, ведь это простой процесс подключения диска к приводу только в виртуальном мире. Если говорить вообще простым языком, то вы просто виртуально вставите диск в дисковод. В рассматриваемом программном обеспечении это можно сделать двумя способами, пользуясь приложения напрямую или проводником.
Способ 1: Запуск через приложение
- Сначала запустите приложение, чтобы открыть образ, используемый для монтажа. Для того чтобы это сделать, нажмите «Файл», после чего «Открыть».
- Укажите папку, где он располагается, выделите его, а затем откройте.
- Воспользуйтесь меню, чтобы зайти в раздел «Монтирования в виртуальный привод» в инструментах.
- Когда появится всплывающее окно, укажите необходимый привод, после чего кликнуть по кнопке «Монтировать».
Программа может ненадолго зависнуть, но не стоит пугаться, ведь разработчики просто не предусмотрели строку отслеживания. Через пару секунд монтирование будет завершено, после чего можно будет продолжить работу.
Способ 2: «Проводник» Windows
- Откройте папку, где расположен ИСО.
- Кликните по нему правой кнопкой мышки, после чего выберите меню «УльтраИСО», после чего перейдите в раздел «Монтировать образ в виртуальный привод Ф».
- После сделанных действий монтирование будет завершено.
Такой способ имеет небольшой недостаток, ведь нельзя заметить, что диск образа переполнен.
Как скачать оригинальный образ Windows 10 с сайта Майкрософт без программ
Это самый простой и быстрый способ загрузить дистрибутив в формате ISO Windows 10 Pro или Home версий. Для пользователя Винды он скрыт, но зато открывается при использовании других ОС. Чтобы попасть в скрытое меню загрузки, применяются возможности браузеров эмулировать настройки мобильных устройств. Показывать буду на примере Google Chrome. Так же работает в Опере, Яндекс Браузере и Mozilla Firefox. Следуем инструкции ⇒
Переходим на официальную страницу загрузки и обновления Вин 10 https://www.microsoft.com/ru-ru/software-download/windows10.
На любом свободном от текста месте, нажимаем правую кнопку мыши и выбираем пункт «Просмотреть код». В других браузерах название пункта может отличаться. Например, в Firefox это «Исследовать элемент».
Откроется меню управления инструментами для разработчиков, в котором вам надо нажать на кнопку для перехода в адаптивный дизайн, который включает режим эмуляции дисплеев смартфонов и планшетов. Так выглядит эта кнопка в Хроме и Опере, а так в FireFox. Выбираем любое устройство из списка.
Далее жмете значок обновления страницы и выходите из режима разработчика
Обратите внимание, что после обновления, страница поменяет свой адрес на https://www.microsoft.com/ru-ru/software-download/windows10ISO. Попасть на него напрямую возможно только с устройств без установленной Виндовс
Например Linyx или Android.
Страница обновиться и перед вами появиться меню выбора выпуска операционной системы.
Устанавливаем язык.
Выбираем необходимый выпуск и загружаем его. Можно установить только Домашнюю (Home) или Профессиональную (Pro) 32х или 64х битные системы.
Этим способом мы обошли необходимость в применении утилиты MediaCreationTool, с помощью которой будем скачивать оригинал Windows далее ⇒
Образ для установки Виндовс 7 Максимальная с драйверами
-
Версия продукта:
Windows 7 Ultimate Ru x64 SP1 7DB by OVGorskiy 09.2019 -
Разработчик продукта:
компания Microsoft -
Разрядность:
x64 bit -
Язык:
Русский интерфейс -
Лечение:
Активатор на рабочем столе -
Размер файла:
4.48Gb + 4.35Gb
Спешим представить вам свежее обновление Виндовс 7 Максимальная от OVGorskiy. Сборка создана на основе одной из самых популярных программных оболочек Windows 7 х64
Создатель собрал в эту сборку все самое важное. Образ включает в себя самые свежие обновления операционной системы, дополнения для Visual C++, Java SE, Net.FrameWork, а также множество других, не менее важных файлов и массивов библиотек
Данная сборка Образ для установки Виндовс 7 Максимальная с драйверами скачать торрент разрабатывалась для установки максимально функциональной версии операционной системы Виндовс 7, то есть, после установки можно сразу приступать к работе — никаких дополнений устанавливать не надо.
Программы для открытия файлов формата ISO
WinRAR
С помощью данного софта вы сможете посмотреть полное содержимое ISO образа и, при желании, извлечь из него то что вам нужно. Но в WinRAR не получится создать виртуальный привод с диском, т.к. это всего лишь обычный архиватор.
Программа работает с файлами формата ISO, также, как и с обычными архивами, с одной лишь разницей, вы сможете только посмотреть и извлечь содержимое, без возможности добавить новое. Так, чтобы произвести какие-либо действия с образом ISO в WinRAR, достаточно кликнуть по нему мышкой (правой кнопкой) и из выпавшего меню выбрать нужное действие (смотрите картинку).
Все действия
Открытый
Не будем заострять внимание на WinRAR, принцип работы с ISO файлами аналогичный, как и с обычными архивами, для просмотра и извлечения данных, ВинРАР отлично подойдет
UltraISO
UltraISO, как понятно из названия, является специально предназначенным софтом для работы с файлами формата ISO. Позволяет редактировать их содержимое, делать свои уникальные образы и создавать виртуальные приводы. Некоторые нюансы по работе с данной программой вы сможете найти в статье — как создать загрузочную флешку.
Кликните для увеличения
Важно! Чтобы заработал виртуальный привод в системе, во время установки данной программы, обязательно поставьте галочку на пункте «Установить ISO CD/DVD эмулятор (ISODrive)»
Как открыть образ ISO в программе UltraISO
В верхнем меню, в самой левой его части кликните по названию «Файл» и выберите пункт «Открыть…» из выпадающего списка. Далее, в уже открывшемся проводнике выберите файл ISO, который вы хотите открыть.
Как это сделать
Открытый
После открытия, в левом верхнем столбце вы увидите его название, а в правом, все содержимое. Чтобы добавить какой-либо файл, достаточно перетащить его в программу, а чтобы извлечь, наоборот перетащить из нее. Чтобы увидеть все возможные операции с файлами и папками, кликните по ним мышкой (правой кнопкой), после чего выберите нужное действие.
Как смонтировать образ ISO в UltraISO
Чтобы сделать это, перейдите по пункту «Инструменты» в верхнем меню, далее кликните по пункту «Монтировать в виртуальный привод…». Программа откроет окно с виртуальными приводами, кликните по фигуре прямоугольника, которая находится справа от поля ввода «Файл образа» (смотрите картинку).
Куда кликать
В открывшемся окне проводника, найдите и выберите необходимый вам файл. Далее, нажмите на кнопку «Монтировать». Для того, чтобы размонтировать образ, в этом же окне нажмите на кнопку «Размонтировать».
Количество виртуальных приводов, буква диска и т.д., меняется в настройках, кликните по пункту «Опции» в верхнем меню и выберите из выпавшего списка пункт «Настройки». В открывшемся окне перейдите по вкладке «Виртуальный привод».
Куда кликать
UltraISO довольно интересный и легкий в управлении софт, если вам не нужны какие-либо дополнительные функции, то смело выбирайте именно его.
Daemon Tools Lite
Одна из самых известных и интересных программ такого рода, к тому же еще и бесплатная (отдельные, дополнительные функции можно приобрести уже за деньги.)
Во время процесса установки выберите пункт «Бесплатная лицензия», а в самом последнем окне не забудьте убрать галочки с программ и приложений, которые вам не нужны (смотрите картинку).
Бесплатная лицензия
Убрать галочки
Смонтировать образ довольно просто, запустите программу и кликните по кружочку с названием «Быстрое монтирование», который располагается в нижней левой части программы. В открывшемся окне проводника откройте нужный файл.
Убрать галочки
Как размонтировать
Также за определенную плату можно докупить возможность создания своих уникальных образов, записи CD/DVD, создания виртуальных HDD и т.д.
Alcohol 120%
Довольно популярная среди пользователей России программа с огромным функционалом, предназначенная для работы с образами дисков. Доступна в нескольких редакциях — бесплатная/платная, которые отличаются функционалом.
Установите и запустите Alcohol 120%. В верхнем меню кликните по пункту «Файл», после чего в выпавшем списке перейдите по пункту «Открыть…», также можно просто одновременно нажать на две клавиши «CTRL + O». Откроется окно проводника, в котором выберите нужный файл и откройте его.
Как открыть
Как смонтировать
Чтобы смонтировать виртуальный диск, кликните по нему мышкой (правой кнопкой) и нажмите на пункт «Смонтировать на устройство» из выпавшего контекстного меню.
Alcohol 120% имеет огромное количество разнообразных настроек, позволяет копировать диски, создавать свои полноценные копии и многое другое.
Терминология и теория
Итак. Что же это такое:
Образ диска (image) — это файл, имеющий определенный формат (как, например, архив .zip). Он, фактически, является копией оригинального CD/DVD диска, хотя и необязательно эта копия будет повторять структуру файловой системы своего источника. В действительности, даже необязателен тот факт, что для создания образа нужен оригинал.
В настоящее время существует довольно много различных форматов образов, это: iso, mdf, img, dmg, bin, nrg и тому подобные. Но самым распространенным форматом является iso стандарта 9660 (iso 9660). Этот стандарт был принят как описание файловой системы для совместимости образа на разных ОС (Операционных Системах) и он поддерживается почти любой программой (даже архиватором).
Поговорим немного подробнее о форматах образов. Я не буду рассматривать все форматы, а остановлюсь на самых распространенных:
- iso
- nrg
- mdf
- img
- dmg
- bin
Что из них что:
- iso — является общепринятым стандартом образов.
- nrg — образ диска, созданный в программе Nero Burning Rom.
- mdf — основной файл образа Alcohol 120% (программа для работы с образами). Так же имеет дополнительный файл в формате mds, который содержит информацию о треках и заголовках. Возможно отсутствие этого второстепенного файла.
- img — формат образа, созданный программой MagicISO. Использовался раньше в Mac OS 9 и более ранних версиях. Может иметь так же второстепенные файлы в формате ccd и cue:
- ccd — копия музыкальных дорожек или данных CD/DVD, созданная с помощью программы CloneCD
- cue — информация о дорожках CD/DVD
- dmg — формат, встречающийся исключительно в ОС семейства Macintosh. В рамках данной статьи не рассматривается.
- bin — пожалуй, самое распространенное значение — это формат образов приставочных игр семейства Sega Genesis или PlayStation. Особенность этого формата в том, что он хранит данные в двоичном виде. В остальных случаях практически не используется. Часто имеет второстепенный файл в формате cue.
Лучше всего использовать образы в формате iso, либо mdf+mds. В этом случае конфликт образов с программой эмуляции оных минимален.
Теперь поговорим о том, что с этими образами, собственно, делать.







