Как записать разговор во время телефонного звонка
Содержание:
- Есть ли встроенная функция записи на Samsung
- Как включить диктофон во время разговора на Samsung?
- Записываем телефонный разговор на Android
- Запись телефонного звонка на Самсунге без приложений
- Для чего нужна запись телефонного разговора на Самсунге
- Использование встроенных средств
- Как записать телефонный разговор на Андроид
- Редактирование XML
- А как записать аудиозаметку на диктофон смартфона Samsung?
Есть ли встроенная функция записи на Samsung
Официально все смартфоны Самсунг с прошивкой от Андроид 5.0 и выше могут записать телефонный разговор с помощью встроенных возможностей аппарата. К примеру, в Галакси А3 и А5 такая опция предусмотрена, но она скрыта из-за отсутствия необходимого кода. Что касается «галактической» серии телефонов Самсунг с версией ОС Андроид 4.4, здесь нет и намека на возможность записать телефонный разговор встроенными методами. Но это не страшно, ведь в Плей Маркете доступен огромный выбор приложений, позволяющих восстановить справедливость.
Если в телефоне предусмотрена встроенная функция, но она не активна, ее можно запустить с помощью получения рут-прав и файлового менеджера Рут Эксплорер. Получение возможностей Суперпользователя необходимо, чтобы внести правки в системные настройки и открыть необходимую опцию. Принцип получения рут для каждого смартфона Самсунг индивидуален, поэтому рассматривать его не будем. Но приведем алгоритм действий, позволяющий настроить запись разговоров на Самсунге встроенными методами.
Учтите, что после внесенных правок из меню звонков пропадает кнопка добавления абонентов, а на ее месте появляется кнопка фиксации записи. Алгоритм действий следующий:
Откройте проводник (файловый менеджер) и дайте ему доступ с рут-правами.
Войдите в папку System, а там найдите CSC.
Откройте документ feature.xml или other.xml, а после отыщите следующие строки — , . Они должны быть где-то в конце перечня.
- Копируйте в телефон или на карту памяти документ, где найдена указанная запись. Это необходимо сделать на случай, если внесенные правки приведут к сбоям в работе телефонного аппарата. В такой ситуации можно будет вернуть все настройки на прежнее место.
- Кликните пальцем на оригинал файла feature.xml или other.xml.
- Жмите на три точки справа вверху дисплея, а в выпадающем меню выберите раздел под названием Открыть в текстовом редакторе.
Подтвердите, что файловая система смонтирована в режим чтения или записи.
- Перейдите в самую нижнюю часть файла к отмеченных выше строчкам.
- Добавьте над ними следующую надпись — <CscFeature_VoiceCall_ConfigRecording>RecordingAllowed</CscFeature_VoiceCall_ConfigRecording>.
Сохраните внесенные правки и перезапустите смартфон.
Попробуйте совершить звонок и записать телефонный разговор. Для этого жмите кнопку Запись или Остановить (если в фиксации общения нет необходимости). Теперь вы знаете, как включить диктофон во время разговора на Самсунге, если производитель заблокировал эту функцию.
Где находится встроенный диктофон?
Пользователи смартфонов Samsung часто не находят приложение для записи звука. Они обращаются на форумы и спрашивают, где находится в Самсунге диктофон, и как его включить. На самом деле, здесь нет ничего трудного. Приложение находится в папке Samsung, которую можно найти на одном из рабочих столов или на экране приложений смартфона.
Где находятся настройки встроенной программы для записи голоса
В мобильных телефонах Samsung каждый пользователь может управлять своей записью, редактировать её или отправлять на другие устройства и сервисы. Всё это позволяет делать небольшая встроенная утилита звукозаписи.
Но чтобы у нас появилась такая возможность, голосовой файл необходимо сначала создать:
-
Откройте любым из описанных выше способом диктофон и начните запись;
Начните запись голоса в смартфоне Samsung
-
В итоге у вас должен получиться звуковой файл. Чтобы прослушать то, что у вас получилось, выберите его. Внизу появятся кнопки для управления проигрывания, а также редактирования файла;
Звуковой файл с записью голоса в диктофоне
-
Например, чтобы обрезать его, выберите иконку с ножницами внизу;
Выберите иконку с ножницами для обрезки файла
-
Укажите участок для обрезки и нажмите кнопку «Сохранить» на Самсунге;
Выберите участок для обрезки музыкального файла в диктофоне
-
На панели управления есть также кнопки для смены скорости воспроизведения записи. Нажав на неё, отобразится кратность скорости, с которой файл проигрывается в данный момент.
Изменение скорости проигрывания звукового файла в диктофоне
Все эти функции помогут нам совершить простые изменения звукового файла, записанного на диктофоне. Более детальные манипуляции, например, объединение двух и более файлов или наложение фильтров, вы можете сделать самостоятельно при помощи музыкальных редакторов через ПК.
Как включить диктофон во время разговора на Samsung?
Компания Самсунг ограничивает возможность записи разговоров по мобильному телефону системными средствами. Можно попробовать разблокировать ее, но это весьма сложная процедура, для которой необходимы рут-права. Поэтому намного проще воспользоваться сторонним приложением.

В официальном магазине можно найти множество программ для записи разговоров. Одна из них – Call Recorder. Как пользоваться ей:
- Скачайте приложение.
- Запустите его.
- Примите правила.
- В основном окне откройте дополнительное меню.
- Перейдите в пункт «Настройки».
- Включите рычажок для записи разговоров.
- Остальные параметры можно поменять при необходимости.
- Теперь можете выйти из программы. Она будет работать в фоне и самостоятельно записывать все разговоры по телефону.
Разблокировка системной функции (нужны рут-права):
- Скачайте Root Explorer и запустите его.
- Предоставьте приложению права суперпользователя.
- Перейдите по пути root/system/csc.
- Найдите файл others.xml.
- Отметьте его продолжительным тапом, разверните меню дополнительных действий, обозначенное тремя точками.
- Откройте файл в текстовом редакторе.
- Найдите следующий текст:
</FeatureSet>
<SamsungMobileFeature> - Выше негоне обходимо добавить<CscFeature_VoiceCall_ConfigRecording>RecordingAllowed</CscFeature_VoiceCall_ConfigRecording>
- Подтвердите сохранение.
- Выполните перезапуск аппарата.
Теперь при совершении голосового вызова появится дополнительный значок с кассетой. Нажав на него, вы сможете выполнить запись текущего разговора. Файлы сохраняются в папке «Call» или «Voices».
Настоятельно рекомендуем вам пользоваться сторонними приложениями для записи звонков. Если вы не имеете опыта в рутировании девайсов и в редактировании системных файлов, то лучше не заниматься столь сложной процедурой по добавлению функции в ОС.
Записываем телефонный разговор на Android
Сегодня практически каждое устройство поддерживает запись разговоров, а осуществляется она примерно по одному и тому же алгоритму. Есть два варианта сохранения записи, давайте рассмотрим их по порядку.
Способ 1: Дополнительное программное обеспечение
Если по каким-либо причинам вас не устраивает встроенная запись в связи с ее ограниченной функциональностью или вовсе отсутствием, рекомендуем присмотреться к специальным приложениям. Они предоставляют дополнительные инструменты, имеют более детальную конфигурацию и почти всегда обладают встроенным плеером. Давайте рассмотрим запись звонка на примере CallRec:
- Откройте Google Play Market, напечатайте в строке название приложения, перейдите на его страницу и нажмите «Установить».
По завершении инсталляции запустите CallRec, ознакомьтесь с правилами пользования и примите их.
Сразу советуем обратиться к «Правила записи» через меню приложения.
Здесь вы сможете настроить сохранение разговоров под себя. Например, автоматически она будет стартовать только при входящих звонках определенных контактов или незнакомых номеров.
Теперь приступайте к беседе. После завершения диалога перед вами отобразится уведомление с вопросом о сохранении записи. Если это необходимо, нажмите на «Да» и файл будет помещен в хранилище.
Все файлы рассортированы и доступны к прослушиванию прямо через CallRec. В качестве дополнительной информации отображается имя контакта, номер телефона, дата и продолжительность вызова.
Способ 2: Встроенное средство Android
Теперь давайте перейдем к разбору встроенного инструмента операционной системы Android, который позволяет самостоятельно записывать разговоры. Его преимущество заключается в том, что вам не потребуется загружать дополнительное ПО. Однако и имеются недостатки в виде ограниченных возможностей. Сам процесс осуществляется следующим образом:
- После того, как вы или ваш собеседник возьмете трубку, нажмите на «Запись» или тапните на кнопку в виде трех вертикальных точек под названием «Еще» и там выберите пункт «Запуск записи».
Когда значок загорится зеленым, это означает, что разговор успешно записывается.
Нажмите на кнопку записи еще раз, чтобы остановить ее, или она завершится автоматически после окончания беседы.
Обычно вы не получаете никакого уведомления о том, что разговор был успешно сохранен, поэтому нужно вручную находить файл в локальных файлах. Чаще всего они располагаются по следующему пути:
Кроме этого во многих плеерах присутствует инструмент, отображающий недавно добавленные треки. Там будет находиться запись вашего телефонного разговора. В названии будет содержаться дата и номер телефона собеседника.
Подробнее: Аудиоплееры для Android
Как видите, процесс записи телефонного разговора на Андроид совсем не сложный, нужно лишь выбрать подходящий метод и настроить некоторые параметры, если это необходимо. С данной задачей справится даже неопытный пользователь, поскольку она не требует никаких дополнительных знаний или навыков.
Опишите, что у вас не получилось.
Наши специалисты постараются ответить максимально быстро.
Запись телефонного звонка на Самсунге без приложений
В последнее время производитель устройств Samsung ограничил функцию записи в устройствах для некоторых стран. Пользователи отнеслись к этому негативно. Но такое решение было принято на уровне регионального закона.
Вы в своём смартфоне можете легко проверить, поддерживает ли устройство запись разговора без каких-либо приложений:
-
Вызовите номер;
-
Если в смартфоне поддерживается функция записи на панели должна отобразится кнопка для записи;
- Нажмите на остановку записи в нужном месте.
Разные модели по-разному сохраняют такие файлы. Их можно найти в музыкальных файлах или в файловом менеджере. Для этого нужно открыть его в главном меню. И найти папку, которая будет называться Voice Record или Phone Record. В них и будут ваши записи. Их можно передать на компьютер через кабель USB. Или по Bluetooth на другое мобильное устройство.
Для чего нужна запись телефонного разговора на Самсунге
Запись разговора в нашей повседневной жизни может пригодиться в разных ситуациях. Например, когда ваш начальник обещает выдать премию за то, что вы вовремя закроете отчёт. Вот здесь вам нужно будет включить запись и сохранить её, как доказательство его слов. Диктофон в Самсунге является незаменимым помощником в деловых переговорах. А особенно — в конфликтных ситуациях. Когда нужно записать речь, которую можно использовать в своих целях в будущем.
В устройствах Samsung Note 8, 9 есть такая встроенная функция. Но есть интересные момент, который нужно учесть. Разработчики мобильных устройств позволили встроить диктофон в прошивках тех стран, где такая функция разрешена законом. Но есть страны, где запись голоса запрещена. И, соответственно, в прошивках Samsung для данной страны функция отсутствует.
В любом случае прошивку можно заменить на кастомную. И в ней также появится возможность записывать общение на телефоне. Если ваше устройство уже не на гарантийном периоде. Даже если в вашем устройстве нет встроенной функции диктофона, вы можете найти для него прошивку и установить. Подобное ПО можно найти на сайте 4PDA в соответствующем разделе форума.
Использование встроенных средств
Не все производители смартфонов запрещают записать разговор на Андроид системах. Поэтому первым делом нужно проверить доступность данного инструмента. Для этого нужно изучить доступные функции меню во время звонка. Если возможна запись, то будет присутствовать соответствующая кнопка с надписью или со значком. В некоторых версиях прошивок смартфонов на Android данная функция может располагаться в дополнительных настройках, в которые нужно зайти и включить ее.
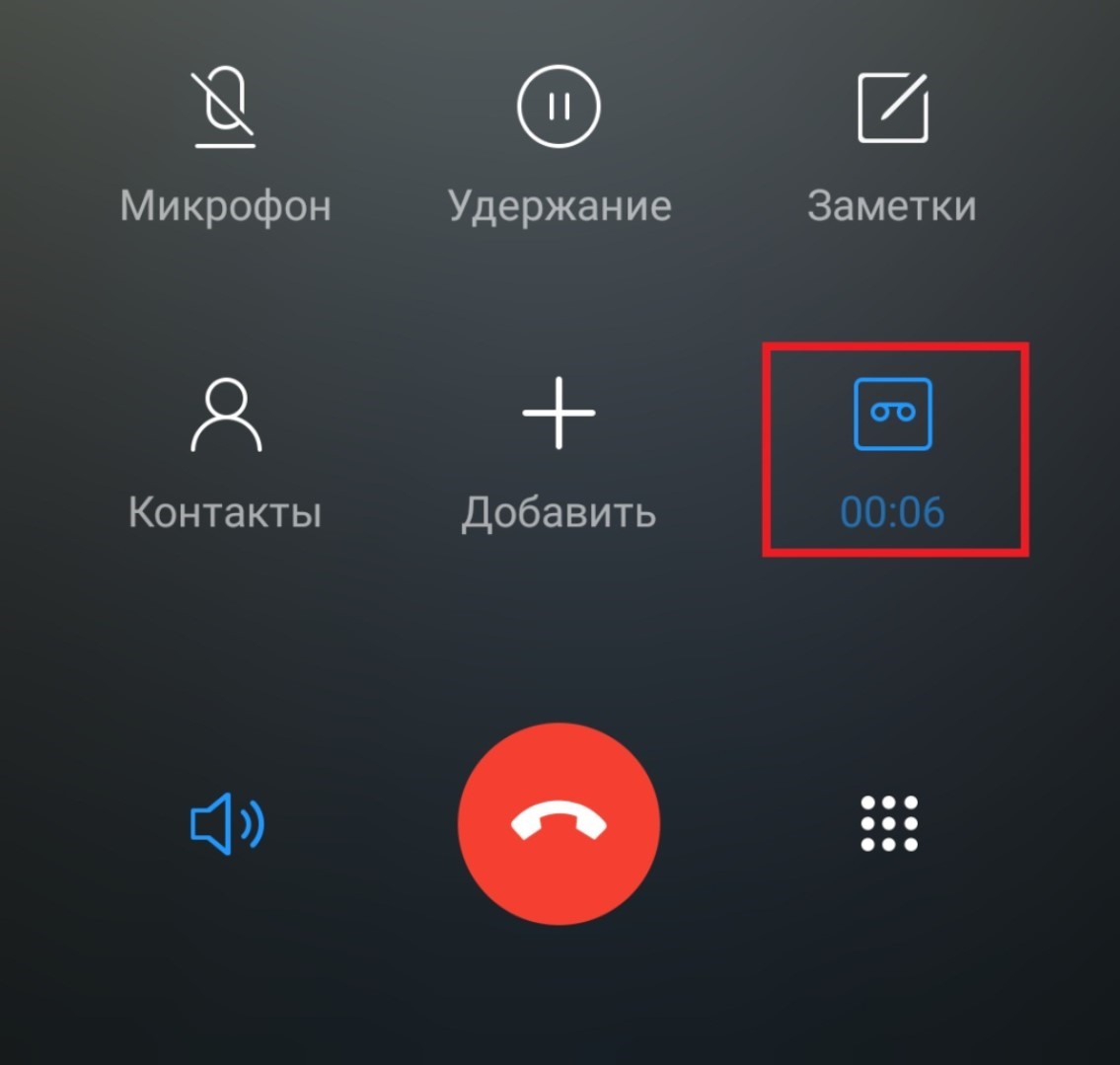
После того как вам удалось записать телефонный разговор, можно приступить к его прослушиванию. Однако, где найти запись после завершения разговора? Можно воспользоваться одним из следующих способов:
- Воспользоваться стандартным диктофоном, который встроен практически во все версии Android. Нужно открыть соответствующее приложение и найти требуемые файлы прямо в его плейлисте. Хотя эта возможность доступна не во всех версиях Андроид, поэтому придется искать через поиск или открывать каждую запись в надежде, что среди них будет искомая.
- Так как запись выполнена в файл, то логично в файловом менеджере начать его поиск по времени создания и примерному объему. Рекомендуется использовать программы с автопоиском мультимедийных файлов.
- Использовать полностью ручной поиск файлов на Android. Для этого нужно открыть в файловом менеджере SD-карту и перейти в папку «PhoneRecord». Искомая папка может называться и по-другому, но по смыслу иметь соответствующее название со словами «record», «recording», «call».
- Подключить телефон к ПК и при помощи поисковых программ поискать mp3 файлы или просто по маске аудиофайлов с различными расширениями. Это связано с тем, что могут использоваться различные кодеки, чтобы записывать диалоги. Основная трудность может быть связана с большим количеством таких файлов.
Чтобы упростить поиски нужного файла, перед тем как записывать разговоры, стоит удалить аудиофайлы или куда-то их переместить, чтобы в конечном счете исключить их.
Как записать телефонный разговор на Андроид
Для этого можно использовать как стандартные средства мобильной ОС, так и специальные приложения. Выбор за вами.
Стандартные средства
Большинство телефонов поддерживают запись разговоров и у них для этого есть нужные опции.
- Набираем номер, нажимаем кнопку вызова.
- Затем нажимаем в правой части дисплея кнопку с тремя точками.
- Появится список, в котором нужно выбрать пункт «Запись» или «Запуск записи».
-
Чтобы завершить процесс записи, нажимаем кнопку меню и выбираем пункт «Остановить запись».
-
Чтобы прослушать записанный разговор, переходим во внутреннюю папку устройства (как правило, она называется PhoneRecord).
Если найти записанный разговор не удаётся, воспользуйтесь файловым менеджером или подключите устройство к компьютеру, так найти запись будет проще.
Использование специальных приложений
Если по каким-то причинам стандартный способ вам не подходит, всегда можно воспользоваться альтернативными вариантами.
Appliqato
Одно из популярных приложений, которое легко настроить.
- Скачиваем программу с Play Market и устанавливаем.
- Указываем в настройках, куда должна сохраняться запись, а также параметры звука. Сохраняем изменения, нажав кнопку «Готово».
- Программа будет автоматически записывать разговоры при каждом звонке. Сохранённый файл можно воспроизвести или сделать к нему необходимые заметки.
Polis Callrecorder
Следующая программа — Polis Callrecorder, скачать её можно так же в Play Market. После установки появится оповещение о том что запись звонков будет осуществляться автоматически.
Приложение уведомит вас о том, что включена автоматическая запись
С помощью программы можно установить пароль на записанный разговор, тут же доступна информация о длительности и объёме файла.
Программа позволяет установить пароль на записанный файл
Lovekara
- Сохраняем приложение себе на устройство. Появится предупреждения о том, что в стране законодательно запрещены телефонные разговоры. Нажимаем «Согласиться».
- Далее разрешаем приложению использовать динамик для улучшения качества записи.
- Совершаем звонок по набранному номеру, программа автоматически запишет его. После завершения разговора файл можно отправить по почте, обрезать ненужные фрагменты или поделиться.
Кроме представленных здесь приложений, есть и другие, которые так же заслуживают внимания:
- приложение CallX — практически не уступает по удобству и функционалу вышеперечисленным лидерам и точно так же активно сразу после установки;
- программы CleverMobile и VictorDegt. В первой есть такие полезные функции, как блокировка записанных звонков от автоматического удаления и выбор канала для записи — стерео или моно, что может повлиять на качество. Вторая может похвастаться встроенным диктофоном. Но и недостатки у них тоже есть, например, чтобы поделиться с кем-то записью, полученной через CleverMobile, необходимо покупать полную версию программы.
Записать телефонный разговор на своё Андроид устройство можно простыми инструментами. Приложения позволяют сделать предварительные настройки, но если вас устроит среднее качество, то достаточно использовать встроенную функцию.
Редактирование XML
Включить скрытую функцию на Самсунг С5 — «Записать разговор», необязательно скачивать приложения или использовать Xposed. Вот небольшая инструкция по редактированию файла.xml в сис
разделе прошивки (ВАЖНО: Вам потребуется Samsung Galaxy S5 с оригинальной прошивкой и root-правами):
- Откройте внутреннюю память телефона через файловый менеджер;
- Откройте файл по адресу «/system/csc/feature.xml», а если он отсутствует, тогда «/system/csc/others.xml»;
- Далее Вам нужно добавить строку «CscFeature_VoiceCall_ConfigRecording>RecordingAllowed» (без кавычек) в любое место файла между FeatureSet и /FeatureSet;
- Сохранить и закрыть файл.
Медиаспециалисты регулярно сталкиваются с необходимостью записывать телефонные разговоры на мобильный телефон. Мы решили найти приложения, которые бы позволяли сделать этот процесс быстрым и эффективным.
На первый взгляд, AppStore и GooglePlay предлагают множество разработок для записи входящих и исходящих звонков. Однако на практике оказывается, что реально работающих вариантов очень мало.
Приложение может работать без SIM-карты, так как звонки осуществляются через серверы разработчика. Все, что вам нужно, – это пополненный счет и хорошее подключение к интернету (WI-FI/3G/4G).
Пополнить баланс можно при помощи кредитной карты, ниже приведена стоимость за минуту разговора в Казахстане, Кыргызстане и Таджикистане.
Давайте подсчитаем стоимость записи разговора, к примеру, в Казахстане:
15 минут = 0.10$*15 =1,5$ или 279 тг 30 минут = 0.10$*30 =3$ или 557 тг 60 минут = 0.10$*60 =6$ или 1114 тг
Если приложением пользоваться регулярно, то выходит достаточно накладно. Но это не единственный минус.
Разработчики позаботились о пробной версии, поэтому нам дарят одну бесплатную минуту, так что приложение можно протестировать.
Результат
– невысокое качество связи, голос достигает собеседника медленно, что влияет на скорость его ответа и количество полученной информации. Иными словами: вы задаете вопрос, слышите тишину, спустя несколько секунд человек отвечает, если вам что-то не понятно, вы переспрашиваете, но вопрос достигает собеседника позже, и получается путаница.
Вы тратите больше времени, следовательно, и больше денег.
Таки образом работают большинство приложений для записи звонков на устройствах с iOS.
Android.
На запрос “Запись звонков”, Google Play выдает нам огромное количество различных приложений. Выбираем бесплатное приложение «Запись Звонков» от разработчика Appliqato, у него довольно высокий рейтинг – 4,2 из 5.
В описании читаем, что можно записывать все звонки, как входящие, так и исходящие, хранить их на телефоне или синхронизировать в Google Doc. Все записи легко переименовываются, можно выбрать определенные контакты, звонки с которыми будут записываться всегда.
Устанавливаем приложение и нажимаем галочку «записывать всегда». Теперь все наши звонки, как входящие так и исходящие, будут записываться автоматически, вот только качество оставляет желать лучшего.
Например, если ваш собеседник говорит очень быстро или очень высоко, понять его будет довольно трудно. Еще одна проблема заключается в том, что после звонка смартфон Lenovo сильно зависает. Но, тем не менее, звонки зафиксированы.
Тестируем приложение на Samsung, и тут вообще все не очень хорошо. Смартфон не записывает разговоры и подвисает после звонков.
Пробуем альтернативную программу для Android. «Запись звонков» от Clever Mobile с рейтингом 4,0 из 5.
Нам все также обещают запись всех телефонных разговоров, проигрывание, удаление, блокировку от удаления, пересылку и даже формат хранения в 3GP или MP4.
Скачиваем приложение на Samsung, ничего нигде не нажимаем и звоним.
Приложение работает! Оно записывает входящие и исходящие, не «виснет» и не обрывается. Единственный минус, в отличие от хорошего качества записи голоса собеседника, наш голос слышно плохо, но, на наш взгляд, это не проблема. Голос не запаздывает, в общем, все хорошо.
Итак, после всех попыток, говорим твердое «Да» приложению «Запись Звонков» от Clever Mobile для Android.
Хозяевам другой операционной системы можно посоветовать записывать звонки через диктофон, включив разговор на громкую связь.
Если у вас был более удачный опыт в использование приложений для записи звонков на мобильные устройства – пишите, будем рады любой информации.
А как записать аудиозаметку на диктофон смартфона Samsung?
Ниже мы опишем универсальный способ записи на диктофон смартфона Samsung.
Инструкция по записи на диктофон с помощью приложения «Звукозапись».
1. На Рабочем экране смартфона открываем в папку «Samsung».
Скрин №1 — открываем в папку «Samsung».
2. Запускаем приложение «Звукозапись».
Скрин №2 – запускаем диктофон, нажав на значок приложения «Звукозапись».
3. Находясь на главной странице диктофона «Звукозапись» для начала аудиозаписи нужно нажать на красную круглую кнопку внизу экрана.
Скрин №3 – для начала записи нужно нажать на красную круглую кнопку внизу экрана.
4. После этого сразу начнётся процесс звукозаписи.
Здесь вы можете сделать паузу, а затем продолжить запись, или остановить процесс записи с его сохранением.
Чтобы сохранить аудиозапись на смартфоне нужно нажать на чёрную квадратную кнопку.
Скрин №4 – для сохранения фонограммы нужно нажать на чёрную квадратную кнопку.
После этого откроется окно «Сохранение записи». Здесь нужно будет ввести название аудиофайла вашей фонограммы, и сохранить его.
Для этого, в качестве примера, вместо стандартного названия аудиофайла «Голос 001», для удобства, назовём эту короткую аудио-памятку для похода в магазин — «Что купить 1».
Поэтому в строке названия файла в место «Голос 001» набираем текст «Что купить 1». А после, для его сохранения, нажимаем на кнопку «Сохранить».
Скрин №5 – в место «Голос 001» набираем текст «Что купить 1». Скрин №6 – для сохранения файла с записью нужно нажать на кнопку «Сохранить».
5. После этого мы попадаем в раздел «Список» приложения «Звукозапись». Здесь находится список всех файлов с фонограммами диктофона. В нашем случае в списке один файл, так как это первая запись на диктофон.
Чтобы прослушать фонограмму, достаточно нажать на название сохранённой саундтрека. Нажимаем на строчку фонограммы «Что купить 1» и после этого сразу начнётся проигрывание саундтрека.
Скрин №7 – для прослушивания фонограммы «Что купить 1» нужно нажать на эту строчку. Скрин №8 – вид плеера при прослушивании фонограммы «Что купить 1».
6. Находясь в разделе «Список», кроме прослушивания саундреков, вы можете отправить эти аудиофайлы по почте, редактировать его название, поменять тип сортировки списка или внести изменения в Настройки диктофона.
Для этого нужно нажать на значок «Троеточие» вверху экрана справа и у вас появится меню из четырёх позиций.
Скрин №9 – для вызова меню нужно нажать на значок «Троеточие» вверху экрана и на экране появится меню из 4 позиций.
7. Для возврата на Главную страницу приложения «Звукозапись» нужно нажать на кнопку навигации «Назад» внизу экрана.
С Главной страницы вы можете начать новую звукозапись, нажав на красную круглую кнопку, или перейти к списку аудиозаписей для прослушивания или рассылки их, нажав на кнопку «Список» вверху экрана.
Скрин №10 – вид Главной страницы диктофона «Звукозапись» после сохранения звукозаписи.







