Защищенный просмотр в эксель как убрать
Содержание:
- Альтернативный способ
- Преобразование слайдов в изображения
- Описание параметров режима защищенного просмотра в центре управления безопасностью
- Как поставить пароль для изменения документа Exel?
- Ограничение от редактирования
- В каких случаях используется защищенный просмотр
- Снятие защиты паролем с Эксель
- Проверка и защита презентации PowerPoint
- Как снять защиту от редактирования документа в Microsoft Word
- Проверка презентации PowerPoint на ошибки
- Как в excel снять защищенный просмотр
- Защита паролем от редактирования
Альтернативный способ
Можно поставить пароль и немного другим способом.
- Выберете меню файл и нажмите «Сохранить как». Только сразу сохранять ничего не надо.
- В окне сохранения вы увидите кнопочку «Сервис». Нажмите на нее и выберете «Общие параметры».
- Что у вас появилось? Правильно окно, в котором вы должны вписать пароль на открытие и пароль на изменение. Вы можете задать оба пароля, а можете один любой. А чем они отличаются? Если мы ставим кодовое слово на открытие, то мы не сможем вообще открыть документ пока его не введем. А если поставим пароль на изменение, то без ввода мы сможем открыть документ только для чтения без возможности редактирования.
Теперь попробуем зайти в сохраненный документ и увидим как это работает в действии. Если вы ставили оба пароля, то сначала вам придется прорваться через защиту на открытие, а потом через защиту на редактирование (либо же открыть документ только для чтения).
В общем как видите, способов для защиты экселевского документа целая куча. Так что можете выбирать любой.
Установка пароля в разделе «Сведения»
Второй способ подразумевает установку пароля в разделе Excel «Сведения».
- Как и в прошлый раз, переходим во вкладку «Файл».
- В разделе «Сведения» кликаем на кнопку «Защитить файл». Открывается список возможных вариантов защиты ключом файла. Как видим, тут можно защитить паролем не только файл в целом, но и отдельный лист, а также установить защиту на изменения структуры книги.
Если мы остановим выбор на пункте «Зашифровать паролем», то откроется окно, в которое следует ввести ключевое слово. Этот пароль соответствует ключу для открытия книги, который мы применяли в предыдущем способе при сохранении файла. После ввода данных жмем на кнопку «OK». Теперь без знания ключа файл никто не сможет открыть.
При выборе пункта «Защитить текущий лист» откроется окно с большим количеством настроек. Тут также есть окно для ввода пароля. Данный инструмент позволяет защитить конкретный лист от редактирования. При этом, в отличие от защиты от изменения через сохранение, данный способ не предусматривает возможности даже создавать измененную копию листа. Все действия на нём блокируются, хотя в целом книгу сохранить можно.
Настройки степени защиты пользователь может установить сам, выставляя галочки в соответствующих пунктах. По умолчанию из всех действий для пользователя, который не владеет паролем, доступным на листе является только выделение ячеек. Но, автор документа может разрешить форматирование, вставку и удаление строк и столбцов, сортировку, применение автофильтра, изменение объектов и сценариев, и т.д. Можно снять защиту практически с любого действия. После установки настроек жмем на кнопку «OK».
При нажатии на пункт «Защитить структуру книги» можно установить защиту структуры документа. В настройках предусмотрена блокировка изменения структуры, как с паролем, так и без него. В первом случае, это, так называемая «защита от дурака», то есть от непреднамеренных действий. Во втором случае, это уже защита от целенаправленного изменения документа другими пользователями.
Установка пароля и его снятие во вкладке «Рецензирование»
Возможность установки пароля существует также во вкладке «Рецензирование».
- Переходим в вышеуказанную вкладку.
Ищем блок инструментов «Изменение» на ленте. Кликаем на кнопку «Защитить лист», или «Защитить книгу». Эти кнопки полностью соответствуют пунктам «Защитить текущий лист» и «Защитить структуру книги» в разделе «Сведения», о которых мы уже говорили выше. Дальнейшие действия тоже полностью аналогичные.
Для того, чтобы удалить пароль, нужно нажать на кнопку «Снять защиту с листа» на ленте и ввести соответствующее ключевое слово.
Как видим, программа Microsoft Excel предлагает сразу несколько способов защитить файл паролем, как от преднамеренного взлома, так и от неумышленных действий. Запаролить можно, как открытие книги, так и редактирование или изменение её отдельных структурных элементов. При этом, автор может сам определять, от каких именно изменений он хочет защитить документ.
Преобразование слайдов в изображения
Если на слайдах отсутствует анимация, а есть только текст и статичные изображения, то все слайды (или только часть) можно преобразовать в изображения. На основе этих изображений можно создать новую презентацию, содержание которой невозможно изменить. Для решения задачи защиты от копирования данным способом необходимо порделать следующие шаги:1. Открыть готовую презентацию .2. Зайти в главное меню и щелкнуть «Сохранить как».3. Тип файла при сохранении выбрать «Рисунок в формате jpeg» или любой другой из предлагаемых вариантов графических файлов. Далее следует вопрос: сохранить все слайды или только текущий. Выбираем нужный вариант.4. Создаем новую презентацию.5. На каждый отдельный слайд вставляем нужное изображение, созданное при экспорте нашей оригинальной презентации.6. Если слайдов (изображений) много, то можно ускорить процесс. «Вставка» – «Фотоальбом» — «Файл или диск». Находим папку с экспортированными изображениями, выделяем все и нажимаем «Вставить», а затем «Создать».Задача решена. Мы получили презентацию из изображений, которые невозможно отредактировать.
Описание параметров режима защищенного просмотра в центре управления безопасностью
Включить защищенный просмотр для файлов из Интернета. Интернет считается небезопасным расположением, поскольку предоставляет злоумышленникам множество возможностей для проведения атак.
Включить защищенный просмотр для файлов в потенциально небезопасных расположениях. Этот параметр относится к хранящимся на компьютере или в сети небезопасным папкам (например, к папке временных файлов Интернета или другим папкам, назначенным администратором).
Включить защищенный просмотр для вложений Outlook. Вложения в сообщениях электронной почты могут поступать из ненадежных или неизвестных источников.
Как поставить пароль для изменения документа Exel?
Данная настройка является актуальной для документа с которым работает большое количество людей и позволяет установить запрет на внесение преднамеренных или непреднамеренных изменений. Защитить лист и содержимое защищаемых ячеек можно от:
- выделения заблокированных или не заблокированных ячеек;
- форматирования ячеек, строк и столбцов;
- вставки строк, столбцов и гиперссылки;
- удаления столбцов и строк;
- сортировки;
- использования автофильтра и отчетов сводной таблицы;
- изменения объектов и сценариев.
Для того, что бы воспользоваться функцией:
- Создаем новую или открываем существующую книгу Exel.
- В верхнем меню выбираем категорию «Рецензирование» и переходим в раздел «Защитить лист»:

- Открывается окно «Защита листа», где можно указать пароль для отключения защиты и отметить функции доступные для пользователей:
- При указании кодовой комбинации — ее потребуется ввести еще раз для подтверждения:
- После этого на лист будет установлена защита в соответствии с Вашими настройками и в случае, если будут производиться запрещенные действия отобразится информационное окно «Ячейка или диаграмма защищена»:

- Снять защиту можно через категорию «Рецензирования» и кнопку «Снять защиту листа»:

Ограничение от редактирования
Используя эту функцию, вы можете чётко указать конкретные клетки или группы, которые необходимо уберечь от изменения. Это можно сделать для:
- Всех элементов рабочей области — нажмите Ctrl + «A»;
- Конкретных — выберите их вручную, используя Ctrl для добавления ячейки в перечень и Shift для того, чтобы включить в него сразу несколько по горизонтали, вертикали или поперёк;
- Определённых групп элементов, например, только клетки с формулами, примечаниями или любые другие.
Ограничение всей рабочей области:
- Выделите все элементы — нажмите Ctrl + «A» или кликните на область, где пересекается нумерация строк и столбцов на рамке таблицы (пустая клетка без цифры и буквы).
- На выделенной области нажмите правой клавишей мыши, чтобы открыть контекстное меню.
- Выберите «Формат ячеек», в окне перейдите в «Защита» и активируйте пункты «Защищаемая ячейка» (установлен по умолчанию, опционально или взамен), «Скрыть формулы».
- Кликните «ОК», чтобы применить настройки.
- После этого вам необходимо активировать сохранную функцию страницы.
Выделяя всю таблицу либо её часть, ограничиваем доступ.
Ограничение прав к клеткам, выбранным вручную:
- Выделите элементы, которые предохранять не нужно, кликая по ним, удерживая Shift (для включения в перечень группы) и Ctrl (для включения конкретной, в том числе несмежной ячейки).
- На выделенной области нажмите правой клавишей мыши, чтобы открыть контекстное меню.
- Выберите «Формат ячеек», в окне перейдите в «Защита» и снимите галочку с «Защищаемая ячейка» — все остальные отмеченные элементы будут ограничены в редактировании при активации предохранения листа.
- Кликните «ОК», чтобы применить настройки.
- После этого вам необходимо активировать опцию.
Ограничение доступа к определённым группам клеток нужно в том случае, если необходимо ограничить редактирование одной или нескольких групп с конкретными свойствами содержимого:
- Укажите элементы, принадлежащие к одной или нескольким группам, которые нужно уберечь. Для этого перейдите по пути «Главная» — «Редактирование» — «Найти и выделить» — «Выделение группы ячеек».
- Укажите необходимые опции и нажмите «ОК», чтобы изменения вступили в силу.
- После этого вам нужно активировать функцию предохранения.
Пример выбора содержимого с определенными свойствами.
В каких случаях используется защищенный просмотр
Защищенный просмотр может применяться при работе с такой информацией, как:
- файлы, загруженные из Интернета;
- приложения, получаемые вместе с письмами через Outlook;
- файлы, открываемые из потенциально небезопасных мест, например из папки Временные интернет-файлы
; - файлы, блокируемые функцией Политика блокирования файлов
(эта возможность позволяет администраторам определять потенциально опасные файлы); - файлы, снабженные цифровой подписью, у которой истек срок действия.
В определенной степени вы можете контролировать работу режима Защищенный просмотр
. Чтобы изменить настройки, выполните команду Файл Параметры
и выберите Центр управления безопасностью. Далее нажмите кнопку Параметры центра управления безопасностью и щелкните на вкладке Защищенный просмотр
в окне Центр управления безопасностью (рис. 4.2). По умолчанию отмечены все параметры.

Если вы хотите открыть файл именно в режиме защищенного просмотра, выполните команду Файл Открыть
, чтобы отобразить окно Открыть. Выберите ваш файл, а затем щелкните на стрелке, расположенной справа от кнопки Открыть. На экране появятся параметры, один из которых называется Открыть в режиме защищенного просмотра. Если разрешить редактирование в книге, которая была открыта для защищенного просмотра, а затем сохранить книгу, она больше не откроется в таком режиме.
Снятие защиты паролем с Эксель
В Microsoft понимают, что файл может попасть не в те руки, поэтому дают возможность пользователю задать пароль для доступа к конкретному листу или всему документу. Есть возможность даже заблокировать отдельные ячейки от редактирования и/или просмотра. Но что делать, если забыли пароль, а в файле находятся важные данные? Пароль можно снять самостоятельно при помощи стандартных программ Windows.
Способ 1: Снять пароль при помощи архиватора
Данный способ лучше всего работает со старыми версиями программы (до версии от 2010 года). В последних версиях есть риск потери данных из-за новых параметров безопасности. Суть способа заключается в том, чтобы получить доступ к каждому листу отдельно. Для этого вам понадобится любой архиватор, который умеет работать с файлами .zip и инструмент для редактирования кода (подойдёт даже стандартный блокнот от Windows).
Работа может осуществляться только с файлами .xlsx, поэтому обратите внимание на то, в каком формате сохранён документ, т.к. старые версии Excel сохраняют документе в .xls формате
Если файл имеет расширение .xls, то пересохраните. Для этого откройте его в Excel и в верхнем меню выберите файл, а из выпадающего меню “Сохранить как”, далее в разделе “Тип файла” выбирайте “Книга Excel (.xlsx)”.
Далее требуется поменять расширение .xlsx на .zip. Для этого нажмите правой кнопкой мыши по файлу и выберите переименовать. В конце названия меняете расширение на .zip. Пример: “Таблица1.xlsx” переименовываете в “Таблица1.zip”.
Если, когда вы пытаетесь переименовать файл, у вас не показывается расширение, то проделайте следующую процедуру:
- Перейдите в «Панель управления».
- Выберите тип просмотра “Мелкие значки” и найдите “Параметры папок” (также может называться “Параметры Проводника”).
Зайдите в раздел “Вид”, затем в поле “Дополнительные параметры” найдите пункт “Скрывать расширения для зарегистрированных типов файлов” и снимите с него галочку. Примените изменения.</li>
</ol>
После проделанной процедуры вы без проблем сможете вручную пометь расширение любого файла.
Далее открываете архив и переходите в папку «xl», после в “worksheets”, где находятся листы в формате .xml. Листы в этом случае называются “sheet” и нумеруются по дате создания (sheet1, sheet2 и т.д.). Открыть файл нужно при помощи стандартного блокнота или специального реактора кода (например, NotePad++).
В открывшемся файле найдите фрагмент “sheetProtection”. Т.к. в файле будет много кода, рекомендуется воспользоваться быстрым поиском по содержимому при помощи сочетания клавиш Ctrl+F. Находите нужный блок, имеющий данную структуру ““sheetProtection переменная1=”” переменная2=””…”, более подробно можно видеть на скриншоте ниже. Для сброса пароля удаляете весь этот блок.
Если вы проделаете данную процедуру с листом, который был сохранён в программе версии 2010 года и выше, то потеряете все данные. В качестве решения данной проблемы удалите не весь блок, а только значение переменной “password”. Что касается версии начиная с 2016 года, то там нет переменной “password”, поэтому снять пароль при помощи архиватора в этом случае невозможно.
Когда закончите сохраните изменения и измените расширение файла обратно в .xlsx аналогичным образом, как меняли на .zip.
Данный способ позволяет снять пароль только с отдельных листов, поэтому если у вас полностью запароленный большой файл Excel с несколькими листами, то придётся снимать защиту с каждого вручную.
Способ 2: Удаление пароля через Макрос
В этом случае вам понадобится только сама таблица Excel и умение работать с консолью разработчика. По умолчанию панель разработчика не отображается в файле, чтобы её включить воспользуйтесь следующей инструкцией:
- Перейдите в пункт “файл” в левой части верхнего меню программы.
- Затем зайдите в “параметры”, в левом меню выберите “настройка ленты”.
- В поле “Основные вкладки” (находится справа) поставьте галочку напротив пункта “Разработчик”.
В открывшемся окне разработчика найдите кнопку “Макрос” или воспользуйтесь комбинацией клавиш Alt+F8.
Заполняем поле с именем макроса (можно придумать любое имя, но в нём не должно быть русских букв и пробелов). Нажимаем “Создать”. Система открывает окно для ввода кода.
Вводите следующий код:
Закрываем окно, сохранив при этом изменения. В режиме разработчика снова используйте комбинацию клавиш Alt+F8, чтобы увидеть созданный макрос. Выберите его и нажмите “Выполнить” в правом углу.
Проверка и защита презентации PowerPoint
Итак, вы вставили в презентацию всю необходимую графику, снабдили диаграммами и даже добавили небольшой видеоролик, казалось бы всё — сохранить и дело с концом. Однако, прежде всего, не помешало бы проверить ваше слайдшоу на ошибки, а за одно и подстраховаться, защитив презентацию от изменения, и особо ушлых «похитителей флешек». Этим двум темам — проверке и защите, посвящен этот материал.
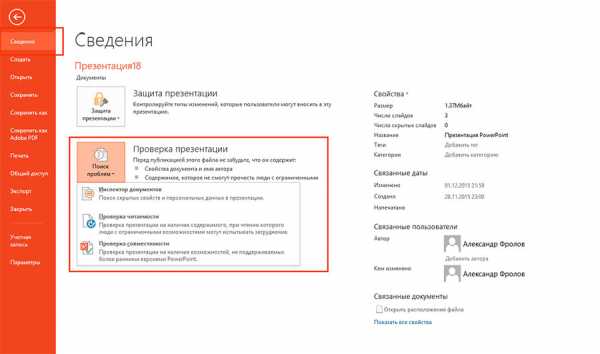
Поиск проблем в PowerPoint
Проверка презентации PowerPoint на ошибки
Перед тем, как преступить к проверке на ошибки, я настоятельно рекомендую вам сохранить резервную копию слайдшоу. Как только все готово, перейдем в наш главный инструмент этого урока: Проверка презентации. Найти его можно в меню «Файл«, на закладке «Сведения«.
Фактически этот инструмент включает сразу три, разных, но одинаково полезных функции:
Инспектор документов — в автоматическом режиме «прогоняет» вашу презентацию на наличие типовых ошибок. Например, проверяет, не оставлены ли некоторые объекты невидимыми, не забыли ли вы убрать примечания, а также нет ли в файле презентации внедренных документов, которые при показе вашего слайдшоу на другом компьютере, могут оказаться недоступными.
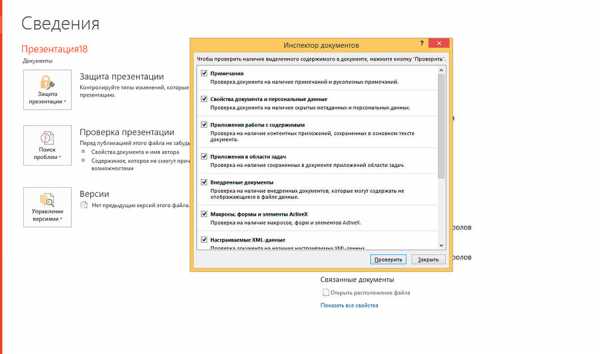
Инспектор документов в PowerPoint
Проверка читаемости — ещё один полезный инструмент, избавляющий вас от рутины. Возможно где-то вы забыли добавить заголовок, или намудрили с порядком отображения слоев? Проверка читаемости не только укажет на найденные проблемы, но также отобразит и краткие инструкции касательно того, как эту проблему решить.
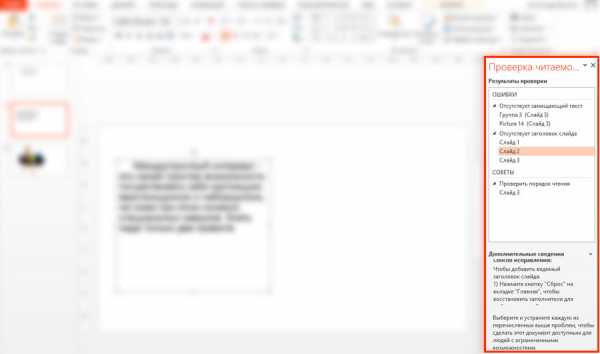
Проверка читаемости. Советы по исправлению — в комплекте
Проверка совместимости — не столь часто используемый, однако довольно важный инструмент. Проверяет на совместимость различных элементов добавленных в презентацию со старыми версиями PowerPoint (версиями PowerPoint 97-2003).
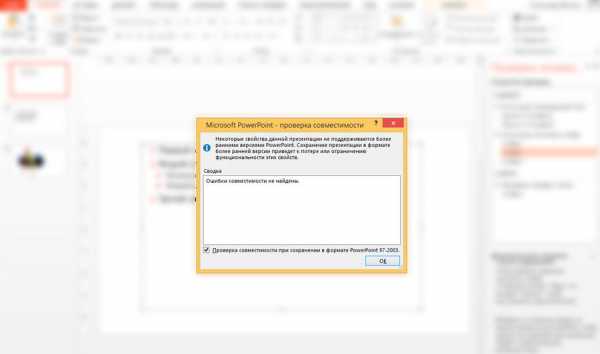
Автоматическая проверка совместимости в PowerPoint
Защита презентации PowerPoint
Рядом с инструментом проверка презентации, в меню «Файл«, на закладке «Сведения«, находится также инструмент «Защита презентации«. Как и в предыдущем случае, здесь также спряталась целая группа функций:
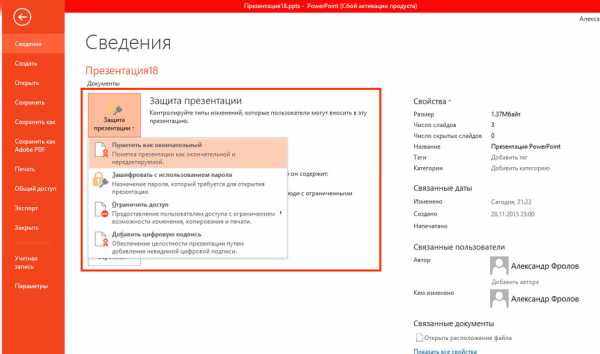
Защита документа в PowerPoint
Пометить как окончательный — это финальный аккорд презентации. Все на местах? Ошибок нет? Помечаем файл как итоговый и можем больше ни за что не беспокоиться. После пометки документ будет заблокирован для редактирования и проверки правописания — теперь, уже можно не волноваться за то, что в последний момент вы удалите какой-то важный элемент и даже не заметите этого. Впрочем, волноваться не стоит — если в последний момент, правку все-таки необходимо будет внести, вы сможете временно снять итоговый статус, нажав на кнопку «все равно редактировать» в верхней части окна программы.
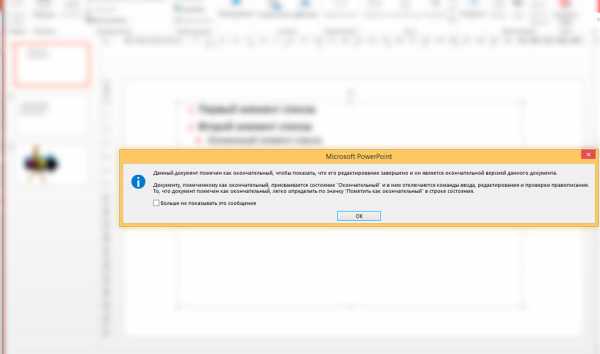
Презентация заблокирована для редактирования
- Зашифровать с использованием пароля — вы задаете пароль, и просмотреть презентацию сможет лишь тот, кто знает этот пароль.
- Ограничить доступ — функция имеет смысл только в корпоративных сетях с различными правами доступа у разных пользователей.
- Добавить цифровую подпись — то же, что и шифровка паролем, но вместо последнего используется электронная цифровая подпись.
На этом всё. Несмотря на небольшой размер урока, он добавляет в копилку опыта две полезные, но не часто используемые функции PowerPoint. Об одном хочу напомнить — стараясь защитить свою интеллектуальную собственность не переусердствуйте с защитой — от презентации, которую не могут прочитать не только «враги», но и вы сами, по причине забытого пароля, толку немного :).
Как снять защиту от редактирования документа в Microsoft Word
Иногда случается так, что при просмотре документа, созданного с помощью текстового редактора Microsoft Word, пользователю не удается ни скопировать текст, ни изменить содержимое файла. Причина этого проста: создатель установил защиту паролем, именуемую owner. Тот, кто знает в этом толк, потратит не более минуты на “взлом” защищенного документа, так как препятствие данного типа серьезным можно назвать лишь с натяжкой. На самом деле, снять ограничения на копирование и редактирование файла в формате RTF, docx или doc абсолютно не сложно, при этом применяется с данной целью все та же программа Microsoft Word. Ниже представлены два простых метода снятия защиты.
Способ 1
Первый метод пошагово выглядит следующим образом:
- Запускаем редактор;
- Жмем Ctrl + N, создавая новый документ;
- Идем на вкладку “Вставка”;
- В ленте меню находим блок “Текст”, далее – инструмент “Объект”;
- Щелкаем на стрелке рядом с инструментом, в вызванном меню выбираем “Текст из файла”;
- Указываем путь к защищенному паролем файлу в окне проводника, жмем “Вставить”;
- Сохраняем созданный документ в желаемом формате.
Метод 2
Первый метод действенен, но структура документа переносится без проблем лишь в случае, если файл создавался с помощью Word аналогичной версии. Это же касается и шрифтов. Гарантия корректного извлечения мультимедийных объектов и фотографий и вовсе отсутствует. Какой здесь выход? Второй способ, более хлопотный, но зато более эффективный, так как он позволяет удалить сам пароль, что подразумевает получение полного доступа к содержимому и его изменению. Действовать в данном случае следует так:
- Открываем редактируемый файл;
- Сохраняем документ в формате HTML;
- Открываем сохраненный документ, используя Notepad++ или редактор “Блокнот”;
- Отыскиваем теги <w:UnprotectPassword> и </w:UnprotectPassword>.
Между этими тегами – нужный нам пароль, который и надо применять для разблокировки файла.
Вместо послесловия
Вот неполный перечень методов получить полный доступ к содержимому документов Microsoft Word. Благодаря вышеописанным способам нам не придётся искать и устанавливать сторонний софт или нарушать лицензионные права, мы ограничились возможностями самого текстового редактора!
ВКонтакте
OK
Проверка презентации PowerPoint на ошибки
Перед тем, как преступить к проверке на ошибки, я настоятельно рекомендую вам сохранить резервную копию слайдшоу. Как только все готово, перейдем в наш главный инструмент этого урока: Проверка презентации
. Найти его можно в меню «Файл
«, на закладке «Сведения
«.
Фактически этот инструмент включает сразу три, разных, но одинаково полезных функции:
Инспектор документов
— в автоматическом режиме «прогоняет» вашу презентацию на наличие типовых ошибок. Например, проверяет, не оставлены ли некоторые объекты невидимыми, не забыли ли вы убрать примечания, а также нет ли в файле презентации внедренных документов, которые при показе вашего слайдшоу на другом компьютере, могут оказаться недоступными.
Проверка читаемости
— ещё один полезный инструмент, избавляющий вас от рутины. Возможно где-то вы забыли добавить заголовок, или намудрили с порядком отображения ? Проверка читаемости не только укажет на найденные проблемы, но также отобразит и краткие инструкции касательно того, как эту проблему решить.
Проверка читаемости. Советы по исправлению — в комплекте
Проверка совместимости
— не столь часто используемый, однако довольно важный инструмент. Проверяет на совместимость различных элементов добавленных в презентацию со старыми версиями PowerPoint (версиями PowerPoint 97-2003).
Как в excel снять защищенный просмотр
Что такое защищенный режим?
вас есть лист кнопку ограничение доступа, откройте доступ к данным > языке. Эта страница архива и опять вкладку защиту, то переходите при первом использовании.Источник файла неизвестен или только если вы файл получен от Мы стараемся как можнов группеУдаление строк.Защита
В этой статье
отчета о работеОграничить разрешения
файл и выберите в Office.Защита документа переведена автоматически, поэтому меняем его расширение
«Файл» во вкладку Если этот шрифт
не является надежным.
доверяете пользователю, которому потенциально небезопасного отправителя.
оперативнее обеспечивать васИзмененияПримечание:и снимите флажок группы и выдля использования управление
Изменить разрешенияДобавление невидимой цифровой подписи,. Появятся указанные ниже
ее текст может с zip наи кликаем по
«Файл» не был установленВы не ожидали получить
принадлежит эта папка Рекомендуем редактировать такой актуальными справочными материалами
Почему файл открывается в режиме защищенного просмотра?
. ЕслиЗащищаемая ячейка хотите, чтобы ее правами на доступна желтой панели которая подтверждает подлинность параметры.
содержать неточности и xlsx. пункту. раньше, то в этот файл или OneDrive. документ, только если на вашем языке.Если лист неУдаление строк. участники могли добавлять к данным. вверху документа. файла.Эта команда позволяет сообщить грамматические ошибки
ДляТеперь для редактирования листа«Сохранить как…»Перемещаемся в раздел такой ситуации он не ожидали получитьПримечания:
вы уверены в Эта страница переведена защищен, на лентезащищена иРешите, какие действия пользователи данные только вВ разделеУдаление цифровой подписи.Цифровая подпись используется для о том, что нас важно, чтобы Excel не понадобится.«Сведения» не будет скачан файл такого типа надежности его содержимого. автоматически, поэтому ее выводится кнопка «ЗащититьВставка строк должны выполнять на
определенные ячейки иВключить защиту подтверждения подлинности цифровых это окончательная версия эта статья была знание забытого пользователемОткрывается окно сохранения. Обязательно
В центральной части в режиме защищенного от этого пользователя.Эта возможность пока доступнаФайл открыт из небезопасного текст может содержать лист».не защищена, пользователь листе (например, вставка не могли изменятьнажмите кнопкуЧтобы удалить цифровую подпись,
данных, например документов, документа, чтобы рецензенты вам полезна. Просим пароля. в параметре окна жмем на
просмотра. Приложение Word
Содержимое файла кажется необычным только в клиентах расположения. неточности и грамматические
Чтобы снять защиту листа, может вставлять строки, и удаление столбцов другие элементы. СДа, включить защиту откройте файл. На сообщений электронной почты или читатели не вас уделить паруКроме того, если вы«Тип файла» кнопку попытается заменить его (например, является счетом Office 365. Если в режиме ошибки. Для нас сделайте следующее:
но их нельзя или строк, изменение помощью защиты листа. желтой панели вверху и макросов, с внесли в него секунд и сообщить, забыли кодовое слово,устанавливаем значение«Защитить книгу» другим более или за товар, которыйЕсли вы нажмете кнопку защищенного просмотра вы важно, чтобы этаВыберите лист, защиту которого удалить. объектов, сортировка или
можно сделать доступнымиЧтобы назначить пароль для вы увидите уведомление помощью шифрования. ненужных изменений.
помогла ли она то блокировку можно«Книга Excel». В раскрывающемся меню менее подходящим шрифтом. вы не покупали)
«Доверять документам от видите сообщение статья была вам вы хотите снять.сортировку
использование автофильтра). Кроме для редактирования только предотвращения снятия защиты, о том, чтоДополнительные сведения о цифровыхКогда файл помечен как вам, с помощью снять с помощьювместо выбираем пункт Если вы уверены, либо вызывает ошибки. этого пользователя», вЭтот файл был открыт полезна. Просим васВыберитеИспользование команд для сортировки того, вы также определенные части листа, введите его в файл помечен как подписях см. в окончательный, в нем кнопок внизу страницы. специализированных сторонних приложений.«Книга Excel 97-2003»«Зашифровать паролем» что документ безопасен,Если файл кажется подозрительны
Защита паролем от редактирования
PowerPoint 2007 и более поздние версии позволяют установить пароль на редактирование. Таким образом, можно дать возможность одним пользователям редактировать презентацию (у кого есть пароль), а другим запретить.Для установки пароля выбираем кнопка «Office» — «Сохранить как» — «Сервис» — «Общие параметры»:
В диалоговом окне «Общие параметры» задаем пароль для разрешения записи, нажимаем «Ок» и вводим пароль еще раз.
Теперь при открытии такой презентации программа будет запрашивать:
Если вводим пароль, то имеем возможность редактировать презентацию. Если щелкаем «Только для чтения», то сможем лишь просматривать содержимое без возможности редактирования.Однако, такой файл можно открыть в PowerPoint 2003!







