Как защитить ячейки в excel от редактирования и изменения содержимого
Содержание:
- Как в Excel защитить формулу от редактирования и удаления?
- Разблокировка диапазона
- Как снять защиту
- Как разрешить сортировку и фильтрацию заблокированных ячеек в защищенных листах?
- Как установить или снять защиту от редактирования ячеек, листов и книги в Excel
- Блокировка ячеек
- Одновременное скрытие нескольких строк
- Альтернативный способ
- Включение блокирования ячеек
- Защищаемая ячейка. Как защитить ячейки от изменений, как снять защиту ячеек?
- Как защитить ячейки от редактирования в Еxcel частично и полностью
- Как снять защиту с листа Excel, со структуры книги Excel
- Как защитить Excel от редактирования?
- Как защитить ячейки в Excel от редактирования
Как в Excel защитить формулу от редактирования и удаления?
Как в Эксель (Excel) сделать защиту формулы?
Защита формул в Excel
Если с книгой Excel работают сразу несколько пользователей, то нередко бывает очень нужным защитить формулу от случайного (а иногда и специального) изменения или удаления.
Вся специфика в том, что защита формул действует в рамках защиты листа, и при этом все ячейки в Excel по-умолчанию являются защищаемыми (а нужно защитить только одни формулы).
Поэтому алгоритм будет таким:
1) Сначала снять защиту со всех ячеек.
2) Затем поставить защиту на ячейки с формулами.
3) И в конце концов включить защиту листа.
I. Для снятия защиты с ячеек нужно выделить все ячейки на листе с помощью комбинации клавиш “Ctrl” + “A”, а затем щёлкнуть по любой ячейке правой кнопкой мыши и в контекстном меню выбрать пункт “Формат ячеек”.
В этом окне нужно перейти на вкладку “Защита”, и убрать галочку у пункта “Защищаемая ячейка”.
Нажимаем на кнопку “OK”, и все ячейки на листе перестанут быть защищаемыми.
II. Для защиты формулы нужно вызвать всё то же окно “Формат ячеек” и перейти на вкладку “Защита”.
Далее может быть несколько вариантов.
1) Поставить галочки как на пункте “Защищаемая ячейка”, так и на пункте “Скрыть формулы”.
Это самое оптимальное, так как пользователь не увидит формулу и не сможет её отредактировать / удалить.
2) Поставить галочку только на пункте “Защищаемая ячейка”.
В этом случае формула в ячейке будет видна, но редактировать / удалить её не получится – то есть этот вариант нам тоже подходит.
3) Поставить галочку только на пункте “Скрыть формулы”.
А вот это нам не подходит – формула хоть и не будет видна, но ничего не помешает написать в ячейку с формулой что-то другое или вообще очистить её.
После того как поставили галочки, нажимаем на кнопку “OK”.
III. Чтобы защитить лист нужно перейти на вкладку панели инструментов “Рецензирование” и нажать на кнопку “Защитить лист”.
Откроется окно “Защита листа”, где можно дополнительно запретить выделение ячейки с формулой (для этого убираем галочку рядом с этим пунктом).
Также нужно ввести пароль для снятия защиты листа (сначала в этом окне, а затем второй раз для подтверждения).
После того как вы введёте пароль, лист будет защищён.
Других же более-менее надёжных способов защитить формулы в Эксель на данный момент нет (например, скрытие строки формул уж точно никак не поможет).
Единственное, можно попробовать изменить цвет текста у ячейки с формулой на белый – тогда пользователь возможно и не догадается, что в этой ячейке что-то содержится.
Сделать это в Экселе можно. Но нужно знать, что изначально лист в Экселе и все ячейки стоят под защитой. Эта функция называется “Защитить лист”. Но тогда помимо ячейки с формулами будет под защитой весь лист.
Таким образом сперва отключаем весь лист от защиты. Сделать это легко. Выделяем вся ячейки листа. Чтобы это сделать, нужно нажать в верхнем углу листа на прямоугольник.
Теперь выбираем нужную нам ячейку с фомулой, и ставим на нее защиту. Выбираем функцию “Формат ячейки” и ставим галочки в защите.
Дополнительно нужно в конце защитить лист.
Как мы знаем, в Экселе можно защитить и полностью всю страницу, так вот чтобы защитить надежно нашу формулу, нужно будет защитить не только ячейку, в которой эта формула записана, но и весь лист. Причем делать это надо в определенной последовательности.
Если весь лист уже защищен, защиту надо временно снять. Выделяем все наши ячейки, щелкаем ПКМ, вызывая меню, в этом меню выбираем опцию “Формат ячеек”, переходим на вкладку “Защита” и снимаем галочку перед опцией “Защищаемая ячейка”.
Теперь выделяем нужную нам ячейку с формулой, которую мы хотим защитить, и повторяем действия: Формат ячеек – Защита – ставим галочку перед опцией “Защищаемая ячейка” и можно еще поставить галочку и перед опцией “Скрыть формулы”, тогда формулу не только нельзя будет отредактировать, но и увидеть нельзя будет.
Теперь, чтобы эта защита вступила в силу, защищаем опять весь лист: в верхнем меню панели управления выбираем вкладку “Рецензирование”, нажать в ней кнопку “Защитить лист и ввести пароль:
Разблокировка диапазона
При нажатии на любую область заблокированного диапазона или при попытке изменить её содержимое будет появляться сообщение, в котором говорится о том, что ячейка защищена от изменений. Если вы знаете пароль и осознано хотите отредактировать данные, то для снятия блокировки вам нужно будет проделать некоторые действия.

- Переходим во вкладку «Рецензирование».

На ленте в группе инструментов «Изменения» кликаем по кнопке «Снять защиту с листа».

Появляется окошко, в которое следует ввести ранее установленный пароль. После ввода нужно кликнуть по кнопке «OK».
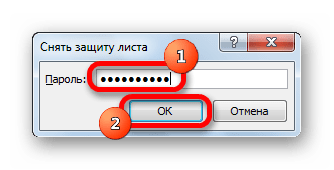
После этих действий защита со всех ячеек будет снята.
Как видим, несмотря на то, что в программе Эксель не имеется интуитивно понятного инструмента для защиты конкретной ячейки, а не всего листа или книги, данную процедуру можно выполнить путем некоторых дополнительных манипуляций через изменение форматирования.
Опишите, что у вас не получилось.
Наши специалисты постараются ответить максимально быстро.
Как снять защиту
Этот алгоритм подойдёт как для возврата прав ко всему листу, так и некоторым его элементам, если они — единственные заблокированные. Для этого:
- Укажите перечень клеток, к которому требуется восстановить доступ (нажмите Ctrl + «A», чтобы выбрать все).
- Вызовите окно «Формат ячеек», кликнув правой клавишей мыши по области элементов.
- Перейдите в «Защита» и настройте пункты «Скрыть формулы» и «Защищаемая ячейка».
- Сохраните изменения.
После использования указанных функций документ Excel снова станет доступен для всех юзеров. Для того чтобы отменить защиту только на части книги, сначала сделайте это для всей, после чего выделите элементы, права к которым следует ограничить вновь.
Зная, какие сохранные возможности предлагает Excel, вы можете довольно тонко настроить ограничения доступа. Так можно предостеречь себя от случайного ввода нежелательных данных, а также редактирования книги сторонним пользователем. Вы можете запаролить клетки, а также снять предохранение от нежелательного доступа или поправок полностью или частично. Это самые простые способы ограничения прав, которые могут быть настроены в самом Excel.
Как разрешить сортировку и фильтрацию заблокированных ячеек в защищенных листах?
Как правило, защищенный лист нельзя редактировать, но в некоторых случаях вы можете разрешить другим пользователям выполнять сортировку или фильтрацию в защищенных листах, как вы можете с этим справиться?
Разрешить сортировку и фильтрацию на защищенном листе
Чтобы разрешить сортировку и фильтрацию на защищенном листе, вам потребуются следующие шаги:
1. Выберите диапазон, в котором пользователям будет разрешена сортировка и фильтрация, нажмите Данные > Фильтр добавить Значки фильтрации к заголовкам ассортимента. Смотрите скриншот :
2. Затем, не снимая выделения с диапазона, нажмите Обзор > Разрешить пользователям редактировать диапазоны. Смотрите скриншот:
3. в Разрешить пользователям редактировать диапазоны диалоговое окно, нажмите Новинки для отображения Новый диапазон диалоговое окно, дайте диапазону имя. Смотрите скриншот:
4. Нажмите OK , чтобы вернуться к Разрешить пользователям редактировать диапазоны диалога, а затем нажмите Защитить лист. Смотрите скриншот:
5. в Защитить лист диалоговом окне введите пароль в Пароль , чтобы снять защиту с текстового поля листа, и в Разрешить всем пользователям этого листа список для проверки Сортировать и Использовать автофильтр параметры. Смотрите скриншот:
6. Нажмите OK, и повторно введите пароль в текстовое поле в Подтвердите пароль диалог. Нажмите OK закончить защиту листа. Смотрите скриншот:
Затем пользователи могут сортировать и фильтровать на этом защищенном листе.
Наконечник. Если есть несколько листов, необходимых для защиты и позволяющих пользователям сортировать и фильтровать, вы можете применить Защитить лист полезности Kutools for Excel для защиты нескольких листов одновременно.пожалуйста, перейдите на бесплатную пробную версию Kutools for Excel сначала, а затем перейдите к применению операции в соответствии с приведенными ниже шагами.
1. После завершения первых трех шагов, позволяющих пользователям редактировать диапазоны на указанных листах, щелкните Kutools Plus > Защитить лист. Смотрите скриншот:
2. в Защитить лист диалоговом окне выберите листы, которые вы хотите защитить, щелкните Ok для отображения следующего диалогового окна введите и повторно введите пароль и установите флажок Сортировать и Использовать автофильтр in Разрешить всем пользователям этой рабочей таблицы .
3. Нажмите Ok. Теперь появляется диалоговое окно, в котором показано, сколько листов было защищено, как показано на скриншоте ниже. Пожалуйста, нажмите на OK чтобы закрыть его.
Теперь все указанные листы защищены, но их можно сортировать и фильтровать.
Демо
Как установить или снять защиту от редактирования ячеек, листов и книги в Excel
Программа Microsoft Office Excel предназначена для того, чтобы работать с информацией в таблицах. Она представлена в виде сетки, которую образуют столбцы и строки. В некоторых случаях у автора «книги» — документа Excel — возникает необходимость защитить данные от изменения. Вы можете предохранить произвольное количество клеток от введения неправильных данных или редактирования. Это нужно для того, чтобы:
- ограничить права пользователей или групп, установив пароль на определённый перечень (или всю книгу);
- предохранить элементы от того, чтобы не изменить клетку самостоятельно и не потерять информацию.
В статье рассмотрены доступные в Excel варианты.
Именно так вы можете предотвратить вмешательство в книгу Excel от случайного или намеренного вмешательства того или иного юзера. Это позволит избежать утери данных при сохранении и закрытии документа, а также попытки восстановить значения, что занимает время и не всегда является возможным.
К сожалению, в Excel нет кнопки, которая мгновенно ограничит доступ к той или иной области. Тем не менее всё можно сделать с помощью возможностей программы, не прибегая к другим. Для того чтобы установить подобную защиту от введения неправильных данных или изменения, воспользуйтесь одним из способов:
- ограничение на ввод некорректной информации;
- предохранение выборочного количества или определённой группы значений от редактирования;
- установка различных прав для разных юзеров или групп;
- ограничение прав к одному или нескольким страницами книги Excel.
Вы также можете запаролить функции сохранности, делая изменение недоступным для людей, не знающих кода доступа. Например, это позволяет разбить книгу на области, в каждой из которых работает один человек. Комбинируя различные функции, вы сможете добиться желаемого типа ограничения прав на редактирование. Ограничение на изменение также можно отменить (если был установлен пароль, потребуется ввести его).
Блокировка ячеек
Предположим, что начальник хочет защитить всю книгу, но также хочет изменить несколько ячеек после включения защиты книги. Перед включением защиты паролем вы разблокировали некоторые ячейки в книге. После того как начальник закончит работу с книгой, вы можете заблокировать эти ячейки.
Чтобы закрепить ячейки на листе, выполните указанные ниже действия.
Выделите ячейки, которые нужно блокировать.
На вкладке Главная в группе Выравнивание щелкните маленькую стрелку, чтобы открыть всплывающее окно Формат ячеек .
На вкладке Защита установите флажок Защищаемая ячейка, а затем нажмите кнопку ОК , чтобы закрыть окно.
Примечание: Если бы вы попробовали выполнить эти действия для незащищенной книги или листа, то увидели бы, что ячейки уже заблокированы. Это означает, что ячейки готовы к блокированию при защите книги или листа.
На вкладке Рецензирование в группе Изменения выберите команду Защитить лист или Защитить книгу, чтобы снова включить защиту. В разделе Защита листа или Защита книги.
Совет: Лучше всего перед защитой книги или листа разблокировать все ячейки, которые может потребоваться изменить в будущем, но это можно сделать и после применения защиты. Чтобы снять защиту, просто удалите пароль.
В дополнение к защите книг и листов вы также можете защитить формулы.
Excel Online не может блокировать ячейки или отдельные области листа.
Если вы хотите закрепить ячейки или защитить определенные области, нажмите кнопку Открыть в Excel и заблокируйте ячейки, чтобы защитить их или заблокировать или разблокировать определенные области защищенного листа.
Одновременное скрытие нескольких строк
Этот способ базируется на том, который мы рассмотрели выше, и также предполагает сдвиг границы, но не отдельной строки, а выделенного диапазона.
На вертикальной координатной панели любым удобным способом (например, с помощью зажатой левой кнопки мыши) выделяем строки, которые планируем спрятать.Если требуется выделить разрозненные строки, выполняем выделение левой кнопкой мыши (щелчком или зажав для идущих подряд строк), удерживая клавишу Ctrl на клавиатуре.
Аналогично скрытию одной строки (действия описали в методе выше), сдвигаем границу любой строки из выделенного диапазона
При этом неважно, тянем ли мы указатель к верхней границе именно этой строки или к границе самой верхней строки отмеченной области. В итоге мы скрыли сразу весь выделенный диапазон
Альтернативный способ
Можно поставить пароль и немного другим способом.
- Выберете меню файл и нажмите «Сохранить как». Только сразу сохранять ничего не надо.
- В окне сохранения вы увидите кнопочку «Сервис». Нажмите на нее и выберете «Общие параметры».
- Что у вас появилось? Правильно окно, в котором вы должны вписать пароль на открытие и пароль на изменение. Вы можете задать оба пароля, а можете один любой. А чем они отличаются? Если мы ставим кодовое слово на открытие, то мы не сможем вообще открыть документ пока его не введем. А если поставим пароль на изменение, то без ввода мы сможем открыть документ только для чтения без возможности редактирования.
Теперь попробуем зайти в сохраненный документ и увидим как это работает в действии. Если вы ставили оба пароля, то сначала вам придется прорваться через защиту на открытие, а потом через защиту на редактирование (либо же открыть документ только для чтения).
В общем как видите, способов для защиты экселевского документа целая куча. Так что можете выбирать любой.
Установка пароля в разделе «Сведения»
Второй способ подразумевает установку пароля в разделе Excel «Сведения».
- Как и в прошлый раз, переходим во вкладку «Файл».
- В разделе «Сведения» кликаем на кнопку «Защитить файл». Открывается список возможных вариантов защиты ключом файла. Как видим, тут можно защитить паролем не только файл в целом, но и отдельный лист, а также установить защиту на изменения структуры книги.
Если мы остановим выбор на пункте «Зашифровать паролем», то откроется окно, в которое следует ввести ключевое слово. Этот пароль соответствует ключу для открытия книги, который мы применяли в предыдущем способе при сохранении файла. После ввода данных жмем на кнопку «OK». Теперь без знания ключа файл никто не сможет открыть.
При выборе пункта «Защитить текущий лист» откроется окно с большим количеством настроек. Тут также есть окно для ввода пароля. Данный инструмент позволяет защитить конкретный лист от редактирования. При этом, в отличие от защиты от изменения через сохранение, данный способ не предусматривает возможности даже создавать измененную копию листа. Все действия на нём блокируются, хотя в целом книгу сохранить можно.
Настройки степени защиты пользователь может установить сам, выставляя галочки в соответствующих пунктах. По умолчанию из всех действий для пользователя, который не владеет паролем, доступным на листе является только выделение ячеек. Но, автор документа может разрешить форматирование, вставку и удаление строк и столбцов, сортировку, применение автофильтра, изменение объектов и сценариев, и т.д. Можно снять защиту практически с любого действия. После установки настроек жмем на кнопку «OK».
При нажатии на пункт «Защитить структуру книги» можно установить защиту структуры документа. В настройках предусмотрена блокировка изменения структуры, как с паролем, так и без него. В первом случае, это, так называемая «защита от дурака», то есть от непреднамеренных действий. Во втором случае, это уже защита от целенаправленного изменения документа другими пользователями.
Установка пароля и его снятие во вкладке «Рецензирование»
Возможность установки пароля существует также во вкладке «Рецензирование».
- Переходим в вышеуказанную вкладку.
Ищем блок инструментов «Изменение» на ленте. Кликаем на кнопку «Защитить лист», или «Защитить книгу». Эти кнопки полностью соответствуют пунктам «Защитить текущий лист» и «Защитить структуру книги» в разделе «Сведения», о которых мы уже говорили выше. Дальнейшие действия тоже полностью аналогичные.
Для того, чтобы удалить пароль, нужно нажать на кнопку «Снять защиту с листа» на ленте и ввести соответствующее ключевое слово.
Как видим, программа Microsoft Excel предлагает сразу несколько способов защитить файл паролем, как от преднамеренного взлома, так и от неумышленных действий. Запаролить можно, как открытие книги, так и редактирование или изменение её отдельных структурных элементов. При этом, автор может сам определять, от каких именно изменений он хочет защитить документ.
Включение блокирования ячеек
В Экселе не существует специального инструмента, предназначенного для блокировки отдельных ячеек, но данную процедуру можно осуществить с помощью защиты всего листа.
Способ 1: включение блокировки через вкладку «Файл»
Для того, чтобы защитить ячейку или диапазон нужно произвести действия, которые описаны ниже.
- Выделите весь лист, кликнув по прямоугольнику, который находится на пересечении панелей координат Excel. Кликните правой кнопкой мыши. В появившемся контекстном меню перейдите по пункту «Формат ячеек…».

Откроется окно изменения формата ячеек. Перейдите во вкладку «Защита». Снимите галочку около параметра «Защищаемая ячейка». Нажмите на кнопку «OK».
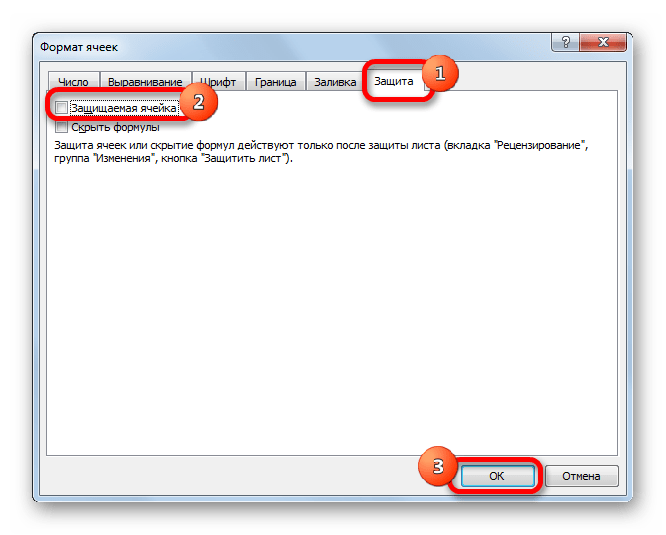
Выделите диапазон, который желаете заблокировать. Опять перейдите в окно «Формат ячеек…».

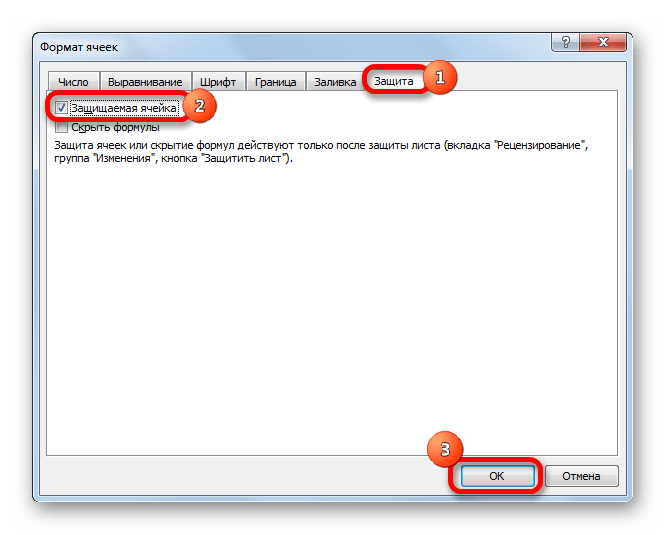
Но, дело в том, что после этого диапазон ещё не стал защищенным. Он станет таковым только тогда, когда мы включим защиту листа. Но при этом, изменять нельзя будет только те ячейки, где мы установили галочки в соответствующем пункте, а те, в которых галочки были сняты, останутся редактируемыми. Переходим во вкладку «Файл».

В разделе «Сведения» кликаем по кнопке «Защитить книгу». В появившемся списке выбираем пункт «Защитить текущий лист».

Открываются настройки защиты листа. Обязательно должна стоять галочка около параметра «Защитить лист и содержимое защищаемых ячеек». При желании можно установить блокирование определенных действий, изменяя настройки в параметрах, находящихся ниже. Но, в большинстве случаев, настройки выставленные по умолчанию, удовлетворяют потребностям пользователей по блокировке диапазонов. В поле «Пароль для отключения защиты листа» нужно ввести любое ключевое слово, которое будет использоваться для доступа к возможностям редактирования. После того, как настройки выполнены, жмем на кнопку «OK».
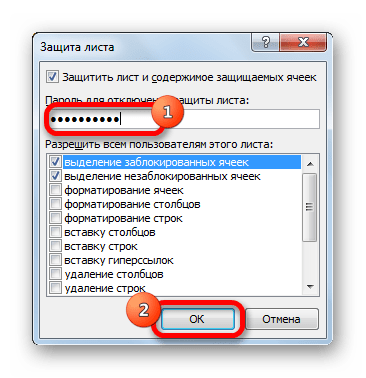
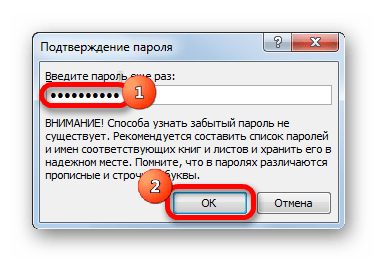
Теперь те диапазоны, которые мы ранее выделили и в настройках форматирования установили их защиту, будут недоступны для редактирования. В остальных областях можно производить любые действия и сохранять результаты.
Способ 2: включение блокировки через вкладку «Рецензирование»
Существует ещё один способ заблокировать диапазон от нежелательного изменения. Впрочем, этот вариант отличается от предыдущего способа только тем, что выполняется через другую вкладку.
- Снимаем и устанавливаем флажки около параметра «Защищаемая ячейка» в окне формата соответствующих диапазонов точно так же, как мы это делали в предыдущем способе.
- Переходим во вкладку «Рецензирование». Кликаем по кнопке «Защитить лист». Эта кнопка расположена в блоке инструментов «Изменения».

После этого открывается точно такое же окно настроек защиты листа, как и в первом варианте. Все дальнейшие действия полностью аналогичные.
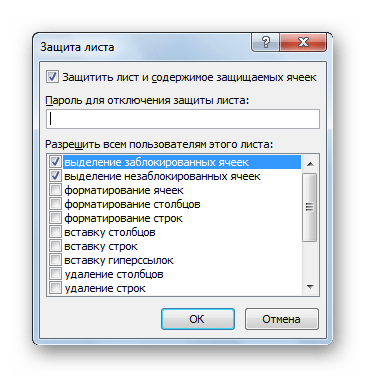
Защищаемая ячейка. Как защитить ячейки от изменений, как снять защиту ячеек?
На днях от одного из пользователей поступил вопрос: Как защитить определенные ячейки от изменений?
Можно обычным способом, можно с помощью VBA (но я не сторонник решения с VBA, так как это не везде разрешено и будет работать).
Во-первых, сделать ячейки защищаемыми;
В формате ячеек, которые Вы хотите защитить, необходимо установить флажок в поле «Защищаемая ячейка». Для этого достаточно кликнуть правой кнопкой мыши, выбрать пункт контекстного меню «Формат ячеек…» и перейти на вкладку «Защита».
Само по себе наличие этого флажка никак не защищает ячейку, оно лишь говорит о том, что ячейка станет защищенной после того, как будет установлена защита листа. В каждой новой книге Excel по умолчанию все ячейки являются защищаемыми. Здесь стоит отметить, что изменять формат ячеек можно сразу во всем выделенном диапазоне, а также у группы несмежных ячеек.
Во-вторых, установить защиту листа.
Для установки защиты листа в Excel 2007/2010 необходимо перейти на вкладку «Рецензирование», в группу «Изменения» и нажать кнопку «Защитить лист». В Excel 2003 защита листа устанавливается через пункт меню Сервис/Защита/Защитить лист.
Есть способ быстрой установки защиты на все листы сразу. Только после выполнения этих двух этапов защита ячейки/ячеек вступит в силу.
С помощью защиты ячеек, таблицу можно четко разграничить на области, которые можно изменять и которые изменять нельзя. Как вы уже убедились, сделать это достаточно просто. Единственное неудобство возникает, когда требуется выборочно защитить ячейки, например, установить защиту только на ячейки с формулами, но и это неудобство решается. Для этого достаточно зайти на вкладку «Главная» и в группе «Редактирование» раскрыть меню кнопки «Найти и выделить», после чего выбрать пункт «Выделение группы ячеек…» и выбрать необходимый параметр (читать подробнее о выделении группы ячеек). После того как все нужные ячейки будут выделены, остается сделать ячейки защищаемыми, после чего установить защиту листа. Напомню, что для выделения всех ячеек листа можно воспользоваться сочетанием горячих клавиш Ctrl1+A либо кликнуть по так называемой нулевой ячейке (на скриншоте нулевая ячейка выделена красной рамкой).
На этом собственно все.
Есть еще обратный вариант, решения того же вопроса:
Выделите все ячейки, затем в меню Формат выберите команду Ячейки (CTRL+1) В появившемся стандартном диалоговом окне выделите закладку Защита и снимите «флажок» напротив Защищаемая ячейка. Теперь выделите ячейки, которые предназначены для блокирования (можно выделить несмежные ячейки и диапазоны, используя клавишу CTRL) и в меню Формат опять выберите команду Ячейки, после чего установите «флажок» напротив Защищаемая ячейка. Теперь в меню Сервис выберите пункт Защита и команду Защитить лист. В списке Разрешить всем пользователям этого листа : обязательно уберите «флажок» напротив Выделение заблокированных ячеек и установите «флажок» напротив Выделение незаблокированных ячеек, введите нужный пароль и нажмите кнопку Ok.
Собственно на этом все!!! Всем удачной работы…
Как защитить ячейки от редактирования в Еxcel частично и полностью

Добрый день, друзья. Как защитить лист в Excel от редактирования? Когда вы работаете с программой Excel, очень часто появляется необходимость в запрете редактирования листа этой программы, или даже отдельной ячейки. Это наиболее актуально, если вы работаете в офисе, и данным компьютером пользуется ещё пара человек.
Можно только представить ситуацию, когда вы пару недель работаете над определенным проектом в программе Excel, а какай-ни будь ваш сослуживец, после вашей смены начал заниматься своими делами и, нечаянно или намеренно, но всё-таки удалил часть информации с вашего документа. Очень неприятная ситуация.
При этом, совсем необязательно компьютеру находиться в офисе. Можно оставить включенным компьютер дома, сбегать минут на 20 в магазин, а вернувшись, увидеть, что над документом уже успели поработать ваши дети. Не менее неприятная ситуация!
Также, кошка может пробежаться своими лапками по клавиатуре и оставить вам в подарок свои изменения в проекте Эксель. Я сам видел, как моя кошечка в один прекрасный момент прогуливалась по клавиатуре. В любом случае, нужно уметь защищать ячейки от редактирования в Excel. Но и, разумеется, мы должны уметь снять свой пароль с нужных ячеек.
Как снять защиту с листа Excel, со структуры книги Excel
В Excel можно поставить защиту на лист и запретить изменение ячеек. Также можно запретить менять структуру книги, перемещение и переименование листов. Иногда это здорово, а иногда очень мешает. Например, когда в файле имеется ошибка, он работает неправильно, а вы не можете ее исправить. Или когда пароль забыт, а его требуется снять.
Можно встретить разные решения, например, открыть файл в других табличных редакторах — не Excel. Но тогда можно потерять некоторые настройки и пароль вы обратно уже не вернете.
Предлагаем вам способ: как снять пароль, используя стандартные средства Windows.
Посмотрим, как обычно устанавливают защиту в Excel на примере вот такого файла с двумя листами:
Первый лист в файле защитим. А второй скроем: щелкните по названию листа правой кнопкой мышки -> Скрыть.
Как защитить Excel от редактирования?
Как я уже говорил, Excel очень сложная и функциональная программа. Здесь есть множество функций как простых так и запутанных. Не обошлось и без функций по защите данных. Вы можете настроить как защиту от случайного/неверного ввода, так и защиту всего листа или книги паролем от других пользователей. Читайте дальше, как защитить Excel от редактирования?
Начать следует с простого способа — «защиты от дурака» т.е. от неверного ввода данных.
Защитить Excel от редактирования. Проверка информации в ячейке
Когда в ячейку нельзя ввести значение отличное от условий (например больше 1000 или дробные числа). Для использования этой функции необходимо выделить нужный диапазон и в верхней панели выбрать Данные , а затем пункт Проверка данных ( Excel 2003 пункт Данные , затем нажимаем на Проверка , далее Параметры и выбираем какой тип данных можно вводить в ячейки). В открывшемся окне делаем настройки
Т.е. вы можете задать условия, чтобы данные в ячейке были только целыми, только временного формата и так далее. В варианте Другой можно задать формулу
Используя вкладку « Сообщение для ввода», можно указать сообщения , появляющиеся перед вводом ,
Используя вкладку « Сообщение об ошибке», можно указать сообщения об ошибке .
Как сделать проверку из списка ячеек, читайте в статье «Как сделать выпадающий список «.
Управляемый запрет изменений в Excel
Вы также можете частично или полностью наложить запрет на изменение ячеек в листе (в отличии от первого способа изменять нельзя будет совсем) . В ыполните следующие действия : Выберите ячейки не требующие защиты и кликните правой кнопкой мыши . В появившемся меню нажмите на кнопку Формат ячеек (можно сразу комбинацией Ctrl+1 ) . Во вкладке З ащита снимите отметку в опции Защищаемая ячейка . Ячейки , с которых вы сняли флажок , будут доступны для ввода и изменения данных, остальные нет. Для Excel 2003 и старше нужно открыть вкладку Сервис в верхнем меню , затем Защита и нажать на пункт Защитить лист в пункте Рецензирование .
Теперь, как показано на первой картинке, зайдем в Рецензирование — Защитить лист. Все не отмеченные ячейки, как показано выше, закроются на редактирование. В ы можете так же указать пароль , который будет нужен для снятия защиты , и вы можете указать исключения применения защиты .
Например , чтобы оставить пользователю возможность изменять ячейки нужно нажать на первые 2 флажка . Еще вы можете разрешить доступ пользователю к опциям сортировки , автофильтрам и другим возможностям .
Удобно, если пользователей будет больше одного , вы можете установить защиту листа на различные ячейки с отличающимися друг от друга паролями . При этом каждый из пользователей получит доступ только к необходимой ему части страницы.
Как быстро снять защиту паролем (если забыли) читайте здесь.
С защитой от изменений косвенно связана статья про общий доступ , они даже находятся в одной вкладке на панели инструментов — Изменения.
Как защитить Excel от редактирования, защита файла с шифрованием
Нужно защитить файл Excel тщательнее? Воспользуйтесь шифрованием файла при защите.
Этот алгоритм в особых случаях сможет защитить всю книгу с помощью алгоритмов шифровки RC4 . Для использования этой функции в меню Файл (круглая кнопка) выберите команду Сохранить, как и окне сохранения файла, найдите кнопку Сервис — Общие параметры . В новом окне мы можем ввести пароли на чтение и изменение файла.
В открывшемся окне вводим нужный пароль и не забываем его.
Как защитить ячейки в Excel от редактирования
В Excel имеется возможность установки, как полной защиты страницы от корректирования данных, так и частичной. Поэтому, выбор остаётся исключительно за самим пользователем, решившим защитить данные.
Защищаем определённые ячейки
Итак, если вам требуется защитить от внесения корректировок определеннее ячейки, тогда проделываете следующее:
- Выделяете одну или несколько ячеек, где требуется установка запрета на внесение корректировок данных.
- После этого в панели инструментов находите раздел «Ячейки».
- Далее выбираете «Формат».
- Из раскрывшегося меню в разделе «Защита» нажимаете на «Защитить лист».
- Отмечаете галочкой «Выделение заблокированных ячеек».
- Указываете пароль, который в последствие потребуется вводить в случае необходимости внесения изменений.
- Повторно указываете пароль и нажимаете на «ОК».
Аналогичен принцип действий и при использовании вкладки «Рецензирование».
Но в этом случае сначала выбираете «Защитить лист», а затем отмечаете «Выделение заблокированных ячеек».
Таким образом, если кто-то захочет внести изменения в определённую область, то без знания, установленного вами ранее пароля, ничего не получиться.
Как снять защиту
Чтобы разблокировать доступ и сделать возможным внесение корректировок, также через «Рецензирование» или раздел «Ячейки» в главном меню, переходите в «Защиту листа» и выбираете «Снять защиту листа». Далее вводите указанный при блокировке пароль.
Пароль лучше всего записать и сохранить в надёжном месте. В случае его утери, восстановить пароль нельзя
При введении пароля важно правильно вводить прописные и заглавные буквы. Так как если вы написали, например имя своей собаки с заглавной буквы, а затем ввели пароль с маленькой, то вам укажут на то, что пароль неверный
Защищаем страницу
В ситуации, когда нужно защитить всю таблицу от непредвиденных изменений требуется:
- Перейти в «Рецензирование» и в подразделе «Изменения» нажать на «Защитить лист».
- Далее снимаете галочку с первой строчки и оставляете напротив записи «Выделение незаблокированных ячеек».
- Затем в поле «Пароль для…» указываете пароль и повторяете его.
- Нажимаете на «ОК».
Универсальный способ защиты
Если вам требуется защитить не конкретную область в таблице, а все данные находящиеся на странице в целом, тогда наведите мышку в левый нижний угол, где находятся листы.
Кстати название заполненного листа может быть не стандартным «Лист 1», а каким-нибудь ещё
Это не очень важно
Итак, приступим:
- Выбираете нужный лист, с данными, которые хотите защитить от возможности их корректировки и кликаете по нему правой клавишей мышки.
- Из раскрывшегося меню выбираете «Защитить лист».
- Далее проверяете наличие галочки напротив строчки «Защитить лист и содержимое защищаемых ячеек». Кроме этого галочками будут отмечены и строчки «Выделение заблокированных ячеек» и «Выделение незаблокированных ячеек». Не снимайте их.
- После этого указываете пароль и дублируете его, а затем нажимаете на «ОК».
В результате, при попытке внесения каких-либо изменений, будет запрашиваться пароль. Когда нужно открыть доступ, для возможности внесения корректировок, тогда также наводите мышку нижнюю часть программного окна с левой стороны.
Затем, нажимаете по ней правой кнопкой мышки. Далее выбираете – «Снять защиту…», или используете для этих целей «Рецензирование».
Резюме
Как можно увидеть, при возникновении вопроса о том, как защитить ячейки в Excel от редактирования, имеется несколько вариантов его решения. Всё зависит от того, нужно ли защищать все данные на одном листе или лишь определённые области.
Как создать таблицу в Эксель;
Как закрепить строку в Экселе;
Как составить таблицу в Excel;
Как создать формулу в Excel.







