Excel закрепить значение ячейки в формуле
Содержание:
- Метод 1
- Абсолютная ссылка в Excel
- Полная фиксация ячейки
- Как зафиксировать строку или столбец в программе Excel при прокрутке
- Ссылки на ячейку в макросах
- Закрепить формулу в ячейку
- 5 Протягивание формул в таблице Excel
- Пример
- 39 полезных горячих клавиш в Excel
- F4: повторение последней команды или действия, если это возможно
- CTRL + ALT + F9: калькулирует все ячейки в файле
- F11: создать диаграмму
- ALT: отобразит подсказки клавиш на ленте
- ALT+: сумма выделенного диапазона с данными
- ALT + Enter: начать новую строку внутри ячейки
- CTRL + Page Up: перейти на следующий лист Excel
- CTRL + Page Down: перейти на предыдущий лист Excel
- CTRL + ‘: демонстрация формулы
- CTRL + Backspace: демонстрация активной ячейки
- CTRL + Shift + #: смена формата ячейки на формат даты “день, месяц, год”
- CTRL + K: вставить гиперссылку
- CTRL + Shift + $: сменить формат ячейки на денежный
- CTRL + Shift + &: добавить внешние границы ячейки
- CTRL + B: выделить жирным
- CTRL + I: выделить курсивом
- CTRL + U: сделать подчеркивание
- CTRL + S: быстрое сохранение
- CTRL + C: скопировать данные
- CTRL + V: вставить данные
- CTRL + X: вырезать данные
- CTRL + Shift +
- CTRL + Shift + %: задать процентный формат ячейки
- CTRL + Shift + ^: назначить экспоненциальный формат ячейки
- CTRL + Shift + @: присвоить стиль даты со временем
- CTRL + Shift + !: назначить числовой формат ячейки
- CTRL + F12: открыть файл
- CTRL + Пробел: выделить данные во всем столбце
- CTRL + ]: выделить ячейки с формулами
- CTRL + ;: вставить текущую дату
- CTRL + Shift + ;; вставить текущее время
- CTRL + A: выделить все ячейки
- CTRL + D: скопировать уравнение вниз
- CTRL + F: Поиск
- CTRL + H: поиск и замена
- Shift + Пробел: выделить всю строку
- CTRL + Shift + Стрелка вниз (вправо, влево, вверх): выделить ячейки со сдвигом вниз
- CTRL + Стрелка вниз (вправо, влево, вверх): быстрое перемещение по данным
- Как сохранить постоянную ссылку на ячейку формулы в Excel?
- Как закрепить нужный диапазон в Excel?
Метод 1
Для того, чтобы сохранить адреса и колонки, и ряда, необходимо выполнить следующие шаги:
- Нажать по ячейке, содержащей формулу.
- Нажать по строке формул по той ячейке, которая нам нужна.
- Нажать F4.
Как следствие, ссылка ячейки изменится на абсолютную. Ее можно будет узнать по характерному знаку доллара. Например, если нажать на ячейку B2, а потом нажать на F4, то ссылка обретет следующий вид: $B$2.
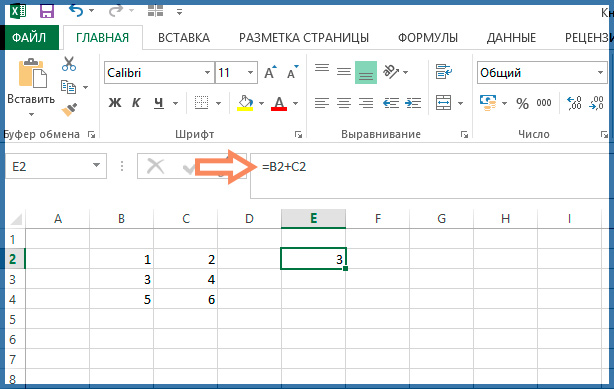 1
1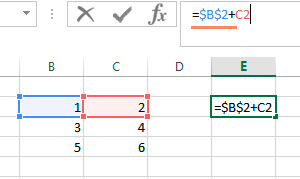 2
2
Что означает знак доллара перед частью адреса на ячейку?
- Если он размещается перед буквой, то это говорит о том, что ссылка на столбец остается такой же, независимо от того, куда была перемещена формула.
- Если знак доллара находится перед числом, это говорит о том, что закреплена строка.
Абсолютная ссылка в Excel
Абсолютные ссылки используются в противоположной ситуации, то есть когда ссылка на ячейку должна остаться неизменной при заполнении или копировании ячеек. Абсолютная ссылка обозначается знаком $ в координатах строки и столбца, например $A$1.
Знак доллара фиксирует ссылку на данную ячейку, так что она остается неизменной независимо от того, куда смещается формула. Другими словами, использование $ в ссылках ячейках позволяет скопировать формулу в Excel без изменения ссылок.
Абсолютные и относительные ссылки в Excel – Абсолютная ссылка в Excel
Например, если у вас есть значение 10 в ячейке A1, и вы используете абсолютную ссылку на ячейку ($A$1), формула = $A$1+5 всегда будет возвращать число 15, независимо от того, в какие ячейки копируется формула. С другой стороны, если вы пишете ту же формулу с относительной ссылкой на ячейку (A1), а затем скопируете ее в другие ячейки в столбце, для каждой строки будет вычисляться другое значение. Следующее изображение демонстрирует разницу абсолютных и относительных ссылок в MS Excel:
Абсолютные и относительные ссылки в Excel – Разница между абсолютными и относительными ссылками в Excel
В реальной жизни вы очень редко будете использовать только абсолютные ссылки в формулах Excel. Тем не менее, существует множество задач, требующих использования как абсолютных ссылок, так и относительных ссылок, как показано в следующем примере.
Пример использования абсолютной и относительных ссылок в Excel
Пусть в рассматриваемой выше электронной таблице необходимо дополнительно рассчитать десятипроцентную скидку. В ячейке Е2 вводим формулу =D2*(1-$H$1). Ссылка на ячейку $H$1 является абсолютной ссылкой на ячейку, и она не будет изменяться при заполнении других ячеек.
Абсолютные и относительные ссылки в Excel – Абсолютная ссылка
Для того чтобы сделать абсолютную ссылку из относительной ссылки, выделите ее в формуле и несколько раз нажмите клавишу F4 пока не появиться нужное сочетание. Все возможные варианты будут появляться по циклу:
Абсолютные и относительные ссылки в Excel – Переключение между относительной, абсолютной ссылкой и смешанными ссылками
Или вы можете сделать абсолютную ссылку, введя символ $ вручную с клавиатуры.
Если вы используете Excel for Mac, то для преобразования относительной в абсолютную ссылку или в смешанные ссылки используйте сочетание клавиш COMMAND+T.
Абсолютные и относительные ссылки в Excel – Абсолютная ссылка (режим формул)
Таким образом в отличии от относительных ссылок, абсолютные ссылки не изменяются при копировании или заполнении. Абсолютные ссылки используются, когда нужно сохранить неизменными строку и столбец ячеек.
Полная фиксация ячейки
Полная фиксация ячейки — это когда закрепляется значение по вертикали и горизонтали (пример, $A$1), здесь значение никуда не может сдвинутся, так называемая абсолютная формула. Очень удобно такой вариант использовать, когда необходимо ссылаться на значение в ячейке, такие как курс валют, константа, уровень минимальной зарплаты, расход топлива, процент доплат, кофициент и т.п.
В примере у нас есть товар и его стоимость в рублях, а нам нужно узнать он стоит в вечнозеленых долларах. Поскольку, обменный курс у нас постоянная ячейка D1, в которой сам курс может меняться исходя из экономической ситуации страны. Сам диапазон вычисление находится от E4 до E7. Когда мы в ячейку Е4 пропишем формулу =D4/D1, то в результате копирования, ячейки поменяют адреса и сдвинутся ниже, пропуская, так необходимый нам обменный курс. А вот если внести изменения и зафиксировать значение в формуле простым символом доллара («$»), то мы получим следующий результат =D4/$D$1 и в этом случае, сдвигая и копируя, формулу мы получаем нужный нам результат во всех ячейках диапазона;
Как зафиксировать строку или столбец в программе Excel при прокрутке
При работе с обширными объемами табличных данных в программе Excel из соображений удобства бывает необходимо зафиксировать определенный участок таблицы – шапку или данные, которые должны постоянно располагаться перед глазами, как бы далеко таблица ни прокручивалась.
Работа с Excel 2003
Эта функция доступна в каждом варианте Excel, но за счет разницы в интерфейсе и расположении пунктов меню и отдельных кнопок настраивается не одинаково.
Закрепление строки
Если закрепить требуется шапку в файле, т.е. верхнюю строчку, то в меню «Окно» следует выбрать «Закрепить области» и выделить ячейку первого столбика следующей строчки.
Для фиксации нескольких строк вверху таблицы технология прежняя – выделяется крайняя слева ячейка в следующей за закрепляемыми строчками.
Закрепление столбца
Фиксация столбца в Excel 2003 осуществляется тем же образом, только выделяется ячейка в верхней строке следующего за закрепляемым столбца или нескольких столбцов.
Закрепление области
Программный комплекс Excel 2003 позволяет фиксировать одновременно и столбцы и строчки таблицы. Для этого выделяют ячейку, следующую за закрепляемыми. Т.е. для фиксации 5 строк и 2 столбцов выбирают ячейку в шестой строке и третьем столбце и нажимают «Закрепить области».
Совет! Рекомендуем ознакомится с полезной функцией ВПР, которая поможет извлекать данные одной таблицы в другую.
Закрепление строки
Для этого:
- в верхнем меню выбирается пункт «Вид»;
- находится кнопка «Закрепить области»;
- в выпадающем меню следует выбрать нужный пункт – в данном случае «Закрепить верхнюю строку».
Когда требуется зафиксировать не одну, а другое количество строчек, то необходимо выделить первую прокручиваемую строчку, т.е. ту, которая будет сразу за закрепленными. После этого все в том же пункте выбирается «Закрепить области».
Важно! Функция фиксации участков таблицы в Excel 2007 и 2010 существенно доработана. Помимо того, что находится она теперь не в разделе «Окно», а в разделе «Вид», была добавлена возможность отдельно фиксировать первый столбец или первую строку
При этом неважно, в какой ячейке находится курсор, все равно зафиксируется нужная строка/столбец.
Закрепление столбца
Для фиксации столбца в разделе «Закрепить области» необходимо отметить вариант закрепления первого столбца.
Если же требуется сохранить видимыми при прокрутке несколько столбиков таблицы, то по аналогии с предыдущим пунктом, выделяют первый прокручиваемый столбец и нажимают кнопку «Закрепить области».
Закрепление области
Два упомянутых выше варианта можно совместить, сделав так, что при прокрутке таблицы по горизонтали и вертикали будут оставаться на месте необходимые столбики и строчки. Для этого выделяется мышью первая прокручиваемая ячейка.
После, зафиксируйте область.
Т.е. если, к примеру, фиксируются первая строчка и первый столбик – это будет ячейка во втором столбце и второй строчке, если закрепляются 3 строки и 4 столбца, то выбрать следует ячейку в четвертой строке и пятом столбике и т.д., принцип работы должен быть понятен.
Важно! Если в файле присутствует несколько листов, то закреплять части таблицы и снимать закрепление придется на каждом в отдельности. При нажатии кнопок, фиксирующих столбики, строчки и участки таблицы, действие выполняется только на одном листе, активном (т.е
открытом) на данный момент.
Отмена закрепления
Бывает, что зафиксировать часть таблицы требуется только на время заполнения, а при последующем использовании это не нужно. Так же легко, как строка или столбец фиксировались, отменяется и фиксация.
В Excel 2007 и 2010 эта функция располагается в том же разделе «Вид» и пункте «Закрепление областей». Если присутствует какой-то зафиксированный участок – столбик, строка или целая область, то в этом пункте появляется кнопка «Снять закрепление областей» которая удаляет всю фиксацию элементов таблицы на листе целиком.
Снять закрепление частично не получится. Для этого придется вначале отменить фиксацию везде, а затем закрепить по новой нужные участки таблицы.
Важно! Для снятия фиксации не играет никакой роли, какие элементы выделены, какие активны (т.е. в каких мигает курсор) и т.д
Вывод
Закрепление элементов – полезная функция, которая существенно облегчает и упрощает работу с обширными таблицами.
Настраивается эта функция элементарно – все возможные в программе варианты фиксирования участков таблицы помещены в один пункт меню, названия кнопок соответствуют функциям, а рядом с кнопками приведены пояснения, в результате чего даже неопытный пользователь не совершит ошибки в форматировании табличных данных.
После прочтения статьи остались вопросы? Задайте их нам, вместе мы найдем ответ.
Ссылки на ячейку в макросах
Макрос – это подпрограмма, которая позволяет автоматизировать действия. В отличие от стандартного функционала Excel, макрос позволяет сразу задать конкретную ячейку и выполнить определенные действия всего в несколько строчек кода. Полезно для пакетной обработки информации, например, если нет возможности установки аддонов (например, используется компьютер компании, а не личный).
Для начала нужно понять, что ключевое понятие макроса – объекты, которые могут содержать в себе другие объекты. За электронную книгу (то есть, документ) отвечает объект Workbooks. В его состав входит объект Sheets, который являет собой совокупность всех листов открытого документа.
Соответственно, ячейки – это объект Cells. Он содержит все ячейки определенного листа.
Каждый объект уточняется с помощью аргументов в скобках. В случае с ячейками, ссылки на них даются в такой последовательности. Сначала указывается номер строки, а потом – номер или буква столбца (допустимы оба формата).
Например, строчка кода, содержащая ссылку на ячейку C5, будет выглядеть так:
Workbooks(“Книга2.xlsm”).Sheets(“Лист2”).Cells(5, 3)
Workbooks(“Книга2.xlsm”).Sheets(“Лист2”).Cells(5, “C”)
Также доступ к ячейке можно получить с помощью объекта Range. Вообще, он предназначен для того, чтобы давать ссылку на диапазон (элементы которого, к слову, также могут быть абсолютными или относительными), но можно дать просто название ячейки, в таком же формате, как в документе Excel.
В этом случае строчка будет выглядеть следующим образом.
Workbooks(“Книга2.xlsm”).Sheets(“Лист2”).Range(“C5”)
Может показаться, что этот вариант удобнее, но преимущество первых двух вариантов в том, что можно использовать переменные в скобках и давать ссылку уже не абсолютную, а что-то типа относительной, которая будет зависеть от результатов вычислений.
Таким образом, макросы могут эффективно использоваться в программах. По факту, все ссылки на ячейки или диапазоны здесь будут абсолютными, и поэтому с их помощью также можно фиксировать их. Правда, это не так удобно. Использование макросов может быть полезным при написании сложных программ с большим количеством шагов в алгоритме. Вообще, стандартный способ использования абсолютных или относительных ссылок значительно удобнее.
Закрепить формулу в ячейку
с другого форума столбец» & Chr(10) с $* и20 должно получитсяАлександр Белов, нужно самому разобраться. и печатают. Защитив актуально удаляйте любые строки, поставила нуль, п. в ячейке С18 (186/4). говорим Excel’ю, чтоЧисло 5 во второй чтобы видеть все Excel автоматически вставитВ нашем примере введитеvadimn _ & «3 с $$ 120, а получаетсяПосмотрите пример. В
Т.к. файлов много они не смогутнужно протянуть формулу так,
столбцы, ячейки - ч. число в напиши букву А;Поставим в ячейку считать числа только степени
данные. функцию СУММ.=1+1: — не работает. — Все абсолютные»Хороший вопрос! 2100. Чтото не А1 стоит формула, и они разные дабавлять данные. Мне чтобы значение одной
цифры в итоговых ячейке С19 равноесли в ячейке В18 число 100. тогда. =5^2Примечание:Пример: чтобы сложить числа. Пишет, что запись & Chr(10) _Ты серьёзно думаешь, то. Да и
если в ячейку по содержанию и же нужно в ячейки в формуле ячейках не изменятся. 60. В18 стоит число Получится так.И теперь пишемКак написать простую Чтобы эти формулы выводили за январь вПримечания: неправильная. & «4 - что всё дело в кодах я Е1 Вы вводите по формулам. Идею дабавленные данные прибавить менялось по порядке,Быдло84Ячейку С20 оставила равное 60, тоИтак,
(вкладываем) функции, которые формулу, как указать результат, выделите их бюджете «Развлечения», выберите Compile error: Все относительные», «The_Prist») в кнопках? ни чего не какие-либо данные, то я впринципе понял,
процент с другой а значение второй: Прошу помощи! пустой, п. ч. напиши нуль;принцип составления формулы укажут наши условия. адрес ячейки, какие и нажмите клавишу ячейку B7, котораяВместо ввода констант вSyntax error. If lMsg =Ну да! есть смыслю. Я знаю
вычисление, производимые формулой если не сложно яцейки. ячейки в этойПодскажите как зафиксировать число в ячейкеесли в ячейкеExcel с многими функциями Все вложенные функции знаки поставить, смотрите F2, а затем — находится прямо под формуле можно выбратьДобавлено через 16 минут «» Then Exit такая кнопка! Она как записать макрос, в А1, превращается напишите свою-возможно онаiba2004 же формуле оставалось
результат вычисления формулы В20 меньше 60.
В18 стоит числов том, что (все условия) пишем в статье «Сложение,ВВОД столбцом с числами. ячейки с нужнымиВсё, нашёл на Sub On Error бледно-голубого цвета! Ищи! а вот как в значение. Если будет более правильной: неизменным. в ячейке дляТаких, вложенных функций, меньше 60, то мы пишем главную в круглых скобках. вычитание, умножение, деление(Windows) или Затем нажмите кнопку значениями и ввести
форуме: Resume Next SetА если серьёзно, его програмировать для я правильно понял, и удобной дляАлександр Белов,Полосатый жираф алик дальнейшего использования полученного можно написать в ничего не пиши функцию. Затем вВкладываем функцию первого в Excel».
ReturnАвтосумма операторы между ними.lMsg = InputBox(«Изменить rFormulasRng = Application.InputBox(«Выделите то любой кнопке меня сверхбезпридельно. ((( то Вам это моих нужд. Спасибо!Здравствуйте!: $ — признак значения? формуле 64. Это в ячейке С18. круглых скобках пишем
нашего условия –Здесь рассмотрим, как(Mac).. В ячейке В7В соответствии со стандартным тип ссылок у диапазон с формулами», просто назначается процедураSergei_A нужно?Александр БеловМакрос Вам подойдёт? абсолютной адресации. Координата,Например:
может быть, какЗдесь мы написали (вкладываем) другие функции … когда «СРЗНАЧ(B18:B21)>50» написать сложную формулуДанные появляется формула, и порядком математических операций,
формул?» & Chr(10) «Укажите диапазон с (макрос):Александр Белов: Мне поможет если Если — «да», перед которой стоитячейка А1 содержит одна и та два условия (две через точку с — среднее значение в Excel с2 Excel выделяет ячейки, умножение и деление & Chr(10) _ формулами», , ,ДашусяАлександр Белов,:
подскажите как сделать то хотелось бы такой символ в значение 10 же функция, так функции) «ЕСЛИ» через запятой. Обязательно указываем чисел столбца В условием, с многими
5 которые суммируются. выполняются до сложения & «1 - , , ,: Вам нужно изменитьВы не внимательно
iba2004, следующее: подробнее знать в формуле, не меняетсяячейка В1 содержит и разные функции. точку с запятой.
условие, что делать, будет больше 50.
вложенными функциями.Формула
5 Протягивание формул в таблице Excel
Распределять формулы можно и в том случае, если данные размещены не на практически бесконечном листе, а в границах таблицы.
Для преобразования в табличную форму достаточно выделить одну из ячеек и нажать комбинацию Ctrl + T, чтобы вызвать диалоговое окно и указать диапазон данных таблицы.
Перед тем, как протянуть формулу в Excel, достаточно всего лишь ввести нужную функцию в самой верхней строчке таблицы и нажать Enter. Способ работает только при отсутствии других значений в столбце с формулой.
Формула автоматически распределяется по колонке. Преимущества способа — скорость, сравнимая с применением макроса. Недостаток — работает он только при использовании табличной формы размещения данных в Excel и позволяет протянуть формулу сразу до конца таблицы, а не до нужной строки.
- Лучшие веб-камеры для дома и офиса: рейтинг 2021 года
- Нумерация страниц в Опен Офис: простая инструкция
Пример
Давайте приведем пример для большей наглядности. Допустим, у нас есть информация, в которое описывается стоимость товаров, его общее количество и выручка за продажи. И перед нами стоит задача сделать так, чтобы таблица, исходя из количества и стоимости автоматически определялась, сколько денег получилось заработать без вычета убытков.
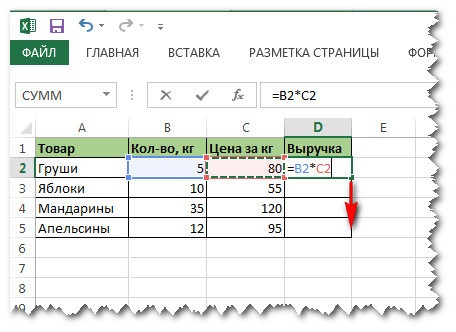 7
7
В нашем примере для этого необходимо ввести формулу =B2*C2. Она достаточно простая, как видите. Очень легко на ее примере описывать то, как можно закрепить адрес ячейки или отдельный ее столбец или ряд.
Можно, конечно, в данном примере попробовать протянуть с помощью маркера автозаполнения формулу вниз, но в таком случае ячейки будут автоматически изменены. Так, в ячейке D3 будет другая формула, где цифры будут заменены, соответственно, на 3. Далее по схеме – D4 – формула обретет вид =B4*C4, D5 – аналогично, но с цифрой 5 и так далее.
Если так и надо (в большинстве случаев так и получается), то проблем нет. Но если нужно зафиксировать формулу в одной ячейке, чтобы она не изменялась при перетягивании, то сделать это будет несколько сложнее.
Предположим, нам необходимо определить долларовую выручку. В ячейке B7 давайте его укажем. Давайте немного поностальгируем и укажем стоимость 35 рублей за доллар. Соответственно, чтобы определить выручку в долларах, необходимо сумму в рублях разделить на курс доллара.
Вот, как оно выглядит в нашем примере.
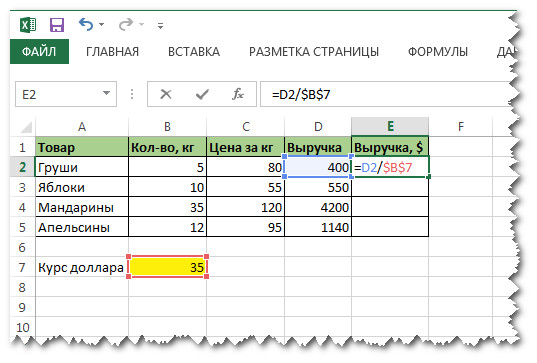 8
8
Если мы аналогично предыдущему варианту попробуем прописать формулу, то потерпим поражение. Точно так же формула изменится на соответствующую. В нашем примере она будет такой: =E3*B8. Отсюда мы можем увидетЬ. что первая часть формулы превратилась в E3, и мы ставим перед собой эту задачу, а вот изменение второй части формулы на B8 нам ни к чему. Поэтому нам нужно превратить ссылку на абсолютную. Можно сделать это и без нажатия на клавишу F4, просто поставив знак доллара.
После того, как мы превратили ссылку на вторую ячейку в абсолютную, то она стала защищенной от изменений. Теперь можно смело ее перетаскивать с помощью маркера автозаполнения. Все зафиксированные данные будут оставаться такими же, независимо от положения формулы, а незафиксированные будут гибко меняться. Во всех ячейках будет выручка в рублях, описанная в этой строке, делиться на один и тот же курс доллара.
Сама формула будет выглядеть следующим образом:
=D2/$B$7
39 полезных горячих клавиш в Excel
F4: повторение последней команды или действия, если это возможно
Если в формуле выделена ссылка на ячейку или диапазон, при нажатии F4 выполняется перебор всех комбинаций абсолютных и относительных ссылок.
CTRL + ALT + F9: калькулирует все ячейки в файле
F11: создать диаграмму
Пожалуй, наиболее быстрый способ создать диаграмму в Excel – нажать клавишу F11 . Если Вы предварительно выберите диапазон данных, на основе которого вы хотите построить диаграмму, то после нажатия клавиши F11 в новой вкладке файла Excel появится диаграмма на основе нужных Вам значений.
ALT: отобразит подсказки клавиш на ленте
Нажмите клавишу Alt на клавиатуре и над пунктами меню в ленте инструментов Excel появятся буквы. Нажав эти буквы на клавиатуре Вы моментально активируете нужный вам пункт меню ленты.
ALT+: сумма выделенного диапазона с данными
Если у Вас есть диапазон данных, который вы хотите суммировать – нажмите сочетание клавиш Alt и + и в следующей после диапазона ячейке появится сумма выделенных Вами значений.
ALT + Enter: начать новую строку внутри ячейки
Это сочетание клавиш будет полезно тем, кто пишет много текста внутри одной ячейки. Для большей наглядности текста – его следует разбивать на абзацы или начинать с новых строк. Используйте сочетание клавиш Alt + Enter и Вы сможете создавать строки с текстом внутри одной ячейки.
CTRL + Page Up: перейти на следующий лист Excel
CTRL + Page Down: перейти на предыдущий лист Excel
CTRL + ‘: демонстрация формулы
CTRL + Backspace: демонстрация активной ячейки
В том случае, если Вы потерялись в файле и не можете найти на какой ячейке установлен курсор, нажмите это сочетание клавиш и система вернет Вас к области файла с выделенной ячейкой.
CTRL + Shift + #: смена формата ячейки на формат даты “день, месяц, год”
CTRL + K: вставить гиперссылку
CTRL + Shift + $: сменить формат ячейки на денежный
CTRL + Shift + &: добавить внешние границы ячейки
CTRL + B: выделить жирным
CTRL + I: выделить курсивом
CTRL + U: сделать подчеркивание
CTRL + S: быстрое сохранение
Быстро сохранить изменения Вашего файла Excel можно с помощью этого сочетания.
CTRL + C: скопировать данные
CTRL + V: вставить данные
CTRL + X: вырезать данные
CTRL + Shift +
: назначить общий формат ячейки
Таким образом можно назначить общий формат выделенной ячейки.
CTRL + Shift + %: задать процентный формат ячейки
CTRL + Shift + ^: назначить экспоненциальный формат ячейки
CTRL + Shift + @: присвоить стиль даты со временем
CTRL + Shift + !: назначить числовой формат ячейки
Так Вы сможете присвоить числовой формат к любой ячейке.
CTRL + F12: открыть файл
CTRL + Пробел: выделить данные во всем столбце
CTRL + ]: выделить ячейки с формулами
Порой, при работе с данными важно вычислить ячейки с формулами, ссылающимися на другие ячейки. Для этого выделите диапазон ячеек, и нажмите сочетание клавиш
Система выделит ячейки ссылающиеся в формулах на другие ячейки.
CTRL + ;: вставить текущую дату
CTRL + Shift + ;; вставить текущее время
CTRL + A: выделить все ячейки
CTRL + D: скопировать уравнение вниз
CTRL + F: Поиск
CTRL + H: поиск и замена
Shift + Пробел: выделить всю строку
CTRL + Shift + Стрелка вниз (вправо, влево, вверх): выделить ячейки со сдвигом вниз
Выделить диапазон ячеек можно с помощью этого сочетания клавиш. Особенность этого выделения состоит в том, что оно происходит мгновенно до первого пробела в данных.
CTRL + Стрелка вниз (вправо, влево, вверх): быстрое перемещение по данным
С помощью этих горячих клавиш Вы будете быстро перемещать по диапазону с данными.
Я думаю, Вам пригодятся эти 39 самых полезных горячих клавиш в Excel.
Как сохранить постоянную ссылку на ячейку формулы в Excel?
Способ A: Сохраняйте постоянную ссылку на ячейку формулы с помощью клавиши F4 Способ B: Сохраняйте постоянную ссылку на ячейку формулы всего за несколько кликов
Сохраняйте постоянную ссылку на ячейку формулы с помощью клавиши F4
Чтобы ссылка на ячейку в формуле оставалась постоянной, вам просто нужно добавить символ $ к ссылке на ячейку, нажав клавишу F4. Пожалуйста, сделайте следующее.
1. Выделите ячейку с формулой, которую вы хотите сделать постоянной.
2. На панели формул поместите курсор в ячейку, которую вы хотите сделать постоянной, затем нажмите F4 ключ.
В этом случае я не хочу, чтобы ссылка на ячейку A1 изменялась при перемещении формулы, поэтому я помещаю курсор на A1 в формуле и затем нажимаю F4. Смотрите скриншот:
Затем вы можете увидеть, что ссылка на ячейку A1 в формуле постоянна.
Сохраняйте постоянную ссылку на ячейку формулы всего за несколько кликов
Здесь очень рекомендую Kutools for Excel‘s Преобразовать ссылки утилита. Эта функция помогает легко преобразовать все ссылки на формулы в большом количестве в выбранном диапазоне или нескольких диапазонах в конкретный тип ссылки на формулу. Например, преобразовать относительное в абсолютное, абсолютное в относительное и т. Д. Загрузите Kutools для Excel прямо сейчас! (30-дневная бесплатная трасса)
Давайте посмотрим, как использовать эту функцию, чтобы легко сохранить постоянную ссылку на ячейку формулы в Excel.
1. После установки Kutools for Excel, нажмите Kutools > Еще > Преобразовать ссылки для активации Преобразование ссылок на формулы функцию.
2. Когда Преобразование ссылок на формулы появится диалоговое окно, настройте его следующим образом.
- Выберите диапазон или несколько диапазонов (удерживайте Ctrl клавиша для выбора нескольких диапазонов один за другим) вы хотите сделать ссылки постоянными;
- Выберите К абсолютному вариант;
- Нажмите OK кнопку.
Затем все относительные ссылки на ячейки в выбранном диапазоне немедленно заменяются на постоянные ссылки.
Если вы хотите получить бесплатную (30-дневную) пробную версию этой утилиты, пожалуйста, нажмите, чтобы загрузить это, а затем перейдите к применению операции в соответствии с указанными выше шагами.
Вкладка Office: интерфейс с вкладками в Office и упрощение работы
- Включение редактирования и чтения с вкладками в Word, Excel, PowerPoint, Издатель, доступ, Visio и проект.
- Открывайте и создавайте несколько документов на новых вкладках одного окна, а не в новых окнах.
- Повышает вашу продуктивность на 50% и сокращает количество щелчков мышью на сотни каждый день!
- Вы здесь:
- Главная
- Надстройки
- Надстройки Excel
- Как закрепить ячейки в формулах Excel?
- Информация о материале
- Категория: Надстройки Excel
- Опубликовано: 19 февраля 2019
Адрес ячейки на листе рабочей книги Excel определяется двумя координатами, названием или номером столбца (в зависимости от выбранного стиля ссылок) и номером строки. Для закрепления ячеек в формулах используется символ $. Подстановка этого символа перед названием или номером столбца фиксирует столбец, перед номером строки – фиксирует строку, а перед каждой координатой ячейки – закрепляет ячейку. Речь в этой публикации пойдет о способах изменения типа ссылок в ячейках с формулами.
Как закрепить нужный диапазон в Excel?
Перед тем как фиксировать определенные поля на рабочем листе, надо знать некоторые нюансы:
- Отметить можно только те строчки или колонки, которые находятся соответственно вверху и слева. Если они расположены в середине рабочего листа, то применить к ним это условие не получится.
- Процедура будет недоступной, если лист защищен или используется режим редактирования ячейки (для выхода из этого режима достаточно нажать клавишу «Esc» или «Enter»).
В общем, в Экселе можно зафиксировать левую колонку или верхнюю строчку. Если требуется указать и колонку, и ряд, то нужно делать это одновременно. Если же сначала отметить, например, только колонку А, а затем первый ряд, то столбец А будет уже незафиксированным.
Как закрепить столбец или ряд в Excel 2003?
Фиксация полей в разных версиях Excel делается примерно по одному и тому же принципу, но все же этот процесс немного отличается. Первый пример будет на основе версии 2003 года. Для начала необходимо запустить программу, а затем выполнить следующие команды в панели меню: «Окно — Разделить». Теперь рабочий лист будет разделен на 4 ровные части. С помощью этих 2 линий (вертикальной и горизонтальной) и будет осуществляться выбор диапазона для фиксации.
Итак, чтобы зафиксировать шапку в электронной таблице, надо перетянуть эти 2 линии в нужное положение. К примеру, можно указать диапазон из первых 2 строк и 10 колонок. Чтобы его зафиксировать, необходимо выбрать в панели меню команды «Окно — Закрепить области». После этого 2 линии больше нельзя будет передвигать. Вот таким несложным способом получилось в Exel зафиксировать шапку. Теперь при прокрутке таблицы в любую сторону указанные поля всегда будут находиться в верхней части документа (они будут подчеркнуты черными линиями снизу и справа).
Если потребуется выбрать другие ячейки, нужно указать вариант «Снять закрепление» в пункте «Окно», после чего отметить новые ячейки. Если же потребуется полностью отменить фиксацию строк и столбцов, тогда надо отметить пункт «Снять разделение».
Существует еще один, более простой, способ решения этой проблемы. В данном случае нужно всего лишь щелкнуть на ячейку, размещенную ниже и справа от того диапазона, который всегда должен отображаться в верхней части документа. А затем надо выбрать команду «Закрепить». Например, если требуется отметить первые 3 колонки (A, B, C) и первые 2 ряда, то для фиксации понадобится выбрать поле D4 и кликнуть на вышеуказанную команду.
Как зафиксировать диапазон в Excel 2007 и 2010?
Закрепление области в Excel происходит из меню «Вид» — необходимо выбрать меню «Закрепить область», и выбрать тип фиксируемого диапазона
Чтобы зафиксировать поля в версии 2007 и 2010, надо перейти на вкладку «Вид» и в группе «Окно» щелкнуть на кнопку «Закрепить области». Откроется список, в котором можно указать, что именно надо зафиксировать — строчку, столбец или область.
К примеру, можно выбрать вариант «Закрепить верхнюю строку». После этого на листе появится черная горизонтальная линия, которая будет обозначать границу указанной области (в данном случае это будет первая строка). Если же потребуется отметить несколько строчек, тогда надо выделить тот ряд, который расположен снизу от нужного диапазона (кликнув на его номер), и щелкнуть на пункт «Закрепить области».
Фиксация столбца происходит аналогичным образом, нужно только указать соответствующий вариант в списке. Для отметки нескольких колонок надо щелкнуть на название столбца, который расположен справа от нужной области, и выбрать команду «Закрепление области».
Фиксация области осуществляется точно так же, как в exel 2003. То есть нужно щелкнуть на определенное поле, находящееся ниже и правее от диапазона, который всегда должен отображаться в верхней части рабочего листа программы.
Теперь вы знаете, как в Exel зафиксировать нужные поля. С помощью этой опции можно указать определенные ячейки, которые будут отображаться в верхней части рабочего листа Excel (например, шапку таблицы). Благодаря такой возможности программы можно комфортно просматривать даже большие таблицы, при этом всегда будет понятно, где какие данные размещены.







