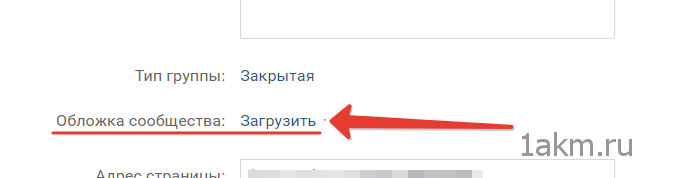Динамические обложки вконтакте
Содержание:
- Что такое динамическая обложка «ВКонтакте»
- Как создать обложку для группы ВК в Canva
- Меню с кнопками
- Размещаем фото в своем профиле
- Как добавить фото в группу или сообщество
- Создаем новый, красиво оформленный пост Вконтакте
- Какой должна быть правильная обложка для группы VK
- С чего начать оформление группы ВКонтакте
- Как загрузить обложку в группу вк
- Шапка для группы вк
Что такое динамическая обложка «ВКонтакте»
Так называется изображение, которое автоматически меняется с учетом некоторых параметров.
Картинка передает всю необходимую посетителям пабликов информацию. Живая заставка содержит данные, которые помогают привлекать новых друзей и подписчиков.
Для чего нужна
Некоторые администраторы используют динамическую обложку ВК просто для красивого оформления. Однако в продающих пабликах элемент играет роль рекламы.
Правильно выбранные заставки дают такие преимущества:
- Лояльность аудитории. Модуль в верхней части окна сообщает о новостях, акциях, появлении товаров. Это удерживает уже имеющихся клиентов и привлекает новых.
- Повышение конверсии. Отображение остатка на складе и ведущий обратный отсчет таймер призывают к быстрым покупкам.
- Снижение затрат на рекламу. Посетители проявляют большую активность, что вызывает прирост трафика.
 Правильно выбранные заставки снижают затраты на рекламу.
Правильно выбранные заставки снижают затраты на рекламу.
Где можно установить
Живая обложка размещается в шапке группы. Нажатием мыши или касанием к экрану ее можно раскрыть для просмотра подробной информации.
Как создать обложку для группы ВК в Canva
Чтобы сделать обложку, переходим на главную страницу сериса: canva.com и активируем 30 дневный бесплатный период (позже подписку можно отменить и пользоваться сервисом бесплатно). Для входа можно использовать Google-аккаунт или профиль на Facebook.

Шаг 1. После авторизации в Canva приступайте к созданию обложки. Сделать это можно двумя способами — вручную, указав размеры «шапки». Когда вы нажмёте на кнопку «Создать обложку для группы ВК», Canva откроет новый шаблон с рекомендуемыми размерами — 1590×400 пикселей — и вариантами макетов.

Шаг 2. Если вы не знаете, что разместить на обложке, поэкспериментируйте с бесплатными макетами. Примерьте варианты обложек, попробуйте изменить цвет фона, положение надписей, рамок и логотипов.

Шаг 3. Чтобы поменять фон обложки, загрузите в редактор своё изображение, кликнув по иконке «Загрузки» и нажав на кнопку «Загрузить собственные изображения».
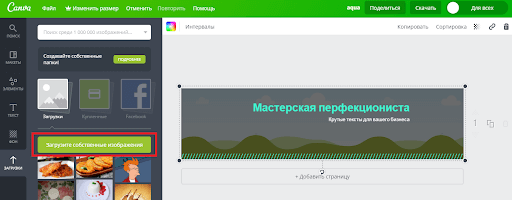
После заливки изображения в сервис, кликните по картинке. Она «упадёт» поверх дизайна. Чтобы сделать её фоном, зажмите левую кнопку мыши и потяните изображение вниз. Если вас не устраивает видимая область на обложке, кликните дважды по фону и переместите изображение так, как вам нужно. Нажмите на галочку сверху, чтобы сохранить изменения.

Шаг 4. Чтобы наложить текст на обложку, кликните по иконке «Текст» и ознакомьтесь с типами надписей и шрифтами.

Для любой надписи вы можете определить шрифт, кегль, цвет, межбуквенный и междустрочный интервал. Не бойтесь экспериментировать — все изменения легко удалить сочетанием клавиш Ctrl+Z.

Шаг 5. Когда обложка будет готова, сохраните изображение, кликнув по кнопке «Скачать» в верхней части меню.

Сервис предложит выбрать формат — PNG, JPG и PDF (стандартный и для печати). Для ВКонтакте лучше использовать первые два формата.

Останется лишь кликнуть на кнопку «Скачать», и через несколько секунд готовая обложка окажется на вашем компьютере.
Меню с кнопками
Размеры: картинка для кнопки от 376х266 точек.
У групп недавно появилась возможность добавить ленту меню. Оно выглядит как горизонтальный блок с кнопками, максимум семь кнопок. На них администратор может закрепить ссылку, но только внутри соцсети — на статью, пост, товары, приложение, что-то другое. Внешние ссылки не допускаются, так что кнопку «Перейти на сайт» сделать нельзя.
Лента меню в группе
Управлять меню можно в настройках группы — отрегулировать количество кнопок, добавить название, обложку и ссылку.
Настройка кнопок меню
Название кнопки не может быть больше 20 символов, но на смартфоне и эти символы не помещаются, так что дополнительно проверьте, чтобы название было понятным:
Меню на смартфоне
Минимальный размер обложки кнопки — 376х266 точек, но лучше сделать в тех же пропорциях крупнее. Кнопки для меню — это прямоугольник довольно маленького размера, особенно на смартфонах, так что используйте все пространство для дизайна и не добавляйте надписи.
Размещаем фото в своем профиле
Есть несколько вариантов такого размещения: на стене, в разделе фотографии, в альбоме и установив аватарку. Вам могут пригодиться некоторые из них или все. Разберем каждый способ отдельно.
На стене
Чтобы прикрепить изображение к публикации, под текстом нажмите на значок фотоаппарата. Можно выложить графику и без сопроводительного сообщения, но так делается редко.
В проводнике на компьютере выберите необходимый файл. Или же сделайте снимок в реальном времени, он появится под новой записью. Нажмите «Отправить». Готово, новый материал опубликован на стене.
На странице
Переходим в соответствующий пункт меню.
Нажимаем на кнопку «Добавить фотографии». Выбираем один или несколько файлов в проводнике, открываем их. Теперь можно внести определенные корректировки:
- сделать описание,
- повернуть,
- открыть фоторедактор,
- при необходимости удалить.
Все это делается с помощью пиктограмм на каждой миниатюре.
После окончания обработки подтверждаем свое желание опубликовать изображения на сайте.
Теперь увидеть их можно в своем аккаунте в соответствующем разделе.
В альбоме
Если вы еще не знаете, что графику можно хранить в отдельных папках, читайте статью о том, как создать альбом в ВК. Если у вас уже есть готовые каталоги, после загрузки фоток с жесткого диска можно выбрать не «Опубликовать на моей странице», а «Добавить в альбом».
В открывшемся окне выберите место, куда нужно переместить файлы.
Основное фото профиля
Наведите курсор на текущее изображение, всплывет меню. Выберите «Обновить фотографию».
Здесь можно сделать моментальный снимок или загрузить уже готовый с компьютера. Когда загрузка завершится, подтвердите свой выбор кнопкой «Сохранить и продолжить» или вернитесь назад и подберите другой вариант.
В конце определите область для маленькой аватарки, которая будет показываться рядом с вашими сообщениями и в списке друзей у других пользователей. Сохраните изменения.
Как добавить фото в группу или сообщество
Процесс публикации в сообществе ничем не отличается от добавления на личную страницу.
С компьютера
Для того чтобы опубликовать файл в группе, необходимо:
Зайти в сообщество и нажать изображение с фотоаппаратом;
- Выбрать альбом и нужную фотку (для того чтобы загрузить картинку с ПК выбираем «Загрузить»);
- Чтобы подгрузить из альбомов, нажимаем в верхней части «Выбрать из моих фотографий»
С мобильного телефона
Через мобильный телефон можно добавлять только то, что находится на устройстве. Поэтому вначале придется скачать всё на смартфон. В остальном процесс аналогичен тому, что мы проделывали при публикации фоток на личную страницу.
Создаем новый, красиво оформленный пост Вконтакте
Давайте разберемся, что вообще означает создание записи? По большому счету — публикация нового поста на стене
И неважно, какое информационное наполнение он имеет. Даже выложив одно единственное слово, или даже букву, будет достаточно
Новый пост на стене Вконтакте
Но чтобы понимать весь механизм, желательно разобраться в доступных функциях, которые есть в форме. Этим мы и займемся.
Как опубликовать запись?
Перейдите на стену, и щелкните курсором мыши в блок «Что у Вас нового?». Введите здесь нужный текст. После этого нажмите на кнопку «Опубликовать».
Кнопка для публикации поста
С телефона процесс аналогичен. Только вместо кнопки, здесь галочка в правом верхнем углу экрана.
Создание новой записи с телефона
Доступ и время публикации
Мы с ваши уже разбирали, как добавить человека в черный список Вконтакте. Это позволяло полностью ограничить доступ к профилю, и записям на стене.
Рядом есть ссылка «Сейчас». Она предназначена для установки времени публикации. Вы можете запланировать новую запись на определенное время. Достаточно нажать на эту ссылку, и указать дату и время. Запись будет храниться в запланированных, и появиться на стене в указанный срок.
Кстати, если вы запланировали запись, появиться еще одна ссылка. Она называется «Еще». Щелкнув на нее, можно просмотреть архив планируемых постов.
На телефоне эти ссылки доступны в нижней части окна.
Параметры доступа и время публикации новости
Публикуем красивый пост, добавляя постер
Недавно разработчики добавили новую функцию — постер. Это фон для вашей записи на стене.
Чтобы добавить его, щелкните на соответствующую кнопку в списке инструментов. Появиться выбор из доступных картинок. Вы также можете добавить свое изображение. Для этого нажмите на ссылку «Добавить фон», и загрузите нужный файл.
После этого оформляйте и публикуйте запись.
В приложении все то же самое.
Добавляем посте к записи через приложение
Прикрепляем контент — фото, видео и прочие материалы
Для оформления своих записей, вы можете добавлять большое количество мультимедиа контента и информационных материалов. Вот основной список:
- Фотографии;
- Видеозаписи;
- Аудиозаписи;
- Статьи;
- Документы;
- Карты;
- Граффити;
- Товары;
- Опросы;
Список контента, который можно добавить к записи
Чтобы добавить соответствующий контент в свою запись, нажмите на нужную кнопку в нижней части формы. После этого Вам нужно будет выбрать файл, заполнить необходимые поля, или настроить блок в соответствии с его особенностями.
Давайте разберем этот процесс на примере добавления видео ролика к посту.
Представим ситуацию, когда нам нужно добавить Вконтакте видео с Youtube. У нас есть ссылка на нужный ролик. Действовать необходимо следующим образом.
Как вы уже поняли, с телефона по аналогии. Правда, там нет пары пунктов. Граффити нарисовать не сможете.
Добавление контента через приложение
Комментарии, уведомления и источник
В списке доступных инструментов, есть значок «Шестеренка». При нажатии на него, вы увидите три пункта:
- Выключить комментарии;
- Не отправлять уведомления;
- Указать источник.
Назначение первых двух пунктов, понятно из их наименования
Что касается источника — в наше время большое внимание уделяется авторским правам. И если вы используете в своей записи материалы, которые принадлежат другому человеку, можно указать ссылку на первоисточник
Если работаем через приложение, при нажатии на значок «Шестеренка», мы попадем на отдельную страницу. Здесь доступны все те же пункты.
Редактируем дополнительные параметры с телефона
Вставка смайликов
Вы всегда можете добавить смайлики к своей записи. Для этого щелкните по соответствующему значку, и в открывшемся списке выберите нужное изображение.
Добавление смайлика к записи
А вот с этим пунктом на телефоне беда. Нет кнопки для добавления смайлика. Можно пойти альтернативным путем. В форму создания записи, вставьте код смайлика. После публикации он автоматически будет переведен в картинку.
Добавляем смайлик к записи через приложение
Какой должна быть правильная обложка для группы VK
Идеальный баннер для паблика ВК должен отвечать следующим критериям:
Оригинальность. Обложка — эта первое, что видят пользователи, заходя в группу. А, как известно, встречают по одёжке. Именно поэтому баннер обязательно должен быть не только привлекательным, но и креативным. Идеально, если в нем будет какая-то «вкусная» фишка, запоминающийся дизайн, интрига, игра слов
Всё это обязательно зацепит внимание юзеров, и они станут поклонниками страницы.
Модные тенденции. Баннер обязательно должен соответствовать современным представлением о стиле и красоте
Если креатив и фантазия — не Ваш конёк, обратитесь к элегантной классике. Главное — отказаться от шаблонов, избитых образов и «баянов», которые мгновенно покроют вековой пылью даже самый свежий паблик. Поиграйте с вышедшими недавно фильмами, последними событиями, мемами, героями интернет-мира и шоу-бизнеса. Как говорится, будь в тренде!
Психологические приёмы. SMM-специалисты разработали целый набор психологических «фишек», которые помогут привлечь внимание пользователей к группе с помощью обложки. К примеру, наибольшей эффективностью обладает изображение с человеком (людьми), смотрящими в сторону, где размещена важная информация.
Отсутствие спама. Навсегда откажитесь от размещения на баннере навязчивых призывов вступить в группу. Большинство пользователей проигнорируют такой паблик, даже если контент в нём отличается высочайшим качеством. Еще одна неудачная идея — это указание телефонного номера или ссылки на другой сайт. Это делает обложку похожей на дешевые промо-листовки. Авторы продающих пабликов могут разместить на обложке своё самое «горячее» предложение, которое гарантированно заинтересует настоящих и потенциальных клиентов.
Качественное изображение. Конечно, идеальный вариант — это лично сделанное профессиональное фото. Однако в большинстве случаев это невозможно. Чаще всего для обложки паблика выбирают готовые стоковые изображения, которые соответствуют ряду критериев. Они должны содержать эмоциональный, невербальный призыв к определенному действию, соответствовать целевой аудитории, а их цветовая гамма — создавать у пользователей приятно впечатление.
Оригинальный шрифт. Создавая заставку, не стоит зацикливаться на узнаваемых «вордовских» шрифтах. Фантазируйте, но не перегибайте палку — витиеватые трудночитаемые вязи пусть останутся в стороне. Остаётся добавить грамотные хэштеги, и идеальная обложка для группы ВК — перед Вами!
Создание баннера для паблика VK требует времени, внимания и определенных навыков
Важно, чтобы выбранная картинка была уникальной, красочной и соответствовала предпочтениям целевой аудитории
IT-специалист и продвинутый пользователь ВК. Зарегистрировался в соцсети в 2007 году.
С чего начать оформление группы ВКонтакте
Постановка цели
Для начала необходимо сформулировать цель и задачи.
- Можно создать группу для прямых продаж. В ваши задачи входит ведение группы, где вы будете презентовать товары, то есть писать продающие посты с призывом к действию. Рассказывать о компании, о своих достижениях и преимуществах, разбавляя контент подборками из ваших товаров.
- Повысить узнаваемость бренда. То есть ваша задача — вести легкое общение с подписчиками: рассказывать о компании в простом стиле, можно даже с шутками, проводить конкурсы и розыгрыши для повышения вовлеченности аудитории.
Важно! Целью является результат, который вы хотите получить. Задачи — это этапы, благодаря которым вы достигнете цели: презентация продукта, продающие посты, конкурсы, акции, статьи, видеообзоры — активное вовлечение аудитории
Определение целевой аудитории
Далее нужно определить целевую аудиторию и ее интересы. Для электронной коммерции можно воспользоваться методикой 5W:
- Что? (What) — что вы продаете.
- Кто? (Who) — кто покупает то, что вы продаете.
- Почему? (Why) — причины, по которым покупают ваш продукт.
- Когда? (When) — когда покупают ваш товар.
- Где? (Where) — где можно купить то, что вы продаете.
Затем нужно проанализировать основные моменты и потребности пользователей — и на основе полученных данных разработать макет группы и варианты продающих постов.
Например, вы занимаетесь продажей бытовой техники. Определите — какая аудитория покупает товары, какая группа товаров сейчас наиболее интересна пользователям, кто покупает эти товары, какие сопутствующие товары им интересны, какие у них возникают возражения.
Для привлечения новых подписчиков нужно выделить главный сегмент вашей аудитории: кто чаще интересуется продуктом, задает вопросы, покупает ваш продукт. Опишите вашу аудиторию по характеристикам: пол, возраст, географическое расположение, интересы, боли и потребности. Можно изучить профили пользователей у ваших конкурентов: чем интересуются, на кого подписаны, что пишут на стене и так далее.
Например, вы хотите рассказывать пользователям о своих услугах по разработке сайтов. Показывать примеры и уроки для ознакомления. Определите: какая аудитория интересуется этой темой, на какие группы они подписаны, кто является для них лидером в вашей тематике и тому подобное. На основе этих данных можно получить портреты аудитории и выделить ключевой сегмент, для которого нужно составить темы постов.
Создайте сообщество ВКонтакте
После определения целей и интересов ЦА нужно выбрать тип для вашего сообщества.
Какие бывают типы сообществ ВКонтакте:
Выбор типа сообщества VK
- «Публичная страница» и «Бизнес» — группа для формирования лояльности у пользователей по отношению к вашему бренду. Здесь размещаются продающие посты и полезный для вашей аудитории контент, который будет мотивировать их на общение. Подходит для новостных каналов и для организаций.
- «Тематическое сообщество» — публичная страница. Используется для публикации новостных постов, чтобы привлечь новых подписчиков и активизировать общение внутри сообщества. Подходит для блогов, СМИ и афиш.
- «Бренд или организация» — публичная страница для компаний с узкой тематикой. Например, благотворительные фонды или учебные заведения.
- «Группа по интересам» — должна объединить пользователей по определенным интересам. Это могут быть закрытые паблики, куда вы приглашаете сотрудников компании или, к примеру, группа фанатов какого-либо фильма или сериала.
- «Мероприятие» — приглашение пользователей на событие: концерт, фестиваль, день рождения, семинар или вебинар и так далее.
Для примера покажем создание «Группы по интересам», вводим название, тематику, тип группы и адрес по желанию:
Создание сообщества
В названии используйте имя бренда, фирмы, ключевое слово или свои инициалы, если создаете личный блог. По ключевым фразам или названию компании легко найти вас в поиске ВКонтакте.
Например, если вы занимаетесь ремонтом квартир в Москве, то для привлечения пользователей лучше использовать ключевое слово. Если у вас магазин с названием «Бублик от бабули», введите в названии: Булочная «Бублик от бабули».
После выполнения всех настроек по созданию сообщества, откроется страница с группой:
Созданная нами группа
В настройки можно перейти, нажав вкладку «Управление»: внутри вы вводите всю необходимую информацию о вашей группе. Можно выбрать разделы, проработать меню и многое другое.
Настройки в разделе «Управление»
Перейдем к этапам оформления групп ВКонтакте.
Как загрузить обложку в группу вк
Все вроде бы просто, но после смены дизайна у контакта много что поменялось, поэтому для многих найти эту заветную кнопочку создания и загрузки шапки не так легко. Тем более что эта функция и есть – нововведение после смены дизайна ВКонтакте.
Рис2. Где находится кнопочка вконтакте «Управление сообществом»
После этого вы переместитесь в панель управления вашей группой. Здесь вы автоматически попадете в раздел «Настройки». Если вы вдруг окажетесь в другом разделе, то вам необходимо оказаться именно здесь:
Рис 3. Настройка группы вконтакте
Это раздел для нас самый главный. Здесь перед вами уже находится заветная функция, чтобы загрузить обложку сообщества. Вот она:
Рис 4. Как загрузить обложку ВКонтакте
Однако это еще не всё. Дальше мы расскажем о еще одной возможности управления обложкой, поэтому советуем читать дальше. Итак, вы нажали «Загрузить»:
Рис 5. Окно загрузки для обложки сообщества
Выберите на компьютере выбранное фото. Рекомендуем использовать фотографию с высоким разрешением, чтобы она выглядела четко, а не расплывалась. После этого, выберете область, которая наиболее приемлема для вас:
Рис 6. Выбор области рисунка для шапки группы
Вы можете выбрать любую область картинки, увеличивая или уменьшая поле выделения. Чем выше качество фотографии (большое разрешение), тем четче будут выглядеть маленькие области, так как в итоге, даже выбранный маленький рисунок будет растянут на большую шапку:
Рис 7. Область изображения можно выбрать любого размера
Теперь давайте посмотрим, как это будет выглядеть. Когда вы выберете необходимую область, просто кликните «Сохранить и продолжить». Сначала у вас появится сообщение о том, что изображение успешно загружено. Но это еще не все. Необходимо нажать на кнопочку «Сохранить», как показано на рисунке, иначе у вас ничего не получится. Многие видят сообщение о том, что изображение загружено и сразу переходят в группу, что вводит потом в заблуждение типа «А где же шапка?». Поэтому, повторимся, кликаем «Сохранить»:
Рис 8. Не забудьте нажать СОХРАНИТЬ после загрузки изображения
Когда вы нажмете «Сохранить», визуально ничего не изменится. Но вы можете уже проверить, что получилось. Для того, чтобы перейти в группу, ссылка на неё располагается здесь, над подразделом «Настройки»:
Рис 9. Как из раздела настроек перейти в группу
Вот что у нас получилось. На скриншоте вы можете увидеть, что наша шапка получилась немного размытая.
Рис 10. Для обложки группы ВК необходимо использовать изображение высокого разрешения
Это потому, что мы выбрали очень маленькую область картинки, а картинка имела небольшое разрешение. Чтобы у вас все было четко, используйте фото с большим разрешением либо соблюдайте точные размеры. Точные размеры шапки для группы вконтакте 1590х400 пикселей.
Чтобы показать дополнительные фишки по работе с шапкой группы вконтакте, у нас как раз появился повод, чтобы сменить изображение. У вас может появиться необходимость поменять фото, либо удалить его, либо редактировать, и эти настройки, на первый взгляд, спрятаны от глаз. Но как только вы наведете курсор мыши на шапку, перед вами появятся всплывающие кнопочки:
Рис 11. Как редактировать, изменить или удалить обложку группы Вконтакте
Когда вы будете наводить на них мышкой, будут всплывать подсказки, что именно эти кнопочки значат. Но, если вдруг у вас есть какие-то ограничения в браузере для сплывающих окон и подсказок, то эти кнопочки значат следующее:
Рис 12. Описание значков редактирования обложки
Мы сделаем следующее. Мы отредактируем наше изображение, чтобы оно было четким, поэтому нажмем на кнопочку редактирования обложки. Кстати, в правом нижнем углу вы можете картинку, при желании, повернуть. По завершении выбора области нажмите «Сохранить и продолжить»:
Рис 13. Как повернуть изображение на этапе загрузки картинки для обложки
Теперь наша группа имеет яркую и четкую обложку (заставку, шапку, как угодно это можно называть):
Рис 14. Обложка высокого разрешения выглядит четко и привлекательно
Теперь поговорим немного о коммерческих тайнах и расскажем некоторые секреты, как вы можете сделать свою обложку не только красивой, но еще и продающей ваши товары, услуги, либо привлекающей как можно больше людей, чтобы они хотели остаться, попав в вашу группу. Как сделать видимый для всех фон для группы в контакте на все 100? Поэтому следующая тема будет называться:
Шапка для группы вк
Шапка (обложка) группы это место для полета фантазии. Именно по обложке пользователи определяют о чем эта группа. Следовательно шапка должна передать тематику группы.
Создавая шапку группы вк нужно учитывать особенности отображения размеров на разных устройствах.
Основной размер шапки 1590 x 400 px
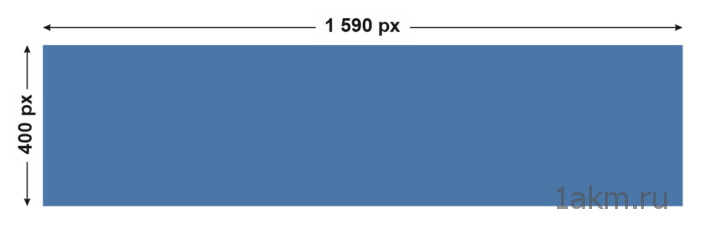 Размер шапки в VK для компьютера
Размер шапки в VK для компьютера
Размер шапки вк в мобильном приложении
В мобильном приложении шапка обрезается. 83 px срежется сверху и по 197 px по бокам.
Видимая часть в приложении 1196 x 317 px (сюда должна поместится вся важная информация)
 Размер шапки в ВК в приложении
Размер шапки в ВК в приложении
Но в приложениях по бокам располагаются дополнительные элементы. Они тоже перекроют часть изображения. Ещё по 140 px слева и справа.
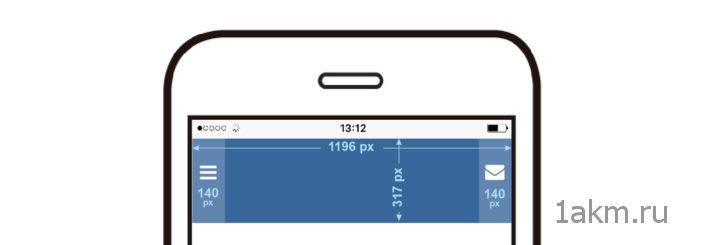 Элементы перекрывающие шапку группы ВК по бокам
Элементы перекрывающие шапку группы ВК по бокам
Кстати! Вот тут можно посмотреть все размеры вк.
И так, у меня получилась вот такая шапка (обложка)
 Готовая шапка для группы вконтакте
Готовая шапка для группы вконтакте
Теперь получившуюся картинку загружаем как обложку группы. Делается это так:
Заходим в Управление

Обложка сообщества → Загрузить. И выбираем нашу картинку.