Как в ворде написать знак корня
Содержание:
- Способы набора корня на клавиатуре компьютера и ноутбука
- Дополнительный вариант
- Способ 3: Microsoft Equation 3.0 (для старых версий)
- Как с клавиатуры ПК набрать символ степени (см ответ ниже)?
- Способы набора корня на клавиатуре компьютера и ноутбука
- Как написать корень на клавиатуре
- Корень (числа) — определение математического слова
- Как в «Ворде» ставить знак корня
- Сообщений [ 15 ]
- Как сделать схему в Word 2007, 2010, 2013 или 2016
- Знак квадратного корня и способы его набора
- Способы словообразования в английском языке
- Как работать с формулами в таблицах
Способы набора корня на клавиатуре компьютера и ноутбука
Часто, чтобы поставить в текст радикал или запись с ним, используются сочетания букв. Sqrt, например, означает кв. корень, а cbrt – кубический. Но писать буквенные комбинации, слова неудобно. Кроме того, они не всем понятны.
Используем таблицу символов
Удобный инструмент, работающий в различных приложениях Microsoft Office, блокноте, – таблица символов.
Вызвать ее можно несколькими способами:
- набрать в строке поиска название приложение;
- вызвать командную строку сочетанием клавиш win + r, набрать charmap.exe. Вызов осуществляется, если последовательно кликнуть «пуск», «выполнить»;
- зайти в пуск, перейти в стандартные программы, затем – служебные, выбрать искомое приложение.
Далее найти значок корня, последовательно щелкнуть выделить, копировать и вставить в нужное место.
Код символа
Простой метод вставить корень – использовать код.
Алгоритм на компьютере:
- включить цифровую клавиатуру, нажав NumLock;
- нажать alt и, удерживая клавишу, набрать 251 с цифрового блока.
В случае с ноутом сделать нужно так:
- внимательно посмотреть на клаву;
- найти на буквенной части цифры. Они находятся под буквами в правой части – 2 под английской K, 5 – под I, 1 – под J;
- включить функциональную клавишу, которая их активирует. Для этого кликнуть Fn и кнопку от F1 до F12 (зависит от ноутбука);
- нажать альт и 251 с активированной клавы.
При работе с документом html, в программировании используются следующие значения:
- √ для квадратного корня;
- ∛ – кубического;
- ∜ – четвертого.
Значок корня в уравнении
В документе можно написать не просто радикал, но и целое уравнение со степенью, неизвестным составляющим.
Для этого:
- перейти во «Вставку»;
- открыть раздел формул;
- выбрать квадратное уравнение. Если нужен другой тип уравнения, вызвать функцию «вставить новую формулу»;
- заполнить значения, в том числе степень над элементом в левой его части. Она может быть третьей, пятой, седьмой – любой.
Самостоятельно уравнение с х, корнем из некоего числа записывается и через инструмент «Объект» в меню «Вставка». После нажатия на объект перейти в Microsoft equation 3.0, «Шаблоны дробей и радикалов». В открывшемся конструкторе записать уравнение.
Шестнадцатеричный код
Для включения элемента может использоваться шестнадцатеричная система Юникод.
Работает так:
- ввести кодовое значение. Квадратный корень обозначается 221A, кубический – 221B, четвертый – 221C. Буквы после цифр писать в латинской раскладке;
- одновременно выжать сочетание Alt+X.
Способы набора символа в ворде
Чтобы поставить радикал в документе word, можно использовать большинство описанных методов.
Среди них:
- скопировать элемент из другого текста, браузера, вставить;
- использовать код+alt, код шестнадцатеричной системы;
- через таблицу символов;
- с помощью встроенного редактора формул. Для этого нажимают на раздел «Вставка», выбирают «Формула», жмут на «Вставить новую формулу». Появится надпись «Место для формулы», а в верхней панели инструментов – конструктор математических знаков. Остается выбрать значок и подкоренное выражение. Можно сразу выбрать значок со степенью 2, 3, 4, 5, даже 6;
- через инструмент «Объект»;
- изобразить значок в графическом редакторе – нарисовать галочку, одну сторону продлить. Перенести картинку в документ.
Дополнительный вариант
Отобразить подкоренное выражение заданной степени можно еще одним способом:
- устанавливаете курсор в выбранное место;
- открываете вкладку Вставка в Ворде;
- отыскиваете пункт Объект и в появившемся списке выбираете Microsoft Equation 3.0;
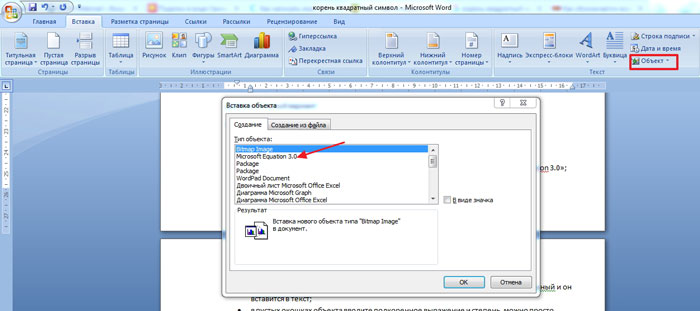
ищите Шаблоны дробей и радикалов и кликаете на значок корня, жмете на нужный и он вставится в текст;
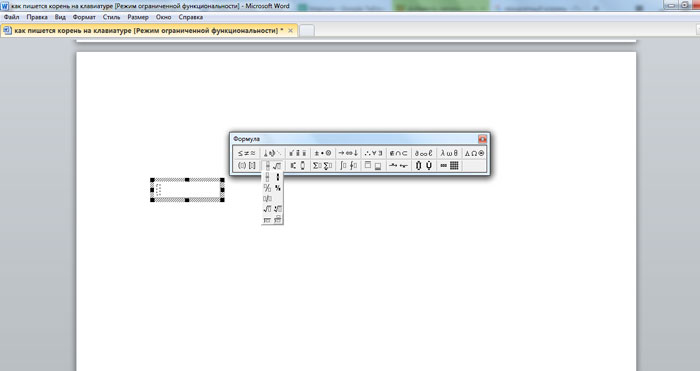
в пустых окошках объекта вводите подкоренное выражение и степень, можно просто выбирать квадратный.
При желании вы можете воспользоваться интернетом. В поисковике любого веб-обозревателя вводите свой запрос. Вам будет доступно огромное количество результатов. Копируете свой и вставляете туда, куда необходимо.
Вот так легко вставляется символ корень квадратный. Если вы часто работаете с текстовым редактором Word, следует узнать больше о его возможностях и функционале. Вы можете использовать любой из предложенных вариантов. Большинство пользователей считают самым простым использование обычной ПК клавиатуры, но решать вам. Удачи!
Источник статьи: http://life-v.ru/kak-postavit-simvol-koren-kvadratnyy-v-word-vse-sposoby/
Способ 3: Microsoft Equation 3.0 (для старых версий)
В январе 2018 года компания Microsoft выпустила обновление для всех версий Word, начиная с 2010, которое «убрало» из приложения компонент Microsoft Equation 3.0. Ранее именно он использовался для работы с формулами и уравнениями, а также для ввода всевозможных математических выражений и символов. Если вы пользуетесь версией текстового редактора, которая не поддерживается разработчиком как минимум с обозначенной выше даты или выходящие с момента ее наступления апдейты не устанавливались, добавление знака корня можно выполнить следующим образом:
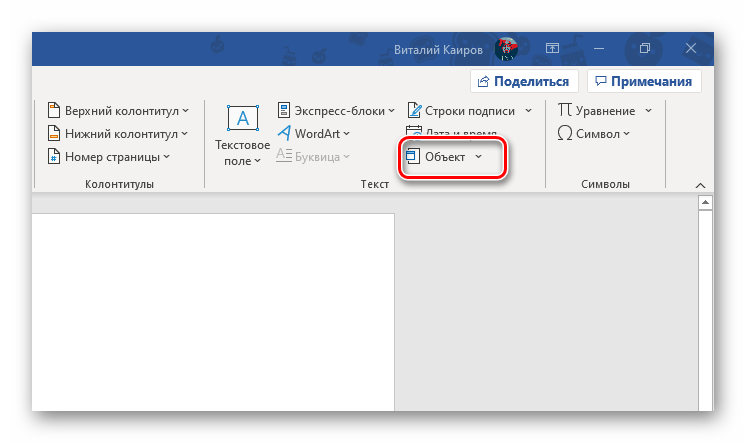

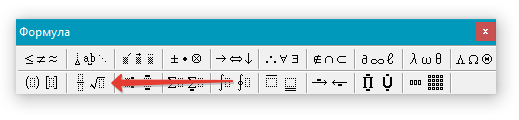

Добавив знак корня в документ, вы сможете ввести под него необходимое числовое значение.

Сделав это, закройте окно «Формула» и кликните по пустому месту в документе, чтобы перейти в обычный режим работы.

Чтобы выйти из режима работы с объектами, просто кликните в пустом месте документа.


Как видим, даже в старых версиях текстового редактора от Майкрософт для записи символа корня, а вместе с ним и любых других арифметических выражений, лучше использовать специально предназначенный для этого компонент, а не интегрированную в приложение библиотеку символов.
Теперь вы знаете, как в Word поставить знак корня, независимо от того, какая версия текстового редактора используется – актуальная или та, что уже несколько лет не обновлялась.
Помимо этой статьи, на сайте еще 11854 инструкций. Добавьте сайт Lumpics.ru в закладки (CTRL+D) и мы точно еще пригодимся вам.
Как с клавиатуры ПК набрать символ степени (см ответ ниже)?
Чтобы на персональном компьютере набрать символ, который обозначает степень, нужно переключить раскладку на английский язык, затем нажать shift+6, таким образом у вас получится символ ^.
Как перевести двоичное число в десятичную систему счисления?
- Пронумеровать разряды двоичного числа справа налево, начиная с нуля.
- Умножить каждый ненулевой разряд на 2 в степени его номера и сложить результаты
Например, дано число 1011 в двоичной системе счисления, тогда его десятичным представлением будет 2^3 + 2^1 + 2^0 = 8 + 2 + 1 = 11
Почему клавиатура печатает сразу несколько букв?
Под Linux нашёл способ убрать дублирование символов. То буквы до трёх раз нажимались, то переход по истории команд нельзя было совершить нормально.
Подскажите горячие клавиши на клавиатуре для копирования и вставки объекта?
Здравствуйте, для того что бы скопировать объект, выделите его и нажмите одновременно две кнопки: “Ctrl”(внизу слева)+”C”.
Так же для того что бы вставить объект “Ctrl”+”V”
Как сделать кавычки-елочки на клавиатуре?
Чтобы в тексте поставить кавычки-ёлочки, попробуйте эти варианты:
- Самый быстрый способ (не всегда работает):
Нажмите одновременно клавишу «Shift» и цифру «2». Двойку необходимо зажать на верхней цифровой панели клавиатуры. Раскладка должна быть русскоязычной. Введите нужную фразу или слово и повторно нажмите эту комбинацию клавиш. Должна появиться закрывающаяся кавычка ёлочка.
Зажмите клавишу «Alt». Не отпуская её, на цифровой клавиатуре (которая справа) наберите код открывающейся или закрывающейся кавычки:
После набора кода отпустите «Alt»
Обратите внимание – должен гореть индикатор «NumLock»
Переключитесь на английскую раскладку и напечатайте в ворде символы «ab». Затем одновременно нажмите клавиши «Alt» и «X». Чтобы поставить закрывающийся символ — введите «bb» и снова нажмите «Alt» и «X».
Воспользуйтесь вставкой символов из панели верхнего меню в ворд.
«Вставка» > вкладка «символы» > «Символы» – в ней откроется табличка, в которой есть кавычки-ёлочки.
Если нужно поставить кавычки сейчас – скопируйте их из этого ответа, и закрывающие, и открывающие)
На личном опыте – лично мне практически ни один из предложенных выше способов с комбинациями не подходит, потому что у меня не русифицированный ноутбук и на клавиатуре справа нет цифровой раскладки, поэтому я либо пользуюсь советом из пункта 5, либо использую типограф для проверки текста, который вносит корректировки, либо переключаюсь на смартфон – там есть русифицированная клавиатура, которая выставляет правильные кавычки.
Как выбрать игровую клавиатуру? Какие клавиатуры лучшие?
Если нужны клавиатура подешевле и тихая, то нужно выбирать среди мембранных клавиатур. Но тру-геймеры обычно отдают предпочтение механическим клавиатурам
Способы набора корня на клавиатуре компьютера и ноутбука
Часто, чтобы поставить в текст радикал или запись с ним, используются сочетания букв. Sqrt, например, означает кв. корень, а cbrt – кубический. Но писать буквенные комбинации, слова неудобно. Кроме того, они не всем понятны.
Используем таблицу символов
Удобный инструмент, работающий в различных приложениях Microsoft Office, блокноте, – таблица символов.
Вызвать ее можно несколькими способами:
Далее найти значок корня, последовательно щелкнуть выделить, копировать и вставить в нужное место.
Код символа
Простой метод вставить корень – использовать код.
Алгоритм на компьютере:
В случае с ноутом сделать нужно так:
При работе с документом html, в программировании используются следующие значения:
Значок корня в уравнении
В документе можно написать не просто радикал, но и целое уравнение со степенью, неизвестным составляющим.
Самостоятельно уравнение с х, корнем из некоего числа записывается и через инструмент «Объект» в меню «Вставка». После нажатия на объект перейти в Microsoft equation 3.0, «Шаблоны дробей и радикалов». В открывшемся конструкторе записать уравнение.
Как написать корень на клавиатуре
Очень часто при наборе текстовых документов возникает необходимость написать символ, которого нет на клавиатуре.
Например, не редко возникает необходимость написать корень либо знак градуса. В данной статье мы рассмотрим сразу несколько способов, как можно написать корень на клавиатуре или без ее использования.
Если вам необходимо просто поставить знак корень, то это делается достаточно просто. Для этого необходимо воспользоваться комбинацией клавиш ALT+251. Данная комбинация клавиш нажимается следующим образом: сначала зажимаете клавишу ALT на клавиатуре, а потом не отпуская ALT набираете число 251 на дополнительном цифровом блоке (под клавишей Num Lock).
необходимо отметить, что число 251 необходимо набирать именно на дополнительном цифровом блоке, а Num Lock должен быть включен. Иначе комбинация клавиш ALT+251 не сработает. На скриншоте внизу показан индикатор сообщающий, что Num Lock включен.
Кроме этого вы можете воспользоваться программой «Таблица символов», которая есть в любой версии Windows. С помощью этой программы можно вставить в текст знак корень или любой другой символ. Для того чтобы запустить «Таблицу символов» нажмите Windows-R и в открывшемся окне выполните команду «charmap.exe».
Либо воспользуйтесь поиском в меню «Пуск» и введите поисковый запрос «таблица символов».
После открытия «Таблицы символов» вам необходимо найти знак корень, нажать на кнопку «Выбрать», а потом на кнопку «Копировать». В результате выбранный вами символ будет скопирован в буфер обмена, и вы сможете вставить его в необходимое место вашего текста с помощью комбинации клавиш CTRL-V либо с помощью команды «Вставить».
Если вы набираете текст в программе Word, то вы можете написать знак корень с помощью встроенного редактора формул. Для этого необходимо перейти на вкладку «Вставка», открыть там меню «Формула» и выбрать вариант «Вставить новую формулу».
В результате, в том месте, где был установлен ваш курсор появится рамка, подписанная как «Место для формулы».
После этого необходимо перейти на вкладку «Конструктор» и списке доступных символов выбрать знак корень.
Если все было сделано правильно, то в рамке для формул появится знак корень.
Как найти знак корня на клавиатуре?
https://youtube.com/watch?v=uOoblMVfMwA
Источник статьи: http://komza.ru/programmy/kak-napisat-koren-na-klaviature.html
Корень (числа) — определение математического слова
Корень числа x — это другое число, которое при умножении на себя заданное количество раз дает x.
Например, третий корень (также называемый кубическим корнем) из 64 равен 4, потому что если вы умножите три четверки вместе, вы получите 64:
4 × 4 × 4 = 64
«третий корень 64 — 4» «кубический корень 64 — 4»
- Второй корень обычно называют «квадратным корнем».
- Третий корень числа обычно называют «кубическим корнем»,
- После этого они называются корнем n-й степени, например корень 5-й, 7-й и т. Д.
Иногда бывает два корня
Для каждого корня четной степени (например, 2-го, 4-го, 6-го …) есть два корня. Это потому, что умножение двух положительных или двух отрицательных чисел дает положительный результат. Например, рассмотрим квадратный корень из 9.
Какое число, умноженное на само себя, даст 9? Очевидно 3 будут работать:
3 × 3 = 9
-3 × -3 = 9
Когда таких корней два, если не указано иное, мы имеем в виду положительный. Строго говоря, когда мы пишем √ 4, мы имеем в виду положительный корень, +2. Это называется «главный корень».
Корни отрицательных чисел
У отрицательных чисел нет реальных корней четного порядка.Например, квадратного корня из -9 не существует, потому что -3 × -3 = + 9, а также +3 × +3 = + 9. Это относится ко всем корням четного порядка, 2-му (квадратному) корню, 4-му корню, 6-му корню и так далее.
Однако — это корня нечетного порядка отрицательных чисел. Например, –3 — это кубический корень из –27. Это потому что –3 × –3 × –3 = –27. Первые два члена при умножении дают +9, затем следующее умножение дает +9 × –3 = –27. Это применимо ко всем корням нечетного порядка, таким как 3-й (кубический) корень, 5-й корень, 7-й корень и т. Д.
Мнимые числа
Выше сказано, что действительного квадратного корня из отрицательного числа не существует
Обратите внимание на слово «настоящий». Это говорит о том, что нет настоящий номер это квадратный корень отрицательного числа
Однако в математике и инженерии нам часто необходимо найти квадратный корень из отрицательного числа. Чтобы решить эту проблему, мы вводим понятие «мнимого» числа. Он включает в себя символ i , который обозначает квадратный корень из отрицательного числа.Или, другими словами, i 2 = –1
На практике мы можем использовать его для выражения квадратного корня из любого отрицательного числа. Например Это означает, что квадратный корень из –25 — это квадратный корень из +25, умноженный на квадратный корень из отрицательной единицы.
Подробнее о мнимых числах см. Мнимые числа.
Степень
Другой способ записи
Корни также можно записать в экспоненциальной форме. В основном Так, например, кубический корень x будет записан Что будет произноситься как «х в степени одной трети».
(C) Открытый справочник по математике, 2011 г. Все права защищены.
Как в «Ворде» ставить знак корня
Школьники или студенты в наше время часто работают в текстовом редакторе «Ворд». Однако ввиду недостаточной осведомленности некоторые задачи в нем они не способны выполнить. Особенно сложно работать с математическими символами, ведь на клавиатуре их недостаточно. В этой статье пойдет речь о знаке корня. Будет рассказано, как вставить его в документ. Продемонстрировано будет четыре разных способа, а по итогу прочтения статьи пользователь решит для себя сам, каким из них пользоваться.
При помощи Microsoft Equation 3.0
Стоит сразу сказать, что данный способ для вставки знака корня в документ отлично подходит как для соответствия всем нормам, так и для применения его во всех версиях программы. А пользоваться мы будем инструментом под названием Microsoft Equation 3.0.
Для начала необходимо открыть интерфейс самой утилиты, для этого:
- Перейдите во вкладку «Вставка».
- В группе инструментов «Текст» нажмите по кнопке «Объекты».
- В появившемся окне выберите «Microsoft Equation 3.0», который находится в списке «Тип объекта».
- Нажмите кнопку «ОК».
После этого в месте где был установлен курсор, появится форма для заполнения
Обратите внимание также на то, что внешний вид «Ворда» довольно сильно поменяется
Для вставки знака корня вам необходимо в окне инструментов «Формула» нажать на кнопку «Шаблоны дробей и радикалов». Ее расположение вы можете наблюдать на изображении ниже.
Теперь в выпадающем списке нужно выбрать соответствующий шаблон. После этого в поле для набора формул появится знак корня, а рядом с ним пустая ячейка, в которую можно вводить число. После того как число было введено, переключится на стандартный интерфейс программы можно, нажав левую кнопку мыши (ЛКМ) за пределами формы для ввода формул.
При помощи инструмента «Формула»
В более новых версиях программы есть второй вариант ввода формул. Он понятен рядовому пользователю, однако документ может не корректно отображать формулы в более ранних версиях программы.
Для ввода знака квадратного корня вам необходимо:
- Перейти во вкладку «Вставить».
- Нажать по кнопке «Формула», что находится в группе инструментов «Символы».
- В специальном конструкторе формул найти и нажать по символу корня.
После этого в специальной форме для ввода формул появится знак корня. Вы также можете вписать туда значение. Однако таким методом корень не будет растягиваться, подстраиваясь под длину введенных данных. Чтобы этого добиться, необходимо в том же конструкторе нажать по кнопке «Радикал» и в выпадающем списке выбрать необходимый шаблон. Все остальные действия сопоставимы с предыдущим способом.
При помощи таблицы с символами
Вы уже узнали, как поставить знак корня в «Ворде» двумя разными способами, но на очереди еще два. Однако знаки, которые будут вставлены, не будут растягивать верхнюю планку, подстраиваясь под длину вводимых данных.
Для вставки знака корня с помощью таблицы символов необходимо:
- Перейти во вкладку «Вставить».
- Нажать на кнопку «Символы».
- В списке выбрать «Другие символы».
- В появившемся окне найти нужный символ, выделив его.
- Нажать кнопку «Вставить».
После этого знак корня появится в виде обычного символа, а вы сможете дописать нужное выражение далее.
При помощи кода символа
Если вы попытались вставить знак корня, следуя вышеизложенной инструкции, то скорее всего обратили внимание на то, что поиски длятся довольно долго. Конечно, после одного применения этого символа он будет выведен в категорию «Недавно используемые», но все же есть другой вариант, менее затратный по времени, о котором сейчас и пойдет речь
Для вставки символа с помощью кода символа, во-первых, нужно знать его код, а во-вторых, знать горячие клавиши для его преобразования. Итак, код символа «квадратный корень» следующий: 221A. А горячие клавиши для его преобразования — ALT+X. Теперь вам остается лишь ввести код и нажать на горячие клавиши.
Сообщений [ 15 ]
Страницы 1
Чтобы отправить ответ, вы должны войти или зарегистрироваться
Вы можете помочь в развитии сайта, сделав пожертвование:
Или помочь сайту популярной криптовалютой:
BTC Адрес: 1Pi3a4c6sJPbfF2sSYR2noy61DMBkncSTQ
ETH Адрес: 0x7d046a6eaa1bd712f7a6937b042e9eee4998f634
LTC Адрес: LUyT9HtGjtDyLDyEbLJZ8WZWGYUr537qbZ
DOGE Адрес: DENN2ncxBc6CcgY8SbcHGpAF87siBVq4tU
BAT Адрес: 0x7d046a6eaa1bd712f7a6937b042e9eee4998f634
XRP Адрес: rEb8TK3gBgk5auZkwc6sHnwrGVJH8DuaLh Депозит Tag: 105314946
USDT (ERC-20) Адрес: 0x7d046a6eaa1bd712f7a6937b042e9eee4998f634
Яндекс Деньги: 410013576807538
Вебмани (R ещё работает): R140551758553 или Z216149053852
А тут весь список наших разных крипто адресов, может какой добрый человек пожертвует немного монет или токенов — получит плюсик в карму от нас Благо Дарим, за любую помощь!
Как сделать схему в Word 2007, 2010, 2013 или 2016
Итак, если вы хотите сделать схему в Word 2007, 2010, 2013 или 2016, то вам необходимо перейти на вкладку «Вставка». На этой вкладке есть две кнопки, которые можно использовать для создания схем в Ворде. Это кнопки «Фигуры» и «SmartArt».
При нажатии на кнопку «Фигуры» появляется огромный список фигур, которые вы можете вставить в документ.
Выбрав одну из этих фигур из списка, вы можете сразу нарисовать ее в любом удобном вам месте. Использовав несколько таких фигур вы без труда сможете сделать схему в Ворде. Пример простой схемы на скриншоте внизу.
При необходимости внешний вид нарисованных фигур можно менять. Для этого просто выделите одну из фигур и перейдите на вкладку «Формат». На данной вкладке можно изменить цвет фигуры, цвет рамки, цвет заливки, добавить тени и другие графические эффекты. Используя все эти возможности можно создать достаточно красивую схему (пример внизу).
Для того чтобы добавить на схему текст просто нажмите на нужную фигуру правой кнопкой мышки и выберите пункт меню «Добавить текст». После чего вы сможете вписывать текст прямо внутрь фигуры.
В итоге вы можете получить примерно вот такую схему.
Кроме этого вы можете сделать схему в Ворде при помощи кнопки «SmartArt». После нажатия на данную кнопку открывается каталог уже готовых схем. В котором вы можете выбрать один из подходящих вам вариантов.
После выбора подходящего варианта схемы на странице появится уже готовая схема.
Вам необходимо будет только добавить свой текст. Для этого достаточно просто кликнуть мышкой в один из блоков и вписать нужный текст.
Также вы можете изменить внешний вид сделанной вами схемы. Для этого выделите схему мышкой и перейдите на вкладку «Конструктор» или «Формат». Используя инструменты, доступные на этих вкладках, можно получить вот такую разноцветную и объемную схему как на скриншоте внизу.
Знак квадратного корня и способы его набора
Корнем называют не только часть растения, но и математический элемент. По умолчанию он предназначен для расчётов и вычисления именно квадратного корня, то есть числа в степени одна вторая. У этого математического элемента есть и другое название – радикал, произошедшее, вероятно, от латинского слова radix. Поэтому в некоторых случаях радикал обозначается буквой r.
Что такое корень и его назначение
В общих чертах его знак похож на латинскую букву V, с тем лишь отличием, что правая часть длиннее левой. Связано это с тем, что справа пишется число большее, чем левое. И как было сказано выше – левое часто не пишут (если речь идет о квадратном корне).
- Пример 1. √16 = 4. Полная запись выглядела бы так: 2√16 = 4. Как видно из примера, двойка по умолчанию не пишется. Она обозначает то, сколько раз число 4 было умножено на само себя. Иными словами – 4, умноженное на 4 равняется числу 16.
- Пример 2. 3√8 = 2. Тут уже вычисляется кубический корень (третьей степени). Число 8 получается из умножения числа 2 на само себя три раза – 2*2*2 = 8.
Немного истории
Современное обозначение извлечения квадратного корня из восьми, где восьмёрка находится под правым «крылышком» корня (знака), раньше имело бы выражение вида r8 с чёрточкой над восьмёркой. Но это было не всегда удобно по ряду причин.
как … написать метр квадратный в Word
Изменить выражение на современный лад впервые предложил в 1525 году авторитетный немецкий математик Кристоф Рудольф. Этот человек внёс большой вклад в развитие алгебры в целом, излагая сложные математические формулы доступным и ясным языком. Его труд примечателен еще и тем, что изобилует доступными и наглядными примерами. Поэтому даже спустя два века на его работу ссылаются многие учебники.
На данный момент в типографике знак корня почти не отличается в разных странах, так как вариант Рудольфа пришёлся по вкусу большинству.
Применение
Разумный вопрос, который рано или поздно возникает у человека, только начавшего изучать математику – зачем вообще нужен квадратный корень? Конечно, он, может, никогда и не пригодится уборщице тёте Люсе или дворнику дяде Васе, но для более образованного человека квадратный корень всё же нужен.
Начнём с того, что квадратный корень нужен для вычисления диагонали прямоугольника. Ну и что с того? – спросят многие. А с того, что это нужно для качественного ремонта, чтобы правильно и аккуратно разложить линолеум, сделать навесной потолок и для проведения многих других работ в сфере строительства.
Ведь дома и квартиры строят люди, вещи и материалы для ремонта изготавливают люди, либо машины, которыми управляют опять-таки люди. А человеку свойственно ошибаться. Поэтому вычисление квадратного корня может существенно сэкономить нервы и деньги при ремонте какого-либо помещения.
Однако даже простому человеку никогда не помешают базовые знания о корне. Ведь эти знания развивают мозг, заставляют его работать, образуя новые нейронные связи.
Чем больше знаний в голове – тем больше человек запомнит.
Как набирать
В электронном виде этот символ может понадобиться как студентам, учителям, научным деятелям. Связано это может быть с докладом, проектом, рефератом и так далее. В стандартной раскладке клавиатуры нет символа квадратного корня, так как он не является популярным или часто используемым. Но его можно набрать и другими способами.
Самые распространённые программы для работы с документами – это пакет MS Office, в частности, Microsoft Word. Набрать квадратный корень в этой программе можно несколькими способами, которые по аналогии могут подойти и к другим программам, с небольшими различиями в интерфейсе.
Способы набора символа в Ворде
Можно использовать следующие варианты:
- При помощи набора специального кода. В самом низу клавиатуры находится клавиша с названием Alt. Этих клавиш две, подойдёт любая из них. В правой части клавиатуры есть цифры, над которыми находится клавиша Num Lock. Эту клавишу нужно предварительно нажать, чтобы активировать цифры, находящиеся под ней. Затем зажимаем клавишу Alt и не отпуская клавишу, набираем: 251. После этого на экране появится нужный значок.
- Ещё один способ связан с меню «вставка-символ». После того как будет найден нужный знак, его можно будет повторять, как ранее использованный. Его код в меню поиска — 221A, (латинская буква). Предварительно лучше включить Юникод.
- Самый «красивый» символ набирается с помощью компонента Microsoft Equation 3.0. Для этого надо зайти в «вставка-объект-Microsoft Equation 3.0», после чего найти там нужный знак и использовать его. При этом методе знак смотрится лучше всего, так как тут он отображается правильно с типографической и математической точки зрения.
Способы словообразования в английском языке
Есть разные подходы к классификации способов словообразования, в русскоязычной литературе обычно выделяют два главных способа: словосложение и словопроизводство.
Словопроизводство, в свою очередь, бывает четырех видов: конверсия, изменение места ударение, чередование звуков и аффиксация (приставки и суффиксы).
Словосложение
Словосложение – это объединение в одно слово двух слов или основ. Получившиеся слова пишутся слитно или через дефис. В русском языке тоже есть такой способ и, кстати, само слово “словосложение” образовано словосложением.
- Глаголы: to blackmail (шантажировать), to broadcast (передавать по радио).
- Существительные: girlfriend (подруга), handbook (справочник), newspaper (газета).
- Прилагательные: dark-blue (темно-синий), kind-hearted (добросердечный).
- Наречия: nowhere (нигде), everywhere (везде).
- Местоимения: somebody (кто-нибудь), everyone (все).
Словопроизводство
Словопроизводство – это образование одного слова от других. Оно может происходить четырьмя способами:
- Конверсия.
- Изменение места ударения.
- Чередование звуков.
- Аффиксация.
Конверсия – это переход слова из одной части речи в другую без изменения написания и звучания. Выходит, что слово формально остается неизменным, но:
- оно превращается в другую часть речи,
- меняется его значение.
Конверсия – способ словообразования, характерный для английского языка, благодаря ему в английском множество слов, которые внешне и по звучанию не отличаются, но имеют значения разных частей речи.
К примеру, могут совпадать существительные и глаголы:
Источник статьи: http://t-tservice.ru/word/kak-sdelat-suffiks-v-word.html
Как работать с формулами в таблицах
В текстовом редакторе можно делать и некоторые вычисления. Для этого мы создаем таблицу и заполняем ее данными. Затем идем во вкладку “Макет” и вставляем в нужную ячейку формулу.
Теперь выбираем функцию из предложенного стандартного набора. Я, например, хочу посчитать сумму элементов в столбце. Выглядеть формула будет так.
Какие действия доступны в таблицах Word:
- ABS – абсолютное значение числа;
- AND – проверка истинности выражения;
- AVERAGE – вычисление среднего арифметического значения;
- COUNT – подсчет количества элементов в диапазоне;
- DEFINED – показывает, правильно ли составлено выражение в скобках;
- FALSE – функция всегда возвращает 0;
- IF – проверка истинности условия;
- INT – округление до ближайшего целого числа;
- MAX – поиск наибольшего значения из заданных;
- MIN – определение минимального значения;
- MOD – нахождение остатка от деления;
- NOT – еще один оператор для проверки истинности выражения;
- OR – проверка на истинность хотя бы одного из двух условий;
- PRODUCT – произведение элементов;
- ROUND – округление с заданной точностью;
- SUM – сумма;
- SIGN – определяем, является ли число положительным или отрицательным;
- TRUE – проверка истинности выражения.







