Как поставить знак «номер» (№) на клавиатуре андроид
Содержание:
- Бонус: 5 лучших приложений для клавиатуры
- Знак номера
- Внешняя клавиатура
- Сочетание клавиш на клавиатуре
- Как ставить знак «цитата» на айфоне
- Интересные скрытые возможности клавиатуры Андроид
- Как поставить значок «номера», если его нет на встроенной клавиатуре
- Набор символов и знаков на клавиатуре.
- Сочетания клавиш Unicode
- Раскладка как на клавиатуре для ПК
- Как долгим нажатием спецклавиши набрать символ «номера» на стандартной клавиатуре
- Русская раскладка
Бонус: 5 лучших приложений для клавиатуры
Если человек хочет поменять свою старую и стандартную клавиатуру на что-то новое и интересное, то он может посмотреть этот топ.
SwiftKey
Первое приложение – это SwiftKey. Считается, что эта клавиатура лучшая от Гугл, компания Майкрософт купила её не зря.
Она обладает приятным интерфейсом, чувствительным исправлением ошибок, а также подсказкой слов. Она полностью настраиватся под пользователя, а также имеет огромное количество интересных символов. Более подробно об этой клавиатуре можно посмотреть в этом видео
Fleksy
Вторая утилита – это Fleksy. Прославилась эта клавиатура своим автоисправлением, а также быстрыми жестами. Если пользователь хочет стереть слово, то достаточно провести пальцем слева направо и все! Также в ней есть около 50 дополнительных тем и огромное количество милых стикеров. Программа бесплатна и любима пользователями.
GO Keyboard
Третья программка – это GO Keyboard.
Клавиатура входит во многие топы, так как имеет огромное обилие возможностей, различных скинов и настроек. Также в ней можно менять шрифты, добавлять украшения. Раскладка выглядит красиво, а также её можно настроить так как угодно.
Simple Keyboard
Четвертая программа – это Simple Keyboard. Название говорит само за себя – раскладка проста, минималистичная и подойдет для любого человека. Стоит отметить, что тут нет никаких словарей или же проверки орфографии. Это идеально для тех, кто не любит постоянные подсказки и исправления.
Chrooma Keyboard
Пятая программка – это Chrooma Keyboard. Симпатичная раскладка, которая подстраивается под цвет используемого приложения. Интересный вариант от разработчиков, так как раскладка будто становится стильной частью самого приложения.
Эти клавиатуры отлично подойдут для каждого. Все они бесплатны и доступны на официальных источниках. Таким образом выбор раскладки не составит труда.
Знак номера
В тексте знак «№» применяется только с относящимся к нему числом, от которого при наборе отделяется пробельным материалом (например, № 11). Если используются сдвоенные знаки, знак номера не удваивается (например, № 4—9).
В англоязычной типографике знак «№» (англ. numero sign) использовался в прошлом, ныне номер обозначается триграфом No. (сокращение более или менее общепринято в Великобритании; также можно и без точки) или # — октоторпом (в литературных изданиях употребляется редко и принят скорее в технических текстах, более распространён в США).
В немецкой типографике номер обозначается буквами Nr.
Во французской типографике в XIX веке обозначался как No (и был в таком виде заимствован в Россию); сейчас национальной типографией рекомендуется использовать обозначение no (nos для множественного числа), «o» в надстрочном написании для удобства иногда заменяется очень похожим знаком градуса, присутствующим во французской раскладке «AZERTY» (n°).
В итальянской, испанской и португальской типографиках сохранились способы сокращений, близкие к французскому позапрошлого века (в единственном числе используются No и no, N.o и n.o и N.o и n.o, Nos и т. п. во множественном), но специальный символ не распространён.
В скандинавских языках используется обозначение nr. или nr:.
В случае ограниченных возможностей или иных причин знак номера (№) часто неправомерно выводится как латинская буква N.
В Юникоде имеет код U+2116 (в HTML следует использовать № или №). Знак номера присутствует в кодировке Windows-1251, ему соответствует код 0xB9 (десятичное значение 185).
В России и других русскоязычных странах часто к символу № добавляют сокращение «п/п» («по порядку») для обозначения номера позиции в перечислении (например, № п/п).
В iOS для ввода символа № необходимо зажать символ # (в русской раскладке) и появится выбор символа.
Связанные понятия
Еврейская система счисления в качестве цифр использует 22 буквы еврейского алфавита. Каждая буква имеет своё числовое значение от 1 до 400. Ноль отсутствует. Цифры, записанные таким образом, наиболее часто можно встретить в нумерации лет по иудейскому календарю.
Запрос «¥» перенаправляется сюда; о денежной единице см. Японская иена или Китайский юань.
Источник статьи: http://kartaslov.ru/%D0%BA%D0%B0%D1%80%D1%82%D0%B0-%D0%B7%D0%BD%D0%B0%D0%BD%D0%B8%D0%B9/%D0%97%D0%BD%D0%B0%D0%BA+%D0%BD%D0%BE%D0%BC%D0%B5%D1%80%D0%B0
Внешняя клавиатура
В отличие от РС-клавиатур, Apple-клавиатура имеет не три, а четыре управляющих клавиши-модификатора: `? Shift` `сtrl` `? сmd` `? аlt`
Стрелки `?` `?` `?` `?` работают обычным образом, перемещая курсор на одну позицию. Кроме того, во всех раскладках для перемещению по тексту и его правки могут использоваться следующие клавишные комбинации:
Любое перемещение при нажатом `? Shift` приводит к соответствующему выделению.
Для переключения раскладок клавиатуры используется сочетание `?` `пробел` (на специализированных iPad-клавиатурах может быть предусмотрена особая клавиша).
Русская раскладка (кириллица)
Все символы, присутствующие на цифровых
клавишах в латинской раскладке, могут быть введены из русской раскладки при помощи сочетания `?` с нужной цифровой клавишей.
Ряд символов латинской раскладки доступен из русской раскладки следующими альтернативными способами:
Ряд специальных символов, отсутствующих на клавиатуре, может быть введён с помощью следующих сочетаний клавиш:
Примечания к таблице:
- Длинное тире em-dash используется как основное: при передаче диалогов и синтаксическом разделении предложений — вот так. Короткое тиреen-dash в российской типографике используется редко; его основное назначение — это указание числовых диапазонов (война 1939–1945) и объединение фамилий (пакт Молотова–Риббентропа).
- Символ dagger † в российской типографике используется главным образом для указания года смерти или статуса «умер». Однако его изначальное предназначение — немаркированные сноски (в русскоязычной литературе для этого употребляются звёздочки). Может использоваться на пару сdouble dagger (см. ниже).
- Российская типографика требует использования кавычек-«ёлочек». Использование “лапок” допускается в ситуации «кавычки внутри кавычек» и некоторых экзотических ситуациях (например, в художественной литературе для мысленного диалога персонажа с самим собой).
Латинская раскладка (латиница)
Из данной раскладки можно получить ряд символов, полезных и в русских текстах.
С помощью комбинации `? ` `E` вводится надстрочный акцент, которым можно пользоваться для имитации ударений: «???». Для этого после указанной комбинации нужно нажать соответствующую букву.
P.S. Для удобства читателей эту же шпаргалку выкладываем в PDF файле .
Михаил Баландин специально для
Превратился в архиважную вещь. Теперь купертиновцы используют его напрямую в названиях новых продуктов! Яркий пример – смарт-часы . Это и изящное, и практичное решение – значок куда более нагляден и заменяет собой сразу 5 букв.
Одна беда — если на Mac
«изобразить» яблоко из Купертино не составляет труда, то на клавиатуреiOS такой символ не набрать при всём желании. Если вы всё же хотите использовать «яблочный» логотип в переписке сiPhone илиiPad — ниже мы предлагаем простую инструкцию о том, как добавить знак на ваш смартфон или планшет от Apple.
Всё, что нужно сделать — отправить символ на iPhone / iPad по электронной почте и добавить его к числу клавиатурных сокращений для клавиатуры iOS.
1
2
. Напечатайте значок на компьютере Mac. Для этого переключитесь на английскую раскладку и зажмите клавиши⌥Option (Alt) + ⇧Shift + К . Если ничего не происходит — убедитесь, что системным шрифтом по умолчанию является Helvetica, так как «яблочный» логотип есть не во всех шрифтах.
Если у вас компьютер на Windows — ничего страшного, просто скопируйте логотип прямо из этой статьи. «Копипаст», конечно же, могут сделать и пользователи Mac.
3
. Отправьте письмо со значком самому себе.
4
. На iPhone или iPad получите новое письмо и скопируйте из него значок (коснитесь его на пару секунд, отпустите и выберите вариантСкопировать ).
5
. Перейдите вНастройки , выберитеОсновные , затемКлавиатура иСокращения .
6
. Нажмите на значок+ в правой верхней части экрана.
7
. В полеФраза вставьте (долгий тап, затемВставить )логотип Apple . В полеСокращение впишите слово или несколько букв — в процессе набора они автоматически превратятся в желанное «яблочко». В нашем случае слово-сокращение — «Ябл».
Готово! Теперь зайдите в любое приложение для обмена текстом и попробуйте сокращение в действии. Всё, что нужно сделать — набрать на клавиатуре то сокращение, которое вы придумали. iOS сразу же предложит подставить логотип Apple. Чтобы сделать это, просто нажмите пробел.
Сочетание клавиш на клавиатуре
При нажатии определённого сочетания клавиш, выполняется та или иная команда для компьютера.
Часто используемые сочетания клавиш:
- Ctrl + Shift + Esc – открытие Диспетчера задач.
- Ctrl + F – окно поиска в активной программе.
- Ctrl + A – выделяет весь контент в открытом окне.
- Ctrl + C – копировать выделенный фрагмент.
- Ctrl + V – вставить из буфера обмена.
- Ctrl + P — вывод на печать текущего документа.
- Ctrl + Z – отмена текущего действия.
- Ctrl + X – вырезать выделенный участок текста.
- Ctrl + Shift + → выделение текста по словам (начало с места курсора).
- Ctrl + Esc — открывает/закрывает меню Пуск.
- Alt + Printscreen – скриншот активного окна программы.
- Alt + F4 – закрывает активное приложение.
- Shift + Delete – безвозвратное удаление объекта (мимо корзины).
- Shift + F10 – вызов контекстного меню активного объекта.
- Win + Pause – свойства системы.
- Win + E – запускает проводник.
- Win + D – сворачивает все открытые окна.
- Win + F1 – открывает справку Windows.
- Win + F – вызывает окно поиска.
- Win + L – блокировка компьютера.
- Win + R – открыть «Запуск программы».
Как ставить знак «цитата» на айфоне
Если пользователю понадобится ввести значок авторского права, который также известен как «цитата» или «copyright», на iPhone или iPad, то его можно легко получить одним из двух способов, указанных ниже.
Знак «цитата»
Первый способ ввода значка авторского права «» предполагает использование панели подсказок QuickType на клавиатуре iOS, а второй – клавиатуры Emoji.
Самый простой способ ввести символы в iOS – это использовать панель быстрого набора на iPhone. Для этого нужно использовать QuickType на iOS:
- Необходимо открыть приложение, в котором нужно ввести значок авторского права.
- Набрать комбинацию (с), чтобы активировать клавиатуру QuickType для замены символа.
- Нажать на соответствующий символ на панели быстрого набора.
Метод QuickType может быть самым простым для большинства пользователей, однако, если читатель не использует данную опцию или версия iOS не поддерживает ее, то можно воспользоваться альтернативным способом. Рекомендуется использовать клавиатуру Emoji на iOS для ввода тех же специальных символов.
Альтернативный способ получить значок «цитата»
Альтернативный способ поставить знак «цитата» на айфоне
Другой вариант ввода различных знаков – использовать клавиатуру Emoji. Для начала ее необходимо включить и сделать это можно в меню настроек телефона. Далее необходимо открыть приложение, где нужно ввести символ:
- Следует нажать на кнопку со смайликом, чтобы установить доступ к клавиатуре Emoji.
- Далее необходимо перейти по опциям Emoji, пока не откроется взгляду раздел «Символы».
- В этом окне отобразится значок авторского права «», который можно распечатать.
Не стоит волноваться за отображение символа. В тексте он появится в качестве печатного знака, а не смайлика, как это может показаться на первый взгляд.
Обратите внимание! В качестве беспроигрышного варианта всегда можно скопировать нужный знак в сети. Этот способ подходит идеально для тех, кто не хочет ничего менять в настройках смартфона и желает решить проблему максимально быстро
Лучшая клавиатура
Существует несколько способов, как поставить знак «номер» на айфоне. По такому же принципу можно найти и все остальные скрытые символы, поэтому настоятельно рекомендуется ознакомиться со всеми опциями и возможностями клавиатуры. Это позволит увеличить скорость работы со смартфоном и улучшит производительность. Со временем опция станет привычной и пользователь сможет набирать необходимые символы с высокой скоростью.
Интересные скрытые возможности клавиатуры Андроид
На клавиатуре телефона на системе Андроид есть огромное количество скрытых функций, о которых пользователь мог и не знать. Более подробно о таких возможностях можно посмотреть в этом видео
Несмотря на это, пользователи, зная о скрытых возможностях, просто не используют их, хотя можно было бы сделать много интересных трюков, внести их в свою жизнь, ведь они способны облегчить её, а также удивить некоторых друзей, которые и не знали о таких возможностях.
Создание раскладки, как на клавиатуре от компьютера
Первая скрытая функция – это создание раскладки, как на клавиатуре от компьютера. Такую раскладку действительно можно включить, нужно всего лишь немного покопаться в настройках. Единственный минус такой функции – это то, что доступна она изначально в английском формате, но и его можно настроить в определенных пунктах настроек.
Чтобы включить такую функцию, нужно перейти в настройки клавиатуры, а после во вкладку «Вид и раскладки».
Через них перейти на «персонализированные стили».
Далее выбираем в разделе «раскладка» пункт «ПК», а через него и удобный язык.
Команды для быстрой вставки
Вторая функция – пользователь может самостоятельно выбрать команды для быстрой вставки. Иногда такое бывает, когда пользователю необходимо быстро набрать определенную фразу, но это можно сделать намного быстрее, если использовать сова быстрой вставки.
Они настраиваются, поэтому пользователь по следующему алгоритму может создать такую собственную:
Заходим в настройки клавиатуры и находим раздел «Исправление текста». Переходим в него;
После открываем раздел «Пользовательский словарь», который и отвечает за создание таких интересных вариаций;
Через него заходим в пункт «Для всех языков», а после вводим ту фразу, которую необходимо вставлять после прописи быстрых клавиш.
Пользователь может зарегистрировать нескончаемое количество таких интересных вариаций и использовать их в тех случаях, когда нет времени на то, чтобы написать.
Еще к не менее интересным возможностям клавиатуры от Гугл можно отнести то, что:
- Если долго зажимать на точку, то пользователь автоматически откроет меню с часто используемыми символами;
- Если долго зажимать запятую, то это приведет к настройкам системы;
- Если пользователь долго будет зажимать пробел, то он может быстро поменять язык;
- А если долго зажимать поочередно цифры на телефоне, то можно обнаружить огромное количество интересных и скрытых символов, которые также можно использовать после в диалоге с каким-то человеком.
Как поставить значок «номера», если его нет на встроенной клавиатуре
Если не повезло, проблема с отсутствием номера на клавиатуре андроид-устройства решается двумя способами — созданием специального шаблона с нужным символом или установкой софта, адаптированного под русскоязычные правила оформления.
Установка сторонней виртуальной клавиатуры из магазина Гугл, на которой есть знак «№»
Как поменять язык на клавиатуре в Андроид смартфоне
Главное достоинство данного способа — возможность персонализации. В Сети можно найти сотни вариантов оформления инструмента ввода, где будет встроен даже инженерный калькулятор. Однако устанавливать ПО со сторонних ресурсов крайне не рекомендуется, поэтому ниже приводится вариант с использованием Play Market.
Обратите внимание! Чтобы сменить раскладку через нелицензированный сайт, нужно скачать APK-файл на телефон, в настройках разрешить работу с ПО от сторонних ресурсов и запустить установку. Пошаговая инструкция:
Пошаговая инструкция:
- Зайти в Play Market.
- В поле поиска ввести запрос «клавиатура» (лучше написать «keyboard», так будет предложено больше вариантов выбора).
- Ознакомиться с имеющимися вариантами и выбрать наиболее привлекательный.
- Установить, как любое другое андроид-приложение.
- Далее перейти в настройки самого смартфона.
- Найти раздел «Язык и ввод».
- В разделе «Клавиатуры и методы ввода» выбрать установленную версию по умолчанию.
Важно! Если система уведомила, что приложение было установлено, но в представленном разделе его нет, нужно перезагрузить смартфон. При наличии обновлений их также стоит установить
При желании можно установить клавиатуру, как на iPhone
Копирование символа из Интернета и его добавление в шаблон
Если заводская клавиатура полностью удовлетворяет и привыкать к другой нет никакого желания, стоит рассмотреть вариант, как поставить знак «номер» на андроид самостоятельно.
Инструкция следующая:
- Зайти в Play Market.
- Вызвать дополнительное меню, нажав на кнопку с тремя черточками в левом верхнем углу.
- Перейти в раздел «Настройки».
- Следом открыть блок «Личные данные».
- Дальше открыть раздел «Язык и ввод».
- Тут найти пункт «Клавиатура и способы ввода»
- Следом тапнуть на «Экранная клавиатура» (в некоторых версиях «Виртуальная клавиатура»).
- Выбрать заводскую (в стандартных настройках она называется «Gboard»).
- Кликнуть на нужную раскладку (русскую или английскую), где впоследствии будет находиться символ.
- Далее перейти в раздел «Словарь».
- Затем открыть «Личный словарь».
- Нажать на «+».
- В первой строке ввести заранее скопированный из любого текста символ номера.
- Напротив слова «Shortcut» написать «_number».
Так как никаких кнопок подтверждения или сохранения системой не предусмотрено, остается только вернуться назад и проверить добавление символа в заданной раскладке.
Наглядно, как добавить символ в шаблон
Обратите внимание! Таким же образом можно добавлять целые предложения. Например, можно задать кнопку, которая будет вводить адрес электронной почты целиком, что будет удобно при авторизации или регистрации на различных ресурсах
Набор символов и знаков на клавиатуре.
Есть такая замечательная клавиша — «Alt». Она нередко используется, например, при использовании комбинаций горячих клавиш Windows или сочетаний клавиш других программ, например таких как Excel. Но сегодня она нужна нам для других случаев, а именно — для набора различных символов и знаков, которых нет на клавиатуре. Ниже Вы увидите список кодов и напротив символы. Вам лишь необходимо удерживать клавишу Alt и на правой стороне клавиатуры набрать код, который соответствует нужному Вам символу.
Если данные кнопки не работают, то Вам нужно включить NumPad, для этого необходимо нажать на клавишу Num Lock, иначе кнопки NumPad у Вас будут работать как управление указателем мыши.
Как видите все просто.
Коды символов с Alt клавишей. И так, как же вводить символы на клавиатуре с клавишей Alt? Все намного проще, чем кажется. Для того, что бы ввести какой-либо символ, необходимо удерживать клавишу Alt и набирать цифры на NumPad.
После чего можно опускать клавишу Alt, но возникает главный вопрос: какие цифры вводить, что бы получить нужный символ? Вот тут и придет Вам на помощь список кодов Alt символов, который ниже. Список немалый, здесь собраны различные символы от сердечек и крестиков до знаков зодиака.
Сочетания клавиш Unicode
В Windows 8.1, удерживая нажатой клавишу «Alt», введите десятичное значение символа Unicode, чтобы вставить символ в позицию курсора. Значение Unicode знака деления равно 0247 в десятичной записи, и вы должны ввести начальный ноль, чтобы ярлык работал. После того, как вы удерживаете «Alt» и вводите «0247» (без кавычек, здесь и далее), знак деления вставляется в активный документ или текстовое поле. Скопируйте и вставьте символ, как любой другой символ.
В OS X Mavericks удерживайте нажатой клавишу «Option» и нажмите «/», чтобы вставить символ деления Unicode в позицию курсора. В Linux удерживайте «Ctrl» и «Shift» и нажмите «U». Продолжайте удерживать клавиши «Ctrl» и «Shift» при вводе шестнадцатеричного значения символа, затем отпустите «Ctrl» и «Shift». Шестнадцатеричное значение знака деления равно 0xF7, поэтому введите «F7», удерживая клавиши «Ctrl» и «Shift», затем отпустите клавиши.
Раскладка как на клавиатуре для ПК
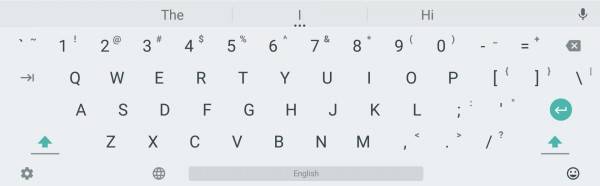
В клавиатуре Google для Android можно включить раскладку, которая характерна типичным клавиатурам для компьютеров, но работает она только на английском. Не расстраивайтесь — ее можно использовать как альтернативную английскую, что определенно удобно, ведь у такой раскладки есть строка с цифрами и дополнительные символы.
Чтобы включить ПК-раскладку в клавиатуре Google, переходим в ее настройки → Вид и раскладки → Персонализированные стили. Там добавляем новый стиль, где в разделе «Раскладка» выбираем PC, а язык любой необходимый вам.
После добавления стиля приложение сразу же предложит его активировать в настройках. Находим ее в списке и активируем. После этого на новую раскладку можно переключиться кнопкой с глобусом на клавиатуре.
Как долгим нажатием спецклавиши набрать символ «номера» на стандартной клавиатуре
Тем не менее на некоторых оболочках Android, например, у Xiaomi линейки Redmi или бюджетных Meizu, он есть, потому что эти производители учитывают требования рынков сбыта. Тоже самое касается отдельных прошивок самсунг Galaxy, Honor, LG, асус и проч.
Значок номер на айфоне — где находится и как набрать
Если пользователю повезло, и производитель учел данный нюанс, то остается сделать следующее:
- Вызвать инструмент ввода.
- Кликнуть на кнопку «?123».
- Найти символ «#».
- Зажать его.
Обратите внимание! Если прошивка позволяет, то над «#» появится дополнительное меню, где можно будет выбрать символ «номера». Зажатие «#» на некоторых прошивках показывает нужный символ
Зажатие «#» на некоторых прошивках показывает нужный символ
Русская раскладка
| Alt-код | Символ | Alt-код | Символ | Alt-код | Символ | Alt-код | Символ | Alt-код | Символ | Alt-код | Символ | Alt-код | Символ | Alt-код | Символ |
| 0127 | ? | 0144 | ђ | 0161 | Ў | 0178 | І | 0195 | Г | 0212 | Ф | 0229 | е | 0246 | ц |
| 0128 | Ђ | 0145 | ‘ | 0162 | ў | 0179 | і | 0196 | Д | 0213 | Х | 0230 | ж | 0247 | ч |
| 0129 | Ѓ | 0146 | ’ | 0163 | Ј | 0180 | ґ | 0197 | Е | 0214 | Ц | 0231 | з | 0248 | ш |
| 0130 | ‚ | 0147 | “ | 0164 | ¤ | 0181 | µ | 0198 | Ж | 0215 | Ч | 0232 | и | 0249 | щ |
| 0131 | ѓ | 0148 | ” | 0165 | Ґ | 0182 | ¶ | 0199 | З | 0216 | Ш | 0233 | й | 0250 | ъ |
| 0132 | „ | 0149 | • | 0166 | ¦ | 0183 | · | 0200 | И | 0217 | Щ | 0234 | к | 0251 | ы |
| 0133 | … | 0150 | – | 0167 | § | 0184 | ё | 0201 | Й | 0218 | Ъ | 0235 | л | 0252 | ь |
| 0134 | † | 0151 | — | 0168 | Ё | 0185 | № | 0202 | К | 0219 | Ы | 0236 | м | 0253 | э |
| 0135 | ‡ | 0152 | 0169 | 0186 | є | 0203 | Л | 0220 | Ь | 0237 | н | 0254 | ю | ||
| 0136 | € | 0153 | 0170 | Є | 0187 | 0204 | М | 0221 | Э | 0238 | о | 0255 | я | ||
| 0137 | ‰ | 0154 | љ | 0171 | 0188 | ј | 0205 | Н | 0222 | Ю | 0239 | п | |||
| 0138 | Љ | 0155 | › | 0172 | ¬ | 0189 | Ѕ | 0206 | О | 0223 | Я | 0240 | р | ||
| 0139 | ‹ | 0156 | њ | 0173 | - | 0190 | ѕ | 0207 | П | 0224 | а | 0241 | с | ||
| 0140 | Њ | 0157 | ќ | 0174 | 0191 | ї | 0208 | Р | 0225 | б | 0242 | т | |||
| 0141 | Ќ | 0158 | ћ | 0175 | Ї | 0192 | А | 0209 | С | 0226 | в | 0243 | у | ||
| 0142 | Ћ | 0159 | џ | 0176 | ° | 0193 | Б | 0210 | Т | 0227 | г | 0244 | ф | ||
| 0143 | Џ | 0160 | <�неразры вный пробел> | 0177 | ± | 0194 | В | 0211 | У | 0228 | д | 0245 | х |







