Как поставить знак параграфа на клавиатуре
Содержание:
- абзацев форматирования в Microsoft Word
- Виртуальная клавиатура компьютера
- Вставка знака параграфа с помощью кодов и клавиш
- Инструкция
- Как напечатать на компьютере знак параграфа: обзор методов
- Копирование текста
- Знаки препинания
- Символы на клавиатуре
- Клавиатура компьютера: принцип действия
- Таблица символов.
- Параграф §
- ТОП-3 лучших приложений для клавиатуры Android
- Вставка символа в Word
- Находим знаки в смартфоне
абзацев форматирования в Microsoft Word
Абзац в Word – это любой текст, заканчивающийся жестким возвратом. Вы вставляете жесткий возврат каждый раз, когда нажимаете клавишу Enter. Форматирование абзаца позволяет управлять внешним видом отдельных абзацев. Например, вы можете изменить выравнивание текста слева направо или расстояние между строками с одинарного на двойное. Вы можете делать отступы в абзацах, нумеровать их или добавлять к ним границы и заливку.
Форматирование абзаца применяется ко всему абзацу.Все форматирование абзаца сохраняется в знаке абзаца и переносится на следующий абзац при нажатии клавиши Enter. Вы можете копировать форматы абзацев из абзаца в абзац и просматривать форматы через области задач.
Выравнивание абзаца
Выравнивание абзаца определяет, как строки в абзаце отображаются относительно левого и правого полей. Поле – это пустое пространство между краем бумаги и текстом.
Самый простой способ изменить выравнивание абзаца – использовать кнопки выравнивания на панели инструментов форматирования.
Вы также можете использовать сочетания клавиш. Ctrl + L = Выровнять по левому краю; Ctrl + R = Выровнять по правому краю; Ctrl + E = Центр; Ctrl + J = Выровнять.
Расстояние между строками и абзацами
Межстрочный интервал – это расстояние по вертикали между строками текста в абзаце. Межстрочный интервал обычно зависит от высоты символов, но вы можете изменить его на определенное значение. Например, некоторые абзацы могут быть разделены одинарным интервалом, а некоторые – двойным. Одинарный интервал – это настройка Word по умолчанию.
Расстояние между абзацами – это расстояние над или под абзацем.Вместо того, чтобы нажимать Enter несколько раз, чтобы увеличить расстояние между абзацами, вы можете установить определенное расстояние до или после абзаца.
Поместив курсор в тот же абзац, щелкните стрелку вниз справа от кнопки межстрочного интервала на панели инструментов форматирования. Выберите 2,0 для двойного интервала. Выберите 1.0, чтобы восстановить одинарный интервал в абзаце. Щелкните правой кнопкой мыши первый абзац и выберите в контекстном меню пункт «Абзац».(Вы также можете открыть это меню, выбрав Абзац в меню Формат). Щелкните стрелку вниз, чтобы открыть раскрывающийся список межстрочного интервала, и выберите «Двойной». Вы можете увидеть изменения в окне предварительного просмотра. Пока диалоговое окно все еще открыто, выберите «Один» в раскрывающемся меню междустрочного интервала
Обратите внимание на изменение в области предварительного просмотра. В раскрывающемся списке Межстрочный интервал выберите “Множественный”. В поле At нажмите 1,25 (выделите текст в поле и введите его).Нажмите Tab, чтобы увидеть изменения в области предварительного просмотра
Нажмите ОК. Обратите внимание, что Word добавил дополнительную четверть интервала между строками в абзаце
В поле At нажмите 1,25 (выделите текст в поле и введите его).Нажмите Tab, чтобы увидеть изменения в области предварительного просмотра. Нажмите ОК
Обратите внимание, что Word добавил дополнительную четверть интервала между строками в абзаце
Операция:
Изменение интервала между абзацами
Вы используете диалоговое окно «Абзац», чтобы установить расстояние между абзацами. Расстояние между абзацами задается в пунктах. Если в документе текст размером 12 пунктов, то один межстрочный интервал равен 12 пунктам, полстрочный интервал равен 6 пунктам, двойной интервал равен 24 пунктам.
Отступы абзацев
Отступ увеличивает расстояние между стороной абзаца и левым или правым полем. Абзацы с отступом имеют разные настройки полей. Word предоставляет различные отступы для выделения абзацев в документе.
Следующая страница: Вкладки
Виртуальная клавиатура компьютера
Это отдельная программа, либо входящее в ПО дополнение. С её помощью осуществляется ввод букв и символов с экрана компьютера при помощи курсора мыши.
Она нужна, например, для сохранности конфиденциальных данных (логина и пароля). При вводе данных с обычной клавиатуры существует риск перехвата информации вредоносными программами-шпионами. Затем, через интернет, информация передаётся злоумышленнику.
Найти и скачать виртуальную клавиатуру можно при помощи поисковых систем, — это не отнимет у вас много времени. Если на вашем ПК установлен антивирус Касперского, запустить её можно через главное окно программы, она входит в его состав.
Вставка знака параграфа с помощью кодов и клавиш
Как мы уже неоднократно писали, у каждого знака и символа из встроенного набора Ворд есть свой код. Так сложилось, что у знака параграфа этих кодов целых два.

Метод ввода кода и его последующего преобразования в знак немного отличается в каждом из двух случаев.
Метод 1
1. Кликните в том месте документа, где должен находиться знак параграфа.

2. Переключитесь в английскую раскладку и введите “00A7”
без кавычек.

3. Нажмите “ALT+X”
— введенный код преобразуется в знак параграфа.

Метод 2
1. Кликните там, где нужно поставить знак параграфа.

2. Зажмите клавишу “ALT”
и, не отпуская ее, введите по порядку цифры “0167”
без кавычек.
3. Отпустите клавишу “ALT”
— знак параграфа появится в указанном вами месте.

На этом все, теперь вы знаете о том, как поставить значок параграфа в Ворде. Рекомендуем просмотреть раздел “Символы” в этой программе более внимательно, возможно, там вы найдете те символы и знаки, которые давно искали.
Значок параграфа — § — выглядит как две стилизованные буквы s. Он был предусмотрен на печатных машинках, но на современной компьютерной клавиатуре его, к сожалению, нет. Однако поставить знак параграфа в документе все же можно, причем несколькими способами.
Инструкция
Microsoft OfficeOffice Wordклавишу Numспециальных символовграфического редактора
Другие новости по теме:
Функциональность текстового редактора определяется возможностью полноценно оформить весь текст, не прибегая к использованию других приложений – вставлять графические объекты, таблицы, ссылки, символы. В документе Microsoft Office Word могут содержаться печатаемые и непечатаемые символы и знаки.
Сейчас мы рассмотрим вопрос о том, как поставить знак параграфа, создавая документ на персональном компьютере. Нужно сказать, что при неоспоримой известности данного символа далеко не все пользователи ПК знают, где его найти.
Инструкция
Первый прообраз современного параграфа
появился в Древней Греции, в IV в. Аристотель использовал короткие горизонтальные линии между строками для отделения разных мыслей и тем друг от друга.
Сегодня в разных странах символ имеет совершенно разное значение. В России и Восточной Европе его связывают с нерушимостью буквы закона, он часто используется в логотипах юридических фирм. Жетоны с параграфом носят польские полицейские, что окончательно делает пиктограмму символом закона и юриспруденции.
Но в документах и научных трудах параграф до сих пор используется для разделения главы на мелкие разделы. Гораздо реже он используется в сообщениях блогов и сайтов, поэтому самая большая проблема – вставить этот знак в текстовый документ.
В текстовом редакторе откройте меню «Вставка», далее «Символ». Прокрутите список символов медленно, чтобы не пропустить. Выделите его нажатием мышки и нажмите кнопку «Вставить».
Для удобства поиска можете не прокручивать полный перечень символов. Просто запомните, что в кодировке «Юникод» и шестнадцатеричном ASCII, шестнадцатеричной кириллице параграф имеет номер 00A7. В десятеричном ASCII и десятичной кириллице номер параграфа
167. Введите код в поле «Код знака». После выбора нажмите кнопку «Вставить».
Также вы можете вставить этот символ с помощью комбинации на клавиатуре. Зажмите клавишу Alt и нажмите цифры 0167. Появится символ: §.
При вставке в блог вы можете использовать код, указанный на иллюстрации. Вводите его в режиме HTML-редактирования, иначе тег не буде преобразован в символы. При работе в режиме визуального редактора сразу копируйте и вставляйте символ: §.
Знак параграфа — это символ, который все мы так часто видели в школьных учебниках и практически нигде не видим сейчас. Тем не менее, на печатных машинках он был выведен отдельной кнопкой, а вот на компьютерной клавиатуре его нет. В принципе, все логично, ведь он явно не столь востребован и важен при печати, как те же скобки, кавычки и т.д., не говоря уже о знаках препинания.
И все же, когда возникает необходимость поставить знак параграфа в Ворде, большинство пользователей впадают в замешательство, не зная где его искать. В этой статье мы расскажем о том, где же “скрывается” знак параграфа и как его добавить в документ.
Как и большинство знаков и символов, отсутствующих на клавиатуре, знак параграфа тоже можно найти в разделе “Символ”
программы Microsoft Word. Правда, если не знать, к какой группе он относится, процесс поиска среди обилия иных символов и знаков может хорошенько так затянуться.
1. В документе, в котором нужно поставить знак параграфа, кликните в том месте, где он должен находиться.

2. Перейдите во вкладку “Вставка”
и нажмите кнопку “Символ”
, которая находится в группе “Символы”
.

3. В выпадающем меню выберите пункт “Другие символы”
.

4. Перед вами появится окно с обилием доступных в Word знаков и символов, пролистав которые вы точно найдете знак параграфа.
Мы же решили облегчить вашу жизнь и ускорить этот процесс. В выпадающем меню “Набор”
выберите “Дополнительная латиница — 1”
.
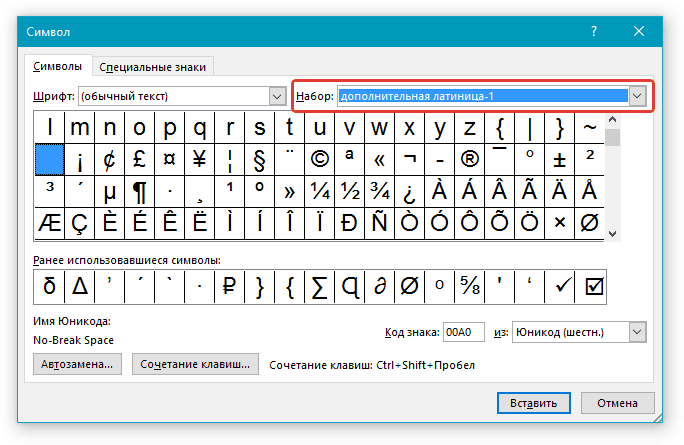
5. Найдите в появившемся списке знаков параграф, кликните по нему и нажмите кнопку “Вставить”
, расположенную внизу окна.

6. Закройте окно “Символ”
, знак параграфа будет добавлен в документ в указанное место.

Как напечатать на компьютере знак параграфа: обзор методов
Знак параграфа – символ, который используется при редактировании текстов. Обычно он встречается в учебниках и методичках. Если писать текст вручную, проблем не будет, а вот печать в текстовом редакторе может доставить немало хлопот.
Связано это с тем, что символ “Параграф” отсутствует на клавиатуре. Поставить его в Word можно одним из нескольких способов. Каких именно? Ответ на подобный вопрос обязательно будет обнаружен ниже.
Нам предстоит изучить подробные и простые инструкции по печати символа “Параграф” на клавиатуре и не только.
Копирование текста
Для начала рассмотрим самый простой, но непопулярный прием. Речь идет об использовании функции копирования.
Пользователю предстоит выполнить следующие операции:
- Отыскать в Сети или на компьютере текст, где есть знак параграфа.
- Выделить соответствующий символ. К примеру, при помощи курсора мыши.
- Нажать Ctrl + C либо ПКМ + команда “Копировать”.
- Открыть свой текстовый редактор. Это может быть “Ворд” или любое другое приложение.
- Зажать Ctrl + V либо ПКМ + команда “Вставить”.
Можно смотреть на результат. Значок “Параграф” будет напечатан в указанном курсором месте. Прием иногда доставляет немало хлопот. Отыскать текст с указанным ранее символом не всегда легко. Поэтому рассмотрим более универсальные и популярные решения задачи.
Специальные символы и их вставка
Знак параграфа в “Ворде” можно отыскать и напечатать при помощи встроенных функций редактора. Никаких особых навыков, знаний и умений от пользователя не потребуется. Достаточно следовать представленной ниже инструкции.
Руководство по вставке знака параграфа в MS Word при помощи встроенных функций приложения имеет следующую интерпретацию:
- Осуществить вход в “Ворд”.
- Начать печать текста. Дойти до момента, когда необходимо вставить упомянутый ранее значок.
- Зайти в пункт меню “Вставка”. Кнопка с этим разделом расположена в верхней части окна.
- Кликнуть по строчке “Символ…”. Иногда данный пункт подписан как “Специальный символ” или “Специальная вставка”.
- По центру “Ворда” появится небольшое окошко. В нем пользователь увидит массу разнообразных символов. Здесь предстоит отыскать знак параграфа.
- Дважды кликнуть по соответствующей картинке.
Дело завершено! Можно закрывать ранее активированное меню (оно не может быть свернуто) и радоваться полученному результату. Подобный подход встречается весьма часто. С его помощью юзеры способны вставлять разнообразные специальные символы, которых нет на клавиатурной панели. И никаких готовых текстов с необходимыми знаками искать не потребуется.
ASCII-коды и печать
Как мы уже говорили, знак параграфа на клавиатуре как таковой отсутствует. Тем не менее при помощи клавиатурной панели можно напечатать любой специальный символ. И “Параграф” не является исключением.
Довольно часто юзеры пользуются ASCII-кодами соответствующих значков. При помощи специальных цифровых комбинаций можно вставить в текст тот или иной символ. Главное разобраться, какой код за что отвечает.
В нашем случае инструкция по печати будет иметь приблизительно такую интерпретацию:
- Указать при помощи курсора, где необходимо осуществить вставку специального символа.
- Зажать клавишу Alt. Можно воспользоваться кнопкой справа или слева – разницы не будет.
- Активировать опцию “Нам Лок”. Желательно сделать это перед нажатием на “Альт”.
- Набрать на цифирной панели в правой части клавиатуры код 0167.
- Отпустить зажатые кнопки.
На дисплее ПК появится символ “Параграф”. Теперь ясно, как воспользоваться ASCII-кодом для достижения желаемого результата.
Шестнадцатеричные коды
Знак параграфа на клавиатуре в текстовых редакторах можно поставить при помощи “Юникода”. В этом случае пользователю придется выяснить шестнадцатеричный код, отвечающий за печать того или иного символа. После этого рекомендуется придерживаться предложенной ниже инструкции.
Как поставить знак параграфа в MS Word посредством Unicode? Пользователю необходимо:
- Указать место печати. Для этого достаточно поставить курсор в то или иное положение.
- Набрать на клавиатуре комбинацию 00A7.
- Зажать кнопки Alt и X.
- Отпустить соответствующие клавиши.
На странице будет напечатан символ “Параграф”. Быстро, просто и очень удобно. Это всем известные и используемые на практике методы решения поставленной задачи.
Важно: в процессе использования Unicode необходимо печатать на английском языке. улица Киевян, 16 0016 Армения, Ереван +374 11 233 255
улица Киевян, 16 0016 Армения, Ереван +374 11 233 255
Копирование текста
Для начала рассмотрим самый простой, но непопулярный прием. Речь идет об использовании функции копирования.

Пользователю предстоит выполнить следующие операции:
- Отыскать в Сети или на компьютере текст, где есть знак параграфа.
- Выделить соответствующий символ. К примеру, при помощи курсора мыши.
- Нажать Ctrl + C либо ПКМ + команда «Копировать».
- Открыть свой текстовый редактор. Это может быть «Ворд» или любое другое приложение.
- Зажать Ctrl + V либо ПКМ + команда «Вставить».
Можно смотреть на результат. Значок «Параграф» будет напечатан в указанном курсором месте. Прием иногда доставляет немало хлопот. Отыскать текст с указанным ранее символом не всегда легко. Поэтому рассмотрим более универсальные и популярные решения задачи.
Знаки препинания
Иногда пользователи, пытаясь поставить пунктуационный знак, получают не совсем то, чего ожидали. Связано это с тем, что разная раскладка клавиатуры подразумевает иное использование сочетания клавиш.
Кириллица
- ! (восклицательный знак) — Shift + 1
- » (кавычки) — Shift + 2
- № (номер) — Shift + 3
- ; (точка с запятой) — Shift + 4
- % (процент) — Shift + 5
- : (двоеточие) — Shift + 6
- ? (вопросительный знак) — Shift + 7
- * (умножение или звездочка) — Shift + 8
- ( (открыть скобку) — Shift + 9
- ) (закрыть скобку) — Shift + 0
- – (тире) – кнопка с надписью «-»
- , (запятая) — Shift + «точка»
- + (плюс) – Shift + кнопка со знаком плюс «+»
- . (точка) – кнопка справа от буквы «Ю»
Латиница
- ~ (тильда) — Shift + Ё
- ! (восклицательный знак) — Shift + 1
- @ (собачка – используется в адресе электронной почты) — Shift + 2
- # (решетка) — Shift + 3
- $ (доллар) — Shift + 4
- % (процент) — Shift + 5
- ^ — Shift + 6
- & (амперсанд) — Shift + 7
- * (умножение или звездочка) — Shift + 8
- ( (открыть скобку) — Shift + 9
- ) (закрыть скобку) — Shift + 0
- – (тире) – клавиша с надписью «-»
- + (плюс) — Shift и +
- = (равно) – кнопка знак равенства
- , (запятая) – клавиша с русской буквой «Б»
- . (точка) — клавиша с русской буквой «Ю»
- ? (вопросительный знак) – Shift + кнопка с вопросительным знаком (справа от «Ю»)
- ; (точка с запятой) – буква «Ж»
- : (двоеточие) – Shift + «Ж»
- [ (левая квадратная скобка) – русская буква «Х»
- ] (правая квадратная скобка) – «Ъ»
- { (левая фигурная скобка) – Shift + русская буква «Х»
- } (правая фигурная скобка) – Shift + «Ъ»
Символы на клавиатуре
Ставить знаки на клавиатуре можно при помощи Alt-кодов – дополнительных команд для ввода скрытых символов. Эти команды вводятся простым нажатием клавиши Alt + число в десятичной системе счисления.
Часто можно встретить вопросы: как сделать сердечко на клавиатуре, знак бесконечности или евро на клавиатуре?
- alt + 3 =
- Alt+8734 = ∞
- Alt + 0128 = €
Эти и другие символы на клавиатуре представлены в следующих таблицах в виде рисунков. В столбце «Alt-код» находится числовое значение, после ввода которого, в сочетании с клавишей Alt, отобразится определённый знак. В столбце символ находится конечный результат.
Обратите внимание, если дополнительная цифровая клавиатура не включена – не нажат Num Lock, то комбинация клавиш Alt + число может привести к неожиданным результатам. Например, если в браузере нажать Alt + 4, без включенного Num Lock, то откроется предыдущая страница
Например, если в браузере нажать Alt + 4, без включенного Num Lock, то откроется предыдущая страница.
Клавиатура компьютера: принцип действия
Основные функции клавиатуры не нуждаются в специальном программном обеспечении. Необходимые для её работы драйвера уже имеются в ПЗУ BIOS. Поэтому компьютер реагирует на команды основных клавиш клавиатуры сразу после включения.
Принцип действия клавиатуры таков:
- После нажатия клавиши, микросхема клавиатуры генерирует скан-код.
- Скан-код поступает в порт, интегрированный в материнскую плату.
- Порт клавиатуры сообщает процессору прерывание с фиксированным номером.
- Получив фиксированный номер прерывания, процессор обращается в спец. область оперативной памяти, содержащий вектор прерываний – список данных. Каждая запись списка данных, содержит адрес программы, обслуживающей прерывание, совпадающее с номером записи.
- Определив запись программы, процессор переходит к её выполнению.
- Затем программа обработчик прерывания направляет процессор к порту клавиатуры, где тот находит скан-код. Далее, под управлением обработчика, процессор определяет, какой из символов соответствует данному скан-коду.
- Обработчик отправляет код в буфер клавиатуры, известив об этом процессор, затем прекращает свою работу.
- Процессор переходит к отложенной задаче.
- Введённый символ хранится в буфере клавиатуры, пока его не заберёт программа, для которой он предназначен, например, текстовый редактор Microsoft Word.
Таблица символов.
Есть еще такая штука, как таблица символов. Нет, речь идет не о той желтой таблице, которая находится выше. На каждом компьютере с Windows есть такое приложение «Таблица символов».
Находится это приложение в этом месте:
В этой папке есть куча всяких системных файлов, среди которых «charmap». Чтобы не искать его в том гигантском списке, воспользуйтесь горячим сочетанием клавиш Ctrl + F и вбейте в поиск «charmap». После запуска приложения откроется вот такая таблица:
Необходимо найти и выбрать нужный вам символ, после чего скопировать его из нижней строчки и вставить в нужное вам место. Тоже достаточно удобно!
Параграф §
На клавиатуре клавиши с параграфом нет, поэтому для его написания применяются различные методы.
Знак параграфа в Word
При работе в ворде устанавливаем курсор в нужное место → вкладка Вставка → Символ → Другие символы. (если значка параграфа нет в готовом наборе) → Набор: дополнительная латиница-1. Выделяем символ параграфа → Вставить.

Символ § в таблице символов Windows
В Windows существует своя таблица с символами — программа charmap.exe. Для её вызова нажимаем Пуск → Выполнить → charmap.exe → ОК.
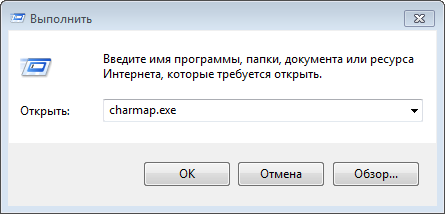
В окне таблицы найдите значок параграфа. Выделите его, нажмите кнопку Выбрать и Копировать.

Остаётся лишь вставить символ в нужное место сочетанием клавиш Ctrl и V .
Сочетания клавиш Alt+21 (или Alt+0167)
Для написания символа параграфа в Windows следует одной рукой нажать клавишу Alt и, удерживая её, другой рукой ввести на клавиатуре цифры 2 1 (или 0167).Отпустите Alt — получится знак параграфа.
Для ноутбуков, у которых на клавиатуре нет цифрового блока, нужно дополнительно нажать клавишу Fn и использовать функциональные клавиши с цифрами.
Данное сочетание клавиш будет работать и в ворде.
На компьютерах Mac OS символ параграфа можно вставить, нажав клавиши ⌥ + 6 в английской раскладке.
Знак параграфа на iPhone и iPad
Нажмите и удерживайте клавишу с амперсандом & — появится дополнительный символ § .
Источник статьи: http://apsolyamov.ru/blog/kak_postavit_simvol_znak_paragrafa/2020-02-18-316
ТОП-3 лучших приложений для клавиатуры Android
Если возникло желание или необходимость поменять предустановленную клавиатуру на новый и более интересный вариант, стоит обратить внимание на следующие приложения. Они пользуются популярностью, имеют множество положительных отзывов и отличаются большим количеством скачиваний
Также рекомендуем почитать статью о том, что делать, если пропала клавиатура на телефоне Android.
SwiftKey
Программа, возглавляющая рейтинг, считается одной из лучших у Google. Она имеет приятный интерфейс и множество полезных функций. Среди них – исправление ошибок и подсказки правописания слов
Приложение можно полностью настроить в соответствии с требованиями пользователя, что особенно важно при длительном использовании
Fleksy
Следующая программа приобрела известность и популярность благодаря таким функциям, как автоисправление и возможность стирать слова одним жестом. Пользователей привлекает разнообразие тем оформления – их в приложении около 50. Клавиатура «Fleksy» доступна в Play Маркет и абсолютно бесплатна.
GO Keyboard
Третьим в списке идет приложение, отличающееся огромным изобилием скинов, возможностью настраивать клавиатуру в соответствии со своими пожеланиями. Здесь можно менять шрифты, устанавливать недостающие языки ввода, добавлять украшения. Раскладка выглядит красиво, и удобна в применении.
Вставка символа в Word
В документах Word можно легко вставлять специальные символы, знаки дробей и другие символы.
Важнее всего понимать, что при вставке символов, дробей, специальных знаков или международных символов критическое значение имеет шрифт, который вы используете. Не все шрифты содержат одинаковые символы. Например, шрифт «Слон» не содержит знаков дроби, а Verdana —
Таким образом, очень важно использовать правильный шрифт, чтобы найти нужный символ или знак, который вам нужен
Это статичные символы. Если вы ищете интерактивный флажок, который можно нажать, чтобы установить или снять флажок, ознакомьтесь со списком создание контрольного списка в Word.
Символ, например, валюта (¥), музыка (♫), или флажки ()
Поместите курсор в то место в файле, куда вы хотите вставить символ.
Перейдите к разделу вставка > символа.
Выберите символ или другие символы.
Используйте прокрутку вверх или вниз, чтобы найти символ, который вы хотите вставить.
Различные наборы шрифтов часто содержат различные символы, а самые часто используемые символы содержатся в наборе шрифтов Segoe UI Symbol. Используйте селектор Шрифт над списком символов для выбора шрифта, который вы хотите просмотреть.
Когда вы найдете символ, который вам нужен, дважды щелкните его. Символ будет вставлен в документ.
Совет: Если вы хотите увеличить или уменьшить ваш символ, выделите его и используйте параметр Размер шрифта.
Если вы собираетесь часто вставлять символ, рекомендуем настроить функцию автозамены, которая будет вставлять его за вас. Вы найдете дополнительные сведения здесь: Вставка флажка или другого символа с помощью автозамены.
Щелкните или коснитесь того места, куда нужно вставить специальный символ.
Перейдите к разделу вставка > символа > другие символы.
Выберите специальные символы.
Дважды щелкните символ, который нужно вставить.
Совет: Многие специальные символы имеют связанные с ними сочетания клавиш. Если вы захотите вставить специальный знак еще раз в будущем, просто нажмите сочетание клавиш. Например, сочетание клавиш ALT + CTRL + C служит для вставки символа авторского права ().
Некоторые дроби (1/4, 1/2 и 3/4) автоматически заменяются соответствующими символами (¼, ½, ¾) при вводе. Однако другие остаются неизменными (1/3, 2/3, 1/5 и т. д.), поэтому если вы хотите вставить их как символы, нужно будет использовать процесс вставки символа.
Щелкните или тапвхере, что вы хотите вставить дробь.
Перейдите к разделу вставка > символа > другие символы.
В раскрывающемся списке Подгруппа выберите Числовые формы.
Примечание: Не все шрифты имеют подгруппу числовых форм. Если вы не видите подгруппу числовых форм, которая доступна для вашего шрифта, необходимо использовать другой шрифт, например Calibri, чтобы вставить символ дроби.
Дважды щелкните дробь, которую вы хотите вставить.
Только небольшое количество обычных дробей имеет символы, которые можно заменить. Для более необычных дробей, например 8/9, вы можете определить приблизительное значение символа, задав числитель как надстрочный текст, а знаменатель – как подстрочный. Дополнительные сведения см. в статье Вставка надстрочного или подстрочного текста.
Если вы планируете вводить текст на других языках, рекомендуем переключить раскладку клавиатуры на выбранный язык. Дополнительные сведения см. в статье Включение или переключение языка раскладки клавиатуры.
Для отдельных знаков практически всегда существуют сочетания клавиш в Office. Например:
CTRL + SHIFT + ALT +? служит для вставки ¿
: после ввода «a» позволяет вставить ã.
CTRL+SHIFT+: после ввода «u» позволяет вставить ü.
Дополнительные сведения об международных символах см. в разделе сочетания клавиш для международных символов.
Вы также можете ввести код символа с клавиатуры. Символы и специальные символы вставляются либо с помощью кодов ASCII, либо из кодировки Юникод. Вы можете определить, что именно нужно найти в коде для символа.
Перейдите к разделу вставка >символа > другие символы.
Прокрутите список вверх или вниз, чтобы найти нужный символ. Возможно, потребуется изменить шрифт или подмножество, чтобы найти его.
Совет: Шрифт Segoe UI Symbol содержит очень большой набор символов Юникода, которые можно выбрать.
Справа внизу вы увидите поля Код знака и из:. Код знака – это то, что потребуется ввести для вставки данного символа с клавиатуры, а из: сообщает, что это будет за символ. Если из: сообщает «Unicode (hex)», это символ Юникод. Если из: сообщает «Symbol (Decimal)» , это символ ASCII.
Данные в кодировках ASCII и Юникод и таблицах символов
Дополнительные сведения об использовании знаков ASCII и Юникода можно найти в статье Вставка кодов знаков ASCII или Юникода.
Находим знаки в смартфоне
Расположение символов может зависеть от названия приложения. В моём бюджетном смартфоне Андроид установлена известная клавиатура Gboard (ссылка на Play Market). Посмотрите название своей клавиатуры в её настройках. Если на панели есть значок с шестерёнкой – нажмите его. В параметрах должен быть указан разработчик, если названия нет, выберите О приложении или другие информационные разделы. В инструкциях буду ориентироваться на GBoard. Но подсказки должны подойти и для других клавиатур.
Где в Андроид знак номера №
На сенсорной клавиатуре виртуальные кнопки имеют несколько назначений. Другие символы открываются долгим нажатием.
- Чтобы поставить знак номера, перейдите на вторую клавиатуру с символами. Для этого нажмите крайнюю кнопку с цифрами слева.
- Нажмите и удерживайте знак решётки (#).
- Выше сенсорной клавиши появится №.
Где на клавиатуре Android твёрдый знак
Работаем по тому же принципу: открываем клавиатуру и нажимаем на букву «мягкий знак». Удерживаем, чтобы появился твёрдый.
Ещё одна небольшая подсказка – обращайте внимание на предложения слов от клавиатуры. Она пытается определить их до того, как вы закончите печатать, и выдаёт варианты
В них уже может быть твёрдый или другой знак.
Где найти знак рубля
Денежный знак обычно расположен на символьной клавиатуре. Перейдите на неё, нажав внизу кнопку с цифрами.
Если нажать на кнопку с долларом, появятся знаки других денежных единиц.
Символ бесконечности
Перевёрнутую восьмёрку, которую называют знаком бесконечности можно найти на дополнительной символьной клавиатуре в телефоне Андроид.
- Нажимаем левую нижнюю кнопку с цифрами.
- Далее нужно нажать кнопку выше – со знаком равенства, косой черты и угловатой скобкой.
- Теперь выбираем равенство и нажимаем на нужный знак.
Вместе с ним на кнопке находятся перечёркнутый знак «равно» и волнистые линии.
Символ параграфа на виртуальной клавиатуре
Чтобы не повторяться, перейдите на дополнительную клавиатуру с символами по инструкции из предыдущей главы. Тапните и задержите палец на неизвестном мне символе (он на скриншоте ниже). И выберите параграф.
И выберите параграф.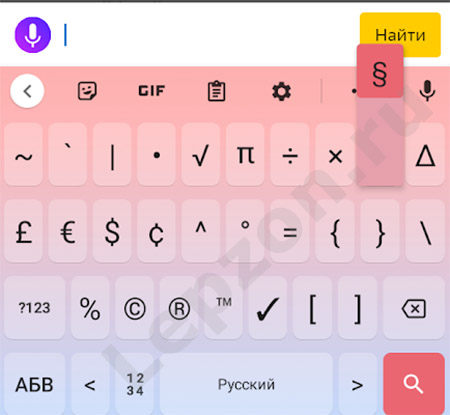
Кавычки «ёлочки»
Нужные вам скобочки находятся на цифровой клавиатуре. Нажмите на «английские» кавычки (“) и удерживайте эту кнопку.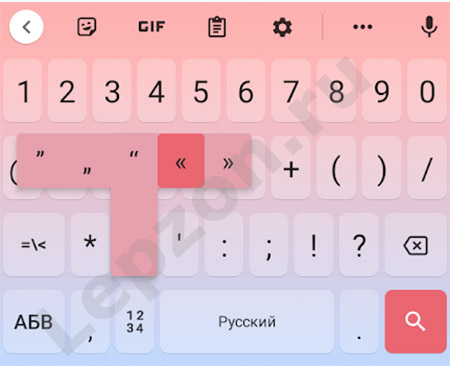
Перевёрнутый восклицательный знак на клавиатуре
Перейдите на цифровую клавиатуру при помощи крайней кнопки в левом нижнем углу. Нажмите на восклицательный знак и не отпускайте. Появится перевёрнутый знак.
Со знака вопроса можно перейти на перевёрнутую его копию.
Знак ударения над буквой в Андроид
Если вы хотите напечатать на сенсорной клавиатуре ударение над гласной, просто нажмите на неё и задержите палец на несколько секунд.  Над буквой появится готовый символ.
Над буквой появится готовый символ.







